از iPad به عنوان صفحه ثانویه با کمک Mac – Apple (FR) استفاده کنید ، از iPad به عنوان صفحه دوم برای کمک Mac – Apple (CA) استفاده کنید
از iPad به عنوان صفحه دوم برای Mac استفاده کنید
کنترل. پشتیبانی طولانی مدت را برای تعریف کلید کنترل انجام دهید. دو بار لمس کنید تا کلید قفل شود.
از iPad به عنوان صفحه ثانویه با MAC استفاده کنید
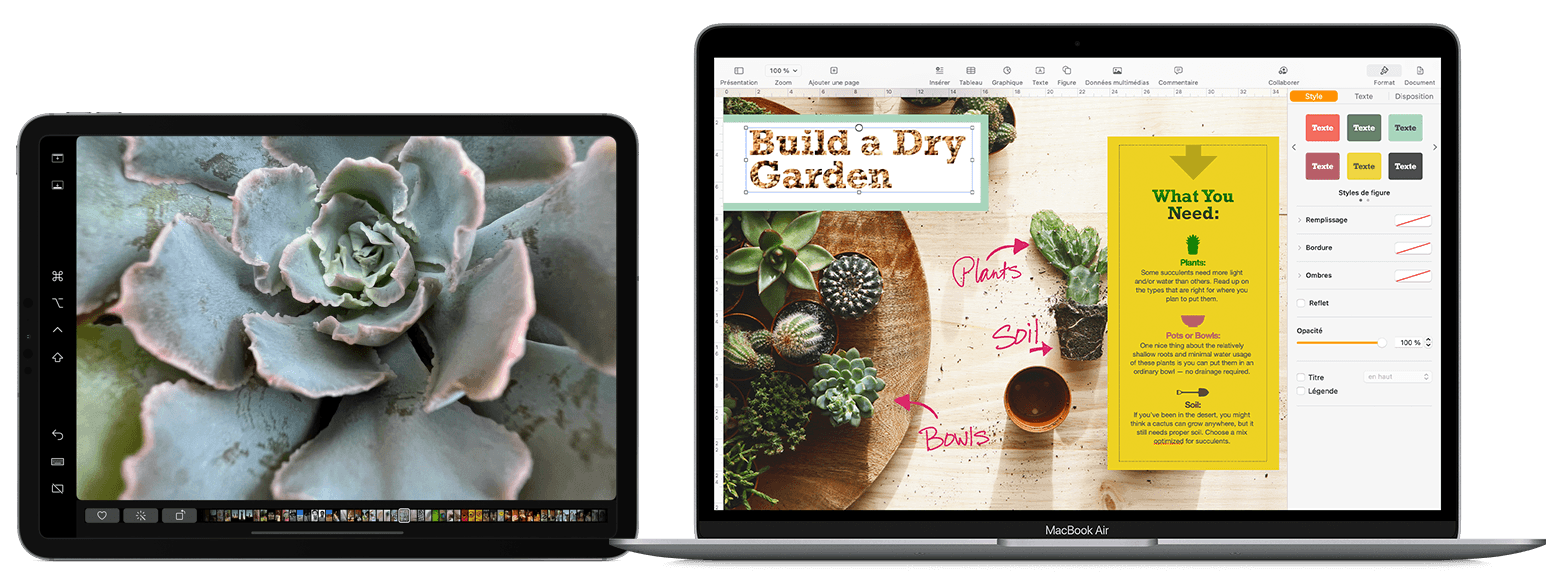
اگر می خواهید مک و iPad خود را با صفحه کلید ، ماوس یا پیست خود کنترل کنید ، در حالی که iPad به جای میز و برنامه های MAC شما ، صفحه اصلی خود و برنامه های خاص خود را به نمایش می گذارد ، عملکرد کنترل جهانی را ترجیح می دهد.
یک پنجره MAC را روی iPad خود حرکت دهید
نشانگر خود را روی دکمه تمام صفحه قرار دهید ![]() از یک پنجره Mac ، سپس گزینه انتقال این پنجره را به iPad خود انتخاب کنید.
از یک پنجره Mac ، سپس گزینه انتقال این پنجره را به iPad خود انتخاب کنید. 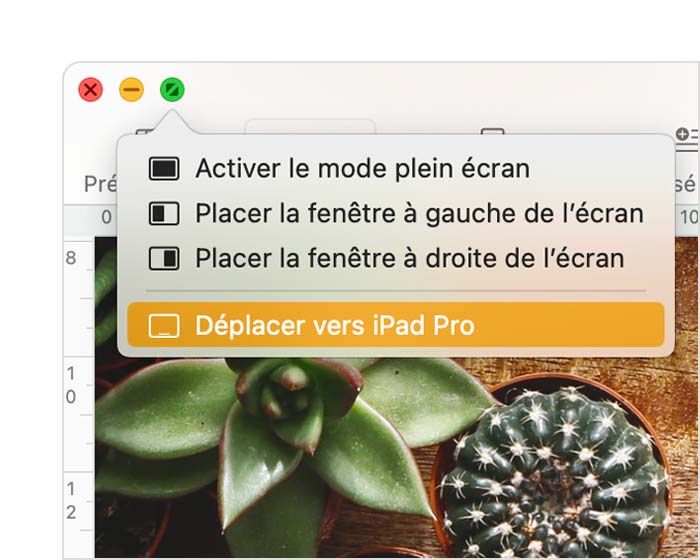
![]()
می توانید این روش را برای سایر ویندوزهای مک تکرار کنید یا به سادگی آنها را از طریق iPad خود بکشید. برای جایگزینی یک پنجره در Mac خود ، می توانید نشانگر را روی دکمه Full Screen قرار دهید ، سپس انتخاب کنید تا پنجره را روی Mac جایگزین کنید.
اگر می خواهید صفحه MAC خود را به جای گسترش دفتر خود در iPad خود کپی کنید:
- در زیر MacOS Monterey یا نسخه بعدی ، یک گزینه کپی را از منوی کپی روی صفحه انتخاب کنید
 از نوار منو 1 .
از نوار منو 1 . - در زیر MacOS Big Sur ، یک گزینه کپی را از منوی مانیتور مرکز کنترل یا در نوار منو انتخاب کنید.
- در زیر MACOS CATALINA ، یک گزینه کپی را از منوی AirPlay انتخاب کنید (
 یا
یا  ) از نوار منو 2 .
) از نوار منو 2 .
از نوار کناری موجود در iPad خود استفاده کنید
نوار کناری دستورات MAC را که معمولاً در کنار صفحه iPad شما استفاده می شود قرار می دهد. این شامل کلیدهای کنترل ، به روزرسانی و سایر کلیدهای اصلاح شده است که به شما امکان می دهد کنترل های ضروری را با انگشت یا مداد سیب خود به جای صفحه کلید انتخاب کنید.
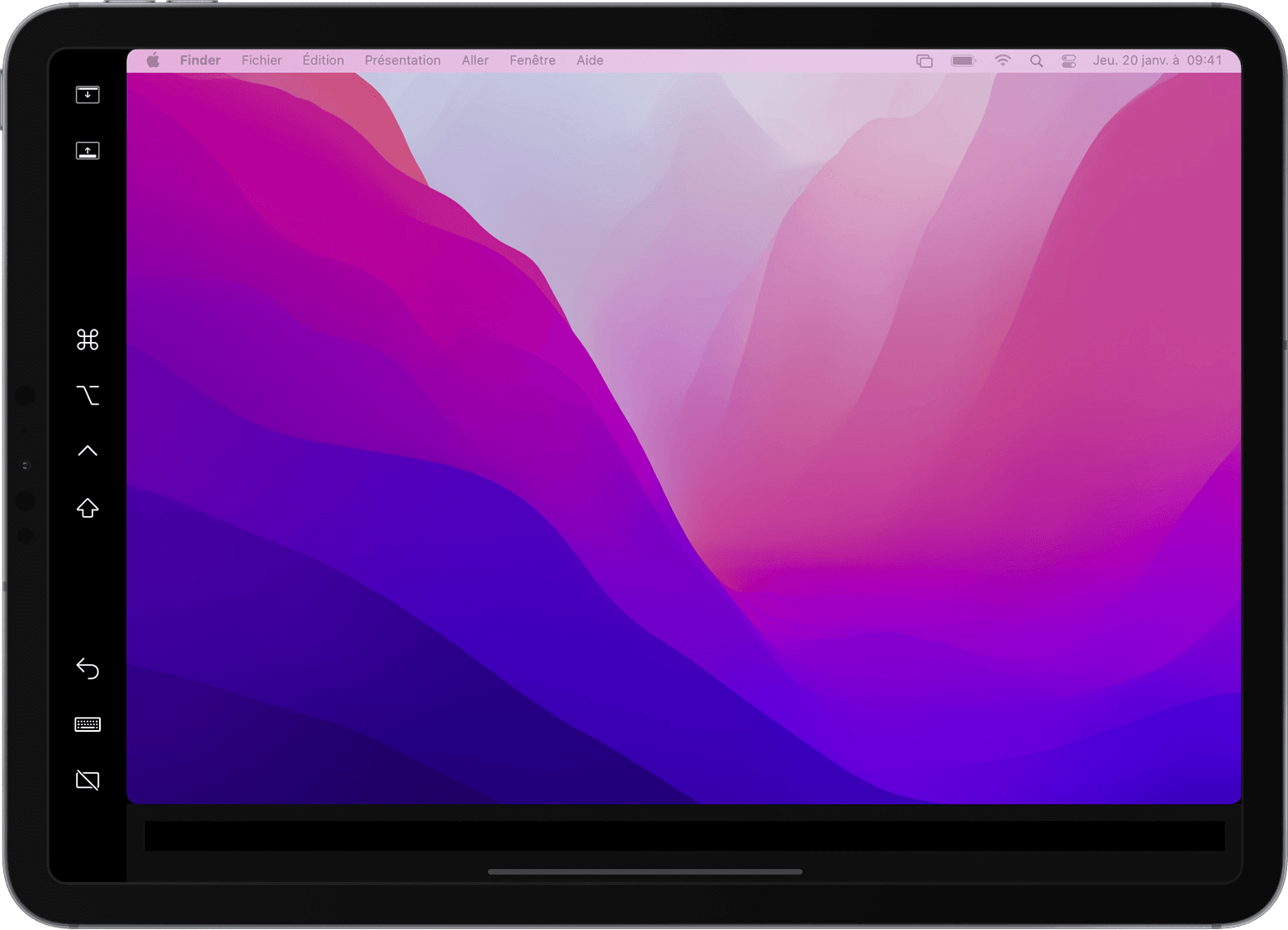
برای نمایش یا مخفی کردن نوار منو هنگام نمایش یک پنجره تمام صفحه روی iPad ضربه بزنید.
حوض رایانه خود را روی iPad خود نمایش داده یا ماسک کنید.
سفارش. پشتیبانی طولانی مدت را برای تعریف کلید کنترل انجام دهید. دو بار لمس کنید تا کلید قفل شود.
گزینه. پشتیبانی طولانی مدت را برای تعریف کلید گزینه انجام دهید. دو بار لمس کنید تا کلید قفل شود.
کنترل. پشتیبانی طولانی مدت را برای تعریف کلید کنترل انجام دهید. دو بار لمس کنید تا کلید قفل شود.
قصاص. پشتیبانی طولانی مدت را برای تعریف Maj Key انجام دهید. دو بار لمس کنید تا کلید قفل شود.
آخرین عمل را لغو کنید. برخی از برنامه ها از چندین لغو پشتیبانی می کنند.
صفحه کلید را روی صفحه نمایش یا ماسک کنید.
iPad MAC خود را جدا کنید.
از iPad به عنوان صفحه دوم برای Mac استفاده کنید
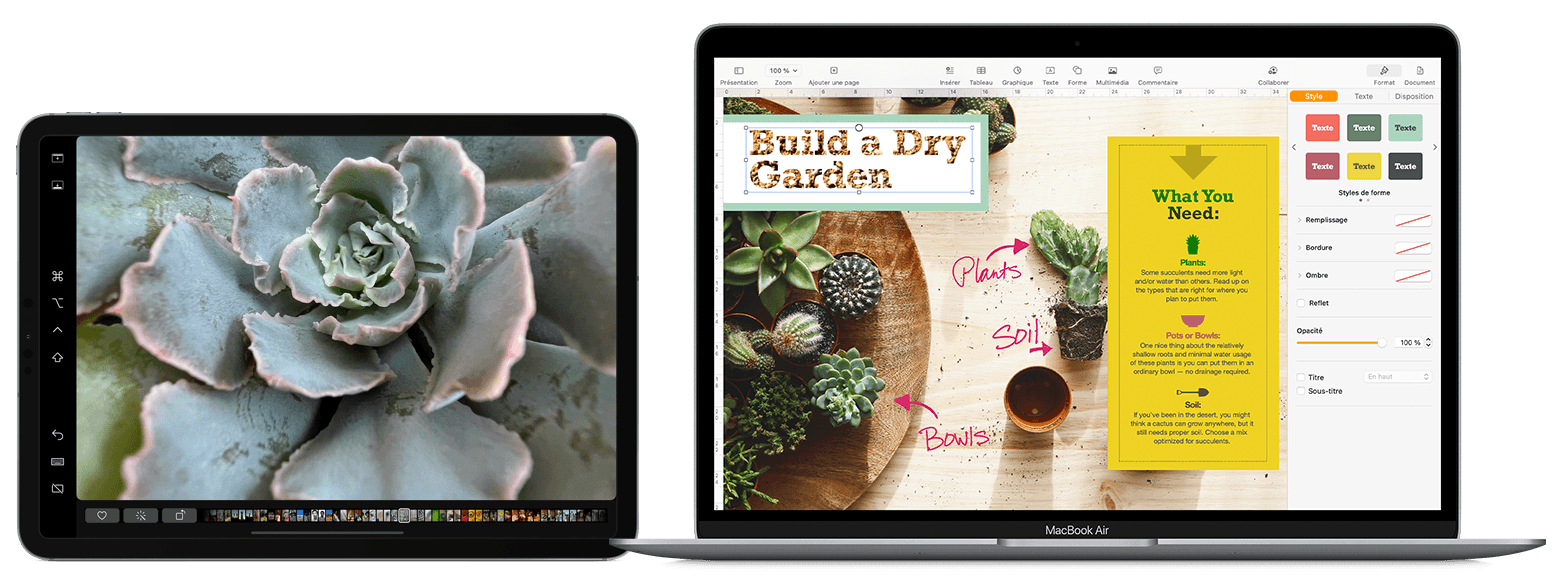
اگر می خواهید صفحه کلید ، ماوس یا لمسی خود را کنترل کنید Mac و iPad خود را کنترل کنید ، اما iPad به جای میز و برنامه های MAC شما ، صفحه اصلی خود و برنامه های خاص خود را نشان می دهد ، از کنترل جهانی استفاده کنید.
یک پنجره MAC را به iPad خود منتقل کنید
نشانگر خود را روی دکمه تمام صفحه حرکت دهید ![]() از یک پنجره Mac ، سپس گزینه ای را انتخاب کنید که به شما امکان می دهد پنجره مورد نظر را در iPad خود نمایش دهید.
از یک پنجره Mac ، سپس گزینه ای را انتخاب کنید که به شما امکان می دهد پنجره مورد نظر را در iPad خود نمایش دهید. 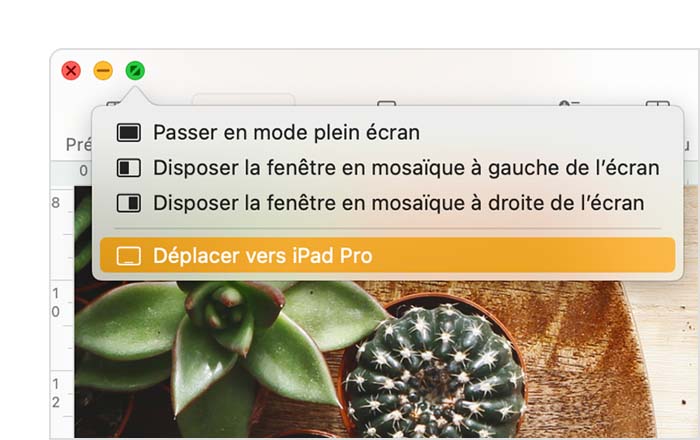
![]()
می توانید این مرحله را برای سایر ویندوزهای مک تکرار کنید یا فقط ویندوزهای دیگر را بین مک و iPad خود بکشید. برای بازگشت یک پنجره به Mac خود ، می توانید نشانگر خود را روی دکمه Full Screen حرکت دهید و بازگرداندن پنجره به Mac را انتخاب کنید.
اگر می خواهید iPad شما به جای گسترش دفتر خود ، صفحه Mac خود را کپی کند:
- در MacOS Monterey و نسخه های بعدی ، گزینه ای را از منوی کپی روی صفحه انتخاب کنید
 در نوار منو. 1
در نوار منو. 1 - در MacOS Big Sur ، یک گزینه کپی را از منوی نمایش در مرکز کنترل یا در نوار منو انتخاب کنید.
- در MacOS Catalina ، یک گزینه کپی را از منوی AirPlay انتخاب کنید (
 یا
یا  ) از نوار منو. 2
) از نوار منو. 2
از نوار کناری iPad خود استفاده کنید
نوار کناری دستورات متداول MAC شما را در کنار صفحه iPad خود قرار می دهد. این شامل کلیدهای کنترل ، MAJ و سایر کلیدهای اصلاح شده است که به شما امکان می دهد دستورات اصلی را با انگشت خود یا با مداد اپل به جای صفحه کلید انتخاب کنید.
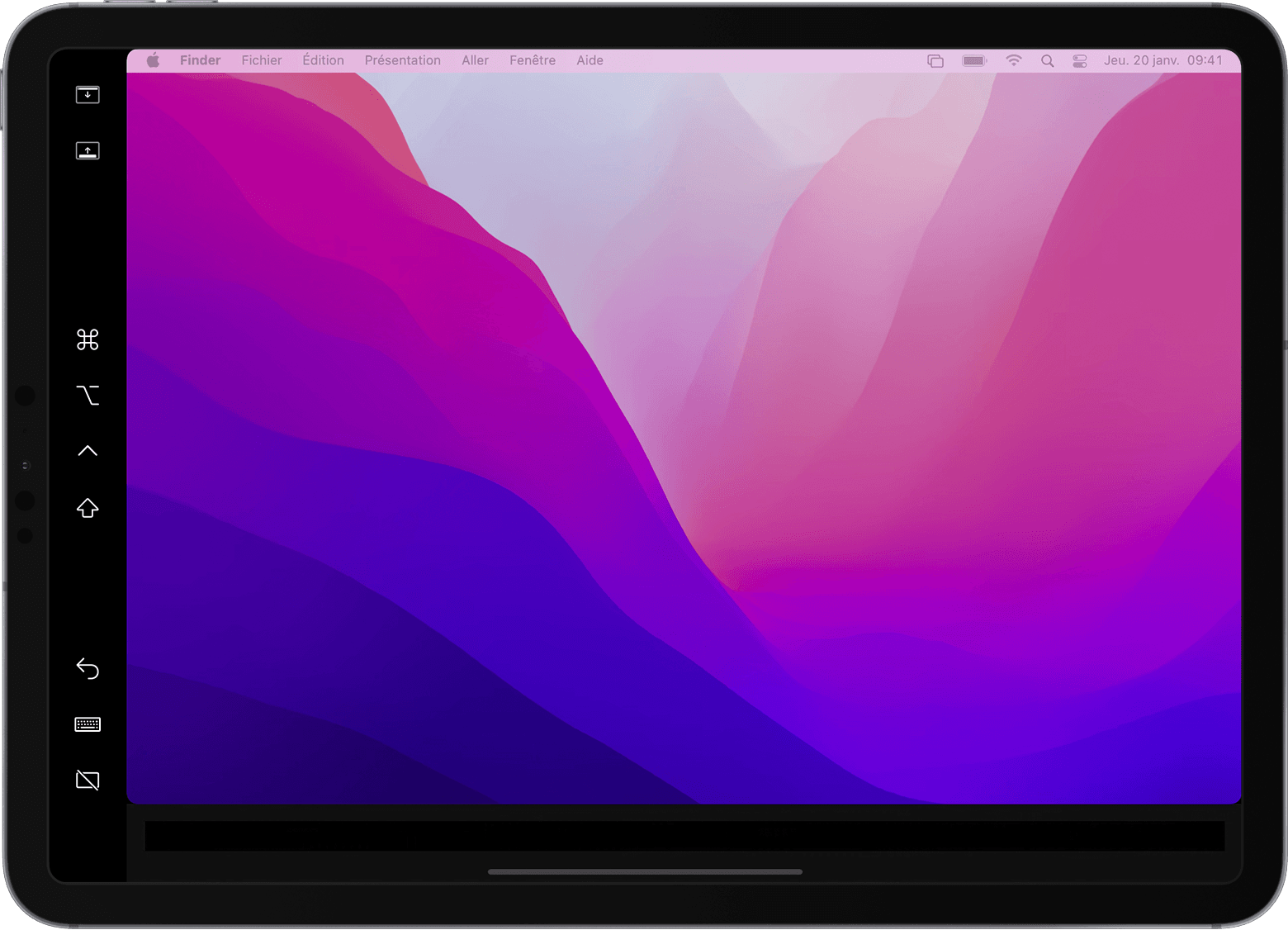
برای نمایش یا پنهان کردن علامت منو هنگام نمایش یک پنجره در حالت تمام صفحه در iPad ضربه بزنید.
حوض رایانه خود را روی iPad خود نشان داده یا مخفی کنید.
سفارش. پشتیبانی طولانی مدت را برای تعریف کلید کنترل انجام دهید. دو بار لمس کنید تا کلید قفل شود.
گزینه. پشتیبانی طولانی مدت را برای تعریف کلید گزینه انجام دهید. دو بار لمس کنید تا کلید قفل شود.
کنترل. پشتیبانی طولانی مدت را برای تعریف کلید کنترل انجام دهید. دو بار لمس کنید تا کلید قفل شود.
قصاص. پشتیبانی طولانی مدت را برای تعریف Maj Key انجام دهید. دو بار لمس کنید تا کلید قفل شود.
آخرین عمل را لغو کنید. برخی از برنامه ها از چندین لغو پشتیبانی می کنند.
صفحه کلید مجازی را نمایش داده یا ماسک کنید.
iPad MAC خود را جدا کنید.
