آیفون: نحوه استفاده از عملکرد برش عکس با iOS 16 ، به راحتی یک تصویر را در iPhone با iOS 16 برش دهید
با iOS 16 به راحتی تصویری را در آیفون برش دهید
در iOS 16 ، یک ویژگی جدید در آن وجود دارد نگاه بصری به بالا که به شما امکان می دهد موضوعی موجود در یک عکس را استخراج کنید و زمینه را حذف کنید. کلاچ روی افراد ، بلکه حیوانات یا اشیاء مختلف نیز برای ارائه نسبتاً چشمگیر کار می کند ! هنگامی که برش تمام شد ، یک عنصر PNG دریافت می کنید که می توانید به یادداشت های خود اضافه کنید ، با پیام ارسال کنید یا در گالری عکس خود ذخیره کنید.
آیفون: نحوه استفاده از عملکرد برش عکس با iOS 16
با iOS 16 می توانید تصویری را مستقیماً از آیفون خود برش دهید.
Appoline Reisacher / منتشر شده در 13 سپتامبر 2022 در ساعت 9:16 A.M
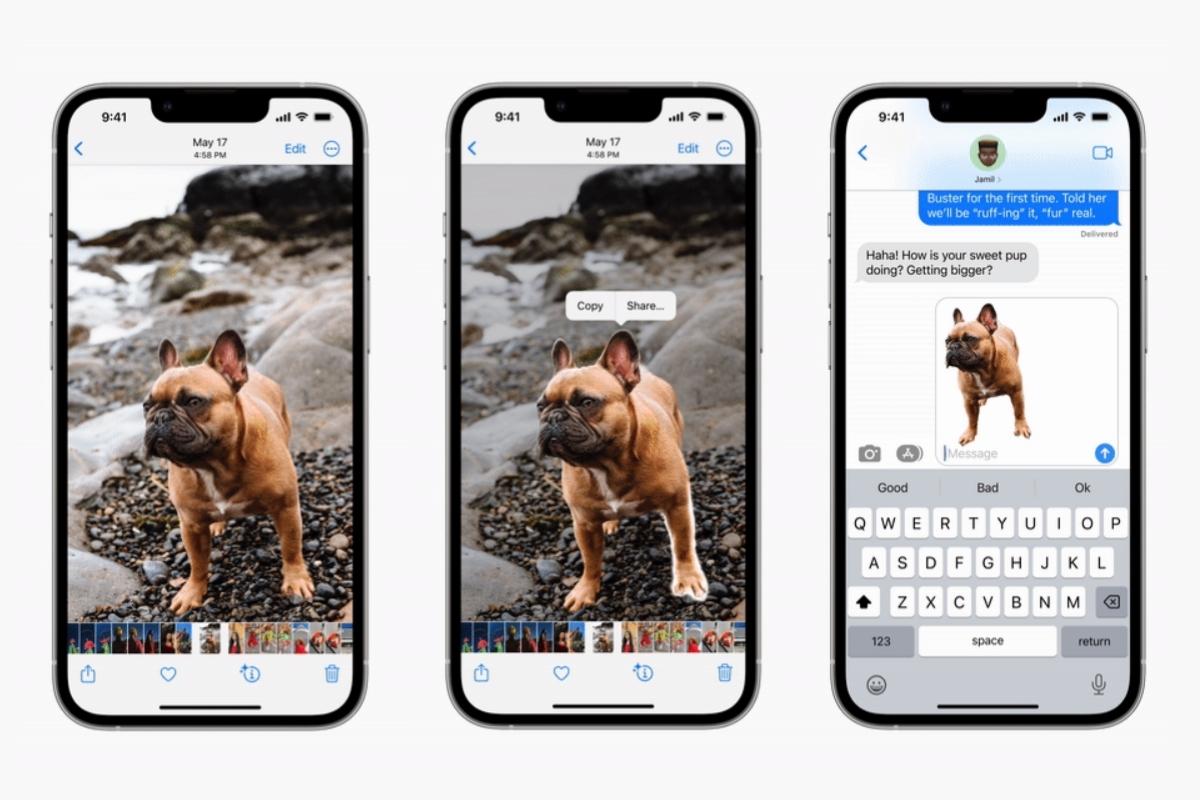
آیفون شامل یک عملکرد جدید برش عکس است
در iOS 16 ، یک ویژگی جدید در آن وجود دارد نگاه بصری به بالا که به شما امکان می دهد موضوعی موجود در یک عکس را استخراج کنید و زمینه را حذف کنید. کلاچ روی افراد ، بلکه حیوانات یا اشیاء مختلف نیز برای ارائه نسبتاً چشمگیر کار می کند ! هنگامی که برش تمام شد ، یک عنصر PNG دریافت می کنید که می توانید به یادداشت های خود اضافه کنید ، با پیام ارسال کنید یا در گالری عکس خود ذخیره کنید.
توجه داشته باشید که این عملکرد در تمام آیفون هایی که دارای تراشه A12 Bionic (و مدل های جدیدتر) هستند ، موجود است ، یعنی از آیفون XS (و مدل های فوقانی) می گویند.
نحوه برش یک موضوع در یک تصویر با آیفون ?
برای قطع یک شخص ، یک حیوان یا یک شی با آیفون خود ، روش ساده است:
- به برنامه بروید تصاویر, سپس تصویر مورد نظر خود را انتخاب کنید,
- روی موضوعی که می خواهید برش دهید کلیک کنید و چند لحظه صبر کنید,
- سپس انتخاب کنید برای کپی کردن برای افزودن عنصر برش به یادداشت های خود یا کپی کردن آن در یک پیام ، یا انتخاب کنید اشتراک گذاری, برای ضبط آن در گالری عکس خود ، یا به اشتراک گذاشتن آن در سیستم عامل های دیگر.
همچنین می توانید بدون نیاز به ذخیره آن از قبل ، تصویری را از اینترنت برش دهید. برای آن:
- مرورگر وب خود را باز کنید ، سپس تصویر مورد نظر خود را انتخاب کنید (به عنوان مثال از یک بانک تصویر),
- در مورد موضوع برای برش پشتیبانی کنید و سپس انتخاب کنید موضوع را کپی کنید,
- سپس می توانید مدرک درجه را به محل مورد نظر خود بچسبانید.
چگونه می توان یک موضوع را در یک فیلم با آیفون قطع کرد ?
iOS 16 همچنین امکان قطع موضوعی را از یکی از فیلم های شما ارائه می دهد. برای انجام این روش:
- به برنامه Photos بروید ، سپس فیلم مورد نظر خود را انتخاب کنید,
- هنگامی که موضوعی که می خواهید برش دهید ، روی نماد “Break” کلیک کنید,
- انتخاب کنید برای کپی کردن یا اشتراک گذاری, با توجه به نیازهای شما.
با iOS 16 به راحتی تصویری را در آیفون برش دهید
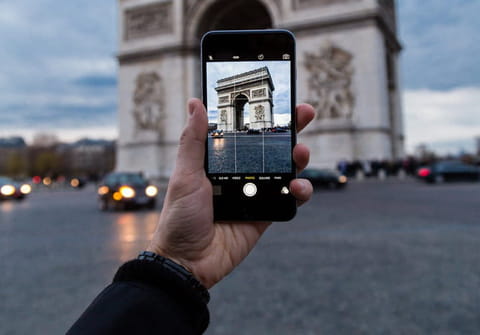
شما می خواهید یک شخصیت ، حیوان یا یک شیء را در یکی از عکسهای گرفته شده با آیفون خود برش دهید ? برنامه IOS 16 Photos عملکرد جدیدی دارد که همه چیز را به صورت خودکار و سریع انجام می دهد. شعبده بازي !
با استفاده از iOS 16 ، اپل نه تنها سیستم خود را بهبود می بخشد بلکه عملکردهای جدیدی را نیز به برنامه های نصب شده خود اضافه می کند. برنامه عکس یکی از مقامات منتخب خوشحال است. اپل در واقع یک تابع تعمید یافته ای را معرفی کرده است که موضوع پس زمینه را استخراج می کند. نامی مانند “برش” یا “جداسازی” ساده تر بود اما حداقل صریح است. در اینجا یک سؤال از انتخاب عنصر تصویری مانند یک شخصیت ، حیوان ، گیاه یا حتی یک شیء و برش آن به منظور جداسازی آن از پس زمینه است. این تنها باقی مانده است که آن را از طریق یک برنامه دیگر در تصویر دیگر بچسبانید (عکس ها هنوز این گزینه را مجاز نمی دانند) یا بلافاصله عنصر را برای قطع ایمیل ، پیام کوتاه ، پیام فوری و غیره به اشتراک می گذارند. و برای دستیابی به این هدف ، نیازی به پاره کردن موهای خود نیست تا انگشت خود را با دقت روی کانتورهای سوژه بکشید. پشتیبانی کافی است. الگوریتم های برنامه عکس با یک نتیجه گاه خیره کننده از بقیه مراقبت می کنند. و نیازی به داشتن یکی از جدیدترین آیفون 14 برای دستیابی به این هدف نیست. این عملکرد در دسترس است که آیفون شما تحت iOS 16 اجرا می شود.
چگونه می توان یک عنصر را به راحتی روی یک عکس با iOS 16 جدا کرد ?
با تشکر از هوش مصنوعی که در آن وجود دارد ، برنامه iOS 16 Photos به شما امکان می دهد بدون هیچ تلاشی یک موضوع را در یک تصویر برش دهید.
برنامه را روی آیفون خود باز کنید و سپس تصویر حاوی سوژه ای را که باید بریده شود نمایش دهید. به طور خلاصه تصویر را فشار دهید.

► سپس مورد را فشار دهید تا برای یک ثانیه برش داده شود. بلافاصله ، انتخاب توسط الگوریتم ها انجام می شود. کانتورهای موضوع سپس برجسته می شوند.
► سپس شما دو فرصت دارید: برای کپی کردن تصویر موجود در کلیپ بورد iOS به منظور مثال برای اینکه عنصر را در یک سند بچسبانید یا اشتراک گذاری مستقیماً همانطور که می خواهید. با استفاده از این گزینه دوم ، برنامه ای را انتخاب کنید که موضوع برش را انتقال دهید (پیام رسانی ، ایمیل ، پیام کوتاه یا برنامه های دیگر. با انتخاب تصویر را ذخیره کنید, می توانید موضوع برش را در یک پرونده جدید بازیابی کنید.
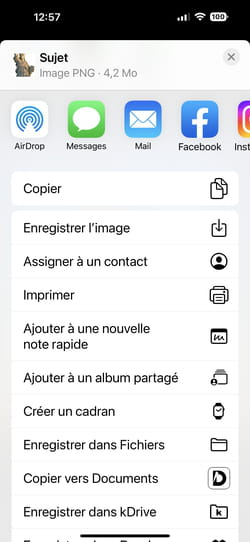
► موضوع برش اکنون می تواند همانطور که در اینجا در برنامه دوربین می خواهید استفاده شود+
چگونه می توان تصویر را در iOS 16 برش داد
iOS 16 جدید عملکرد بسیار سرگرم کننده ای را به ارمغان می آورد که به شما امکان می دهد تصویری از یک ژست ساده را از یک عکس برش دهید. این روش بسیار بصری است و ما همه چیزهایی را که باید در این آموزش بدانید توضیح می دهیم: چگونه یک عکس را در iOS 16 برش دهیم ?

کاربران Photoshop همه عملکرد “برس جادویی” را می شناسند ، که به شما امکان می دهد یک عکس را کم و بیش به صورت خودکار برش دهید. اپل با iOS 16 جدید خود این امکان را به برنامه عکس خود می آورد. همانطور که اغلب ، تولید کننده موفق می شود یک عملیات پیچیده از سادگی نادر را انجام دهد.
چگونه یک عکس را با iOS 16 برش دهیم ?
برای شروع ، عکس فوری خود را در برنامه عکس انتخاب کنید.
- آنچه را که می خواهید برش دهید شناسایی کنید ، این می تواند یک شی ، یک حیوان یا یک شخص باشد.
- انگشت خود را با قرار دادن آن در مرکز هدف خود فشار دهید.
- برنامه تصویر را تجزیه و تحلیل می کند و کلاچ را در چند ثانیه انجام می دهد.
- می توانید تصویر برش را جابجا کنید تا ببینید مناسب شما است یا خیر.
- فشار را رها کنید و دو گزینه در بالای تصویر جدا شده نمایش داده می شود: برای کپی کردن وت اشتراک گذاری.

منبع: yazid amer – frandroid

منبع: yazid amer – frandroid
اولین مورد به شما امکان می دهد از این تصویر برش در تمام برنامه های iOS استفاده کنید که اجازه کپی و چسباندن را می دهند و از تصاویر استفاده می کنند. مورد دوم برای به اشتراک گذاشتن تصویر برش ، که در یک پس زمینه سفید ، از طریق پیام ها یا از طریق ایمیل ظاهر می شود ، استفاده می شود تا به عنوان مثال از آن در رایانه خود استفاده کنید.

منبع: yazid amer – frandroid

منبع: yazid amer – frandroid
ما از نتیجه ای که همیشه کامل نیست ، بسیار خوشحال می شویم. به خصوص ، بر خلاف یک برش کلاسیک ، اغلب طولانی و خسته کننده ، در اینجا کمتر از پنج ثانیه شما را به خود اختصاص داده است. اگر انجام فوتومنتاژها مطمئناً یکی از اولین کارهایی است که شما انجام خواهید داد ، تعداد بیشماری از ممکن وجود دارد ، به عنوان سرگرم کننده به عنوان کاربردهای تولیدی. تصور کننده !
آینده NUMERAMA به زودی فرا می رسد ! اما قبل از آن ، همکاران ما به شما احتیاج دارند. شما 3 دقیقه فرصت دارید ? به تحقیقات آنها پاسخ دهید
همه چیز در مورد iOS 16
مجموعه در فیلم
خبرنامه شخصی شما
ضبط شده است ! صندوق پستی خود را تماشا کنید ، در مورد ما خواهید شنید !
بهترین اخبار را دریافت کنید
داده های منتقل شده از این فرم برای Humanoid ، ناشر شرکت از سایت Frandroid به عنوان کنترل کننده درمان در نظر گرفته شده است. آنها به هیچ وجه به اشخاص ثالث فروخته نمی شوند. این داده ها با توجه به رضایت شما برای ارسال از طریق اخبار پست الکترونیکی و اطلاعات مربوط به محتوای سرمقاله منتشر شده در Frandroid ، پردازش می شوند. شما می توانید در هر زمان با کلیک بر روی لینک های قفل کننده موجود در هر یک از آنها ، با این ایمیل ها مخالفت کنید. برای اطلاعات بیشتر ، می توانید با تمام خط مشی ما برای پردازش داده های شخصی خود مشورت کنید. شما حق دسترسی ، اصلاح ، پاک کردن ، محدودیت ، قابلیت حمل و مخالفت را به دلایل قانونی برای داده های شخصی مربوط به خود دارید. برای اعمال یکی از این حقوق ، لطفاً از طریق فرم تمرینی حقوق اختصاصی ما درخواست خود را انجام دهید.
اعلان های وب
اعلان های فشار به شما امکان دریافت هر کدام را می دهند اخبار fandroid در زمان واقعی در مرورگر یا تلفن Android خود.
