چگونه به راحتی iCloud را به مخاطبین آیفون بازیابی کنیم?, مخاطبین iCloud خود را در یک پرونده VCARD صادر کنید (. VCF) – پشتیبانی مایکروسافت
مخاطبین iCloud خود را در یک پرونده VCARD صادر کنید (. VCF)
علاوه بر این ، مخاطبین فعلی آیفون نیز در iCloud ادغام می شوند. هنگامی که مخاطب را اضافه یا به روز می کنید ، iCloud در همه جا تغییر می کند.
چگونه به راحتی iCloud را به مخاطبین آیفون بازیابی کنیم ?
چگونه مخاطبین خود را با iCloud بازیابی کنم ? بسیاری از کاربران این سؤال را مطرح کرده اند. این راهنما به شما نشان می دهد که چگونه مخاطبین iCloud را به 3 روش مختلف بازیابی کنید.
توسط Yveline/به روز شده در 05/06/2023
چرا مخاطبین iCloud را به آیفون بازیابی می کنید ?
به طور کلی ، دو موقعیت وجود دارد که کاربران می خواهند مخاطبین iCloud را به آیفون بارگیری کنند:
- شما به تازگی یک آیفون جدید به دست آورده اید و می خواهید مخاطبین iCloud را با آیفون همگام سازی کنید.
- شما به طور تصادفی مخاطبین را از دست داده اید و می خواهید iCloud را به مخاطبین آیفون بازگردانید.
در هنگام انتقال مخاطبین iCloud به آیفون 14 ، 13 ، 12 ، SE ، 11 ، XR ، XS ، X ، 8 ، 7S ، 7 ، 6s ، 6 سه راه برای ادامه وجود دارد.

● اگر به همگام سازی مخاطبین آیفون در iCloud عادت کرده اید ، می توانید گزینه همگام سازی تماس را در تنظیمات فعال کنید تا به آنها اجازه دهید در آیفون ظاهر شوند. (روش 1)
● اگر می خواهید مخاطبین را در آیفون که از شناسه اپل دیگری استفاده می کند بارگیری کنید ، می توانید مخاطبین را به رایانه صادر کرده و آنها را به آیفون اضافه کنید. (روش 2)
● اگر نسخه پشتیبان تهیه شده از جمله مخاطبین مورد نیاز خود را تهیه کرده اید ، می توانید بازیابی کنید تا کل نسخه پشتیبان را در آیفون بارگیری کنید. (روش 3)
روش 1. از طریق تنظیمات مخاطبین iCloud را به آیفون بازیابی کنید
iCloud یک روش ساده برای کمک به کاربران در همگام سازی داده ها بین دستگاه ها ارائه می دهد. هنگامی که همگام سازی داده های خاص را در آیفون فعال کردید ، می توانید به راحتی به این داده ها دسترسی پیدا کنید. بنابراین ، اگر مخاطبین ذخیره شده در iCloud دارید ، می توانید همگام سازی مخاطبین را برای بارگیری مخاطبین iCloud به آیفون فعال کنید.
این روش همه مخاطبین iCloud را در آیفون همگام می کند. اگر می خواهید مخاطبین را به صورت انتخابی بارگیری کنید ، روش 2 می تواند به شما در رسیدن به لنز کمک کند.
✏ توجه: لطفاً اطمینان حاصل کنید که با همان حساب iCloud در آیفون وصل شده اید. اگر می خواهید مخاطبین iCloud دیگری را با آیفون همگام سازی کنید ، می توانید با راهنما مشورت کنید: مخاطبین را از یک شناسه اپل به دیگری منتقل کنید تا روش را بدست آورید.
▍ مراحل همگام سازی مخاطبین iCloud در آیفون
مرحله 1. آیفون خود را به یک شبکه Wi-Fi پایدار وصل کنید.
مرحله 2. رفتن به تنظیمات > روی ضربه بزنید [اسم شما] > دارای صدای بلند.
مرحله 3. فعال کردن مخاطب.
مرحله 4. وقتی از شما سؤال می شود که آیا می خواهید ادغام یا لغو کنید ، فشار دهید ادغام.
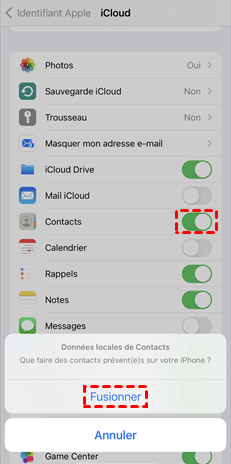
اگر بسیاری از مخاطبین از آیفون بارگیری شوند ، می تواند مدتی طول بکشد. با مراجعه به برنامه مخاطبین و پایین کشیدن از بالای صفحه می توانید مخاطبین خود را تازه کنید.
علاوه بر این ، مخاطبین فعلی آیفون نیز در iCloud ادغام می شوند. هنگامی که مخاطب را اضافه یا به روز می کنید ، iCloud در همه جا تغییر می کند.
روش 2. مخاطبین iCloud را از طریق fonetool به آیفون بازیابی کنید
این روش برای دو حالت زیر قابل اجرا است:
- شما می خواهید مخاطبین در یک حساب iCloud متفاوت ذخیره شوند.
- شما می خواهید مخاطبین iCloud را به صورت انتخابی در آیفون بارگیری کنید.
دو مرحله برای انتقال: ابتدا مخاطبین iCloud را به رایانه صادر کنید ، سپس آنها را از طریق FONETOOL به آیفون اضافه کنید.
▍ مراحل انتقال مخاطبین iCloud به آیفون
مخاطبین را از iCloud بارگیری کنید.کم
مرحله 1. در رایانه ، یک مرورگر را باز کرده و به ICloud> دسترسی به شناسه خود و کد دسترسی اپل دسترسی پیدا کنید.
مرحله 2. انتخاب کنید مخاطب > مخاطبین مورد نیاز خود را انتخاب کنید> بر روی نماد Gear> SELECT کلیک کنید VCARD EXPORT. و مخاطبین شما به رایانه بارگیری می شوند.
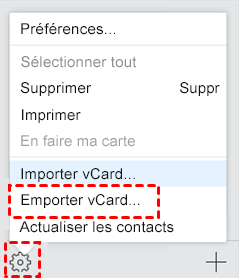
انتقال مخاطبین رایانه به آیفون
اکنون می توانید مخاطبین صادر شده را با fonetool به آیفون منتقل کنید. این یک ابزار حرفه ای انتقال داده iOS است که می تواند به شما در انتقال مخاطبین ، موسیقی ، عکس و موارد دیگر بین رایانه و آیفون کمک کند.
مرحله 1. بارگیری ، نصب و راه اندازی fonetool> اتصال آیفون را از طریق کابل USB به رایانه وصل کنید.
دانلود
مرحله 2. روی گزینه کلیک کنید انتقال تلفن > کامپیوتر به آیفون > شروع انتقال.
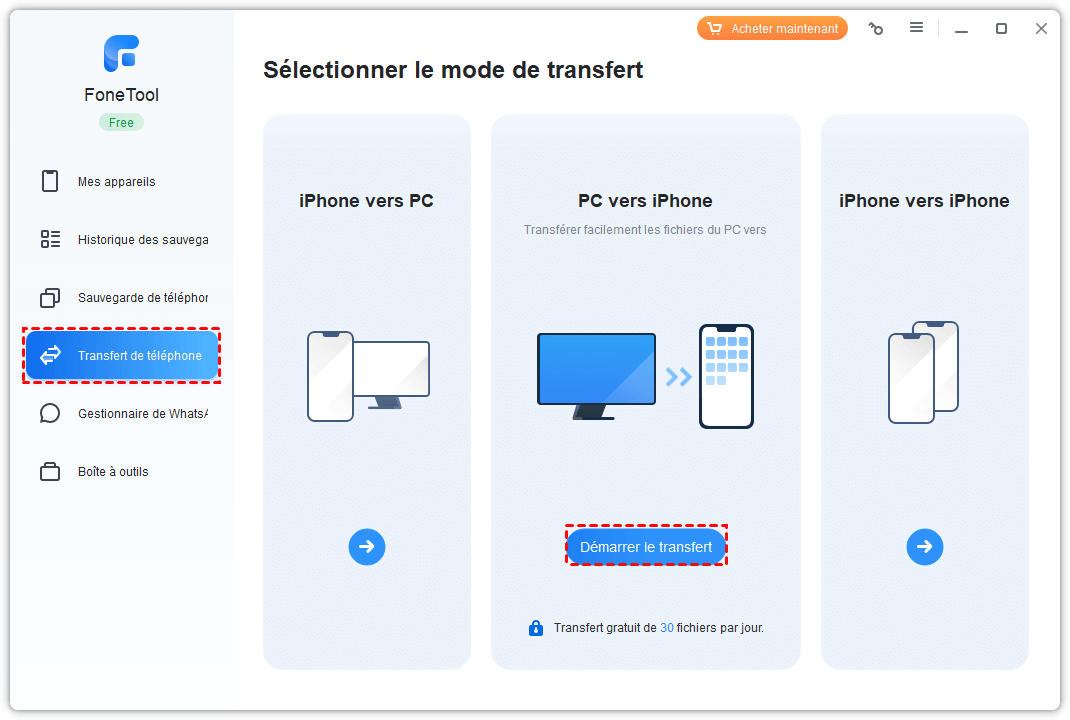
مرحله 3. انتخاب کنید نماد پرونده برای انتخاب پرونده VCF> کلیک کنید باز کن برای ادامه> کلیک کنید شروع انتقال برای شروع.
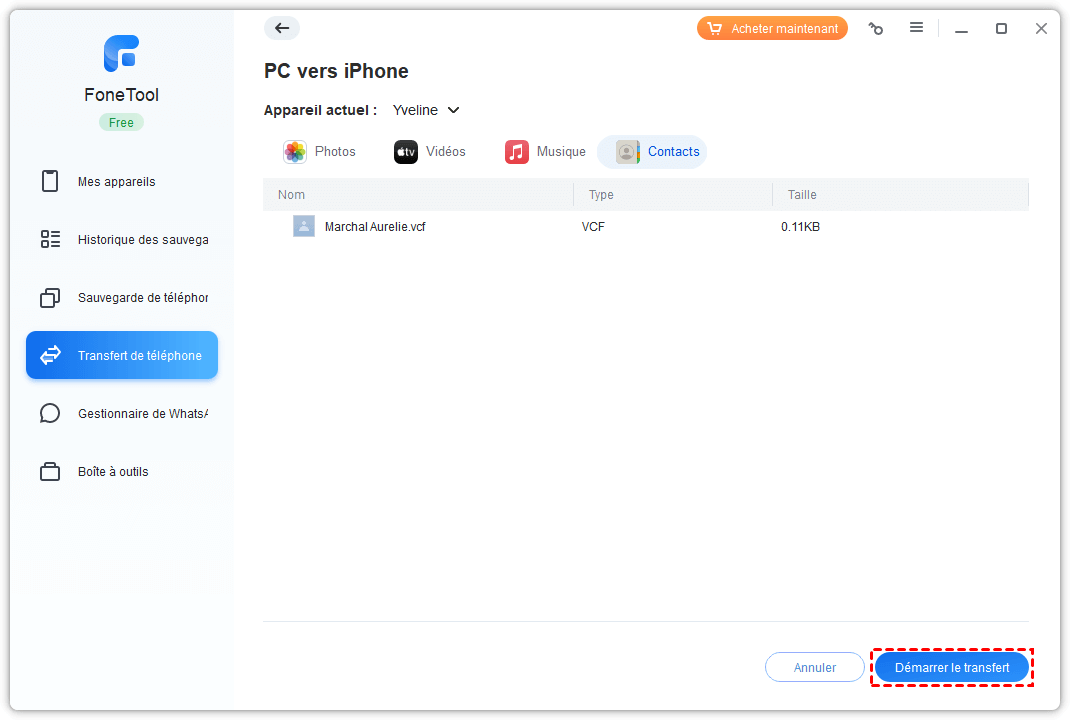
✏ توجه:
• اگر مخاطبین ذخیره شده در آیفون دارید ، می توانید مخاطبین آیفون را مستقیماً به آیفون منتقل کنید. علاوه بر این ، ابزار انتقال آیفون به آیفون می تواند به شما در انتقال مخاطبین ، پیام ها ، عکس ها ، داده های برنامه و غیره کمک کند. کلیک.
• برخی از کاربران پس از همگام سازی عکس های آیفون خود در iCloud ، دو مشکل جدی با ICLoud برای ویندوز گزارش کرده اند: فیلم های فاسد و نمایش عکس های خارجی. در این موارد ، استفاده از عملکرد توصیه می شود پشتیبان گیری انتخابی از fonetool برای قرار دادن داده های خود در یک مکان امن تر.
روش 3. نحوه بازگرداندن مخاطبین iCloud به آیفون
اگر می خواهید بیش از مخاطبین بلکه داده های دیگری را نیز در آیفون بارگیری کنید ، می توانید کل نسخه پشتیبان تهیه شده از iCloud را در آیفون بازیابی کنید. البته ، شما باید اولین نسخه پشتیبان تهیه کنید یا به جای آن می توانید یک مورد جدید ایجاد کنید. توجه داشته باشید که تمام داده های موجود در آیفون حذف و جایگزین نسخه پشتیبان تهیه می شوند. اگر مهم نیستید ، مراحل زیر را برای یافتن نحوه بازگرداندن مخاطبین iCloud به آیفون مشاهده کنید.
تهیه نسخه پشتیبان از iCloud: رفتن به تنظیمات > [اسم شما] > دارای صدای بلند > نسخه پشتیبان از iCloud > فعال کردن نسخه پشتیبان از iCloud > فشار دهید اکنون پس انداز کنید. پشتیبان گیری مدتی طول می کشد زیرا کل دستگاه را ذخیره می کند.

▍ مراحل بازگرداندن مخاطبین iCloud به آیفون
مرحله 1. آیفون را پاک کنید: بروید تنظیمات > عمومی > بازپا > محتوا و تنظیمات را پاک کنید.
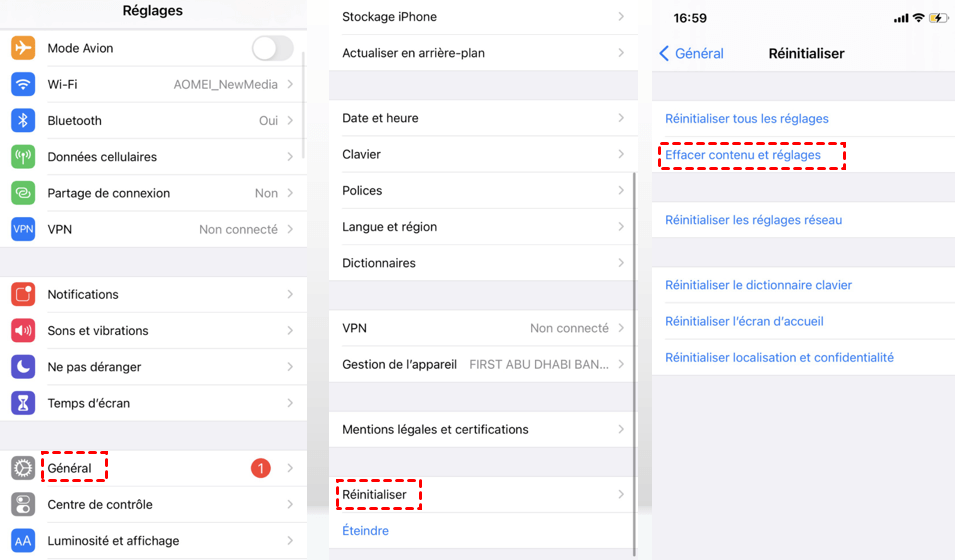
مرحله 2. از پشتیبان گیری از iCloud بازیابی کنید: آیفون خود را پیکربندی کنید تا صفحه را ببینید برنامه ها و داده ها, انتخاب کنید بازیابی از iCloud و دستورالعمل ها را برای به پایان رساندن ترمیم نسخه پشتیبان از آیفون دنبال کنید.

نتیجه
این همه برای یافتن نحوه بازیابی مخاطبین iCloud به آیفون 14/13/11/11/xr/xs/x/8/7S/7/6. عملکرد هماهنگ سازی iCloud به شما کمک می کند تا تمام مخاطبین را به آیفون منتقل و وارد کنید. اگر می خواهید مخاطبین رایانه شخصی را به صورت انتخابی به آیفون منتقل کنید ، می توانید از Fonetool استفاده کنید تا به شما در انجام این کار کمک کند.
آیا این قسمت مشکل شما را حل می کند ? برای کمک به کاربران بیشتر می توانید آن را به اشتراک بگذارید. یا اگر سؤال یا مشکلی دارید ، فقط یک نظر بگذارید و ما در اسرع وقت به شما پاسخ خواهیم داد.
Yveline سردبیر فناوری Aomei است. او اشتیاق زیادی به ارائه راه حل هایی برای کاربران برای حل هرگونه مشکل پشتیبان گیری از تلفن همراه دارد.. علاوه بر نوشتن مقاله در مورد پشتیبان گیری ، وی همچنین آموزش های عالی در مورد مدیریت/پارتیشن های دیسک را برای اطمینان از امنیت داده ها منتشر کرده است. در اوقات فراغت خود ، یولین دوست دارد آن را برای بهبود یا ماندن در کنار خانواده خود یاد بگیرد تا روز خوبی داشته باشد.
سایر موارد مرتبط
[3 راه] نحوه واردات VCF مخاطب به آیفون 14/13/12/11
این راهنما تمام روش هایی را که می تواند به شما در واردات VCARD به مخاطبین آیفون کمک کند ، به شما نشان می دهد. این شامل روش هایی برای وارد کردن چندین VCF به آیفون است.
چگونه مخاطبین تلفن خود را با کلید USB به رایانه خود منتقل کنم ?
نحوه انتقال سامسونگ به مخاطبین تلفن رایانه ای برای جلوگیری از از دست دادن داده ها ? این که آیا شما یک کاربر آیفون یا Android هستید ، می توانید از طریق USB راه حل هایی برای انتقال مخاطبین تلفن به رایانه پیدا کنید.
انتقال آیفون به مخاطبین رایانه شخصی بدون iCloud
انتقال تماس آیفون به رایانه رایگان به شما امکان می دهد از از دست دادن اطلاعات تماس افراد مهم خودداری کنید. این راهنما 3 روش برای صادرات تماس آیفون به رایانه رایگان ارائه می دهد.
fonetool رایگان دریافت کنید
یک پنجره ، پشتیبان گیری از داده های آیفون و راه حل مدیریت.
مخاطبین iCloud خود را در یک پرونده VCARD صادر کنید (.VCF)
چشم انداز برای مایکروسافت 365 Outlook برای Microsoft 365 برای Mac Outlook 2021 Outlook 2021 برای Mac Outlook 2019 Outlook 2019 برای Mac Outlook 2016 Outlook 2016 برای Mac Outlook 2013 Outlook 2010 Plus. کمتر
اگر می خواهید یک نسخه از مخاطبین خود را از iCloud بارگیری کنید ، باید این روش را دنبال کنید. پس از بارگیری یک نسخه از مخاطبین خود در یک پرونده ، می توانید مخاطبین خود را در Outlook وارد کنید.
- به iCloud متصل شوید.اطلاعات شناسایی خود را انجام دهید.
- انتخاب کنید مخاطب
- روی نماد دنده کلیک کنید ، سپس انتخاب را انتخاب کنید همه چیز برای مشخص کردن تمام مخاطبین خود برای صادرات.
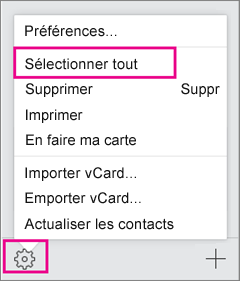
- سپس نماد دنده را دوباره انتخاب کنید صادرات را انتخاب کنیدکله برای کپی کردن مخاطبین خود در یک پرونده .VCF. (مخاطبین شما در حساب iCloud شما موجود است.)
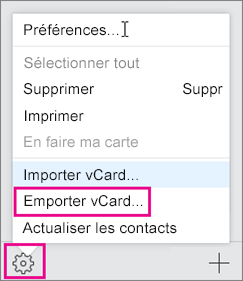
- اکنون که مخاطبین شما در یک فایل VCF کپی شده اند ، می توانید آنها را به پرونده CSV تبدیل کنید ، سپس آنها را به Outlook Windows وارد کنید.
