راهنمای iCloud: چه ذخیره سازی آنلاین و با چه قیمتی ارائه می دهد?, iCloud Apple: چگونه برای ذخیره سازی iCloud پرداخت نشود?
iCloud Apple: چگونه برای ذخیره سازی iCloud پرداخت نشود
این یک عملکرد مفید است ، اما اگر می خواهید داده های iCloud خود را محدود کنید ، باید آن را در MAC خود در تنظیمات سیستم> iCloud> iCloud Drive غیرفعال کنید. در آنجا ، بر روی دکمه گزینه ها کلیک می کنید ، سپس پوشه های Office و Documents را انتخاب کنید. در آینده ، این عناصر دیگر در iCloud ذخیره نمی شوند – اما عناصر موجود باقی خواهند ماند. برای حذف این بارگیری های قدیمی دسک تاپ و iCloud Reader ، باید آنها را به صورت دستی در MAC خود ذخیره کنید:
iCloud+: چه ذخیره سازی آنلاین و با چه قیمتی ارائه می دهد ?
همه چیز در مورد iCloud+ در چند دقیقه ، و چرا این بهترین گزینه ذخیره سازی آنلاین برای پرونده های شما در iPhone و Mac است.
10 آگوست 2022 ساعت 4:45 بعد از ظهر 1 سال,
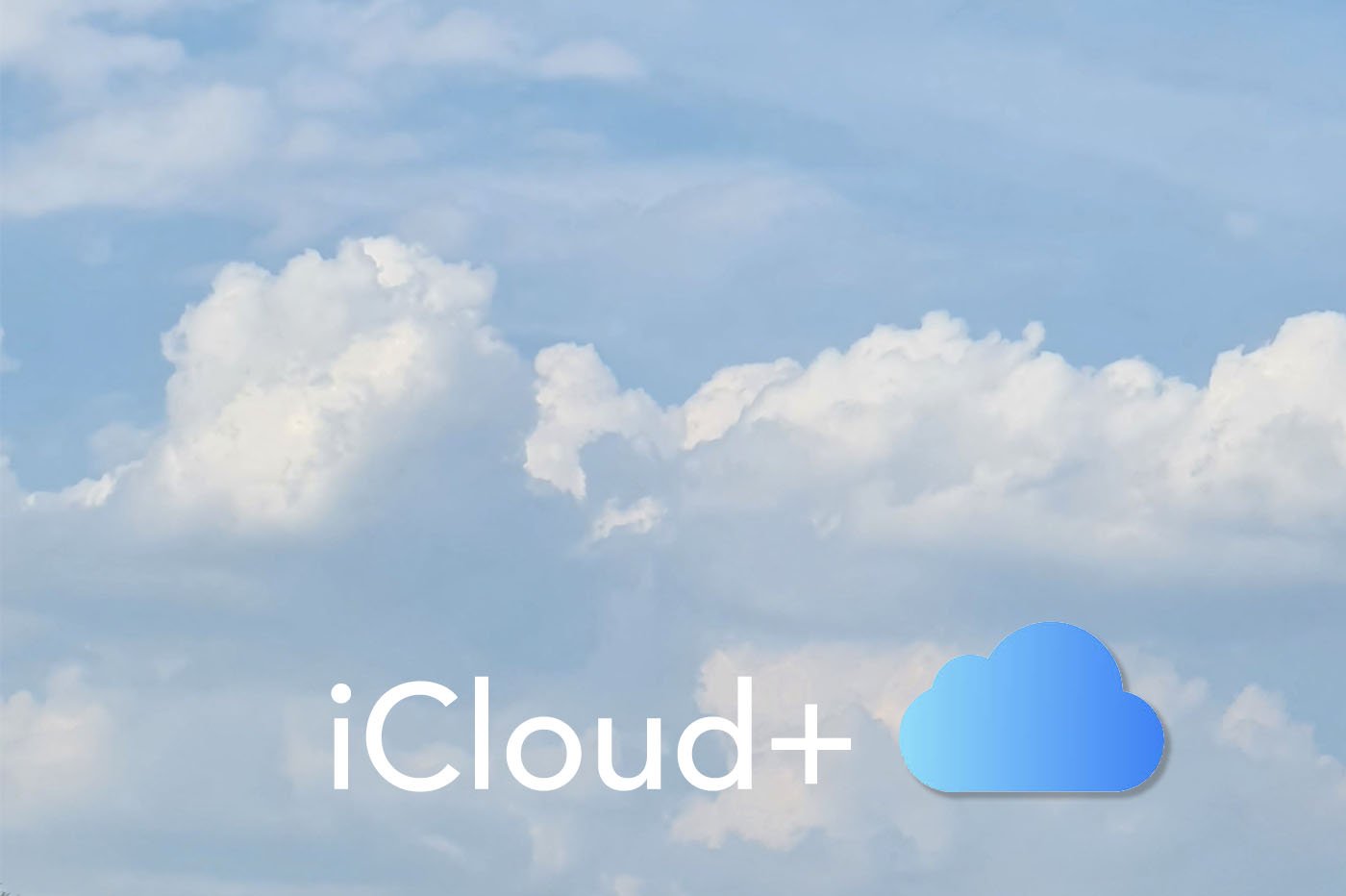
اساسی ، هر حساب اپل دارای 5 گیگابایت ذخیره رایگان در iCloud است. نگرانی ، همانطور که مطمئناً می دانید ، این است که تمام آیفون اخیر ، بدون استثنا ، بدون درگاه کارت SD ارائه شده است. با این حال ، به نظر می رسد که گزینه های ذخیره سازی آنها به محض اینکه می خواهید بیش از مدل اساسی هزینه کنید ، بسیار گران است … از این رو علاقه به رو کردن بسته های iCloud+, که حافظه آنلاین شما را برای یک اشتراک ماهانه اضافه می کند.
قیمت های iCloud+
اما پس از آن چقدر هزینه دارد ? در حال حاضر سه اشتراک مختلف وجود دارد. در اینجا قیمت های منطقه یورو آورده شده است:
- 0.99 یورو در هر ماه برای 50 گیگابایت ذخیره سازی
- 2.99 یورو در ماه برای 200 گیگابایت ذخیره سازی
- 9.99 یورو در هر ماه برای 2 ذخیره سازی برای ذخیره سازی
توجه: در صورت انتخاب پیشنهاد گروهی Apple One ، فاکتور می تواند سقوط کند.
نحوه ارتقاء ?
برای رفتن به iCloud+ به سرعت از آیفون خود ، در اینجا روشی است که باید دنبال کنید:
- تنظیم را باز کنید
- نام خود را لمس کنید
- دست زدن به دارای صدای بلند
- دست زدن به ذخیره سازی را مدیریت کنید یا انبار
- دست زدن به ذخیره اضافی را بخرید
- بسته مورد نظر خود را انتخاب کنید
در مک ، مسیر کمی متفاوت است:
- منو را باز کنید
- روی کلیک کنید تنظیمات سیستم
- روی کلیک کنید شناسه اپل
- روی کلیک کنید دارای صدای بلند
- روی کلیک کنید مدیریت کردن
- روی کلیک کنید ذخیره اضافی را بخرید
- بسته مورد نظر را انتخاب کنید
البته ، اطمینان حاصل کنید که وسیله ای برای پرداخت و وجوه لازم برای جلوگیری از هرگونه رد کارت بانکی در طول معامله دارید. این کار روی سرورهای امن انجام می شود ، بنابراین کدهای شما بی خطر هستند.
iCloud+ برای همه دستگاه های شما
شما گزینه نصب رایگان را داریدبرنامه درایو iCloud در iPhone یا iPad خود از فروشگاه App در این آدرس. این پلتفرم است که به عنوان یک کاوشگر فایل به شما خدمت می کند. در غیر این صورت ، بدانید که با دنبال کردن این لینک می توانید در هر زمان از یک مرورگر وب به داده های iCloud خود نیز دسترسی پیدا کنید.
در Mac ، پرونده درایو ICloud نیز از آن زمان به صورت بومی در دسترس است یابنده. فقط اسناد خود را در آنجا بکشید و قرار دهید تا آنها را به طور خودکار در ابر بارگیری کنید.
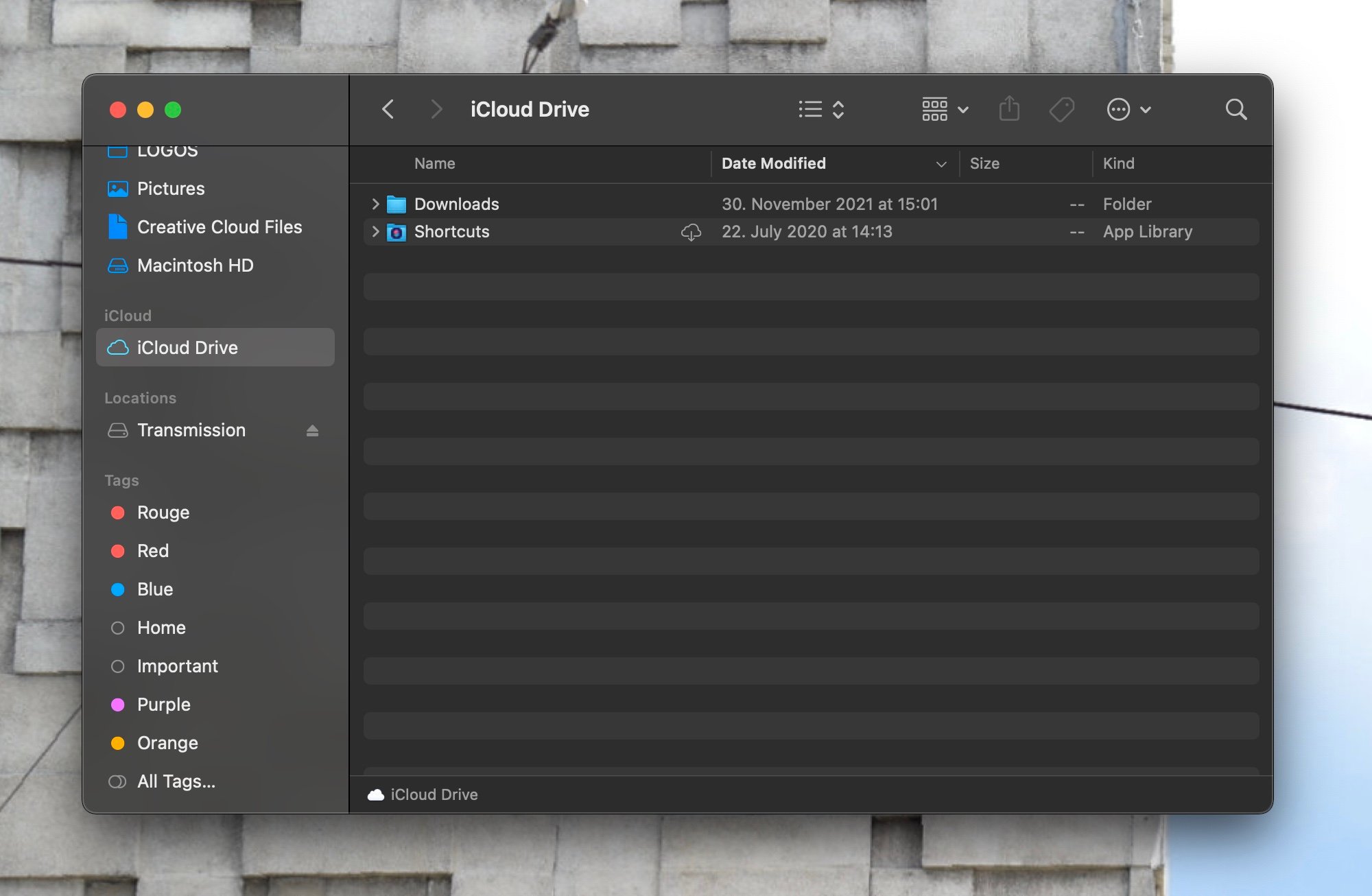
iCloud Drive Mac © iphon.خط
امنیت
همانطور که اپل در وب سایت رسمی خود مشخص می کند ، “سیاستهای سخت“برای دفاع از داده های iCloud+ خود در برابر دزدان دریایی بالقوه تنظیم شده اند. به طور خاص ، باید بدانید که همه پرونده ها در آنجا هستند پایان -به -end ؛ شما تنها کسی هستید که می توانید در صورت تقاضا آنها را رمزگشایی کنید. برای محافظت بیشتر از شما ، احراز هویت مضاعف نیز بخشی است.
ویژگی های حق بیمه iCloud+
رله خصوصی iCloud
اگر در یک بسته iCloud+مشترک شوید ، اپل همچنین دسترسی نامحدودی به رله خصوصی ICloud ارائه می دهد. این عملکرد نوعی است VPN پیشرفته ، کارآمدتر از آنچه در تنظیمات آیفون موجود است. برای فعال کردن آن در iOS 16 (به مدل های سازگار با آیفون مراجعه کنید):
- تنظیم را باز کنید
- نام خود را لمس کنید
- دست زدن به دارای صدای بلند
- دست زدن به رله خصوصی
- منو را باز کنید
- دسترسی تنظیمات سیستم
- روی کلیک کنید شناسه اپل
- روی کلیک کنید دارای صدای بلند
- روی کلیک کنید رله خصوصی
ویدیوی ایمن homekit
اگر در یک سرمایه گذاری کرده اید دوربین امنیتی متصل مانند View Logitech Circle یا Aqara Pro Hub G2H Pro ، اپل همچنین به شما پیشنهاد می کند محتوای ویدیویی ضبط شده توسط این دستگاه ها را در حساب iCloud خود ذخیره کنید+. تعداد دوربین های پشتیبانی شده به بسته شما بستگی دارد: شما فقط می توانید یکی را با 50 گیگابایت هماهنگ کنید ، در برابر پنج با 200 گیگابایت. اضافات دوربین ها با iCloud+ 2 نامحدود است.

iCloud+ © دوربین سازگار Netatmo
آدرس ایمیل شخصی
سرانجام ، بدانید که IICloud+ همچنین به شما امکان می دهد نام دامنه شخصی برای آدرس ایمیل خود مانند G Suite دسترسی داشته باشید. برای انتخاب برنامه افزودنی خود ، همه چیز از برنامه مالک اتفاق افتاده است پست الکترونیک. اپل یک صفحه پشتیبانی کامل را به زبان فرانسوی منتشر کرده است که در مورد روش پیکربندی این ابزار شما را نشان می دهد.

I-NFO.برنامه رسمی FR – iphon.خط
در همان موضوع

اگر آیفون 15 دارید ، اپل در iCloud ذخیره می کند
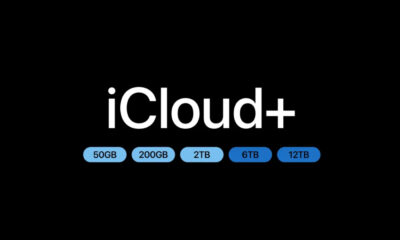
پیشنهادات جدید iCloud+ 6 و 12 TB در دسترس است ، آیا شما وسوسه شده اید ?
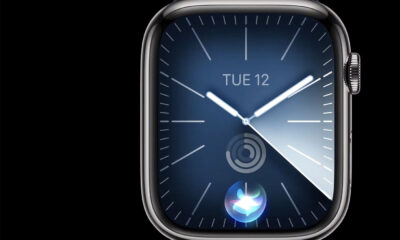
همه چیز درباره Apple Watch Series 9: قیمت ، بررسی و برگه فنی

مقایسه آیفون 15 PRO MAX در مقابل iPhone 14 Pro Max: انتخاب با توجه به تفاوت ها
Reader-1546514171 (ارسال شده با برنامه I-NFO.FR V2) 10 آگوست 2022 در 8:02 بعد از ظهر
Amazon Prime Storage نامحدود عکس �� و 1 یورو برای 100 فیلم GDE… ^^
برونو د مالزی 12 آگوست 2022 در 9 ساعت 19 دقیقه
در عین حال آمازون است.
با کمال تعجب ، من به آنها اعتماد ندارم.
و من خوشحالم که حتی اگر گرانتر باشد ، به iCloud پرداخت می کنم. در مورد گزینه ها ، من کیفیت را به کمیت ترجیح می دهم.
noname64 11 اوت 2022 در 0 ساعت 02 دقیقه
رله خصوصی نیز در بتا از iOS 15 موجود است
ساندو 11 اوت 2022 در 12 ساعت 38 دقیقه
درست است که آمازون نخست چیزهای زیادی را ارائه می دهد ، مانند بسیاری از کتاب ها برای قرض گرفتن به صورت رایگان (شخصاً دیگر نیازی به خرید کتاب ندارم ، و کتاب ها به خصوص در حال حاضر بسیار گران است) ، همه کیفیت خوب برای بسیار ارزان قیمت.
اما iCloud+ برای چیز دیگری غیر از عکس ها استفاده می شود ، و در تمام دستگاه هایی که سخت افزار سخت افزار را ایجاد می کند ، ادغام شده است ، اما داده های مستقل و در دسترس ما در همه جا ، مانند رمزهای عبور ، مخاطبین ، پشتیبان گیری ، اشتراک گذاری پرونده ها و غیره و غیره ……..
من شخصاً بدون آن نمی توانم انجام دهم. من 2 سال پیش سعی کردم به اندروید تغییر دهم ، اما این ماقبل تاریخ است ، بنابراین بعد از چند ماه با وجود قیمت ممنوع سخت افزار ، و 12 یا 16 مگاپیکسلی مسخره از APN اصلی آیفون به اکوسیستم اپل بازگشتم. با این حال ، Xiaomi Mi 10 من 108 مگاپیکسل داشت و هنوز هم عکس گرفته بود ، اما خوب است.
پیام بگذارید
iCloud Apple: چگونه برای ذخیره سازی iCloud پرداخت نشود ?
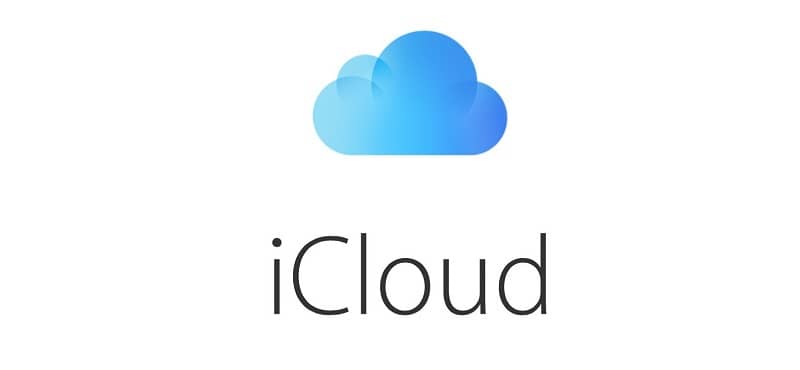
مهم نیست که تعداد دستگاه های iOS یا MACOS که دارید, اپل فقط 5 گیگابایت فضای ذخیره رایگان را برای کاربران اپل iCloud ارائه می دهد – یک مقدار انحراف در مقایسه با آنچه رقبا ارائه می دهند. اما روش هایی برای جلوگیری از پرداخت فضای ذخیره سازی بیشتر وجود دارد, یا حداقل مبلغ اضافی را که پرداخت می کنید محدود کنید. اینجا وجود دارد آسان برای دنبال کردن مشاوره در مورد نحوه قرار دادن رژیم غذایی برخی از حریص ترین کارکردها در داده های iCloud و صرفه جویی در هزینه در ذخیره سازی iCloud. تعداد آیفون ها ، آی پد ها یا مک هایی که خریداری می کنید هر چه باشد, اپل فقط 5 گیگابایت ذخیره رایگان iCloud را فراهم می کند.
چرا نیاز به مدیریت ذخیره سازی iCloud دارید ?
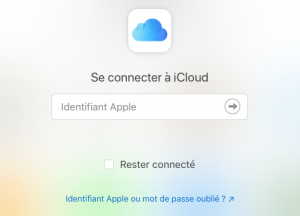
اپل ذخیره سازی iCloud را به یک عنصر ظاهراً ضروری برای همه محصولات خود تبدیل کرده است, از مک ها گرفته تا iPads ، از جمله آیفون ها و حتی Apple TV. این سرویس چهار عنصر اصلی دارد. این است : – نسخه پشتیبان از iCloud : از آن برای همه نسخه های پشتیبان iPad ، iPhone یا iPod که بدون استفاده از iTunes ساخته اید استفاده می شود. جدید درایو ایکلود : این همه اسناد شما (از جمله داده های MAC Office و بارگیری) و داده های مربوط به برنامه های شخص ثالث در دستگاه های MAC و iOS است که داده ها را در ابر ذخیره می کنند. جدید نامه iCloud : البته ، این ذخیره همه ایمیل ها و پیوست هایی است که از طریق حساب iCloud خود دریافت کرده اید. جدید کتابخانه عکس iCloud : این ذخیره تمام عکس ها و فیلم هایی است که شما گرفته اید. این یک لیست جامع از مقالات برای لغزش در 5 سیب رایگان است. تا بیشترین استفاده را از آن داشته باشید, ممکن است بخواهید به طور مرتب مقدار ذخیره ای را که قبلاً استفاده می کنید بررسی کنید وت برای مهاجرت برخی از این کارهای ذخیره سازی اقدامات لازم را انجام دهید به محصولات و خدمات غیر از اپل.
ذخیره iCloud چقدر است ?
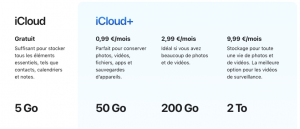
پیشنهادات اپل چهار گزینه ذخیره سازی ::
- 5 گیگابایت (رایگان) ؛
- 50 گیگابایت (0.99 یورو در ماه) ؛
- 200 گیگابایت (2.99 یورو در ماه) ؛
- 2 سل (9.99 یورو در ماه).
از چه مقدار ذخیره سازی استفاده می کنید ?
او هست برای تعیین میزان ذخیره iCloud آسان است که استفاده می کنید.
در iOS: بخش برتر (Apple ID) را در تنظیمات فشار دهید. سپس iCloud را فشار دهید. شما باید یک جدول را ببینید که در مورد نحوه استفاده از ICloud Storage جزئیات آن را مشاهده می کنید. مدیریت ذخیره سازی را لمس کنید تا به صفحه ای که داده های ذخیره شده داده ها را در iCloud خود ذخیره می کند ، به یک صفحه مراجعه کنید (همچنین میزان داده هایی را که هر مورد از آن استفاده می کند به شما می گوید). شما هم می توانید داده های ذخیره شده برای هر برنامه یا سرویس را حذف کنید, اما قبل از اولین بار این اطلاعات را در جای دیگر ذخیره نکنید.
در MACOS: دسترسی به سیستم های دسترسی به سیستم> iCloud و گزینه “مدیریت …” را در پایین سمت راست پنجره انتخاب کنید.
در هر دو مورد, خواهید دید که چقدر ذخیره سازی استفاده می کنید, از چه عناصر از آن استفاده می کنند (به عنوان مثال ، عکس ، اسناد ، نامه یا پشتیبان گیری) ، و از کجا می توان ذخیره آنلاین را برای برنامه ها و خدمات مختلف اپل فعال و غیرفعال کرد.
نحوه مدیریت پشتیبان iCloud ?
اگر iOS را در قسمت محیطی (های) iCloud ذخیره کنید ، اگر سعی کنید زیر حد 5 گیگابایت ذخیره بمانید ، به سرعت با مشکلات روبرو خواهید شد. برای کاهش میزان ذخیره سازی iCloud که توسط نسخه پشتیبان تهیه شده توسط iCloud استفاده می شود ، می توانید دستگاه (های) iOS خود را در Mac یا PC ذخیره کنید و نسخه های پشتیبان موجود را که توانسته اید از iCloud ایجاد کنید حذف کنید.
لازم نیست دستگاه های خود را در iCloud ذخیره کنید ، اگرچه این کار عملی است به جای آن می توانید از Mac یا PC مجهز به iTunes استفاده کنید. فقط دستگاه خود را به رایانه خود وصل کنید ، راه اندازی کنید ایتونز (اگر به طور خودکار شروع نشود) و بر روی نماد دستگاهی که در سمت چپ پنجره iTunes ظاهر می شود ، کنار منوی دسته بندی کلیک کنید.
ذخیره سازی iCloud را می توان به راحتی در iOS مدیریت کرد. برای مشورت با نسخه های پشتیبان قدیمی و حذف مواردی که دیگر لازم نیست ، “پشتیبان” را انتخاب کنید.
پس از انجام این کار ، “خلاصه” و سپس “این رایانه” را انتخاب کنید که در آن می بینید “پشتیبان گیری خودکار”. برای نگه داشتن داده ها از Health و HomeKit ، باید عنصر سرگرمی Encrypt (نام دستگاه) را بررسی کنید و برای آن باید یک رمز عبور ایجاد کنید.
در آینده ، دستگاه های iOS شما هنگام اتصال به طور خودکار در رایانه شما ذخیره می شوند, و نیازی به ذخیره این نسخه های پشتیبان در حساب iCloud frugal خود نخواهید داشت. پس از پیکربندی این ، می توانید پشتیبان گیری از دستگاه های قدیمی iCloud را حذف کنید.
در iOS: تنظیمات را فشار داده و به iCloud> مدیریت ذخیره سازی بروید و پشتیبان گیری را انتخاب کنید. در اینجا می توانید با نسخه های پشتیبان خود مشورت کنید و مواردی را که می خواهید حذف کنید انتخاب کنید. وقتی کلید قرمز را فشار می دهید ، نسخه پشتیبان را حذف می کنید ، از شما سؤال می شود که آیا از تصمیم مطمئن هستید. مشاوره: حتماً جدیدترین نسخه پشتیبان تهیه کنید.
در MAC: تنظیمات تنظیمات سیستم> iCloud را باز کنید و گزینه “مدیریت …” را انتخاب کنید. در صفحه بعدی ، “پشتیبان گیری” را انتخاب کنید و مواردی را که به همان روش در iOS نیاز ندارید حذف کنید.
چگونه می توان Icloud Drive را روی رژیم قرار داد
iOS MAC و دستگاه ها از iCloud برای ذخیره برنامه ها و پرونده های مهم استفاده می کنند.
MAC های اخیر می توانند از iCloud استفاده کنند به طور خودکار همگام سازی و ذخیره دسک تاپ و بارگیری محتوا. پس از در دسترس بودن این عناصر ، می توانید از هر دستگاه اپل دیگر به آن دسترسی پیدا کنید ، مشروط بر اینکه با استفاده از همان شناسه اپل متصل شوید. همچنین می توانید با استفاده از مرورگر وب به این موارد آنلاین دسترسی پیدا کنید.
این یک عملکرد مفید است ، اما اگر می خواهید داده های iCloud خود را محدود کنید ، باید آن را در MAC خود در تنظیمات سیستم> iCloud> iCloud Drive غیرفعال کنید. در آنجا ، بر روی دکمه گزینه ها کلیک می کنید ، سپس پوشه های Office و Documents را انتخاب کنید. در آینده ، این عناصر دیگر در iCloud ذخیره نمی شوند – اما عناصر موجود باقی خواهند ماند. برای حذف این بارگیری های قدیمی دسک تاپ و iCloud Reader ، باید آنها را به صورت دستی در MAC خود ذخیره کنید:
– در Finder ، ICloud Reader را باز کنید و پوشه اسناد یا بارگیری را پیدا کنید.
– یک پنجره Finder جدید باز کنید ، Go> Home را انتخاب کنید
– اکنون عناصر دیسک iCloud را در فهرست اصلی خود قرار دهید و قرار دهید. پرونده ها در MAC شما بارگیری و ذخیره می شوند. این روند بسته به عرض باند و میزان داده های منتقل شده می تواند مدتی طول بکشد.
– سپس می توانید موارد دیسک iCloud را حذف کنید.
به یاد داشته باشید که این عناصر دیگر در دستگاه های دیگر شما در دسترس نخواهند بود ، مگر اینکه آنها را به سرویس دیگری منتقل کنید که در تمام سیستم های شما همزمان باشد.
پرونده های خود را در جای دیگر ذخیره کنید
دستگاه های MACOS و iOS هر دو از خدمات ذخیره سازی آنلاین شخص سوم مانند جعبه ، Dropbox یا Microsoft One Drive پشتیبانی می کنند (که 1 TB ذخیره سازی رایگان را با اشتراک در Office 365 ارائه می دهد). برنامه Apple Files برای iOS همچنین از خدمات شخص سوم مانند Box ، Dropbox و OneDrive پشتیبانی می کند. این پشتیبانی شفاف است: برنامه ذخیره سازی مناسب را روی دستگاه خود نصب کنید ، وارد شوید و می توانید با استفاده از برنامه Files به تمام داده هایی که در این سرویس های غیر ICLOUD ذخیره کرده اید دسترسی پیدا کنید. حرفهایدیگر نیازی به ذخیره این پرونده ها در iCloud ندارید. همچنین می توانید از Dropbox و OneDrive برای ضبط خودکار عکس ها و تصاویر دیگر استفاده کنید ، که باعث کاهش بیشتر وابستگی شما به iCloud می شود.
برنامه فایل iOS 11 به شما امکان می دهد پرونده ها را پیگیری کنید ، هر چه دستگاه اپل در آن واقع شده باشد – و با تأمین کنندگان ذخیره سازی شخص ثالث در ابر کار می کند.
در مورد داده های برنامه ?

آیا از تمام خدمات iCloud استفاده می کنید ? به یاد داشته باشید که به عنوان مثال فقط بر روی خدمات ضروری که واقعاً برای همگام سازی دستگاه ها در زمان واقعی ، مانند مخاطبین و تقویم ها نیاز دارید ، حساب کنید. این خدمات مفید فضای زیادی را مصرف نمی کنند اما بسیار کاربردی هستند. شما می توانید خدمات اپل را که در iCloud در تنظیمات ذخیره می شوند ، کنترل کنید ، فقط مواردی را که لازم نیست آنها را غیرفعال کنید ، کنترل کنید.
همچنین می توانید گزینه های دیگری را در نظر بگیرید. به عنوان مثال ، برنامه یادداشت های اپل به یک رقیب فزاینده کارآمد Evernote تبدیل می شود – اما اگر فقط چند یادداشت را نگه دارید ، می توانید از سرویس رایگان دومی برای جایگزینی یادداشت ها در iCloud استفاده کنید.
همچنین برنامه های زیادی وجود دارد که داده ها را در iCloud ذخیره می کنند. برای فهمیدن اینکه کدام یک از آنها در MAC انجام می دهند ، به ترجیحات سیستم> iCloud> iCloud Drive بروید. در دستگاه iOS ، شما آنها را در تنظیمات> شناسایی برنامه> iCloud کنترل می کنید. برنامه هایی را که نمی خواهید داده ها را در iCloud در لیستی که پیدا خواهید کرد ذخیره کنید. از آنجا که خطر از دست دادن برخی از ویژگی ها را دارید ، ابتدا یک جستجوی کوچک را با برنامه انجام دهید.
نحوه مدیریت نامه iCloud
حذف ایمیل های ناخواسته یک روش مناسب برای کاهش نیازهای ذخیره سازی نامه iCloud است. یک روش بهتر حتی حذف پیوست های ناخواسته است.
مدیریت پیوست به حروف الکترونیکی
نامه به طور کلی بخش بزرگی از فضای iCloud را اشغال می کند. برای آزاد کردن فضا ، اپل پیشنهاد می کند آنچه را که در پرونده های آشغال و زباله وجود دارد حذف کند. اما می توانید با حذف پیوست های نامه دریافت شده و ارسال شده ، فضای بیشتری کسب کنید.
برای یافتن نامه با پیوست در Mac
ساده ترین راه برای نگه داشتن پیوست ها در Mac شما ایجاد یک صندوق پستی هوشمند برای خودکار سازی کار است. از طریق پست ، صندوق پستی را باز کنید> صندوق پستی هوشمند جدید.
با کادر “پیوست” تماس بگیرید و شرایط را بر روی “حاوی پیوست ها” تنظیم کنید.
همچنین شرط “پیام های ارسال شده را درج کنید” و گزینه “شامل پیام های سبد” را انتخاب کنید.
اگر صندوق پستی با پیوست ها را مشاهده نمی کنید ، باید این صندوق پستی را در تنظیمات نامه های پستی فعال کنید.
برای یافتن پیام با پیوست در iOS
ایمیل را راه اندازی کنید ، سپس صفحه صندوق پستی را باز کنید. به پایین صفحه بروید – اگر انتخابی به نام پیوست ها را مشاهده می کنید ، فقط می توانید آن را فشار دهید تا مستقیماً به تمام ایمیلهایی که دریافت کرده اید بروید و حاوی پیوست ها باشد.
اگر گزینه های پیوست را نمی بینید ، در اینجا نحوه فعال کردن آن آورده شده است:
جدید تغییر مطبوعات در گوشه بالا سمت راست صندوق های پستی
– یک صفحه جدید با لیست تمام صندوق های پستی موجود شما ظاهر می شود. جعبه های چک شده مواردی هستند که معمولاً از طریق پست می بینید.
– به لیست پایین بروید و صندوق پستی هوشمند پیش ساخته با نام “پیوست ها” را انتخاب کنید.
هنگامی که اثری از پیام های حاوی پیوست ها را نگه دارید, با حذف پیامهایی که دیگر نیازی به آن ندارید می توانید فضا را ذخیره کنید, در حالی که حتماً پیوست های مورد نیاز خود را ذخیره می کنید.
از سرویس ایمیل دیگری استفاده کنید
راه دیگر برای کاهش فضای ذخیره سازی iCloud که از طریق پست استفاده می شود استفاده از یک حساب ایمیل رایگان دیگر است. این سرویس های پستی غیر استپ از فضای ذخیره سازی iCloud استفاده نمی کنند, این بدان معنی است که آنچه در ظرفیت های هماهنگ سازی از دست می دهید ، آن را به صورت نیاز کاهش یافته به فضای ذخیره سازی سیب در آینده بازیابی می کنید. یک سری کامل از خدمات ایمیل رایگان ، از جمله ذخیره سازی آشکار وجود دارد (تقریباً نامحدود) که توسط Google Gmail ارائه شده است ، آنهایی که توسط برخی از ارائه دهندگان دسترسی به اینترنت و آدرس های الکترونیکی خود میزبان شما ارائه می شوند.
نحوه مدیریت عکسهای iCloud ?

آیا من تنها کسی هستم که جدایی را که توسط اپل ساخته شده است ، بین تصاویر موجود در Photosream (که در محدوده ذخیره سازی iCloud در نظر گرفته نمی شود) و موارد موجود در رول دوربین (که در iCloud ذخیره می شوند و تعداد آنها ذخیره می شود) پیدا کردم ? شاید ، اما این تفاوت بین این دو است.
اینگونه است که Apple Icloud عکس ها را در ژوئن 2011 اعلام کرد.
وقتی نوبت به مدیریت ذخیره سازی iCloud می رسد ، معقول است که عکس ها و تصاویر شخصی خود را از دستگاه های iOS خود به رایانه خود وارد کنید. سپس می توانید تصاویر را انتخاب کنید تا از طریق عکاسی خود در دسترس قرار دهید. پس از وارد کردن تصاویر در رایانه ، حتماً عکس ها را از دستگاه خود حذف کنید. دستورالعمل های پاک در مورد نحوه ادامه (برای macOS و Windows) بصورت آنلاین در دسترس است.
از کتابخانه عکس iCloud استفاده نکنید
نحوه غیرفعال کردن کتابخانه عکس iCloud:
در MACOS: تنظیمات برگزیده سیستم> iCloud> مدیریت ذخیره سازی. سپس کتابخانه عکس را فشار دهید و خواهید دید که تصاویر و فیلم های شما به چه مقدار فضای ذخیره سازی نیاز دارند. همچنین دکمه ای به نام غیرفعال کردن و حذف را مشاهده خواهید کرد. برای غیرفعال کردن و حذف کتابخانه عکس iCloud در این دستگاه ، روی این دکمه ضربه بزنید.
در iOS ، کتابخانه عکس iCloud به راحتی می تواند فعال و غیرفعال شود.
در iOS: تنظیمات> نام خود را> iCloud> عکس ها انتخاب کنید و کتابخانه عکس iCloud را غیرفعال کنید.
هنگامی که کتابخانه عکس iCloud را در تمام دستگاه های خود غیرفعال می کنید ، 30 روز فرصت دارید تا قبل از اینکه اپل همه آنها را حذف کند ، تمام عکس ها و فیلم های iCloud خود را در مکان ذخیره دیگری بارگیری کنید. به شما اطلاع داده شود ، غیرفعال کردن این عملکرد اگر بعداً نظر خود را تغییر دهید ، می تواند مشکلاتی ایجاد کند.
سپس باید تمام تصاویر و فیلم های خود را در جای دیگر قرار دهید. می توانید آنها را روی دیسک خارجی ذخیره کنید ، اما اگر همیشه می خواهید از دستگاه iOS خود به آنها دسترسی پیدا کنید, می توانید از خدمات شخص سوم مانند Google Photos ، OneDrive یا Dropbox استفاده کنید. آنها فضای ذخیره سازی تصویر رایگان بیشتری نسبت به iCloud ارائه می دهند.
از فضای ذخیره سازی خصوصی خود استفاده کنید
اگر سیستم ذخیره سازی خصوصی خود را ایجاد می کنید ، لازم نیست به خدمات ذخیره سازی آنلاین و حزبی سوم مراجعه کنید. یکی از محصولاتی که به شما امکان می دهد این کار را انجام دهید ، دستگاه ذخیره سازی در Cloud Ponster Promise Apollo است. این سیستم به روتر داخلی شما متصل می شود و به شما امکان می دهد ، و همچنین ده دوست اعتماد به نفس ، عناصر ثبت شده در سیستم را ذخیره و دسترسی پیدا کنید, که از دستگاه زمان نیز پشتیبانی می کند. اگر شما باید از یک گروه بزرگتر مراقبت کنید (به عنوان مثال اگر یک تجارت کوچک را اداره می کنید) ، همان شرکت راه حل Apollo Cloud 2 Duo را ارائه می دهد ، که می تواند تا 40 کاربر پشتیبانی کند.
این راه حل در آمازون و فروشگاه اپل ، از 309 یورو برای 2 ذخیره سازی تا ذخیره سازی در دسترس است.
نحوه افزایش یا کاهش ذخیره سازی iCloud
در این مرحله ، شما ممکن است تصمیم گرفته باشید که پیشنهاد ذخیره سازی حساب موجود در iCloud موجود خود را کاهش دهید ، یا انتخاب کنیدبرای راحتی انتخاب کنید و به جای آن در فضای ذخیره سازی بیشتر مشترک شوید. در اینجا نحوه انجام یکی یا دیگری در دستگاه های iOS و دستگاه ها آورده شده است:
ذخیره سازی iCloud Mac را افزایش دهید
تنظیمات برگزیده سیستم> iCloud ، “مدیریت” را در پایین سمت راست شاتر فشار دهید ، سپس در صفحه جدید ، “اصلاح برنامه ذخیره سازی” را در سمت راست بالا فشار دهید.
در مؤلفه بعدی ، گزینه های ارتقاء به شما ارائه می شود. مورد مناسب را انتخاب کنید. ما از شما برای شناسه اپل خود درخواست خواهیم کرد و فاکتور بلافاصله شروع می شود.
در MACOS می توانید کمک هزینه ذخیره سازی خود را افزایش یا کاهش دهید.
فضای ذخیره سازی iOS iCloud را افزایش دهید:
تنظیمات باز> iCloud ، “مدیریت ذخیره سازی” را فشار دهید و در صفحه جدید ، “اصلاح برنامه ذخیره سازی” را فشار دهید. در مؤلفه بعدی ، گزینه های ارتقاء به شما ارائه می شود. یکی را که می خواهید انتخاب کنید.
ذخیره iCloud را در Mac کاهش دهید:
اگر می خواهید خدمات خود را کاهش دهید ، دکمه “تغییر برنامه ذخیره سازی” را فشار دهید ، جایی که در پایین سمت چپ نقطه “گزینه های کاهش” را پیدا خواهید کرد. گزینه های Downgrade را لمس کنید و از شما دعوت می شود تا به Apple ID خود متصل شوید.
در مؤلفه بعدی ، گزینه های کاهش یافته موجود از طرف خود را مشاهده خواهید کرد. اگر مثلث زرد را می بینید ، این بدان معنی است که شما داده های بیشتری را در iCloud ذخیره کرده اید تا آنچه برای ذخیره سازی جدید ذخیره سازی لازم است. ابتدا باید این داده ها را ذخیره کنید یا آن را حذف کنید.
ذخیره iCloud را در iOS کاهش دهید:
همانطور که در بالا توضیح داده شد به عنصر “تغییر برنامه ذخیره سازی” بروید. این کرکره را پایین بیاورید و عنصر “گزینه های Decaling” را لمس کنید. از Apple ID پرسیده می شود. در مؤلفه بعدی ، ما گزینه های کاهش دهنده شما را به شما ارائه می دهیم.
آخرین بازتاب ها
اپل سعی کرد تا iCloud را برای همه دستگاه های خود به یک همراه فوق العاده عملی تبدیل کند. ادغام بین سیستم عامل های سخت افزار و نرم افزاری اپل و امکان همگام سازی سریع داده ها بین تمام دستگاه های متصل شما به طور کلی تجربه کاربر را بهبود می بخشد. با این حال ، اگر می خواهید داده های خود را در خارج از باغ محصور شده اپل نگه دارید ، یا اگر فقط نمی توانید هزینه ای برای پرداخت اطلاعاتی که از قبل متعلق به شما است ، بپردازید ، اکنون می دانید چه کاری انجام دهید.
