مدیریت iCloud خود را مدیریت کنید – Apple Assister (FR) ، iCloud – Apple (FR)
ایکلود سیب
هنگامی که پیام های مربوط به iCloud را فعال می کنید ، تمام پیامک های خود و پیوست هایی که ارسال و دریافت می کنید از فضای ذخیره سازی iCloud خود استفاده کنید. می توانید با حذف پیامک و پیوست ها (عکس ، فیلم و پرونده) که دیگر نیازی به آن ندارید ، فضا را آزاد کنید.
ذخیره سازی iCloud خود را مدیریت کنید
به فضای ذخیره سازی iCloud اضافی نیاز دارید ? به راحتی می توانید فضای ذخیره سازی خود را برای آزاد کردن فضا یا رفتن به iCloud مدیریت کنید+.
با عضویت در iCloud ، شما به طور خودکار از 5 گیگابایت فضای ذخیره سازی بهره مند می شوید. برای ذخیره عکس ها و فیلم های خود در عکس های iCloud ، می توانید از این فضا برای تهیه نسخه پشتیبان از iCloud خود استفاده کنید تا اسناد خود را در Drive Icloud و موارد دیگر به روز کنید. شما می توانید در هر زمان که در تنظیمات دستگاه یا iCloud خود استفاده کنید ، می توانید مقدار فضای ذخیره سازی iCloud را بررسی کنید.کم. اگر فاقد فضا هستید ، می توانید ذخیره خود را برای انتشار یا رفتن به iCloud+ در هر زمان مدیریت کنید. شما نمی دانید چگونه می توانید تفاوت بین فضای ذخیره سازی دستگاه و ذخیره سازی iCloud را ایجاد کنید ? اطلاعات بیشتری در مورد فضای ذخیره سازی دستگاه و ذخیره سازی iCloud کسب کنید
رهایی از فضا در iCloud
- مشاوره در بخش ثبت شده برای شما
- کاهش اندازه نسخه پشتیبان از iCloud
- حذف عکس ها در عکس های iCloud
- حذف پوشه ها یا پرونده ها در درایو iCloud
- حذف پیامک و پیوست در پیام ها
- حذف پیام ها و مدیریت نامه
- حذف یادداشتهای صوتی
مشاوره در بخش ثبت شده برای شما
اگر فضای ذخیره سازی تحت iOS 17 یا iPados 17 یا نسخه بعدی را ندارید ، می توانید در تنظیمات iCloud به بخش توصیه شده برای شما دسترسی پیدا کنید ، سپس بررسی کنید که آیا می توانید عکس ها ، پرونده های حجیم یا نسخه پشتیبان تهیه کنید که از آن استفاده می کنید.
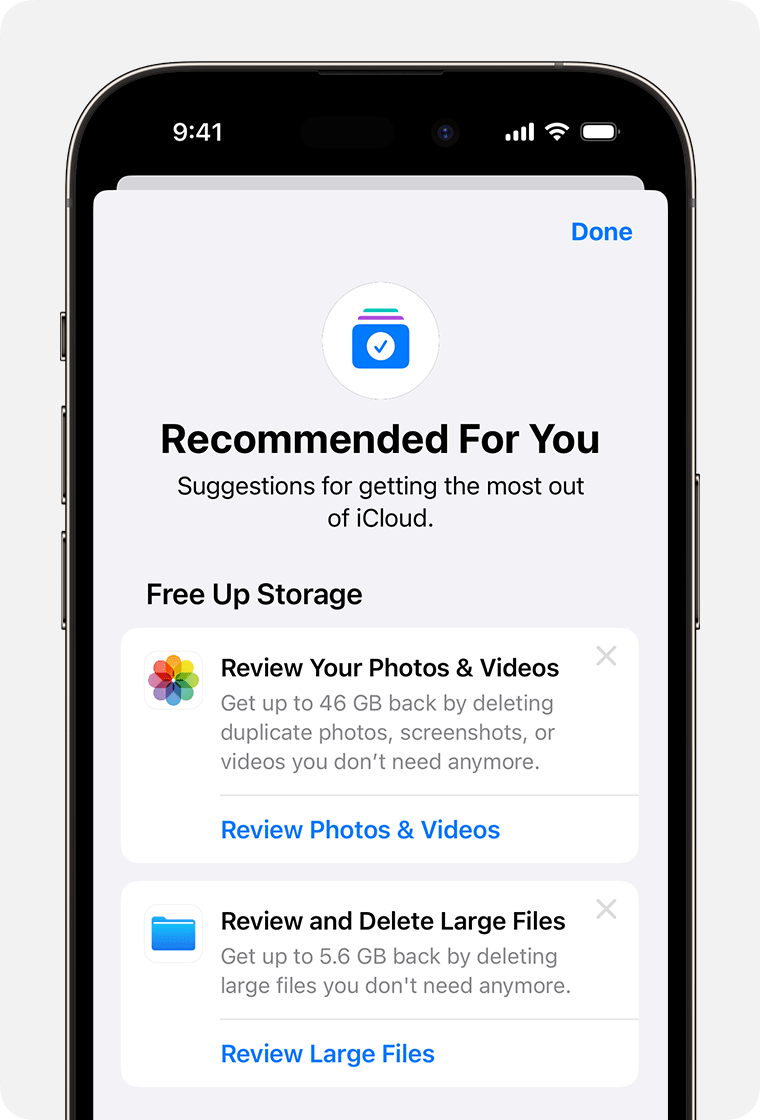
- تنظیمات دسترسی> [نام شما]> iCloud.
- برای شما لمس کنید ، سپس یکی از گزینه های زیر را لمس کنید و دستورالعمل های روی صفحه را دنبال کنید:
- برای شناسایی و حذف نسخه پشتیبان از دستگاه هایی که دیگر از آنها استفاده نمی کنید ، از نسخه پشتیبان تهیه کنید.
- برای حذف عکس ها ، تصاویر یا فیلم های دوتایی که دیگر نیازی به آن ندارید ، عکس ها و فیلم ها را احیا کنید.
- با حذف پرونده های حجیم که دیگر نیازی به آن ندارید ، فایلهای بزرگ را بازیابی کنید تا فضای ذخیره سازی را بازیابی کنید.
- اگر هیچ یک از این گزینه ها ظاهر نشود ، همیشه می توانید محتوا را به صورت دستی از iCloud حذف کنید.
کاهش اندازه نسخه پشتیبان از iCloud
بسیاری از برنامه ها پس از نصب به طور خودکار در iCloud ذخیره می شوند. می توانید با قطع نسخه پشتیبان از برنامه هایی که از آنها استفاده نمی کنید یا حذف نسخه پشتیبان از iCloud قدیمی ، اندازه نسخه پشتیبان تهیه کرده و فضای خود را در iCloud کاهش دهید.
برنامه های iPhone یا iPad خود را انتخاب کنید تا در نسخه پشتیبان تهیه کنید
- تنظیمات دسترسی> [نام شما]> iCloud.
- فضای ذخیره سازی حساب را لمس کنید یا فضای ذخیره سازی را مدیریت کنید ، سپس از نسخه پشتیبان تهیه کنید.
- روی نام دستگاهی که استفاده می کنید ضربه بزنید.
- برنامه هایی را که داده های آنها نمی خواهید ذخیره کنید غیرفعال کنید.
- غیرفعال کردن و پاک کردن را انتخاب کنید.
تأیید این انتخاب ، نسخه پشتیبان تهیه iCloud iCloud را در مورد آن غیرفعال می کند و تمام داده های مرتبط با iCloud را حذف می کند.
برخی از برنامه ها همیشه ذخیره می شوند ، و نسخه پشتیبان آنها را نمی توان غیرفعال کرد.
نسخه پشتیبان تهیه کرده و نسخه پشتیبان تهیه شده از iCloud را در دستگاه خود غیرفعال کنید
می توانید نسخه پشتیبان تهیه iCloud قدیمی را برای دستگاهی که در حال حاضر از آن استفاده می کنید حذف کنید یا دستگاه های قدیمی که دیگر از آنها استفاده نمی کنید. پشتیبان گیری از iCloud برای مدت 180 روز پس از غیرفعال کردن عملکرد پشتیبان ICloud یا متوقف کردن استفاده از آن در دسترس است. نسخه پشتیبان تهیه شده برای بازیابی دستگاه قابل حذف نیست.
iPhone یا iPad
- دسترسی به تنظیمات> [نام خود] ، سپس ICloud را لمس کنید.
- فضای ذخیره سازی حساب را لمس کنید یا فضای ذخیره سازی را مدیریت کنید ، سپس از نسخه پشتیبان تهیه کنید.
- روی نام دستگاه مورد نظر برای حذف نسخه پشتیبان تهیه کنید.
- Touche نسخه پشتیبان را پاک کنید> غیرفعال و پاک کردن.
حذف یک نسخه پشتیبان همچنین از نسخه پشتیبان تهیه iCloud از iPhone یا iPad شما غیرفعال می کند. می توانید نسخه پشتیبان از iCloud را در تنظیمات iCloud دستگاه خود فعال کنید.
رایانه های MAC
- تنظیمات Apple Menu > System یا Apple را انتخاب کنید > تنظیمات برگزیده سیستم.
- بر روی شناسه اپل ، سپس روی iCloud کلیک کنید.
- روی مدیریت و انتخاب نسخه پشتیبان کلیک کنید.
- یکی از نسخه های پشتیبان را انتخاب کنید ، سپس بر روی کلیک کنید – برای حذف آن. برای غیرفعال کردن نسخه پشتیبان تهیه و حذف تمام پشتیبان های این دستگاه در iCloud ، هنگام دعوت برای تأیید انتخاب خود ، حذف را انتخاب کنید.
حذف نسخه پشتیبان نیز از نسخه پشتیبان تهیه شده از iCloud دستگاه شما غیرفعال می کند. می توانید نسخه پشتیبان از iCloud را در تنظیمات iCloud دستگاه خود فعال کنید.
کامپیوتر ویندوز
- iCloud را برای ویندوز باز کنید.
- روی ذخیره سازی کلیک کنید.
- پشتیبان گیری را انتخاب کنید.
- یکی از پشتیبان ها را انتخاب کنید ، سپس بر روی حذف کلیک کنید. برای غیرفعال کردن نسخه پشتیبان تهیه و حذف تمام پشتیبان های این دستگاه در iCloud ، هنگام دعوت برای تأیید انتخاب خود ، حذف را انتخاب کنید.
حذف نسخه پشتیبان نیز از نسخه پشتیبان تهیه شده از iCloud دستگاه شما غیرفعال می کند. می توانید نسخه پشتیبان از iCloud را در تنظیمات iCloud دستگاه خود فعال کنید.
حذف عکس ها در عکس های iCloud
کتابخانه عکس iCloud عکس ها و فیلم های شما را با استفاده از ذخیره iCloud خود در تمام دستگاه های خود به روز نگه می دارد. هنگام حذف عکس ها و فیلم ها می توانید فضای موجود در iCloud را آزاد کنید ، دیگر نیازی به برنامه عکس در یکی از دستگاه های خود ندارید.
قبل از حذف هر چیزی ، حتماً عکس ها و فیلم هایی را که می خواهید نگه دارید ذخیره کرده اید. اگر از عکسهای iCloud استفاده می کنید و یک عکس یا فیلم را روی یک دستگاه حذف می کنید ، از سایر دستگاه های دیگر که با استفاده از همان شناسه اپل وصل می شوید ، حذف می شود.
برای حذف عکس ها و فیلم ها از کتابخانه عکس iCloud ، دستورالعمل های زیر را دنبال کنید. اگر از عکسهای iCloud استفاده نمی کنید ، می توانید به جای آن عکس ها را از فیلم خود حذف کنید.
اگر بخشی از یک کتابخانه عکس مشترک ICloud هستید ، عکس های اضافه شده به این کتابخانه عکس فقط در فضای ذخیره سازی شخصی که کتابخانه عکس مشترک را ایجاد کرده است ، شناخته می شوند. برای حذف عناصر شمارش شده در فضای ذخیره سازی iCloud خود ، حتماً با کتابخانه شخصی خود مشورت کنید.
iPhone یا iPad
![]()
- برنامه عکس را باز کنید ، سپس کتابخانه را در پایین صفحه خود لمس کنید.
- تمام عکس ها را لمس کنید.
- برای حذف عکس ها و فیلم ها را انتخاب کنید.
- روی دکمه حذف ضربه بزنید ، سپس عکس را حذف کنید.
اگر از عکسهای iCloud استفاده نمی کنید
اگر از کتابخانه عکس iCloud استفاده نمی کنید ، فیلم شما در نسخه پشتیبان از iCloud شما ادغام شده است. برای مشاوره با فضای ذخیره سازی مورد استفاده در نسخه پشتیبان تهیه شده از iCloud:
- دسترسی به تنظیمات> [نام خود] ، سپس ICloud را لمس کنید.
- فضای ذخیره سازی حساب را لمس کنید یا فضای ذخیره سازی را مدیریت کنید ، سپس از نسخه پشتیبان تهیه کنید.
- روی نام دستگاهی که استفاده می کنید ضربه بزنید ، سپس با فضای ذخیره سازی مورد استفاده برای عکس ها مشورت کنید.
برای کاهش اندازه نسخه پشتیبان از کتابخانه عکس ، عکس ها و فیلم های خود را در رایانه خود ذخیره کنید ، و سپس یک نسخه پشتیبان تهیه شده از داده های دستگاه خود را تهیه کنید. اگر می خواهید عکس ها و فیلم های خود را در دستگاه خود نگه دارید ، می توانید از پشتیبان گیری عکس ها را غیرفعال کنید یا به ICloud+ بروید تا فضای ذخیره سازی بیشتری کسب کنید. همچنین می توانید تمام عکسهایی را که دیگر نمی خواهید نگه دارید حذف کنید:
![]()
- عکسهای باز.
- موردی را که می خواهید حذف کنید انتخاب کنید.
- روی دکمه حذف ضربه بزنید ، سپس عکس را حذف کنید.
رایانه های MAC
- برنامه عکس ها را باز کنید.
- برای حذف عکس ها و فیلم ها را انتخاب کنید.
- کلید حذف صفحه کلید را فشار دهید ، با نگه داشتن کلید Control Key Stuck ، یا راست کلیک کنید و گزینه های حذف (#) را انتخاب کنید. سپس برای تأیید روی حذف کلیک کنید.
دارای صدای بلند.کم
![]()
- در iPhone ، iPad یا رایانه خود وارد سایت iCloud شوید.کم.
- برنامه عکس را انتخاب کنید.
- برای حذف عکس یا فیلم انتخاب کنید.
- برای انتخاب چندین عکس یا فیلم ، SELECT را در زیر iOS یا iPados لمس کنید ، یا کلید Control را روی یک Mac یا کلید کنترل روی رایانه فشار دهید و در حین انتخاب موارد ، آن را نگه دارید.
- برای انتخاب همه چیز ، کلیدهای Control + A را در زیر MacOS یا روی کلیدهای کنترل + A در زیر ویندوز فشار دهید ، یا همه چیز را لمس کنید همه چیز را در زیر iOS یا iPados انتخاب کنید.
- دکمه حذف را لمس کنید ، سپس حذف کنید.
عکس ها و فیلم های حذف شده را می توان از آلبوم حذف شده به تازگی به مدت 30 روز بازیابی کرد. برای حذف سریعتر محتوای این آلبوم ، SELECT را لمس کنید ، سپس مواردی را که حذف می شوند انتخاب کنید. DELETE> DELETE را لمس کنید. اگر از حد ذخیره iCloud خود فراتر بروید ، عکس ها و فیلم هایی که حذف کرده اید بلافاصله پاک می شوند و دیگر نمی توانید از آلبوم حذف شده اخیراً بازیابی کنید.
حذف پوشه ها یا پرونده ها در درایو iCloud
شما می توانید پوشه ها یا پرونده هایی را که در iCloud Drive از iPhone ، iPad ، Mac یا PC خود ذخیره کرده اید مدیریت و حذف کنید. پرونده های مشترک افراد دیگری که به آنها دسترسی دارید در فضای ذخیره سازی iCloud شما حساب نمی شود.
آیفون
- به برنامه های پرونده بروید و Explorer را لمس کنید.
- در زیر مکانها ، درایو iCloud را لمس کنید.
- دکمه را بیشتر لمس کنید
 , سپس انتخاب کنید.
, سپس انتخاب کنید. - فایل یا پوشه ای را که می خواهید حذف کنید انتخاب کنید.
- برای حذف فایل درایو iCloud و تمام دستگاه های خود ، دکمه Delete را لمس کنید
 . می توانید به مدت 30 روز در پوشه Deletions اخیر به آن دسترسی پیدا کنید.
. می توانید به مدت 30 روز در پوشه Deletions اخیر به آن دسترسی پیدا کنید.
منی
- به برنامه Files دسترسی پیدا کرده و نوار کناری را باز کنید.
- در زیر مکانها ، درایو iCloud را لمس کنید.
- انتخاب را لمس کنید ، سپس پرونده یا پوشه مورد نظر خود را انتخاب کنید.
- برای حذف فایل درایو iCloud و تمام دستگاه های خود ، حذف را لمس کنید. می توانید به مدت 30 روز در پوشه Deletions اخیر به آن دسترسی پیدا کنید.
رایانه های MAC
- Finder را باز کنید و به پوشه ICloud Drive دسترسی پیدا کنید.
- یک کالای موجود در سبد را بکشید یا آن را به پشتی دیگر در مک خود منتقل کنید. اگر آن را در سبد قرار دهید ، می توانید به مدت 30 روز در حذف های اخیر به آن دسترسی پیدا کنید.
کامپیوتر ویندوز
در رایانه شخصی با iCloud برای ویندوز ، می توانید پرونده های درایو ICloud خود را در Windows Explorer مدیریت کنید. می توانید یک پرونده یا یک پوشه را در Windows Explorer پین کنید ، یا این روش را دنبال کنید تا یک پوشه درایو iCloud به Windows Explorer اضافه کنید و آن را از ICloud Drive حذف کنید:
- iCloud را برای ویندوز بارگیری و نصب کنید.
- با استفاده از شناسه اپل خود وصل شوید.
- درایو iCloud را فعال کنید.
- به پرونده درایو iCloud بروید.
- پوشه ها یا پرونده ها را برای حذف انتخاب کنید.
- روی حذف کلیک کنید. می توانید به مدت 30 روز در پوشه Deletions اخیر به آن دسترسی پیدا کنید.
دارای صدای بلند.کم
![]()
- به آدرس iCloud وصل شوید.کم.
- برنامه درایو iCloud را لمس کنید.
- پرونده هایی را که می خواهید حذف کنید انتخاب کنید ، سپس دکمه Delete را لمس کنید . می توانید به مدت 30 روز به تازگی حذف شده به آن دسترسی پیدا کنید.
حذف پیامک و پیوست در پیام ها
هنگامی که پیام های مربوط به iCloud را فعال می کنید ، تمام پیامک های خود و پیوست هایی که ارسال و دریافت می کنید از فضای ذخیره سازی iCloud خود استفاده کنید. می توانید با حذف پیامک و پیوست ها (عکس ، فیلم و پرونده) که دیگر نیازی به آن ندارید ، فضا را آزاد کنید.
یک پیام یا پیوست را در iPhone یا iPad خود حذف کنید
![]()
- در یک مکالمه ، پیوست یا حباب پیامی را که می خواهید حذف کنید لمس کنید.
- بیشتر ضربه بزنید.
- روی دکمه حذف ضربه بزنید ، سپس پیام را حذف کنید. برای حذف همه پیام ها از مکالمه ، همه چیز را در گوشه سمت چپ بالای صفحه حذف کنید. سپس مکالمه حذف را لمس کنید.
چندین پیوست را از تماس یا مکالمه حذف کنید
- در یک مکالمه پیام کوتاه ، نام مخاطب را در بالای صفحه لمس کنید.
- در بخش عکسها ، همه را لمس کنید.
- SELECT را لمس کنید ، سپس تصاویر را لمس کنید تا حذف شود.
- حذف را لمس کنید ، سپس پیوست را حذف کنید تا تأیید کنید.
یک مکالمه کامل را حذف کنید
- در مکالمه ای که می خواهید حذف کنید ، به سمت چپ اسکن کنید.
- روی حذف ضربه بزنید.
- برای تأیید دوباره لمس کنید.
یک پیام یا پیوست را در MAC خود حذف کنید
- مکالمه را باز کنید.
- در حالی که کلید کنترل را فشار می دهد ، روی قسمت خالی حباب پیام که می خواهید حذف کنید کلیک کنید.
- حذف حذف.
- برای تأیید انتخاب خود روی حذف کلیک کنید.
چندین پیوست را از تماس یا مکالمه حذف کنید
![]()
- مکالمه را باز کنید.
- روی دکمه اطلاعات کلیک کنید .
- صفحه را به بخش عکسها پیمایش کنید.
- روی یک پیوست کلیک کنید ، سپس کلید کنترل را فشار داده و آن را نگه دارید تا چندین پیوست را انتخاب کنید.
- هنگام فشار دادن کلید کنترل یا راست کلیک کنید ، کلیک کنید ، سپس حذف را انتخاب کنید.
- برای تأیید انتخاب خود ، روی حذف ضمیمه کلیک کنید.
یک مکالمه کامل را حذف کنید
- هنگام نگه داشتن کلید کنترل ، روی مکالمه کلیک کنید.
- حذف یا حذف مکالمه را انتخاب کنید.
- برای تأیید انتخاب خود روی حذف کلیک کنید.
حذف پیام ها و مدیریت نامه
با حذف ایمیل از حساب پیام رسانی iCloud ، می توانید فضای iCloud را آزاد کنید. همچنین می توانید ایمیل ها را از iPhone یا iPad خود به Mac یا PC خود منتقل کنید ، بنابراین آنها دیگر فضای ذخیره سازی iCloud خود را اشغال نمی کنند.
برای حذف پیام ها از حساب خود ، روش زیر را دنبال کنید. پیام هایی با پیوست های حجیم به فضای بیشتری نسبت به مواردی که فقط متن دارند نیاز دارند.
iPhone یا iPad
اگر iPhone یا iPad شما برای دسترسی به پیام های iCloud پیکربندی شده است ، می توانید پیام ها را از هر صندوق پستی حذف کنید ، سپس سبد را خالی کنید تا فضای آزاد شود:
- برای حذف آن ، یک پیام را به سمت چپ بریزید.
- به صندوق های پستی خود دسترسی پیدا کنید ، سپس پوشه سبد را انتخاب کنید.
- برای حذف پیام ها یک به یک ، در هر پیام به سمت چپ جارو کنید. برای حذف همه چیز ، لمس کردن ، همه چیز را انتخاب کنید ، حذف کنید. با لمس همه چیز تأیید کنید.
ویندوز مک یا رایانه شخصی
اگر از iCloud Mail با یک برنامه پیام رسانی اداری ، مانند ایمیل در Mac یا Microsoft Outlook خود در رایانه شخصی خود استفاده می کنید ، این دستورالعمل ها را دنبال کنید:
- نامه در MAC خود: پیامهایی را که نمی خواهید نگه دارید حذف کنید ، صندوق پستی را انتخاب کنید> موارد حذف شده را پاک کنید ، سپس حساب پیام رسانی iCloud خود را در منو انتخاب کنید. سپس برای تأیید بر روی پاک کردن کلیک کنید.
- Microsoft Outlook 2010 در Outlook 2016 (ویندوز): پیام هایی را که نمی خواهید نگه دارید حذف کنید. دومی به طور قطعی در طول افتتاح بعدی برنامه پاک می شوند.
دارای صدای بلند.کم
![]()
- به آدرس iCloud وصل شوید.کم.
- نامه را انتخاب کنید ، سپس پوشه Corbeille را انتخاب کنید.
- برای حذف پیام ها یک به یک ، پیام مورد نظر را انتخاب کنید ، سپس دکمه Corbeille را انتخاب کنید . برای حذف چندین پیام به طور همزمان ، پیام های مربوطه را انتخاب کنید ، سپس حذف کنید.
حذف یادداشتهای صوتی
هنگامی که دیکتافون را در iCloud فعال می کنید ، یادداشت های صوتی شما در iCloud ذخیره می شوند. اگر فاقد فضا هستید می توانید به راحتی آنها را حذف کنید.
iPhone یا iPad
![]()
- اصلاح را لمس کنید ، سپس یادداشتهای صوتی را که می خواهید حذف کنید انتخاب کنید.
- روی دکمه حذف ضربه بزنید .
- حذف های اخیر را باز کنید ، سپس تغییر را لمس کنید.
- همه چیز را حذف کنید ، یا یادداشت های صوتی را انتخاب کنید ، سپس حذف کنید.
رایانه های MAC
![]()
- یادداشتهای صوتی را که می خواهید حذف کنید انتخاب کنید.
- روی دکمه حذف کلیک کنید .
- حذف های اخیر را باز کنید ، سپس روی حذف یا حذف کلیک کنید.
- برای تأیید بر روی حذف دائمی کلیک کنید.
اطلاعات مربوط به محصولاتی که توسط اپل تولید نشده اند ، یا به وب سایت های مستقل که توسط اپل بررسی نشده و مورد آزمایش قرار نمی گیرند ، فقط به عنوان یک نشانه ارائه شده است و هیچ توصیه ای را تشکیل نمی دهد. اپل نمی تواند مسئولیت استفاده از چنین سایت ها یا محصولات شخص ثالث یا عملکرد آنها را بر عهده بگیرد. اپل به هیچ وجه قابلیت اطمینان یک وب سایت شخص سوم یا صحت اطلاعاتی را که دومی ارائه می دهد تضمین نمی کند. برای اطلاعات بیشتر با تامین کننده تماس بگیرید.
دارای صدای بلند+

برای ذخیره عکس ها ، فیلم ها ، یادداشت ها و پرونده های خود ، یک راه حل ذخیره سازی کاملاً ایمن و سیال را کشف کنید ، که می توانید در همه دستگاه های خود ، هر کجا که ترکیب کنید ، پیدا کنید. به سرعت به ملزومات خود دسترسی پیدا کنید ، مکالمات خود را بدون وقفه ادامه دهید و به راحتی محتوا را با عزیزان خود به اشتراک بگذارید. همه اینها ، با استفاده از ویژگی های محرمانه بودن پیشرفته که از شما ، شما و داده های خود محافظت می کند.
این تمام قدرت iCloud است. بیشتر 1 .
هر بسته همچنین شامل ویژگی هایی است:
رله خصوصی iCloud ، پنهان کردن آدرس ایمیل من ، زمینه پیام رسانی شخصی و ویدیوی ایمن HomeKit.
گرانترین داده های شما
خوب نگه داشته شده اند.
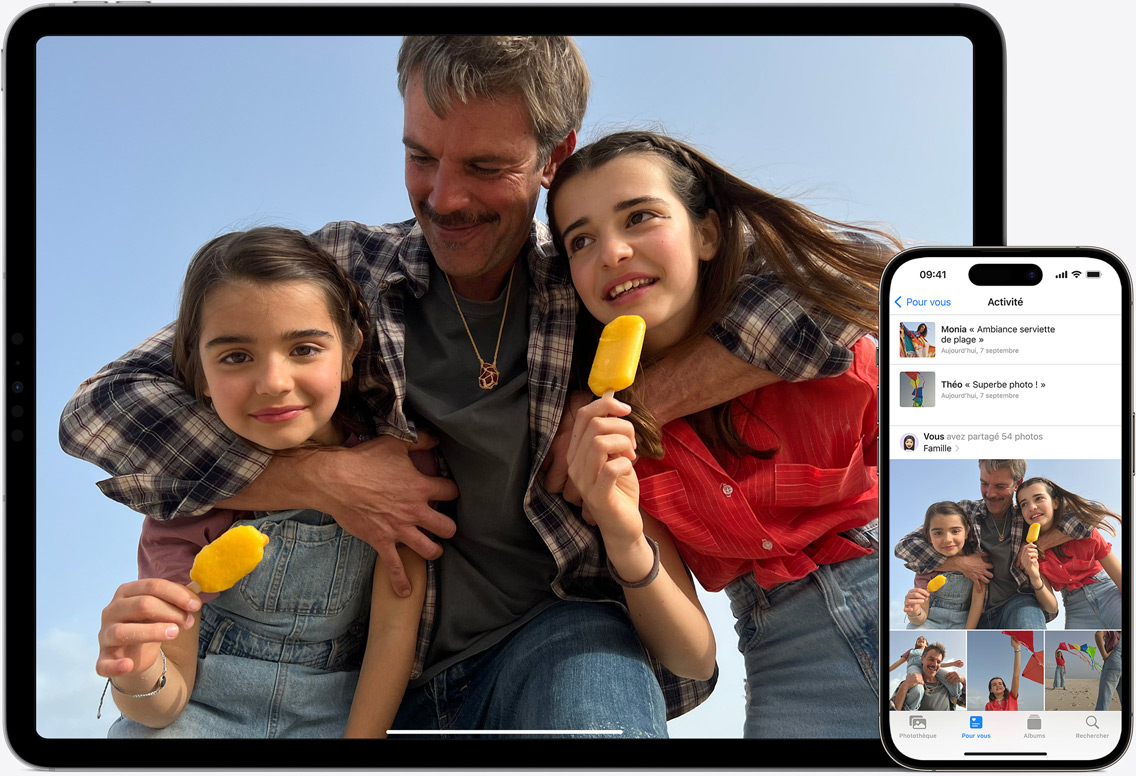
عکسهای iCloud به شما امکان می دهد تا با ذخیره ایمن آنها در iCloud ، و تولید نسخه های جمع و جور و سبک در همه دستگاه های خود ، یک عمر از عکس ها و فیلم های حل و فصل بالا نگه دارید. این که آیا این یک فیلم از توله سگ شما در ساحل است که روز قبل فیلمبرداری شده است یا عکسی از عزیزان شما که سالها پیش گرفته شده است ، به تمام خاطرات خود دسترسی دارید و می توانید آنها را در هر کجا که هستید به اشتراک بگذارید.
آنجا کتابخانه عکس مشترک آیا راه ایده آل برای به اشتراک گذاشتن به راحتی عکس ها و فیلم های مورد نظر خود با پنج نفر دیگر است. محتوای کتابخانه عکس مشترک شما در بخش های عکس توصیه شده و سوغات ظاهر می شود. می توانید عکسهای گرفته شده توسط گروه را مرور کنید و بهترین ماجراهای خود را زنده کنید.
با تشکر از آلبوم های مشترک, به راحتی عکسهایی را که می خواهید به افراد مورد نظر خود منتقل کنید. به عنوان مثال می توانید عکس های سفر خود را با عکس های حلقه دوستانه خود مرتبط کنید یا خانواده خود را از فعالیت فرزندان خود آگاه نگه دارید. همه افرادی که این آلبوم را با آنها به اشتراک می گذارید ، با هر اصلاح ساخته شده ، اعلان دریافت می کنند و می توانند با گذشت زمان عکس ها ، فیلم ها و نظرات خود را اضافه کنند.

بر درایو ایکلود, پرونده ها و پوشه های ضبط شده شما به راحتی قابل دسترسی هستند و به راحتی به اشتراک می گذارند ، هر دستگاهی که استفاده می کنید. همه از برنامه Files در iOS و iPados ، یاب Mac شما ، File Explorer در رایانه های شخصی ویندوز یا حتی در iCloud قابل دسترسی هستند.کم.


آنجا نسخه پشتیبان از iCloud به محض اتصال دستگاه شما به شبکه و اتصال به Wi-Fi ، داده های مهم را در iPhone و iPad خود ، از جمله برنامه های مورد علاقه خود ، ضبط می کند. پشتیبان گیری شما همیشه به روز است 2 .
بازگرداندن دستگاه خود را یا پیکربندی جدید از نسخه پشتیبان تهیه شده از iCloud خود برای به دست آوردن همه عکس ها ، پرونده ها ، مخاطبین ، برنامه ها ، تنظیمات و موارد دیگر بدون مشکل. دستگاه شما مانند یک خط برای یکی قبلی به نظر می رسد.
دارای صدای بلند+

فضایی برای نگه داشتن عکس ها ، فیلم ها ، یادداشت ها و پرونده های خود با خیال راحت و در همه دستگاه های خود. راه هایی برای دسترسی سریع به ملزومات ، به اشتراک گذاشتن آنچه دوست دارید و از مکالمات خود چیزی را از دست ندهید. ویژگی هایی که از حریم خصوصی و داده های شما مانند گذشته محافظت نمی کنند.
این قدرت iCloud است. با یک به علاوه 1 .
هر بسته شامل:
رله خصوصی iCloud ، آدرس ایمیل من ، دامنه ایمیل شخصی و ویدیوی ایمن HomeKit را مخفی کنید
بی خطر.
زیرا
این که
تو نگه دار.
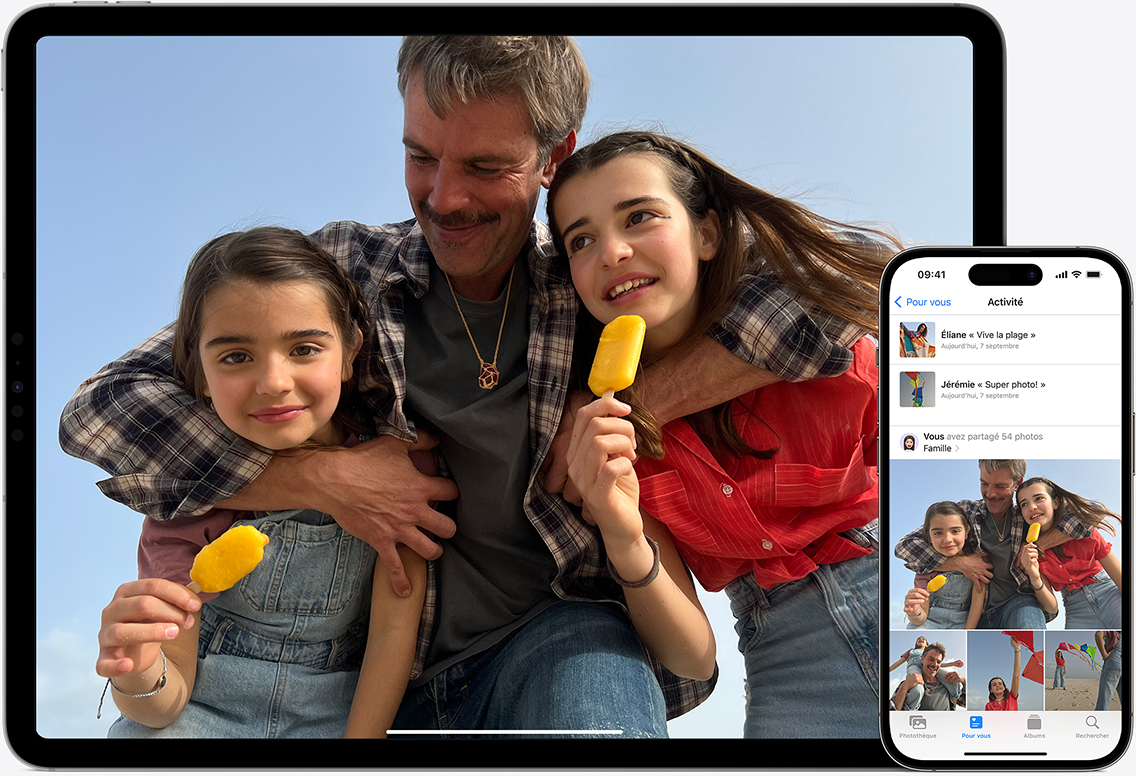
عکسهای iCloud اصلی ترین نسخه های عکس و فیلم های امنیتی خود را بر روی iCloud قرار می دهد و فقط یک نسخه سبک شده را در تمام دستگاه های شما نگه می دارد. خواه این یک فیلم گربه دیروز فیلمبرداری شده باشد یا یک پرتره خانوادگی قدیمی ، کل مجموعه شما از همه جا قابل دسترسی و به اشتراک گذاری است.
کتابخانه عکس مشترک بهترین راه برای استخر عکس ها و فیلم ها با گروهی از حداکثر پنج نفر دیگر است. محتوای مشترک شما در عکس ها در ستاره ها و سوغات نمایش داده می شود. نگاهی بیندازید تا ماجراهای خود را از طریق عکسهایی که با هم گرفته اید دوباره زنده کنید.
آلبوم های مشترک. عکسهای خود و عکسهای مورد نظر خود را جمع کنید. با عزیزان یک آلبوم مسافرتی ایجاد کنید ، یا سوء استفاده های کودکان را با بقیه خانواده به اشتراک بگذارید. افرادی که از آنها دعوت می کنید از اضافات مطلع هستند و می توانند با عکس ها ، فیلم ها و نظرات خودشان مشارکت کنند.

درایو ایکلود هر دستگاهی که استفاده می کنید ، پرونده ها و پوشه های خود را در دسترس و آسان به اشتراک بگذارید. آنها را در برنامه iOS و iPados Files ، در Finder on Mac ، در File Explorer در رایانه شخصی یا iCloud پیدا کنید.کم.

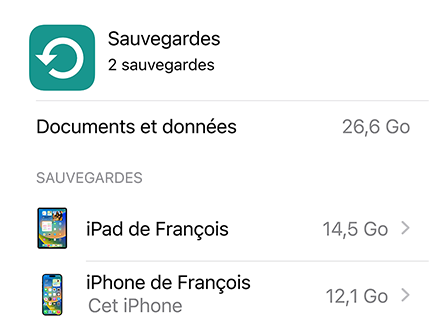
نسخه پشتیبان از iCloud در یک مکان امن داده های مهم آیفون و iPad شما ، برنامه های موجود در آن ، به محض اتصال دستگاه شما به منبع تغذیه و متصل به Wi-Fi. بنابراین نسخه پشتیبان شما در همه زمان ها به روز است 2 .
بازگرداندن داده های خود را از یک نسخه پشتیبان تهیه شده از iCloud پیکربندی کنید تا عکس ها ، پرونده ها ، مخاطبین ، برنامه ها ، تنظیمات و سایر مطالب خود را پیدا کنید که گویی همیشه در آنجا بوده اند.

ضروری
در دسترس
فردا.
هر کجا.

دارای صدای بلند.کم دوباره طراحی شده است تا بتوانید از همه دستگاه های خود مشورت ، اصلاح و به راحتی مدیریت کنید. برنامه iCloud برای ویندوز حتی به شما امکان می دهد بدون ترک رایانه شخصی به عکس ها و پرونده های iCloud خود دسترسی پیدا کنید.
![]()
یادداشت. کارهای زیادی برای انجام دادن? لیستی از مک خود تهیه کنید و وقتی می خواهید در آیفون خود پیدا کنید.


محرمانه بودن
Cloud با نوآوری هایی مانند احراز هویت دو فاکتور و محافظت از داده های پیشرفته ، امنیت بی نظیر را ارائه می دهد.
سیب
- برخی از ویژگی های iCloud+ در همه کشورها یا مناطق موجود نیست.
- نسخه پشتیبان از موسیقی خریداری شده در همه کشورها یا مناطق موجود نیست. بازگرداندن خریدهای قبلی که دیگر در فروشگاه iTunes ، فروشگاه App یا Apple Books نیستند غیرممکن است.
- رله خصوصی iCloud در همه کشورها یا مناطق موجود نیست. اگر آنها به آدرس IP شما دسترسی نداشته باشند ، برخی از سایت ها ممکن است از شما بخواهند که برای باز کردن یک جلسه یا دسترسی به محتوا ، اقدامات دیگری انجام دهید.
- Homekit Secure Video به یک بسته پشتیبانی شده از iCloud+ ، یک دوربین امنیتی سازگار با HomeKit و کنسانتره اتوماسیون خانگی (HomePod یا Apple TV) نیاز دارد.
- به اشتراک گذاری خانواده نیاز به اتصال به یک حساب iCloud و iTunes با استفاده از یک شناسه اپل دارد. موسیقی ، فیلم ، سریال و کتاب را می توان از حداکثر 10 هواپیما در هر حساب بارگیری کرد (از جمله حداکثر 5 رایانه). iOS 8 (یا بعد از آن) و OS X Yosemite (یا بعد از آن) برای ایجاد یک گروه به اشتراک گذاری خانواده و پیوستن به آن ضروری هستند و توصیه می شود از همه ویژگی ها استفاده کنید. همه مطالب واجد شرایط برای اشتراک خانواده نیستند. اعضای یک گروه می توانند محتوا را پنهان کنند. محتوای نقاب دار قابل بارگیری نیست. عملکرد درخواست خرید برای محتوای بارگیری شده از سایر اعضای گروه یا به دست آمده توسط کدهای بارگیری اعمال نمی شود.
- دوره آزمایشی رایگان فقط شامل خدماتی است که شما قبلاً از آنها استفاده نمی کنید و از قبل از یک دوره آزمایشی رایگان بهره نمی برید. پس از اتمام دوره آزمایش ، بسته به طور خودکار تمدید می شود ، مگر اینکه لغو شود. محدودیت ها و شرایط اعمال می شود.
- iCloud به iOS 5 (یا بالاتر) در iPhone 3GS (یا مدل جدیدتر) ، iPod Touch (نسل 3 یا مدل جدیدتر) ، iPad Pro ، iPad (یا مدل اخیر) ، iPad Air (یا مدل اخیر) نیاز دارد. iPad Mini (یا مدل اخیر) ؛ یک مک با Bone X Lion 10.7.5 (یا بالاتر) ؛ یا رایانه ای با ویندوز 7 یا ویندوز 8 (Outlook 2007 یا نسخه بعدی یا مرورگر up -to -date برای دسترسی به ایمیل ، مخاطبین و تقویم ها لازم است). برخی از ویژگی ها به iOS 16 ، iPados 16 و MacOS Ventura نیاز دارند. برخی از ویژگی ها به اتصال Wi-Fi نیاز دارند. برخی از ویژگی ها در همه کشورها یا مناطق موجود نیست. دسترسی به برخی از خدمات محدود به 10 دستگاه است.
حتی راه های خرید بیشتر: یک فروشگاه اپل یا یک فروشنده را در این نزدیکی پیدا کنید. یا با 1800 APPLE تماس بگیرید.
© 2023 Apple Inc. کلیه حقوق محفوظ است.
- سیاست حفظ حریم خصوصی
- استفاده از شاهدان
- شرایط استفاده
- فروش و بازپرداخت
- مشاوره قضایی
- نقشه سایت
