iCloud 스토리지 관리 – Apple Assistance (FR), iCloud -Apple (FR)
Apple Icloud
iCloud에서 메시지를 활성화 할 때 모든 SMS 및 보내는 첨부 파일을 보내고 받으십시오. iCloud 저장 공간을 사용하십시오. 더 이상 필요하지 않은 SMS 및 첨부 파일 (사진, 비디오 및 파일)을 삭제하여 공간을 확보 할 수 있습니다.
iCloud 스토리지를 관리하십시오
추가 iCloud 저장 공간이 필요합니다 ? 스토리지를 쉽게 관리하여 공간을 확보하거나 iCloud로 이동할 수 있습니다+.
iCloud를 구독하면 5GB의 저장 공간에서 자동으로 혜택을받을 수 있습니다. 이 공간을 사용하여 iCloud 백업에 사용하고, 사진과 비디오를 iCloud 사진에 저장하고, 문서를 iCloud Drive에서 최신 상태로 유지할 수 있습니다. 장치 설정 또는 iCloud에서 언제든지 iCloud 저장 공간의 양을 확인할 수 있습니다.com. 공간이 부족한 경우 스토리지를 관리하여 언제든지 ICLOUD+로 이동할 수 있습니다. 장치의 저장 공간과 iCloud 스토리지의 차이를 만드는 방법을 모릅니다 ? 장치 저장 공간 및 iCloud 스토리지에 대한 자세한 정보
iCloud에서 공간의 해방
- 등록 된 섹션의 상담
- iCloud 백업의 크기 감소
- iCloud 사진에서 사진 삭제
- iCloud 드라이브에서 폴더 또는 파일을 삭제합니다
- 메시지에서 SMS 및 첨부 파일 삭제
- 메시지 및 메일 관리
- 보컬 메모 삭제
등록 된 섹션의 상담
iOS 17 또는 iPados 17 또는 후속 버전에 따라 저장 공간이없는 경우 iCloud 설정에서 권장 섹션에 액세스 할 수 있으며 사진, 부피 한 파일 또는 필요한 백업을 삭제할 수 있는지 확인하십시오.
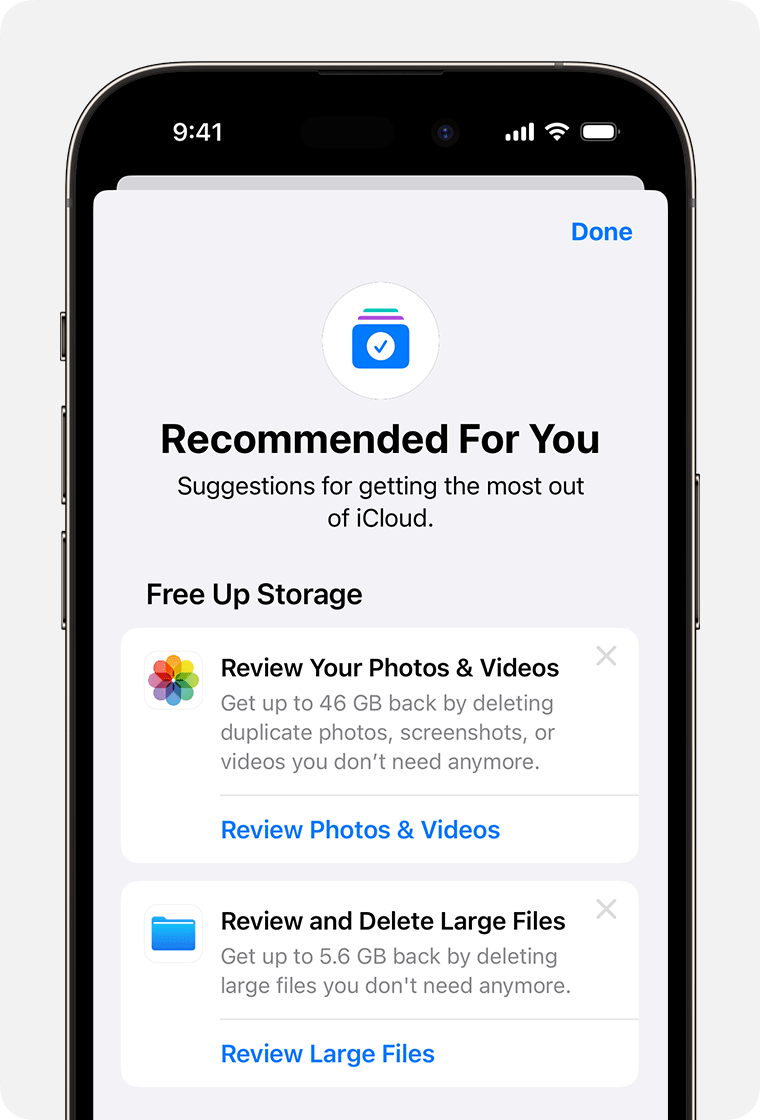
- 액세스 설정> [이름]> iCloud.
- 권장하는 터치를 터치 한 다음 아래 옵션 중 하나를 터치 한 다음 화면의 지침을 따르십시오
- 터치 백업을 참조하여 더 이상 사용하지 않는 장치의 백업을 식별하고 삭제합니다.
- 사진, 비디오를 반환하여 더 이상 필요하지 않은 사진, 스크린 샷 또는 이중 비디오를 삭제하십시오.
- 더 이상 필요없는 부피가 큰 파일을 삭제하여 스토리지 공간을 복구하기 위해 큰 파일을 터치합니다.
- 이러한 옵션 중 어느 것도 나타나지 않으면 항상 iCloud에서 수동으로 컨텐츠를 삭제할 수 있습니다.
iCloud 백업의 크기 감소
설치 후 많은 앱이 iCloud에 자동으로 저장됩니다. 이전 iCloud 백업을 사용하거나 삭제하지 않는 앱의 백업을 방해하여 iCloud에서 iCloud 백업 및 릴리스 공간의 크기를 줄일 수 있습니다.
백업에 포함 할 iPhone 또는 iPad의 앱을 선택하십시오
- 액세스 설정> [이름]> iCloud.
- 터치 계정 저장 공간 관리 또는 스토리지 관리 다음 백업.
- 사용하는 장치 이름을 누릅니다.
- 저장하지 않으려는 데이터를 비활성화합니다.
- 비활성화 및 지우기를 선택하십시오.
이 선택의 확인 문제의 iCloud iCloud 백업을 비활성화하고 iCloud의 모든 관련 데이터를 삭제합니다.
일부 앱은 항상 저장되며 백업은 비활성화 할 수 없습니다.
백업을 삭제하고 장치에서 iCloud 백업을 비활성화하십시오
현재 사용중인 장치 또는 더 이상 사용하지 않는 기존 장치의 이전 iCloud 백업을 삭제할 수 있습니다. iCloud 백업은 iCloud 백업 기능을 비활성화하거나 사용을 중지 한 후 180 일 동안 사용할 수 있습니다. 장치 복구를 위해 사용중인 백업은 삭제할 수 없습니다.
iPhone 또는 iPad
- 액세스 설정> [이름], iCloud를 터치합니다.
- 터치 계정 저장 공간 관리 또는 스토리지 관리 다음 백업.
- 백업을 삭제하려는 장치 이름을 누릅니다.
- 백업을 지우고 비활성화하고 지우십시오.
백업을 삭제하면 iPhone 또는 iPad의 iCloud 백업도 비활성화합니다. 장치의 iCloud 설정에서 iCloud 백업을 다시 활성화 할 수 있습니다.
맥 컴퓨터
- Apple 메뉴 > 시스템 또는 Apple 설정 > 시스템 환경 설정을 선택하십시오.
- Apple 식별자를 클릭 한 다음 iCloud에서 클릭하십시오.
- 관리를 클릭하고 백업을 선택하십시오.
- 백업 중 하나를 선택한 다음 클릭하여 삭제하십시오. 백업을 비활성화하고 iCloud 에서이 장치의 모든 백업을 삭제하려면 선택을 확인하기 위해 초대되었을 때 삭제를 선택하십시오.
백업 삭제도 장치의 iCloud 백업도 비활성화합니다. 장치의 iCloud 설정에서 iCloud 백업을 다시 활성화 할 수 있습니다.
Windows PC
- Windows 용 iCloud를 열십시오.
- 스토리지를 클릭하십시오.
- 백업을 선택하십시오.
- 백업 중 하나를 선택한 다음 삭제를 클릭하십시오. 백업을 비활성화하고 iCloud 에서이 장치의 모든 백업을 삭제하려면 선택을 확인하기 위해 초대되었을 때 삭제를 선택하십시오.
백업 삭제도 장치의 iCloud 백업도 비활성화합니다. 장치의 iCloud 설정에서 iCloud 백업을 다시 활성화 할 수 있습니다.
iCloud 사진에서 사진 삭제
iCloud 사진 라이브러리는 iCloud 스토리지를 사용하여 모든 장치에서 사진과 비디오를 최신 상태로 유지합니다. 사진과 비디오를 삭제할 때 iCloud에서 공간을 확보 할 수 있습니다. 더 이상 장치 중 하나에 사진 앱이 필요하지 않습니다.
무엇이든 삭제하기 전에 보관하려는 사진과 비디오를 저장했는지 확인하십시오. iCloud 사진을 사용하고 장치에서 사진이나 비디오를 삭제하는 경우 동일한 Apple 식별자를 사용하여 연결된 다른 모든 장치에서 삭제됩니다.
iCloud 사진 라이브러리에서 사진과 비디오를 삭제하려면 아래 지침에 따라 사진과 비디오를 삭제하십시오. iCloud 사진을 사용하지 않으면 대신 영화에서 사진을 삭제할 수 있습니다.
iCloud 공유 사진 라이브러리의 일부인 경우이 사진 라이브러리에 추가 된 사진은 공유 사진 라이브러리를 만든 사람의 저장 공간에서만 인식됩니다. iCloud 저장 공간에서 계산 된 요소를 삭제하려면 개인 라이브러리와 상담하십시오.
iPhone 또는 iPad
![]()
- 사진 앱을 열고 화면 하단에서 라이브러리를 터치합니다.
- 모든 사진을 터치하십시오.
- 선택을 터치 한 다음 삭제할 사진과 비디오를 선택하십시오.
- 삭제 버튼을 누른 다음 사진을 삭제하십시오.
iCloud 사진을 사용하지 않는 경우
iCloud 사진 라이브러리를 사용하지 않으면 영화가 iCloud 백업에 통합됩니다. iCloud 백업에 사용 된 저장 공간을 참조하려면 :
- 액세스 설정> [이름], iCloud를 터치합니다.
- 터치 계정 저장 공간 관리 또는 스토리지 관리 다음 백업.
- 사용하는 장치 이름을 탭한 다음 사진에 사용 된 저장 공간을 참조하십시오.
사진 라이브러리 백업의 크기를 줄이려면 컴퓨터에 사진과 비디오를 저장 한 다음 장치 데이터의 수동 백업을 만듭니다. 장치에 사진과 비디오를 보관하려면 사진 백업을 비활성화하거나 iCloud+로 이동하여 더 많은 저장 공간을 얻을 수 있습니다. 더 이상 유지하려고하지 않는 모든 사진을 삭제할 수도 있습니다
![]()
- 사진을 엽니 다.
- 삭제하려는 항목을 선택하십시오.
- 삭제 버튼을 누른 다음 사진을 삭제하십시오.
맥 컴퓨터
- 사진 앱을 엽니 다.
- 삭제할 사진과 비디오를 선택하십시오.
- 키보드 삭제 키를 누르고 컨트롤 키를 고정하거나 오른쪽으로 클릭하여 클릭하고 삭제 (#) 사진을 선택하십시오. 그런 다음 삭제를 클릭하여 확인하십시오.
iCloud.com
![]()
- iPhone, iPad 또는 컴퓨터에서 iCloud 사이트에 로그인하십시오.com.
- 사진 앱을 선택하십시오.
- 삭제할 사진이나 비디오를 선택하십시오.
- 여러 사진이나 비디오를 선택하려면 iOS 또는 iPados에서 선택을 터치하거나 Mac의 제어 키 또는 PC의 제어 키를 누르고 항목을 선택하는 동안 누른 상태로 누릅니다.
- 모든 것을 선택하려면 MACOS 아래 또는 Windows 아래의 Control Keys + A에서 Control Keys + A를 누르거나 iOS 또는 iPados에서 모든 것을 선택하십시오.
- 삭제 버튼을 터치 한 다음 삭제하십시오.
최근 30 일 동안 삭제 된 앨범에서 삭제 된 사진 및 비디오를 복원 할 수 있습니다. 이 앨범의 내용을 더 빨리 삭제하려면 선택한 다음 삭제할 항목을 선택하십시오. 삭제> 삭제를 터치합니다. iCloud 스토리지 한도를 초과하면 삭제 한 사진과 비디오가 즉시 지워지고 최근 앨범에서 더 이상 복원 할 수 없습니다.
iCloud 드라이브에서 폴더 또는 파일을 삭제합니다
iPhone, iPad, Mac 또는 PC에서 iCloud 드라이브에 저장하는 폴더 또는 파일을 관리하고 삭제할 수 있습니다. 당신이 액세스 할 수있는 다른 사람들의 공유 파일은 iCloud 저장 공간에서 계산되지 않습니다.
iPhone
- 파일 앱으로 이동하여 탐색기를 터치하십시오.
- 위치에서 iCloud 드라이브를 터치하십시오.
- 버튼을 더 터치하십시오
 , 그런 다음 선택하십시오.
, 그런 다음 선택하십시오. - 삭제하려는 파일 또는 폴더를 선택하십시오.
- iCloud 드라이브 파일과 모든 장치를 삭제하려면 삭제 버튼을 터치하십시오
 . 최근 삭제 폴더에서 30 일 동안 액세스 할 수 있습니다.
. 최근 삭제 폴더에서 30 일 동안 액세스 할 수 있습니다.
iPad
- 파일 앱에 액세스하고 사이드 바를 엽니 다.
- 위치에서 iCloud 드라이브를 터치하십시오.
- 선택을 터치 한 다음 삭제하려는 파일 또는 폴더를 선택하십시오.
- iCloud 드라이브 파일과 모든 장치를 삭제하려면 Touch Delete. 최근 삭제 폴더에서 30 일 동안 액세스 할 수 있습니다.
맥 컴퓨터
- 파인더를 열고 iCloud 드라이브 폴더에 액세스하십시오.
- 바스켓에 항목을 밀거나 Mac의 다른 등받이로 옮기십시오. 바스켓에 넣으면 최근 삭제에서 30 일 동안 액세스 할 수 있습니다.
Windows PC
Windows 용 iCloud가있는 PC에서 Windows 탐색기에서 iCloud 드라이브 파일을 관리 할 수 있습니다. Windows 탐색기에서 파일 또는 폴더를 고정 하거나이 절차를 따라 Windows 탐색기에 iCloud 드라이브 폴더를 추가하고 iCloud Drive에서 삭제할 수 있습니다
- Windows 용 iCloud를 다운로드하여 설치하십시오.
- Apple 식별자를 사용하여 연결하십시오.
- iCloud 드라이브를 활성화하십시오.
- iCloud 드라이브 파일로 이동하십시오.
- 삭제할 폴더 또는 파일을 선택하십시오.
- 삭제를 클릭하십시오. 최근 삭제 폴더에서 30 일 동안 액세스 할 수 있습니다.
iCloud.com
![]()
- iCloud 주소에 연결하십시오.com.
- iCloud 드라이브 앱을 터치하십시오.
- 삭제하려는 파일을 선택한 다음 삭제 버튼을 터치합니다 . 최근 30 일 동안 삭제 된 상태에서 액세스 할 수 있습니다.
메시지에서 SMS 및 첨부 파일 삭제
iCloud에서 메시지를 활성화 할 때 모든 SMS 및 보내는 첨부 파일을 보내고 받으십시오. iCloud 저장 공간을 사용하십시오. 더 이상 필요하지 않은 SMS 및 첨부 파일 (사진, 비디오 및 파일)을 삭제하여 공간을 확보 할 수 있습니다.
iPhone 또는 iPad에서 메시지 또는 첨부 파일 삭제
![]()
- 대화에서 삭제하려는 메시지의 첨부 또는 거품을 터치하십시오.
- 더 탭하십시오.
- 삭제 버튼을 누른 다음 메시지를 삭제합니다. 대화에서 모든 메시지를 삭제하려면 화면의 왼쪽 상단에있는 모든 것을 터치합니다. 그런 다음 대화 삭제를 터치하십시오.
연락처 또는 대화에서 여러 첨부 파일을 삭제합니다
- SMS 대화에서 화면 상단의 연락처 이름을 터치하십시오.
- 사진 섹션에서 모두 터치하십시오.
- 선택을 터치 한 다음 삭제할 이미지를 터치합니다.
- 삭제를 터치 한 다음 첨부 파일을 삭제하여 확인하십시오.
전체 대화를 삭제하십시오
- 삭제하려는 대화에서 왼쪽으로 스캔하십시오.
- 삭제를 누릅니다.
- 확인을 확인하려면 다시 터치하십시오.
Mac에서 메시지 또는 첨부 파일을 삭제하십시오
- 대화를 시작하십시오.
- 삭제하려는 메시지 버블의 빈 영역을 클릭하면 제어 키를 누르면서.
- 삭제를 선택하십시오.
- 선택을 확인하려면 삭제를 클릭하십시오.
연락처 또는 대화에서 여러 첨부 파일을 삭제합니다
![]()
- 대화를 시작하십시오.
- 정보 버튼을 클릭하십시오 .
- 화면을 사진 섹션으로 스크롤하십시오.
- 첨부 파일을 클릭 한 다음 컨트롤 키를 누르고 누른 상태에서 여러 첨부 파일을 선택하십시오.
- 제어 키 또는 오른쪽을 누르면 클릭 한 다음 삭제를 선택하십시오.
- 첨부 파일을 클릭하여 선택을 확인하십시오.
전체 대화를 삭제하십시오
- 제어 키를 누른 상태에서 대화를 클릭하십시오.
- 대화 삭제 또는 삭제를 선택하십시오.
- 선택을 확인하려면 삭제를 클릭하십시오.
메시지 및 메일 관리
iCloud 메시징 계정에서 이메일을 삭제하여 iCloud 공간을 확보 할 수 있습니다. 또한 iPhone 또는 iPad에서 Mac 또는 PC로 이메일을 이동할 수 있으므로 iCloud 스토리지에서 더 이상 공간을 차지하지 않습니다.
아래 절차에 따라 계정에서 메시지를 삭제하십시오. 부피가 큰 첨부 파일이있는 메시지에는 텍스트 만있는 메시지보다 더 많은 공간이 필요합니다.
iPhone 또는 iPad
iPhone 또는 iPad가 iCloud 메시징에 액세스하도록 구성된 경우 모든 사서함에서 메시지를 삭제 한 다음 바스켓을 비우면 공간을 확보 할 수 있습니다
- 메시지를 삭제하기 위해 왼쪽으로 스캔합니다.
- 사서함에 액세스 한 다음 바스켓 폴더를 선택하십시오.
- 메시지를 하나씩 삭제하려면 각 메시지에서 왼쪽으로 스윕하십시오. 모든 것을 삭제하려면 수정을 터치하고 모든 것을 선택하고 삭제합니다. 모든 것을 만지면 확인하십시오.
Windows Mac 또는 PC
Mac의 이메일 또는 PC의 Microsoft Outlook과 같은 Office 메시징 앱과 함께 iCloud 메일을 사용하는 경우 다음과 같은 지침을 따르십시오
- Mac에서 메일 : 유지하고 싶지 않은 메시지 삭제, 사서함> 삭제 된 항목을 지우고 메뉴에서 iCloud 메시징 계정을 선택하십시오. 그런 다음 지우기를 클릭하여 확인하십시오.
- Outlook 2016 (Windows)의 Microsoft Outlook 2010 : 유지하고 싶지 않은 메시지 삭제. 후자는 다음 번 앱을 시작하는 동안 확실하게 지워집니다.
iCloud.com
![]()
- iCloud 주소에 연결하십시오.com.
- 메일을 선택한 다음 Corbeille 폴더를 선택하십시오.
- 메시지를 하나씩 삭제하려면 관련 메시지를 선택한 다음 Corbeille 버튼을 선택하십시오 . 여러 메시지를 동시에 삭제하려면 관련 메시지를 선택한 다음 삭제합니다.
보컬 메모 삭제
iCloud에서 Dictaphone을 활성화하면 Vocal Memos가 iCloud에 저장됩니다. 공간이 없으면 쉽게 삭제할 수 있습니다.
iPhone 또는 iPad
![]()
- 수정을 터치 한 다음 삭제하려는 보컬 메모를 선택하십시오.
- 삭제 버튼을 누릅니다 .
- 최근 삭제를 열고 변경을 터치하십시오.
- 모든 삭제를 터치하거나 보컬 메모를 선택한 다음 삭제하십시오.
맥 컴퓨터
![]()
- 삭제하려는 보컬 메모를 선택하십시오.
- 삭제 버튼을 클릭하십시오 .
- 최근 삭제를 열면 삭제 또는 삭제를 클릭하십시오.
- 영구적으로 삭제를 클릭하여 확인하십시오.
Apple이 제조하지 않은 제품 또는 Apple이 확인하거나 테스트하지 않은 독립 웹 사이트와 관련된 정보는 표시로만 제공되며 권장 사항을 구성하지 않습니다. Apple은 그러한 제 3 자 사이트 또는 제품 또는 성능의 사용에 대해 책임을지지 않습니다. Apple은 어떤 식 으로든 세 번째 파티 웹 사이트의 신뢰성 또는 후자가 제공하는 정보의 정확성을 보장하지 않습니다. 자세한 내용은 공급 업체에 문의하십시오.
iCloud+

완벽하게 안전하고 유동적 인 저장 솔루션을 발견하여 사진, 비디오, 메모 및 파일을 저장하십시오. 필수 요소에 신속하게 액세스하고 방해하지 않고 대화를 계속하고 사랑하는 사람과 쉽게 콘텐츠를 공유하십시오. 이 모든 것은 귀하, 귀하 및 귀하의 데이터를 보호하는 고급 기밀 기능을 활용합니다.
이것은 iCloud의 모든 힘입니다. 더 1 .
각 패키지에는 기능이 포함됩니다
iCloud Private Relay, 내 이메일 주소, 맞춤형 메시징 필드 및 HomeKit 보안 비디오 비디오 숨기기.
가장 소중한 데이터
잘 보관되어 있습니다.
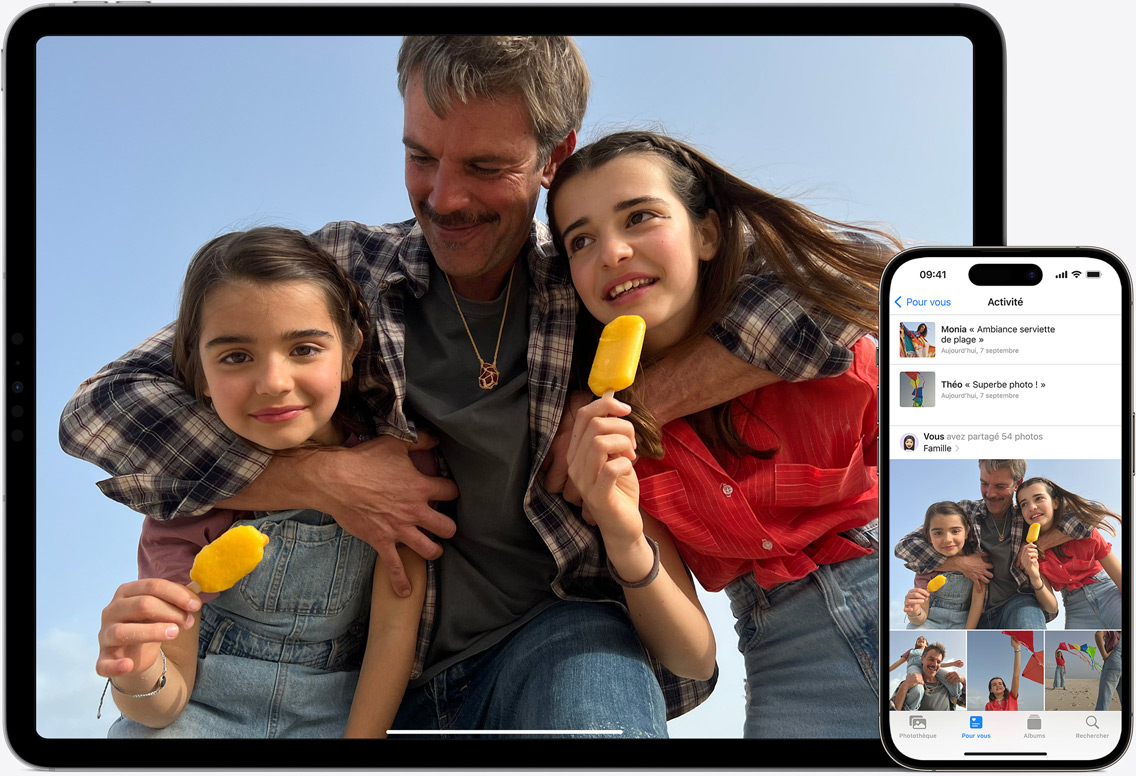
iCloud 사진 Icloud에 단단히 저장하여 모든 장치에서 사용할 수있는 컴팩트하고 가벼운 버전을 생성하여 평생 고해상도 사진 및 비디오를 유지할 수 있습니다. 전날 해변에서 강아지의 비디오이든 몇 년 전에 찍은 사랑하는 사람들의 사진이든, 당신은 모든 추억에 접근 할 수 있고 어디에 있든 공유 할 수 있습니다.
거기 공유 사진 라이브러리 선택한 사진과 비디오를 다른 다섯 사람과 쉽게 공유하는 이상적인 방법입니다. 공유 사진 라이브러리의 내용은 권장 및 기념품 사진 섹션에 나타납니다. 그룹이 찍은 사진을 검토하고 최고의 모험을 재현 할 수 있습니다.
감사합니다 공유 앨범, 원하는 사람들에게 원하는 사진을 쉽게 전송하십시오. 예를 들어 여행 사진을 친절한 서클과 연관 시키거나 가족의 활동을 자녀의 활동에 대해 알고 있습니다. 앨범을 공유하는 모든 사람들은 각 수정마다 알림을 받고 시간이 지남에 따라 자신의 사진, 비디오 및 댓글을 추가 할 수 있습니다.

~에 iCloud 드라이브, 녹화 된 파일과 폴더는 사용하기 쉽고 공유하기 쉽습니다. 모두 iOS 및 iPados의 파일 앱, Mac의 파인더, Windows PC의 파일 탐색기 또는 iCloud의 파일 앱에서 액세스 할 수 있습니다.com.


거기 iCloud 백업 장치에 연결되어 Wi-Fi에 연결 되 자마자 좋아하는 앱을 포함하여 iPhone 및 iPad에 중요한 데이터를 자동으로 기록합니다. 백업은 항상 최신 상태입니다 .
복원하다 ICLOUD 백업에서 새로운 장치 또는 새 장치를 구성하여 모든 사진, 파일, 연락처, 앱, 설정 등을 얻을 수 있습니다. 귀하의 장치는 이전 장치의 라인처럼 보입니다.
iCloud+

사진, 비디오, 메모 및 파일을 모든 장치에 안전하고 손에 넣을 수있는 공간. 필수 요소에 신속하게 액세스하고, 좋아하는 것을 공유하고 대화에서 아무것도 놓치지 않는 방법. 전례없는 개인 정보 및 데이터를 보호하는 기능.
iCloud의 힘입니다. 플러스 1 .
각 패키지에는 다음이 포함됩니다
iCloud Private Relay, 내 이메일 주소, 맞춤형 이메일 도메인 및 HomeKit 보안 비디오 숨기기
안전한.
왜냐하면
저것
당신은 붙잡고 있습니다.
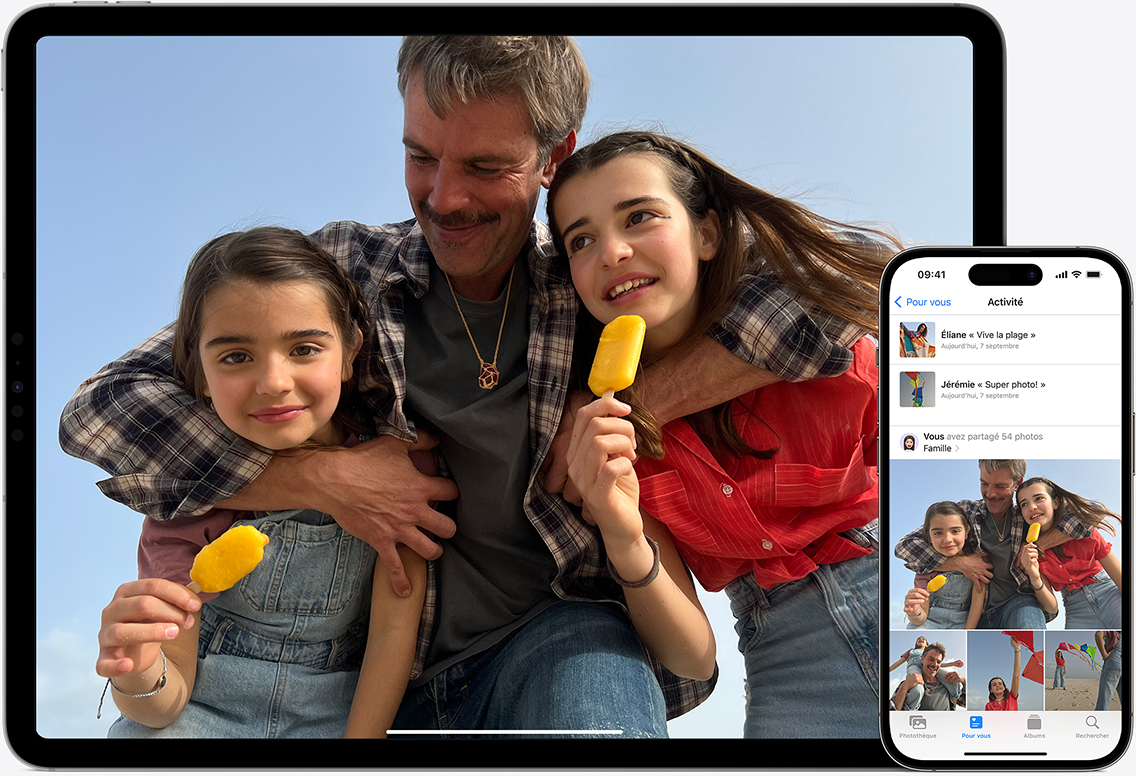
iCloud 사진 보안 사진과 비디오의 고화질 원본을 iCloud에 넣고 모든 장치에 가벼운 버전 만 유지합니다. 어제 고양이 비디오 촬영이든 오래된 가족 초상화이든, 전체 컬렉션이 액세스 할 수 있고 어디에서나 공유 할 수 있습니다.
공유 사진 라이브러리 최대 5 명으로 구성된 그룹과 함께 사진과 비디오를 수영하는 가장 좋은 방법입니다. 공유 콘텐츠는 별과 기념품의 사진에 표시됩니다. 함께 찍은 사진을 통해 모험을 되 살리십시오.
공유 앨범. 당신의 사진과 당신이 선택한 사람들의 사진을 수집하십시오. 사랑하는 사람과 함께 여행 앨범을 만들거나 다른 가족과 어린이 착취를 공유하십시오. 초대하는 사람들은 추가 사항을 알려주고 자신의 사진, 비디오 및 댓글에 기여할 수 있습니다.

iCloud 드라이브 사용하는 장치에 관계없이 파일과 폴더에 액세스 할 수 있고 쉽게 공유 할 수 있도록하십시오. iOS 및 iPados 파일 앱, Mac의 Finder, PC의 파일 탐색기 또는 iCloud에서 찾을 수 있습니다.com.

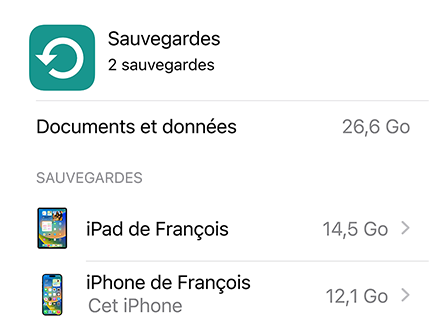
iCloud 백업 안전한 장소에 저장 iPhone과 iPad의 중요한 데이터를 보관하고, 장치가 포함되어있는 앱이 포함되어 있습니다. 따라서 백업은 항상 최신 상태입니다 .
복원하다 귀하의 데이터 또는 iCloud 백업에서 새 장치를 구성하여 사진, 파일, 연락처, 앱, 설정 및 기타 콘텐츠가 항상 존재했던 것처럼 보입니다.

필수 사항
도달 범위 내에서
내일.
어디에나.

iCloud.com 모든 장치에서 iCloud에 저장 한 모든 내용을 상담, 수정 및 쉽게 관리 할 수 있도록 재 설계되었습니다. Windows 용 iCloud 앱을 사용하면 PC를 떠나지 않고 iCloud 사진 및 파일에 액세스 할 수 있습니다.
![]()
노트. 할 일이 많이 있습니다? Mac에서 목록을 작성하고 iPhone에서 원할 때 찾으십시오.


기밀성
두 가지 요소 인증 및 고급 데이터 보호와 같은 혁신을 통해 클라우드는 비교되지 않은 보안을 제공합니다.
사과 바닥 글
- 모든 국가 또는 지역에서는 일부 iCloud+ 기능을 사용할 수 없습니다.
- 구매 한 음악의 백업은 모든 국가 또는 지역에서 사용할 수 없습니다. 더 이상 iTunes Store, App Store 또는 Apple Books에없는 이전 구매를 복원하는 것은 불가능합니다.
- iCloud Private Relay는 모든 국가 또는 지역에서 사용할 수 없습니다. IP 주소에 액세스 할 수없는 경우 일부 사이트에서는 세션 또는 액세스 콘텐츠를 열기위한 추가 단계를 수행하도록 요청할 수 있습니다.
- Secure Video HomeKit에는 iCloud+ 지원 패키지, HomeKit과 호환되는 보안 카메라 및 홈 자동화 집중 장치 (HomePod 또는 Apple TV)가 필요합니다.
- 가족 공유는 Apple 식별자를 통해 iCloud 및 iTunes 계정에 연결해야합니다. 음악, 영화, 시리즈 및 서적은 계정 당 최대 10 대의 항공기에서 다운로드 할 수 있습니다 (최대 5 개의 컴퓨터 포함). iOS 8 (또는 이후) 및 OS X Yosemite (또는 나중에)가 가족 공유 그룹을 만들고 참여하려면 모든 기능을 활용하는 것이 좋습니다. 모든 콘텐츠가 가족 공유 자격이있는 것은 아닙니다. 그룹 구성원은 콘텐츠를 숨길 수 있습니다. 마스크 된 콘텐츠는 다운로드 할 수 없습니다. 요청 구매 애플리케이션 기능은 그룹의 다른 구성원에서 다운로드하거나 다운로드 코드로 얻은 콘텐츠에는 적용되지 않습니다.
- 무료 평가판 기간에는 아직 사용하지 않은 서비스 만 포함되며 무료 평가판 기간의 혜택이 포함됩니다. 재판 기간이 완료되면 패키지가 자동으로 갱신됩니다. 제한 및 용어가 적용됩니다.
- iCloud는 iPhone 3GS (또는 최신 모델), iPod Touch (3 Th Generation 또는보다 최근 모델), iPad Pro, iPad (또는 최신 모델), iPad Air (또는 최신 모델)에서 iOS 5 (또는 이후)가 필요합니다. iPad 미니 (또는보다 최근 모델); 뼈 x 사자 10이있는 Mac.7.5 (또는 이후); 또는 Windows 7 또는 Windows 8이있는 PC (전자 메일, 연락처 및 캘린더에 대한 액세스하려면 Windows 7 또는 Windows 8 (Outlook 2007 또는 후속 버전 또는 Up -Date 브라우저가 필요합니다). 일부 기능에는 iOS 16, iPados 16 및 Macos Ventura가 필요합니다. 일부 기능에는 Wi-Fi 연결이 필요합니다. 모든 국가 나 지역에서는 일부 기능을 사용할 수 없습니다. 일부 서비스에 대한 액세스는 10 개의 장치로 제한됩니다.
더 많은 쇼핑 방법 : Apple Store 또는 Reseller 근처를 찾으십시오. 또는 1,800 My-Apple에 전화하십시오.
© 2023 Apple Inc. 판권 소유.
- 개인 정보 정책
- 증인의 사용
- 이용 약관
- 판매 및 상환
- 사법 조언
- 사이트 맵
