ضبط صفحه – برنامه ثبت نام صفحه نمایش آنلاین ، ضبط صفحه نمایش آنلاین رایگان HITPAW
ضبط ویدیوی آنلاین
پس از اتمام ضبط صفحه ، می توانید فیلم را بارگیری کنید یا آن را ویرایش کنید.
ضبط کننده صفحه نمایش
ضبط صفحه نمایش: یک ضبط کننده صفحه نمایش آنلاین ساده و رایگان که از حریم شخصی شما محافظت می کند
- جستجوی شما به پایان رسیده است ، شما پیدا کرده اید ضبط کننده صفحه خصوصی و رایگان که به دنبال آن بودید. ضبط صفحه یک ضبط کننده صفحه نمایش آنلاین آسان است که به شما امکان می دهد صفحه را ذخیره کنید مستقیماً از مرورگر خود. ضبط صفحه نمایش توسط خود مرورگر به صورت محلی در دستگاه شما انجام می شود تا سوابق شما در اینترنت منتقل نشود ، بنابراین از داده ها و حریم شخصی شما محافظت می کند. این که آیا می خواهید کل صفحه ، یک پنجره برنامه کاربردی یا یک زبانه مرورگر Chrome را ذخیره کنید ، ما آنچه را که شما نیاز دارید داریم. ضبط صفحه به شما امکان می دهد یکی از این موارد را برای اصلاح خود انتخاب کنید ضبط صفحه و آنچه را با دیگران به اشتراک می گذارید انتخاب کنید. بر خلاف سایر برنامه های ضبط صفحه ، ثبت نام یا نصب یک برنامه افزودنی مرورگر برای استفاده از ضبط کننده صفحه نیازی نیست. علاوه بر این ، هیچ حد استفاده وجود ندارد ، بنابراین می توانید صفحه خود را ذخیره کنید هر چند بار که می خواهید رایگان و بدون به خطر انداختن حریم خصوصی خود. سوابق صفحه نمایش شما به طور خودکار در قالب MP4 در دستگاه شما ذخیره می شود. MP4 یک فرمت ویدیویی عالی است که ضمن حفظ اندازه پرونده کوچک ، حداکثر کیفیت را به شما امکان می دهد. همچنین نوعی از پرونده های ویدیویی همه کاره و قابل حمل است که تقریباً در همه دستگاه ها قابل خواندن است ، بنابراین می توانید ضبط های صفحه خود را با همه در تقریباً همه سیستم عامل ها به اشتراک بگذارید. ما همچنین دستورالعمل هایی را در اختیار شما قرار می دهیم راه ذخیره صفحه در دستگاه های مختلف و سیستم عامل هایی مانند Mac ، Windows ، Chromebook و غیره. بنابراین می توانید از روشهای ضبط صفحه نمایش بومی دستگاه خود استفاده کنید یا از ضبط کننده صفحه نمایش همه کاره ما در تقریباً همه سیستم عامل ها استفاده کنید. ما سخت تلاش می کنیم تا ضبط صفحه را به راحتی و رایگان برای استفاده نگه داریم ، بنابراین امیدواریم که از آن قدردانی کنید !
دستورالعمل ضبط صفحه نمایش
- ضبط صفحه نمایش بسیار آسان است. این مراحل را دنبال کنید و در حال استفاده از برنامه ضبط صفحه مورد علاقه خود هستید:
- دکمه ضبط (قرمز) را فشار دهید تا صفحه نمایش خود را به اشتراک بگذارید.
- بسته به مرورگر مورد استفاده شما ، ممکن است از شما دعوت شود که آیا می خواهید کل صفحه ، یک پنجره برنامه یا یک برگه مرورگر را به اشتراک بگذارید.
- هنگامی که صفحه خود را به اشتراک گذاشتید ، یک شمارش معکوس 3 ثانیه شروع می شود. هنگامی که شمارش معکوس به پایان می رسد ، ضبط صفحه شروع می شود.
- برای متوقف کردن ضبط ، دکمه Stop (زرد) را فشار دهید.
- ضبط صفحه شما به صورت خودکار در قالب فایل ویدیویی MP4 ذخیره می شود.
نحوه ذخیره صفحه در دستگاه های مختلف
- نحوه ذخیره صفحه در iPhone ، iPad و iPod Touch
- نحوه ذخیره صفحه در Mac
- نحوه ذخیره صفحه در Android
- نحوه ذخیره صفحه در Chromebook
نحوه ذخیره صفحه در iPhone ، iPad و iPod Touch
- مرکز کنترل را از تنظیمات باز کنید
- دکمه ضبط (خاکستری) را به مدت 3 ثانیه فشار دهید
- مرکز کنترل را ترک کنید تا ذخیره صفحه خود را شروع کنید
- برای متوقف کردن ضبط ، به مرکز کنترل برگردید و دوباره دکمه ضبط را فشار دهید (قرمز)
- ضبط خود را در برنامه عکس پیدا خواهید کرد
نحوه ذخیره صفحه در Mac
- مطبوعات Shift-Command-5
- دو ابزار برای صرفه جویی در صفحه در منوی انتخاب ابزار در پایین صفحه در دسترس می شود (هر دو دکمه ضبط دور کوچک دارند): می توانید کل صفحه یا یک منطقه خاص از صفحه خود را ذخیره کنید
- برای انتخاب یکی از ابزارها کلیک کنید
- روی ذخیره سمت چپ انتخاب ابزار کلیک کنید
- برای متوقف کردن ضبط ، دکمه Stop را فشار دهید
نحوه ذخیره صفحه در Android
- از بالای صفحه خود ، دو بار به پایین بروید
- دکمه ضبط صفحه را جستجو و فشار دهید (ممکن است برای یافتن آن یا اضافه کردن آن به منوی تنظیم سریع خود با فشار دادن اصلاح ، به سمت راست بروید)
- اگر می خواهید صوتی و مقیاس را روی صفحه ذخیره کنید ، انتخاب کنید
- شروع مطبوعات
- برای متوقف کردن ضبط ، از بالای صفحه خود به پایین بروید ، سپس دکمه Stop را در اعلان ضبط صفحه فشار دهید
نحوه ذخیره صفحه در Chromebook
- پنجره Shift-Chtrl را فشار دهید
- برای انتخاب ضبط صفحه در پایین صفحه کلیک کنید
- شما می توانید تمام صفحه نمایش ، یک پنجره برنامه یا یک منطقه خاص از صفحه خود را ذخیره کنید.
- برای انتخاب گزینه کلیک کنید و ضبط را شروع کنید
- دکمه Stop را در پایین سمت راست صفحه فشار دهید تا ضبط متوقف شود
امکانات
بدون نصب نرم افزار
این ضبط کننده صفحه نمایش کاملاً مبتنی بر مرورگر وب شما است ، هیچ نرم افزاری نصب نشده است.
استفاده رایگان
شما می توانید به همان اندازه که می خواهید سوابق زیادی ایجاد کنید ، محدودیت استفاده وجود ندارد.
خصوصی
داده های ضبط صفحه شما در اینترنت ارسال نمی شود ، که باعث می شود برنامه آنلاین ما بسیار ایمن باشد.
امن است
از اعطای مجوز برای دسترسی به صفحه خود دریغ نکنید ، این مجوز برای هیچ هدف دیگری استفاده نمی شود.
ضبط ویدیوی آنلاین
لطفا برای تجربه بهتر از Google Chrome استفاده کنید
چگونه صفحه نمایش خود را به صورت آنلاین ذخیره کنیم
حالت ضبط را انتخاب کنید ، سپس روی ضبط کلیک کنید.
در فوریت متنی ، به این وب سایت اجازه دهید تا به سیستم میکروفون/صوتی و همچنین مرورگر خود دسترسی پیدا کند تا صفحه را ذخیره کند.
پنجره ای را که باید ذخیره شود انتخاب کنید.
پس از اتمام ضبط صفحه ، می توانید فیلم را بارگیری کنید یا آن را ویرایش کنید.
اگر یکی از آنها را هنگام مرورگر که از شما سؤال می کنید حذف یا مسدود کنید ، باید برای فعال کردن ضبط صفحه ، مرورگر یا تنظیمات سیستم را وارد کنید ، روشهای زیر را امتحان کنید:
ضبط صفحه رایانه شخصی
1. برای یافتن تنظیمات وب سایت ، روی نماد کنار نوار آدرس کلیک کنید.
![]()
2. در تنظیمات وب سایت ، به وب سایت اجازه دهید تا به میکروفون دسترسی پیدا کند.
![]()
ضبط صفحه نمایش MAC
1. “ترجیحات سیستم”> “امنیت و محرمانه بودن”> “محرمانه بودن” را باز کنید.
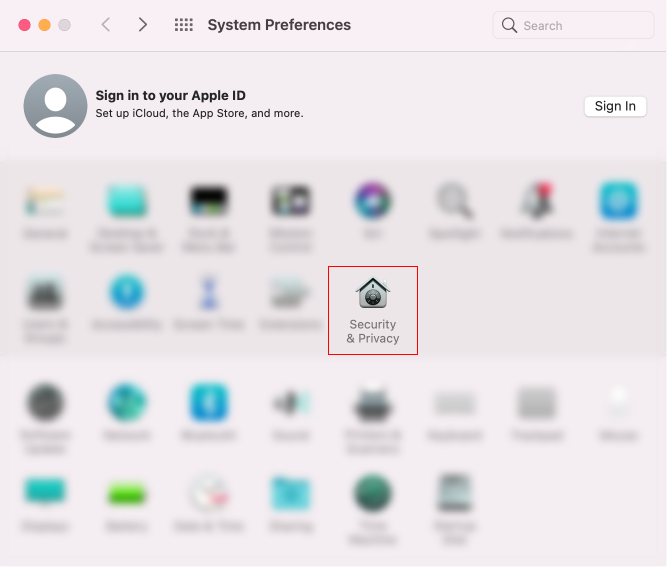
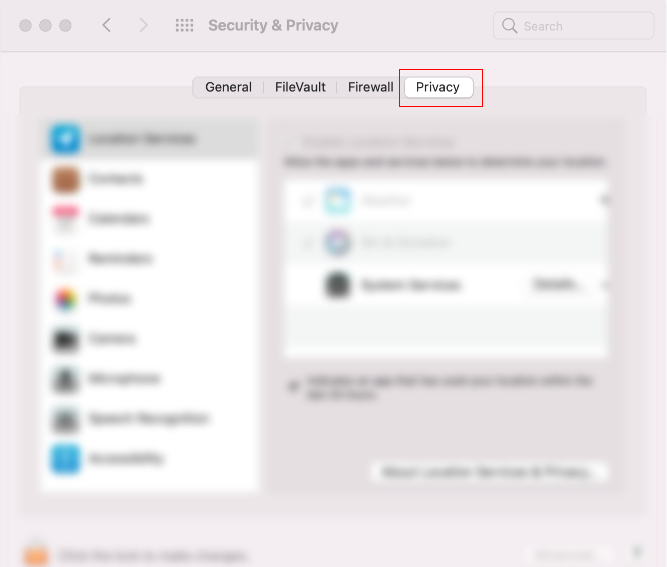
2. “میکروفون” را پیدا کنید و مرورگر مورد نظر خود را بررسی کنید.
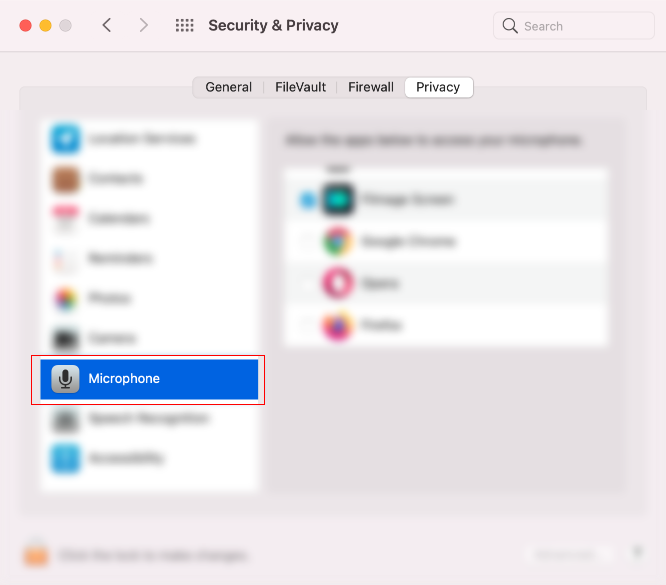
3. “ضبط صفحه” را پیدا کنید و مرورگر مورد استفاده را بررسی کنید.
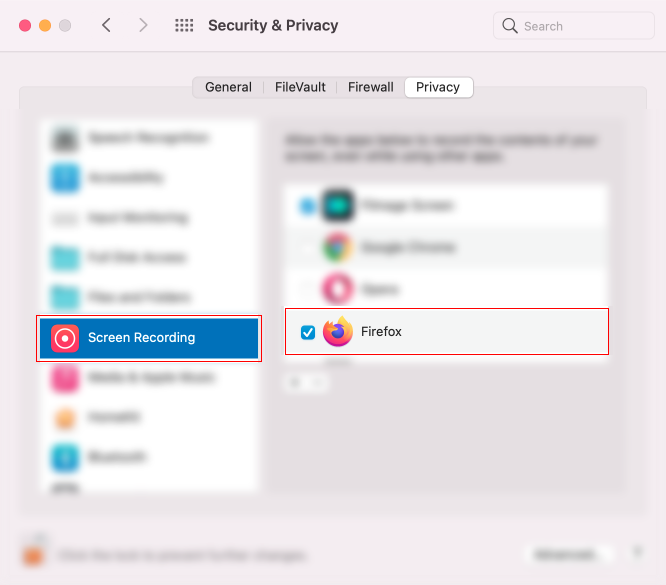
4. مرورگر را مجدداً راه اندازی کنید ، سپس می توانید از ضبط کننده صفحه به طور عادی استفاده کنید.
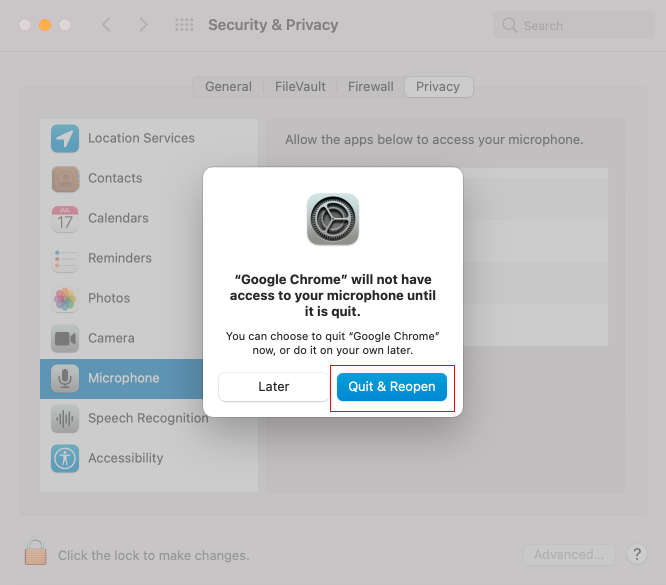
سؤالاتی که اغلب در مورد ضبط ویدیوی صفحه پرسیده می شود
1. چرا برخی از خوانندگان نمی توانند فیلم ضبط شده را بخوانند ?
برخی از خوانندگان ممکن است با قالب ویدیوی ضبط شده سازگار نباشند. لطفاً برای شروع دوباره ویدیو ، روی صفحه برش در صفحه ضبط کلیک کنید. پس از ذخیره و بارگیری مجدد آن ، می توانید از خواننده برای خواندن آن به طور عادی استفاده کنید.
2. طولانی ترین مدت زمان آن را می توان ثبت کرد ?
هیچ محدودیتی برای زمان ضبط وجود ندارد اما اگر بیش از 20 مگابایت باشد ، فیلم ضبط شده قابل تغییر نیست.
3. آیا برای ضبط در منطقه انتخاب شده مطلوب است؟ ?
در حال حاضر ، از ضبط در منطقه منتخب پشتیبانی نمی کند. می توانید پنجره یا برگه مربوط به ضبط را انتخاب کنید. یا روی گزینه برش در صفحه ضبط اواخر کلیک کنید و سپس Crop and Pivot را برای برداشت ویدیوی خود انتخاب کنید.
4. آیا برای استفاده از MACOS محدودیت هایی برای ضبط صفحه وجود دارد ?
می توانید از ابزاری برای ذخیره صفحه Mac به صورت آنلاین مانند ویندوز استفاده کنید. با این حال ، لطفاً توجه داشته باشید که هیچ ضبط کننده صفحه نمایش آنلاین برای ذخیره صوتی سیستم در Mac وجود ندارد.
![]()
ضبط صفحه نمایش آنلاین
نیازی به نصب نرم افزار یا پسوند نیست ، می توانید به راحتی صفحه نمایش خود را بصورت آنلاین ذخیره کنید.
![]()
100 ٪ ایمن
در مورد حریم خصوصی و امنیت نگران نباشید ، زیرا ما نمی توانیم به پرونده های ضبط شده شما دسترسی پیدا کنیم.
![]()
ضبط صفحه رایگان
این ضبط کننده صفحه کاملاً رایگان است. شما می توانید آنچه را که می خواهید ذخیره کنید.
