Google Play 스토어에 게시 – Visual Studio App Center | Microsoft Learn, Google Play 콘솔에 앱 게시
Google Play 콘솔에 앱 게시
그 페이지 서비스 계정을 만듭니다 열린다.
Google Play 스토어에 게시하십시오
App Center의 Alpha 및 Beta Tracks를 포함한 Google Play 스토어에 업데이트 게시.
전제 조건
- Google은 Google Play 응용 프로그램의 첫 번째 버전이 Google 콘솔을 통해 프로덕션에 게시되어야합니다.
- Google Play 개발자 계정. 하나가없는 경우 Google 개발자 계정 포털에 등록 할 수 있습니다.
- Google Store 연결을 만들고 귀하를 대신하여 Google API에 액세스하려면 API 프로젝트 및 앱 센터의 서비스 계정이 있는지 확인하십시오.
- 이 트랙에 대한 자세한 내용은 베타 및 알파의 전제 조건을 검토하십시오.
- 응용 프로그램 번들 파일을 게시하려면 Google에서 응용 프로그램 서명 구성 .AAB 안드로이드.
API 프로젝트의 연락
Google API에 액세스하려면 Google Play 콘솔을 Google API 프로젝트에 연결하십시오. 대부분의 경우 현재 API 사용자가 기존 API 프로젝트에 대한 링크를 만들 수는 있지만 API 프로젝트를 작성하는 것이 좋습니다. 각 API 프로젝트는 단일 Google Play 콘솔 계정에만 연결될 수 있습니다.
API 프로젝트 작성
- Google Play 콘솔에서 Google API 액세스 페이지에 액세스하십시오.
- 사용 조건을 수락하십시오.
- 클릭 새 프로젝트 만들기 (프로젝트 만들기).
- API 프로젝트가 자동으로 생성되어 Google Play 콘솔에 연결됩니다.
기존 API 프로젝트 사용
- 이미 Google Play 개발자 API의 사용자 인 경우이 단계를 수행하여 기존 API 프로젝트에 대한 링크를 만들 수 있습니다. API -TO -LINK 프로젝트가 나열되지 않은 경우 Google Play 콘솔 계정이 소유자로 지정되고 Google Play 개발자 API가 활성화되었는지 확인하십시오.
- Google Play 콘솔에서 Google API 액세스 페이지에 액세스하십시오.
- API 사용 조건을 수락하십시오.
- 연결하려는 프로젝트를 선택하십시오.
- 클릭 링크.
API 액세스 고객 구성
Google 서비스 계정을 만드는 데있어 추가 장점 중 하나는 개인 사용자 식별 정보를 제공하지 않고 빌드 서버에서 API에 액세스하는 것입니다. 다음은 Google 서비스 계정 구성에 대한 단계 -BY 스텝 가이드입니다
Google Play 콘솔에서 Google API 액세스 페이지에 액세스하십시오.
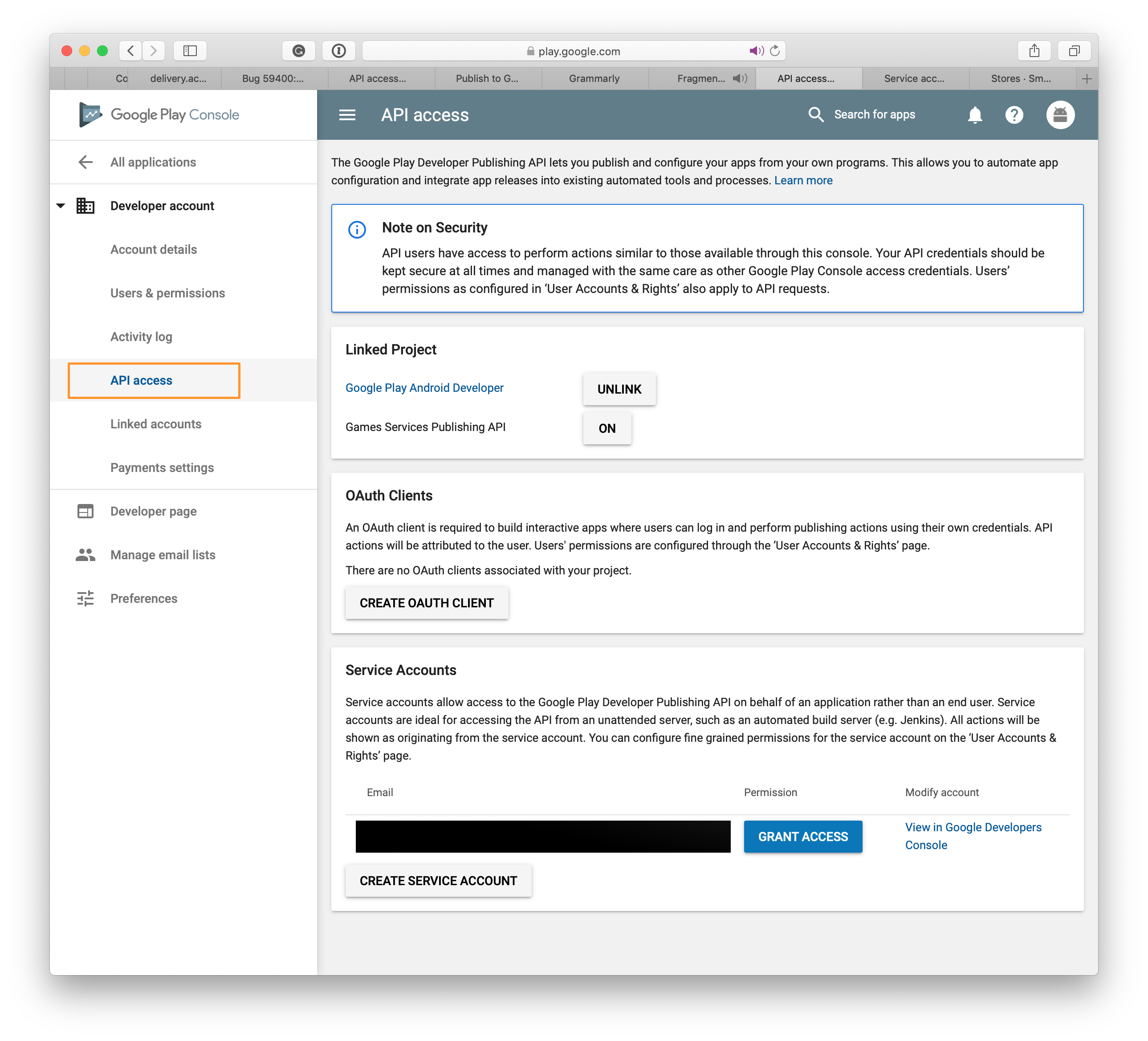
아래에 서비스 계정, 버튼을 클릭하십시오 서비스 계정을 만듭니다 프로세스를 시작합니다.
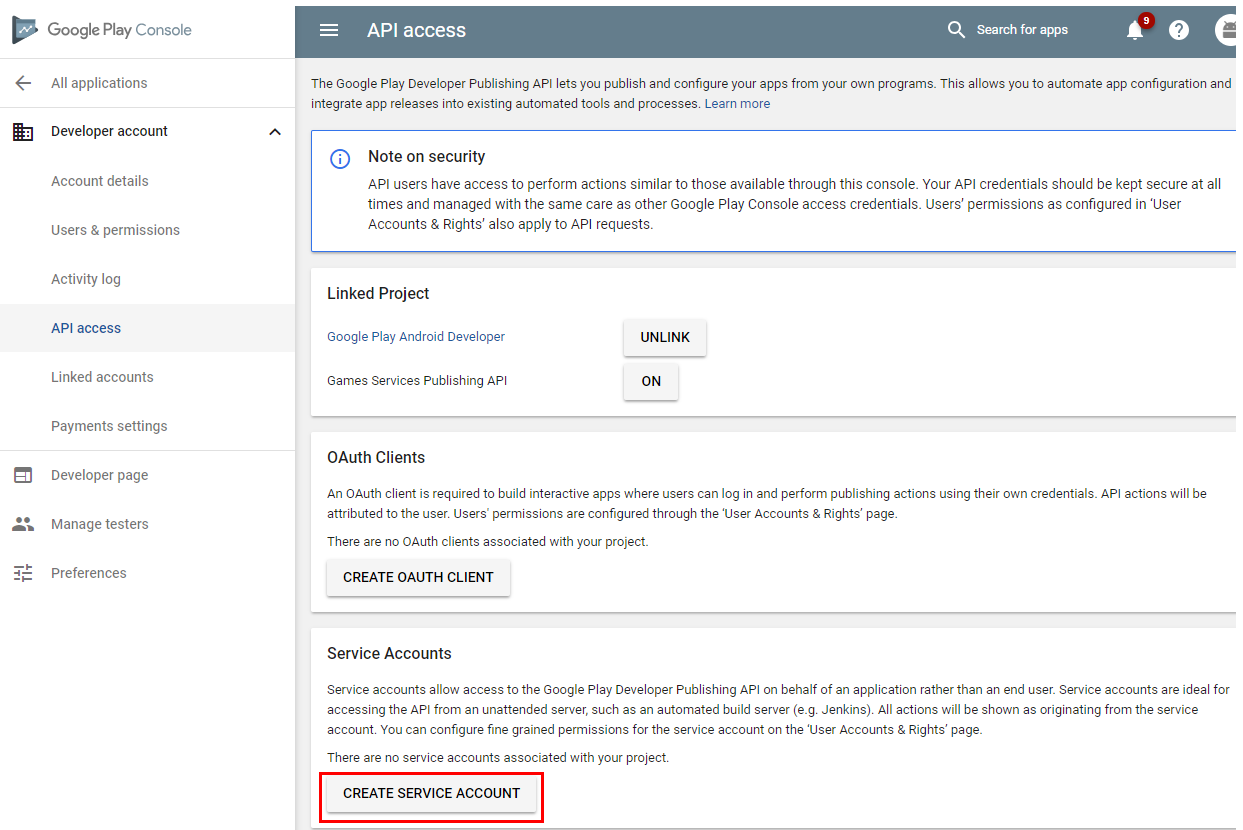
지침에서 Google API 콘솔 링크를 클릭하십시오.
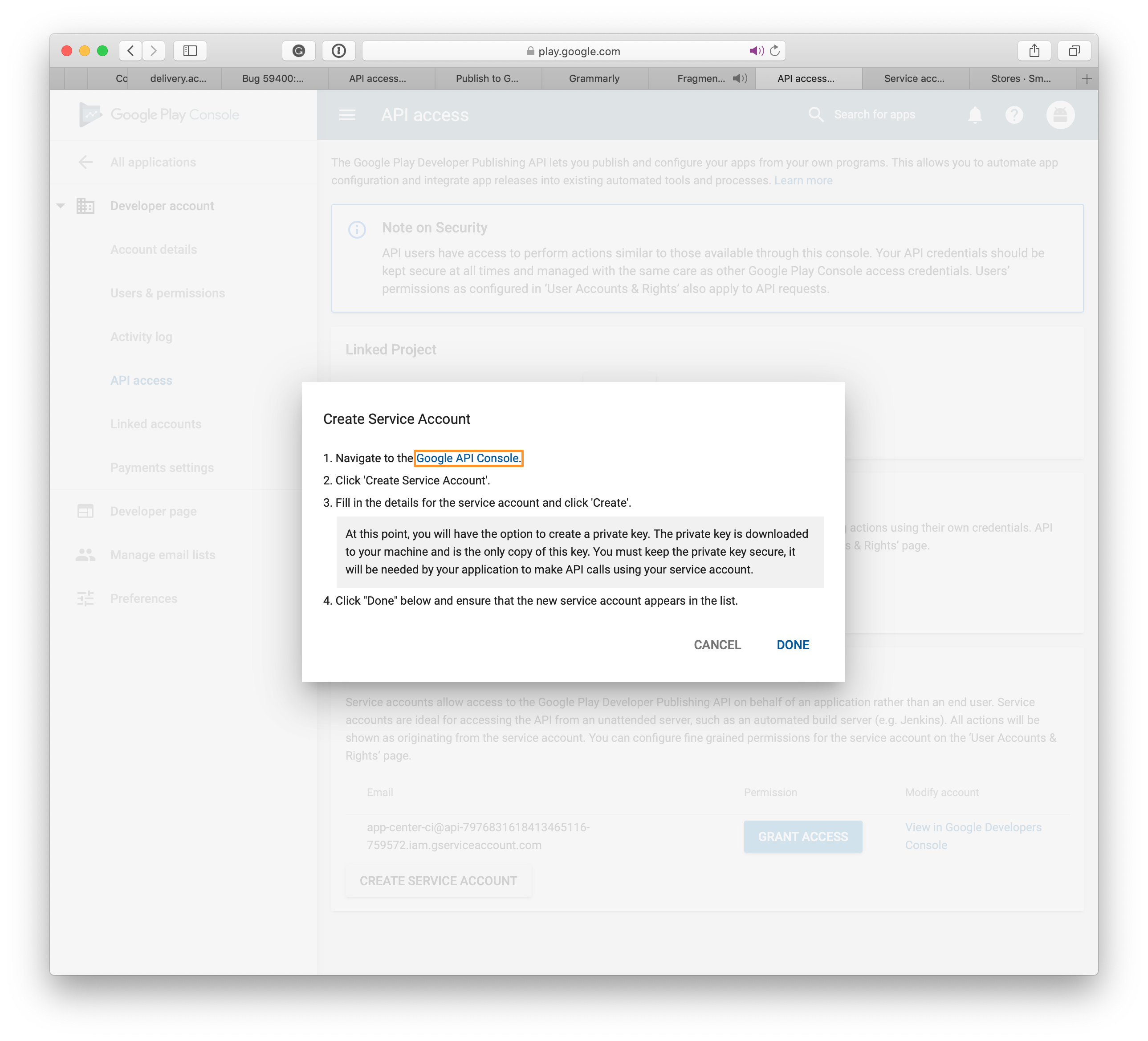
버튼을 클릭하십시오 서비스 계정 생성 (서비스 계정 생성 ) 방금 열린 페이지에서.
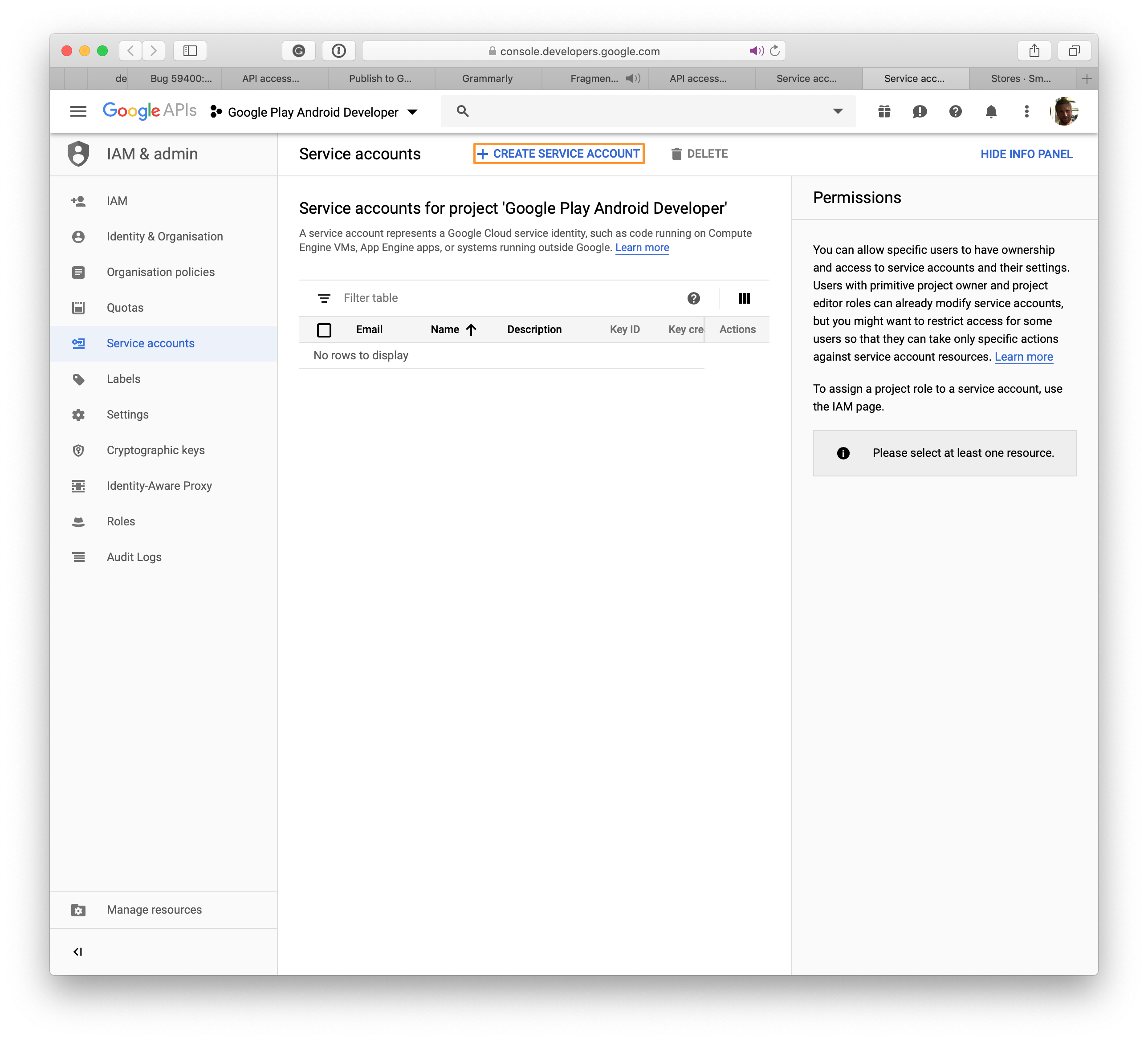
그 페이지 서비스 계정을 만듭니다 열린다.
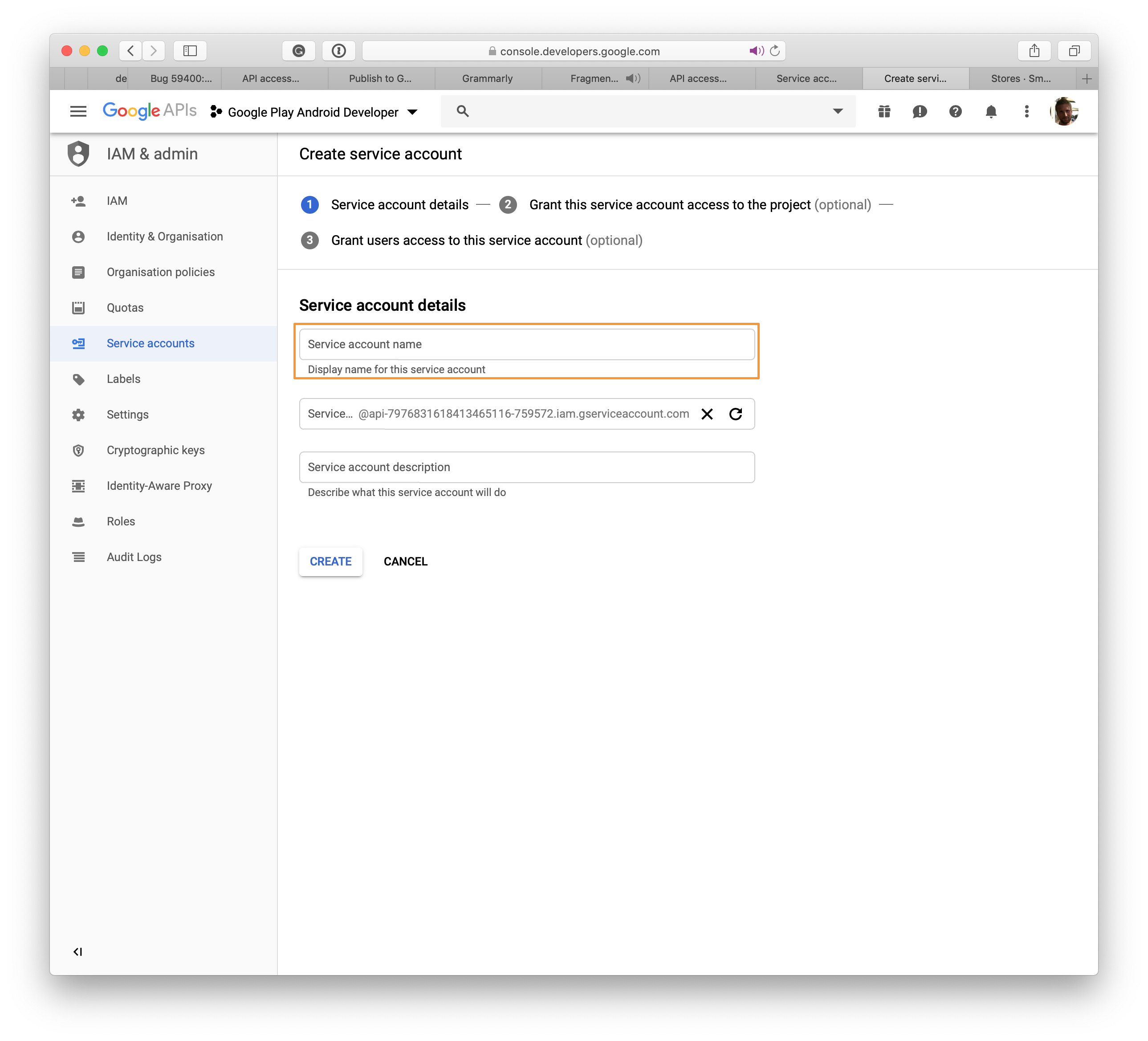
새 서비스 계정의 이름을 선택한 다음 클릭하십시오 만들다.
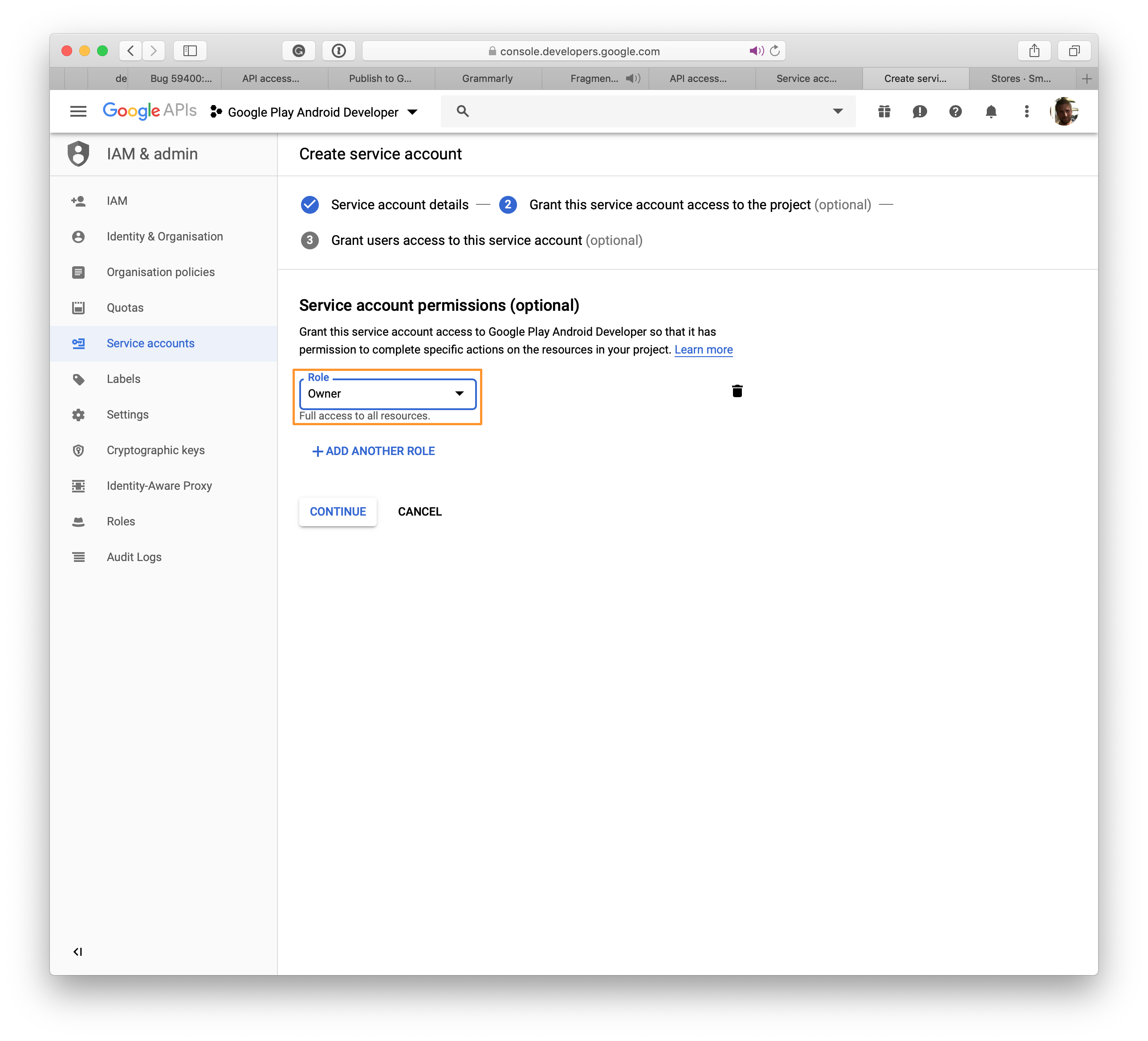
선택하다 JSON , 그런 다음 클릭하십시오 만들다 확장자가있는 파일 .JSON은 시스템에서 다운로드해야합니다 . 이 파일은 앱 센터에서 Google Play와의 연결을 설정하는 데 사용됩니다.
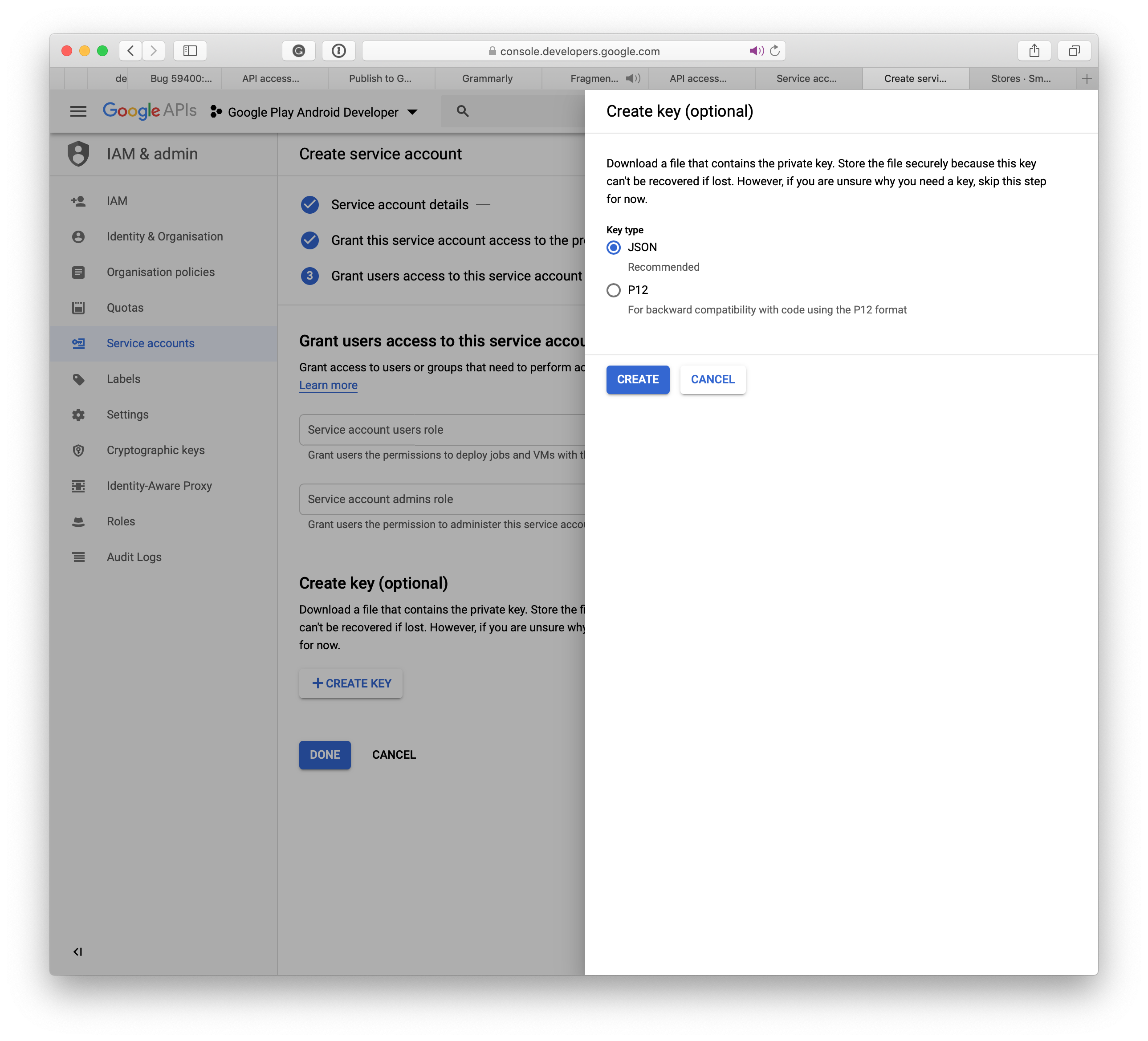
Google 개발자 콘솔에서 서비스 계정을 만든 후 완성된. API 액세스 페이지가 자동으로 연구되고 서비스 계정이 나열됩니다.
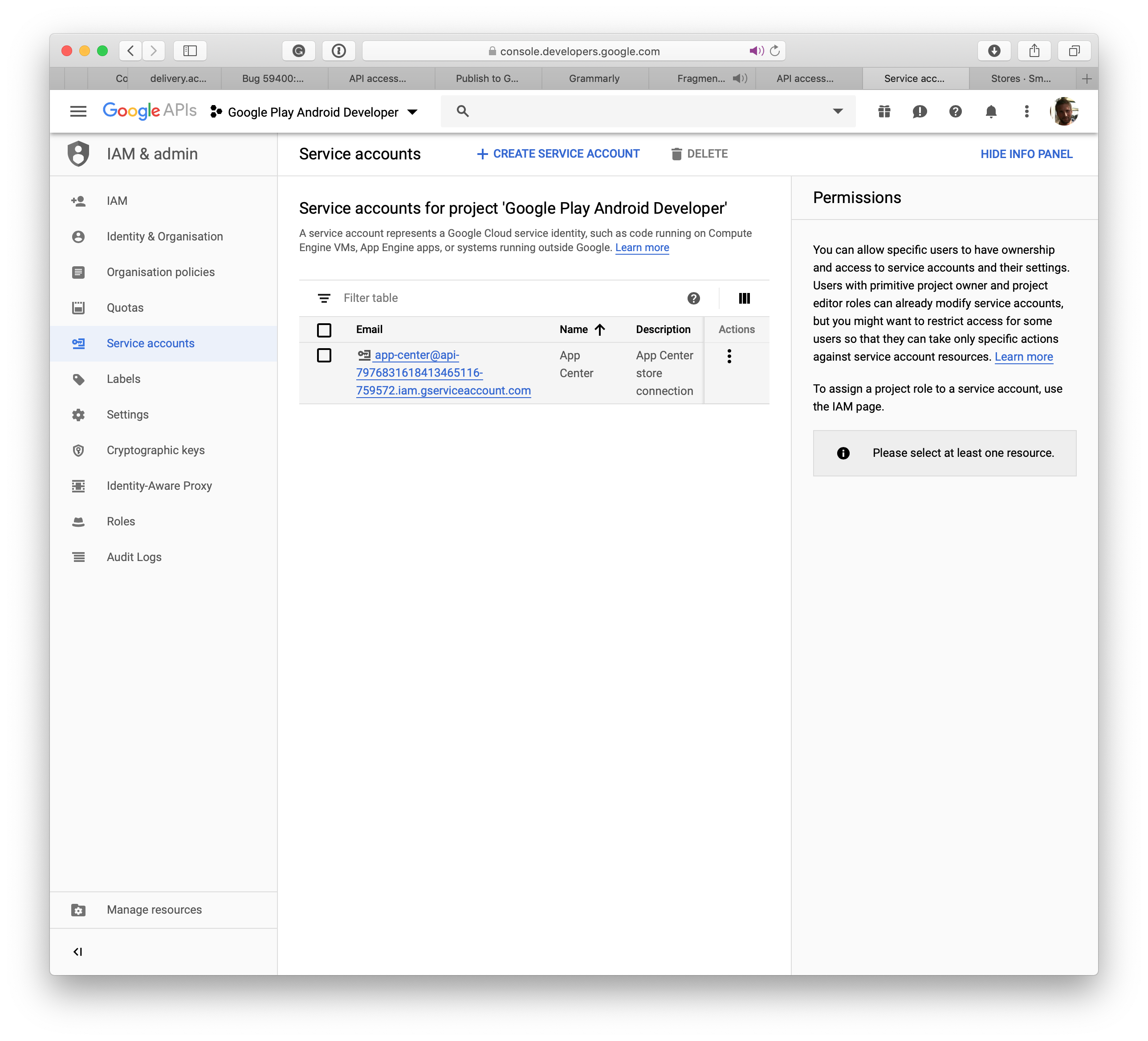
창을 닫으면 새 서비스 계정이 원래 페이지에 표시됩니다. 버튼을 클릭하십시오 승인하다 프로세스를 완료합니다. 다음 섹션에서는 앱 센터를 Google Play에 연결하는 법을 배웁니다.
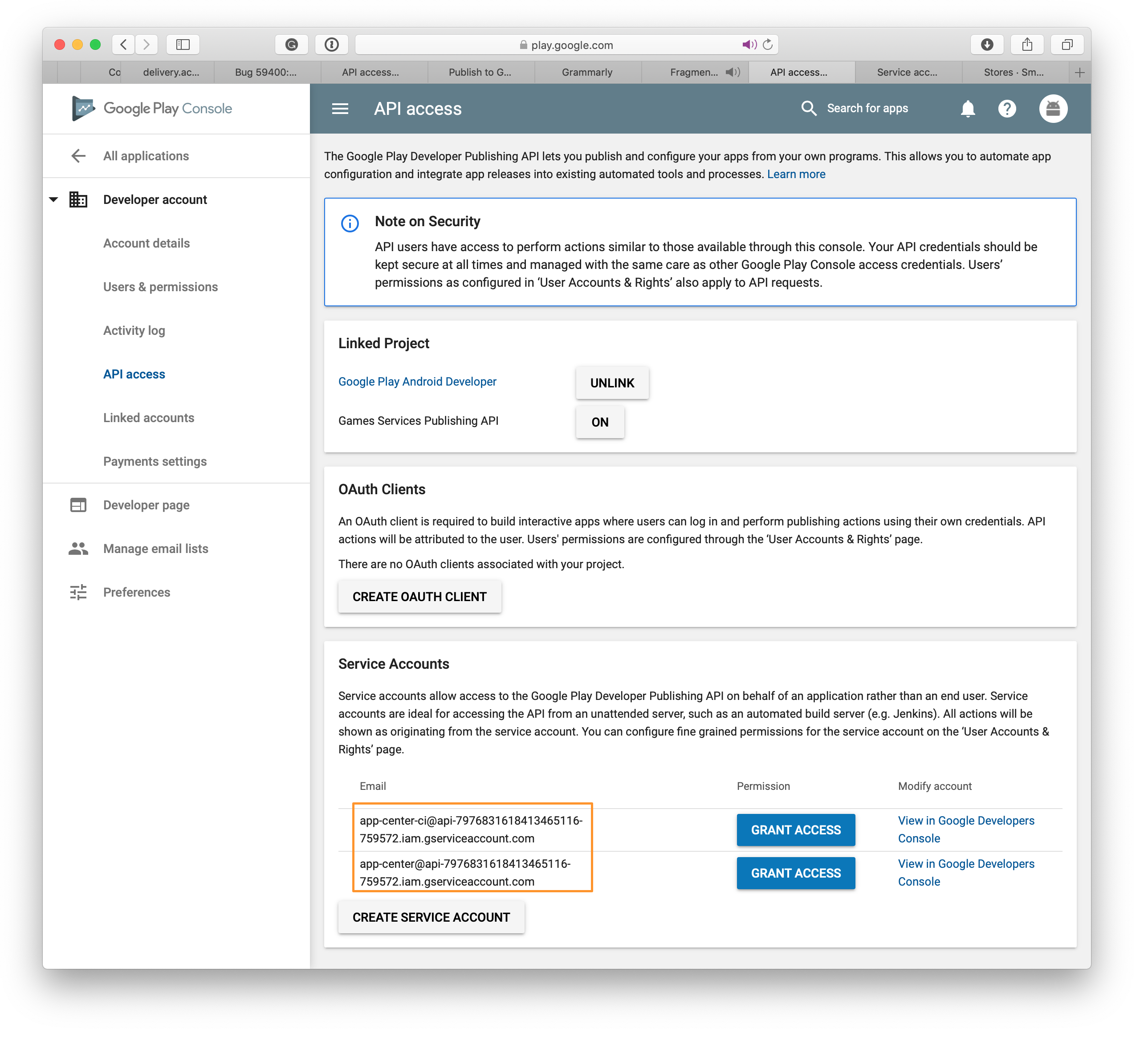
Google에서 응용 프로그램 서명을 구성하십시오
- Google Play Development Console에서 응용 프로그램을 선택하십시오
- 선택하다 응용 프로그램 연결 왼쪽 메뉴에서
- 세 가지 옵션 중에서 선택할 수 있습니다
- Android Studio에서 내보내기 키를로드하십시오
- Java Key Store에서 키를 내보내고로드
- 키를 내보내고로드합니다 (Java Key Store 사용없이)
- Google Play의 애플리케이션 서명 (권장)
앱 센터에서 Google Play 연결을 만듭니다
- 클릭 백화점 왼쪽 메뉴에 배포합니다.
- 페이지 중간에서 버튼을 클릭하십시오 Windows 스토어에 연결하십시오 .
- 선택하다 구글 플레이 눈이 먼.
- 클릭 수행원.
- 파일을로드하십시오 개인 키 서비스 계정을 만들 때 다운로드 한 것입니다. JSON 필드가 잘못된 값으로 수정되면 매장 생성이 실패 할 수 있습니다. 위의 위의 전제 조건과 관련된 섹션에 따라 서비스 계정이 Google Play 개발자 콘솔에 연결되어 있는지 확인하십시오.
- 파일이로드되면 로그인하기.
- 이제 홈페이지의 세 가지 트랙, 제작, 알파 및 베타로 Google Play 연결이 표시되어야합니다 일부 상점 . 이 연결의 구성은 앱 센터의 응용 프로그램을위한 고유 한 프로세스입니다.
Google Play 스토어에 AAB를 게시하십시오
- 페이지에 홈 스토어 , 위에서 만든 트랙 중 하나를 선택하십시오.
- 클릭 게시 오른쪽 상단의 버튼에.
- 응용 프로그램 패키지를로드하십시오. 주목할만한 점 :
- 응용 프로그램은 생산을 준비하고로드하기 전에 유효한 키 스토어로 서명해야합니다.
- Google Play 스토어는 최대 2GB의 Android 응용 프로그램에 대한 그룹 제공을 지원합니다. .APK 파일에서 생성되었습니다 .AAB는 150MB를 초과 할 수 없습니다. 옵션에 대한 자세한 내용은 AAB에 대한 Google 문서를 참조하십시오.
- 버전 .AAB는 현재 생산 버전보다 엄격하게 커야합니다.
- Alpha 및 Beta와 같은 다른 트랙에 애플리케이션 버전이있는 경우 게시 버전은 Alpha 및 Beta 추적 버전의 버전보다 엄격히 낮아야합니다.
- 앱 센터. 베타 또는 베타 버전에 알파 버전을 프로덕션에 홍보 할 수 없습니다.
- 출판 할 트랙에 초안 출판물이있는 경우이 초안은 게시 한 새 버전을 선호하여 사라집니다.
- 패키지를로드 한 후 응용 프로그램의 몇 가지 세부 정보를 볼 수 있습니다. 클릭 수행원.
- 클릭 게시 신청서를 보내려면 구글 플레이 스토어. 배포 상점 세부 정보 페이지 의이 버전의 상태는 다음과 같이 표시됩니다 제출된.
- App Center가 Google에 응용 프로그램의 응용 프로그램을 완료하면 응용 프로그램 상태가 전달됩니다 게시. Google은 플레이 스토어에 응용 프로그램을 표시하는 데 최대 24 시간이 걸릴 수 있습니다.
- Google이 게시 한 경우 응용 프로그램의 소유자는 Google 메일에 등록 된 알림을받습니다.
Google Play 스토어에 APK를 게시하십시오
- 페이지에 홈 스토어 , 위에서 만든 트랙 중 하나를 선택하십시오.
- 클릭 게시 오른쪽 상단의 버튼 저장소에서.
- 응용 프로그램 패키지를로드하십시오. 주목할만한 점은 다음과 같습니다
- 응용 프로그램은 생산을 준비하고로드하기 전에 유효한 키 스토어로 서명해야합니다.
- Google Play 스토어는 최대 100MB까지 애플리케이션 패키지를 지원합니다. 응용 프로그램이 100MB를 초과하는 경우 Google Play 콘솔에서 직접 확장 파일로드. 확장 파일에 대한 Google 문서를 읽으려면 구성됩니다.
- 그만큼 .응용 프로그램 생성 과정에서 APK는 ZIP와 정렬해야합니다.
- 필수 버전 .APK는 현재 프로덕션 버전보다 엄격하게 큽니다.
- Alpha 및 Beta와 같은 다른 트랙에 응용 프로그램 버전이있는 경우 게시 버전은 Alpha 및 Beta 트랙 버전의 버전보다 엄격하게 낮아야합니다.
- 앱 센터. 생산에서 알파 버전을 베타 또는 베타 버전으로 홍보 할 수 없습니다.
- 게시 할 트랙에 예비 버전이있는 경우 새 버전으로 대체됩니다.
- 패키지를로드 한 후 응용 프로그램의 몇 가지 세부 정보를 볼 수 있습니다. 클릭 수행원.
- 클릭 게시 신청서를 보내려면 구글 플레이 스토어. 배포점의 세부 사항에있는이 버전의 상태는 다음과 같이 표시됩니다 제출된.
- 앱 센터가 응용 프로그램을 Google로 전송 한 후에는 응용 프로그램 상태가 게시. Play 스토어에 응용 프로그램을 표시하는 데 최대 24 시간이 걸릴 수 있습니다.
- Google이 게시 한 경우 응용 프로그램의 소유자는 등록 된 Google 주소에서 알림을받습니다.
ACI 인터페이스를 통한 게시
앱 센터 CLI 2가 필요합니다.이 기능을 사용하려면 7 이상.
CLI 인터페이스의 사용은 Jenkins 또는 Go CI와 같은 CI/CD 구성의 일부로 앱 센터 스토어에 연결하는 간단한 방법입니다.
CLI 인터페이스를 사용하기 전에 대상에 연결해야합니다. 대상과 함께 작동하는 이진 파일을 컴파일하십시오.
다음과 같이 목록 명령을 사용하여 매장을 나열 할 수 있습니다
배포 상점 목록 \ --pp / \ -출력 json 적용당신은 그것과 유사한 결과를 얻을 것입니다
[[ "Alpha", "GooglePlay", "Alpha"], [ "Beta", "GooglePlay", "Beta"], [ "Production", "GooglePlay", "Production"]]]]그리고 이것은 우리가 마지막 단계에서 사용할 상점 열입니다.
마지막 단계는 다음을 수행하여 응용 프로그램을 게시하는 것입니다
Applier는 Fublish Stores \ -file/path/to/file을 배포합니다.aab \ -store 생산 \ -app / \-release-notes "일부 메모."" "목록 명령과 같은 공백을 채워야합니다. 정적 간행물 메모 대신 대신 사용할 수 있습니다. –Release-Note-File 게시 노트 파일 파일은 UTF-8으로 인코딩 된 원시 텍스트 파일입니다.
뉴스 레터를 구독하십시오
앱이 준비되었습니다. 당신은 당신의 회사가 앱의 모습을 보여 주려고합니다. CEO는 Android 폰을 가지고 있으므로 Google Play 콘솔에서 폐쇄 테스트를 만들어 앱의 알파 버전을 제공합니다. 레이스의. 그러나 폐쇄 테스트를 위해 앱을 게시하려면이 팝업이 나타납니다!
.png) ������������������������������������������������������������������������������������ 기다려주세요? 모든 변경 사항은 사용자에게 보입니다? 무슨 일이 일어나고 있는지? TLDR : 앱을 매장에 게시하는 모든 단계.
������������������������������������������������������������������������������������ 기다려주세요? 모든 변경 사항은 사용자에게 보입니다? 무슨 일이 일어나고 있는지? TLDR : 앱을 매장에 게시하는 모든 단계. .png)
관리 된 출판
관리되는 출판은 무엇입니까??
.png)
GooglePlay Console의 관리되는 출판은 다음과 같은 옵션입니다 “앱 변경이 게시 될 때 정확히 제어”. GooglePlay Console에서 기존 앱에 대한 수정은 먼저 이전에 Google에서 승인해야합니다 면도 적으로 상점에서. 관리되는 출판은이 즉각적인 출판물을 중지하고 원할 때 직접 게시 할 수 있도록 활성화하려는 옵션입니다. 이렇게하면 Google의 스크립트 직후 금요일 밤에 귀하의 지식과 동의없이 앱이 게시되지 않습니다. 활성화하려면 가야합니다 게시 개요 그런 다음 관리 된 출판을 켜십시오.
우리는 왜 관리 된 출판에 대해 이야기하고 있습니까??
.png)
업데이트 발행에 대한 무서운 팝업은 변경되지 않기 때문에. 알파 릴리스를 만들고 싶을 때 여전히 무서운 팝업이 표시됩니다.
GooglePlay 스토어에서 알파 릴리스
.png)
그것이 어떻게 작동하는지 더 잘 이해하려면 알파 릴리스의 예를 들어 단계별로 살펴 보겠습니다. 그리고 앞서 말했듯이, 당신은 무서운 팝업을 볼 수 있습니다.
1 단계 : 검토 중
.png)
빌드를 업로드 한 후 (여기서 버전 7.8.0) 알파 릴리스의 경우 폐쇄 테스트 섹션에서 볼 수 있습니다
2 단계 : 게시 준비가 변경되었습니다
Google의 검토가 완료되면 관리가 게시되기 때문에 빌드는 자동 게시되지 않았습니다. 우리는 단계에 있습니다게시 준비».
.png)
.png) 거기서 당신은 다른 수정을 볼 수 있습니다. “폐쇄 테스트 -Alpha”에서 요소를 수정했으며 버전 7이 있음을 알 수 있습니다.8.앱의 0. 노트: “설명”의 무서운 문구 : 전체 롤아웃이 시작된 것은 전체 롤아웃이 시작되었음을 의미하지 않습니다. 항상 그렇듯이 혼란 스럽습니다 (그렇지 않으면이 기사를 쓸 것입니다). 좋아, 모두 좋아 보인다. 우리는 단지 “변경 사항 게시”를 클릭하면됩니다?
거기서 당신은 다른 수정을 볼 수 있습니다. “폐쇄 테스트 -Alpha”에서 요소를 수정했으며 버전 7이 있음을 알 수 있습니다.8.앱의 0. 노트: “설명”의 무서운 문구 : 전체 롤아웃이 시작된 것은 전체 롤아웃이 시작되었음을 의미하지 않습니다. 항상 그렇듯이 혼란 스럽습니다 (그렇지 않으면이 기사를 쓸 것입니다). 좋아, 모두 좋아 보인다. 우리는 단지 “변경 사항 게시”를 클릭하면됩니다? .png) ������������������������������������������������������������������������������������ 무슨 뜻이야 “모든 변경 사항은 사용자에게 보입니다”.
������������������������������������������������������������������������������������ 무슨 뜻이야 “모든 변경 사항은 사용자에게 보입니다”.3 단계 : 무서운 팝업
- Alpha 사용자는 NewST 버전으로 수정을 볼 수 있습니다 (7.8.앱의 0).
- 모든 일반 사용자는 프로덕션에서 앱 수정을 볼 수 있습니다. 하지만 아무것도 없기 때문에 아무것도 볼 수 없습니다.
다시 한 번 스트레스가 많고 무섭지 만 어떻게 될지 잘 설명합니다. 모든 사용자는 앱의 수정을 볼 수 있습니다. Alpha 앱이 있으면 Alpha 업데이트가 발생하면 프로덕션 앱이 있으면 프로덕션 앱 업데이트가 표시됩니다 (있는 경우).
따라서 긴장을 풀고 “게시”를 클릭하면 모든 것이 괜찮을 것입니다. 관련 사용자는 수정 사항을 볼 수 있습니다. 그리고 나머지 사용자는 아무것도 보지 못할 것입니다.
4 단계 : 앱이 매장에 배포됩니다
그리고 올바른 사람들은 올바른 앱에 액세스 할 수 있습니다. 대부분의 사람들은 액세스 권한이 없지만 알파 테스터는 액세스 할 수 있습니다.
하나의 버튼이 있지만 많은 변경
명심해야 할 또 다른 것은 단 하나의 버튼 만 있다는 것입니다 변경 사항을 게시하십시오. 그러나 여러 수정을 수행해야 할 수도 있으므로 게시 할 수있는 여러 변경 사항이 있습니다.
메인 스토어 목록을 수정하면 쉽게 발생할 수 있습니다

판매 하나의 버튼이 있습니다.“변경 사항 게시”, 모든 수정은 동시에 게시됩니다. 다른 방법으로는 할 수 없습니다.
따라서 게시하고 싶지 않은 여러 수정을 준비하지 않도록주의해야합니다!
결론
앱을 게시하는 것은 항상 약간 무섭고 분명히 Google Play 콘솔의 문구는 도움이되지 않습니다. 앱을 게시 한 후에도이 무서운 팝업에 의해 여전히 트리거 될 수 있습니다. 그래서이 기사가 다음 번 에이 무서운 팝업과 행운을 볼 때 매우 명시적이고 매우 무서운 Google 콘솔 콘솔 콘솔 콘솔 콘솔로 행운을 볼 수 있기를 바랍니다!
