انتشار در Google Play Store – مرکز برنامه Visual Studio | مایکروسافت یاد بگیرید ، انتشار یک برنامه در کنسول Google Play
انتشار یک برنامه در کنسول Google Play
صفحه یک حساب کاربری ایجاد کنید باز کردن.
انتشار در فروشگاه Google Play
ارسال به روزرسانی در فروشگاه Google Play ، از جمله آهنگ های آلفا و بتا از مرکز برنامه.
پيش نياز
- Google نیاز دارد که اولین نسخه برنامه Google Play شما از طریق کنسول Google در تولید منتشر شود.
- یک حساب توسعه دهنده Google Play. اگر یکی ندارید ، می توانید در پورتال حساب های Google Developer ثبت نام کنید.
- برای ایجاد اتصال Google Store و دسترسی به Google API از طرف شما ، حتماً یک پروژه API و یک حساب کاربری برای مرکز برنامه داشته باشید.
- برای اطلاعات بیشتر در مورد این آهنگ ها پیش نیازهای بتا و آلفا را مرور کنید.
- برای انتشار پرونده های بسته بندی برنامه ، امضای برنامه توسط Google را پیکربندی کنید .AAB Android.
ارتباط پروژه API شما
برای دسترسی به Google API ، کنسول Google Play خود را به یک پروژه Google API پیوند دهید. در بیشتر موارد ، ما توصیه می کنیم یک پروژه API ایجاد کنید ، اگرچه کاربران فعلی API می توانند پیوندی به یک پروژه API موجود ایجاد کنند. به یاد داشته باشید که هر پروژه API فقط می تواند به یک حساب کنسول Google Play مرتبط باشد.
ایجاد یک پروژه API
- به صفحه دسترسی Google API در کنسول Google Play دسترسی پیدا کنید.
- شرایط استفاده را بپذیرید.
- روی کلیک کنید ایجاد پروژه جدید (ایجاد یک پروژه).
- یک پروژه API به طور خودکار تولید می شود و به کنسول Google Play شما مرتبط می شود.
استفاده از یک پروژه API موجود
- اگر قبلاً کاربر API توسعه دهنده Google Play هستید ، می توانید با دنبال کردن این مراحل ، پیوندی به پروژه API موجود خود ایجاد کنید. اگر پروژه API -to -link ذکر نشده است ، بررسی کنید که حساب کنسول Google Play شما به عنوان مالک تعیین شده است و API توسعه دهنده Google Play فعال شده است.
- به صفحه دسترسی Google API در کنسول Google Play دسترسی پیدا کنید.
- شرایط استفاده از API را بپذیرید.
- پروژه ای را که می خواهید پیوند دهید انتخاب کنید.
- روی کلیک کنید ارتباط دادن.
پیکربندی مشتریان API دسترسی
یکی از مزایای اضافی ایجاد یک حساب کاربری Google Service دسترسی به API از سرور ساخت بدون ارائه اطلاعات شناسایی کاربر شخصی شما است. در اینجا یک راهنمای Step -by -ptep در مورد پیکربندی حساب خدمات Google وجود دارد:
به صفحه دسترسی Google API در کنسول Google Play دسترسی پیدا کنید.
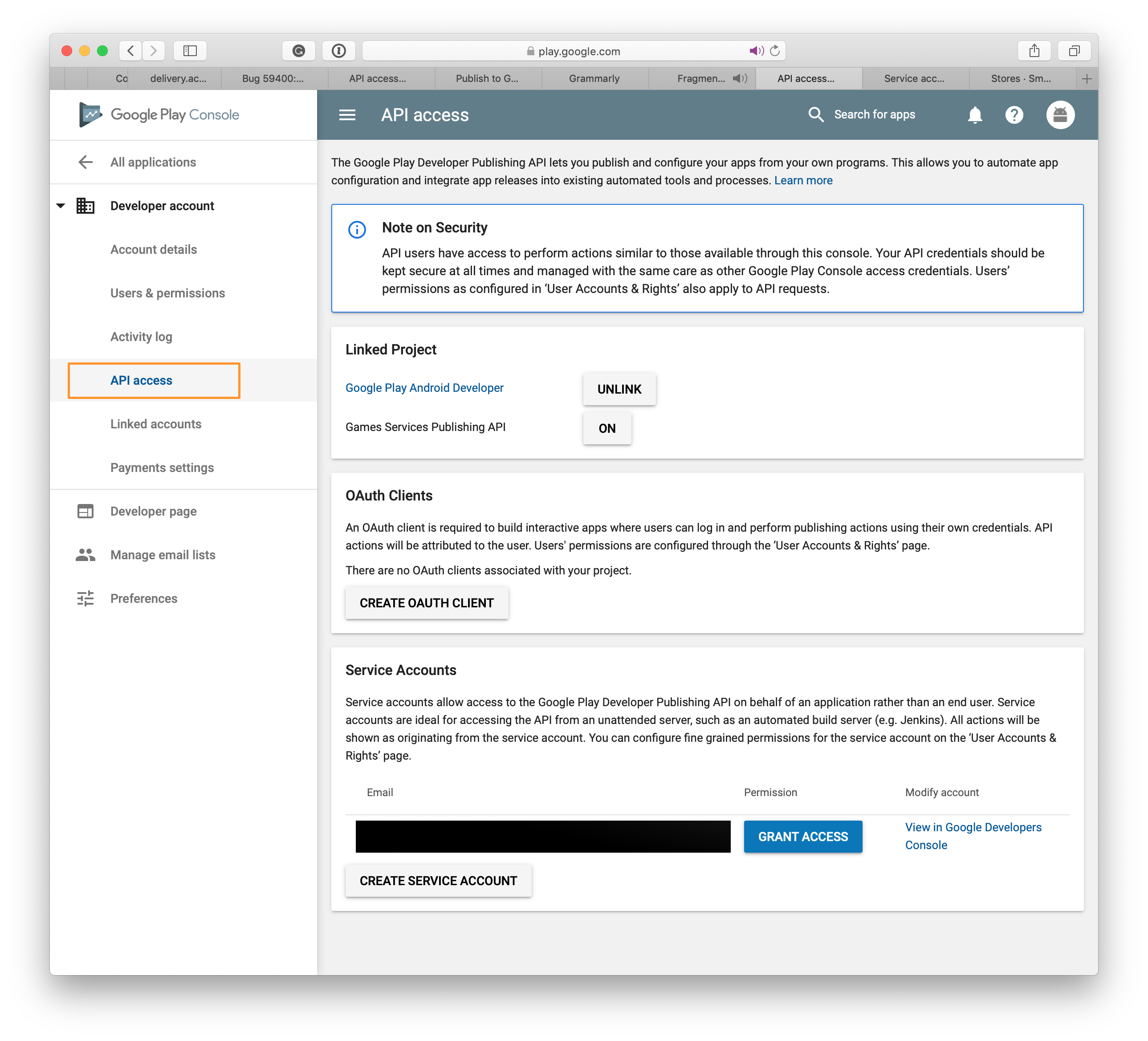
زیر حساب های خدماتی, روی دکمه کلیک کنید یک حساب کاربری ایجاد کنید برای شروع روند.
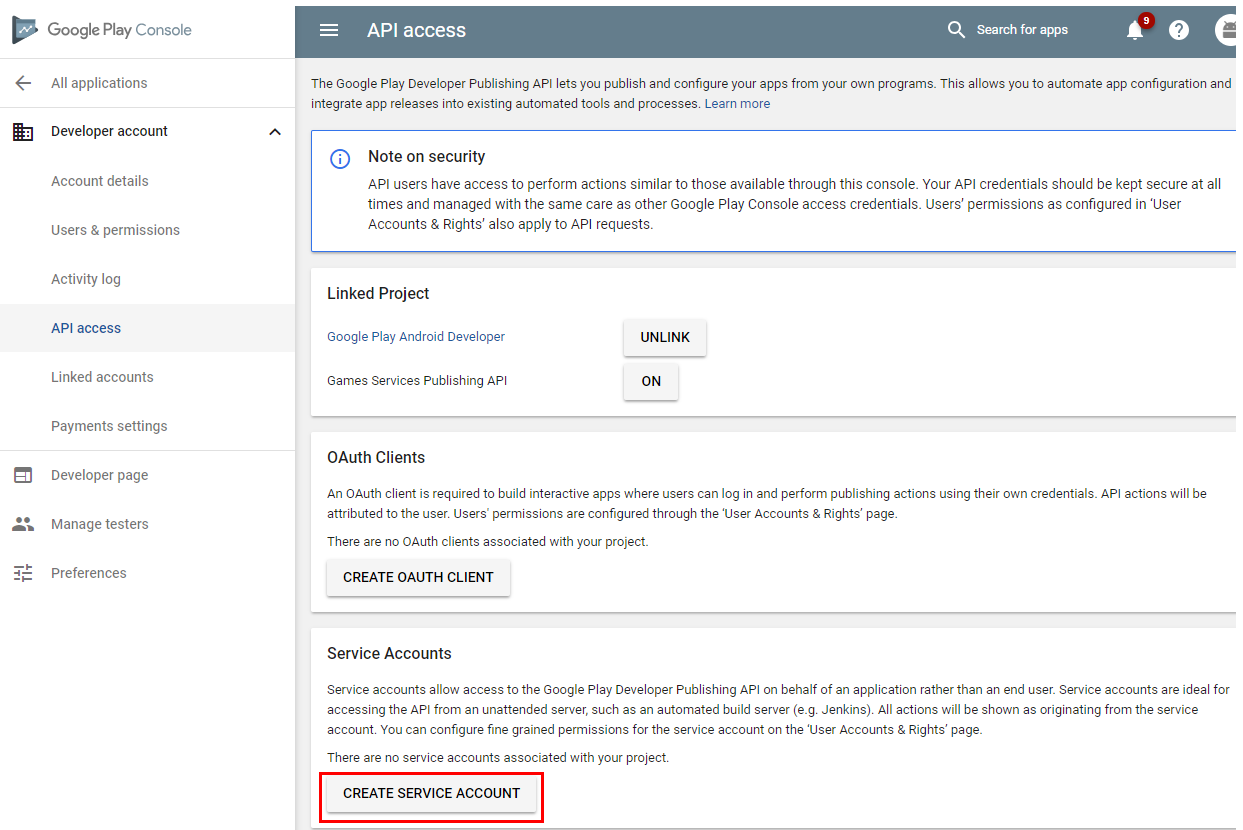
در دستورالعمل ، روی پیوند کنسول Google API کلیک کنید.
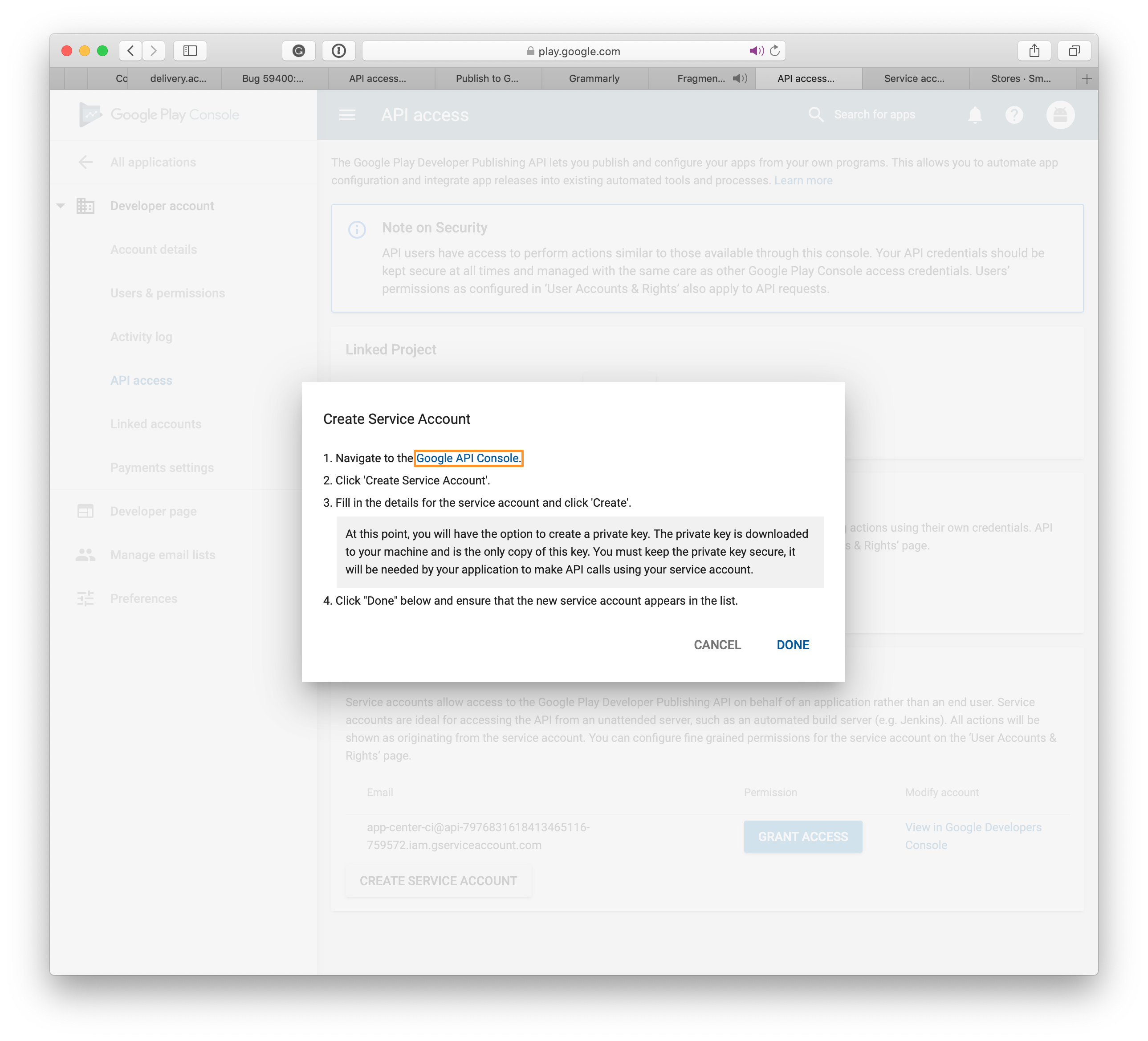
روی دکمه کلیک کنید ایجاد حساب کاربری سرویس (ایجاد یک حساب خدمات ) در صفحه ای که به تازگی باز شده است.
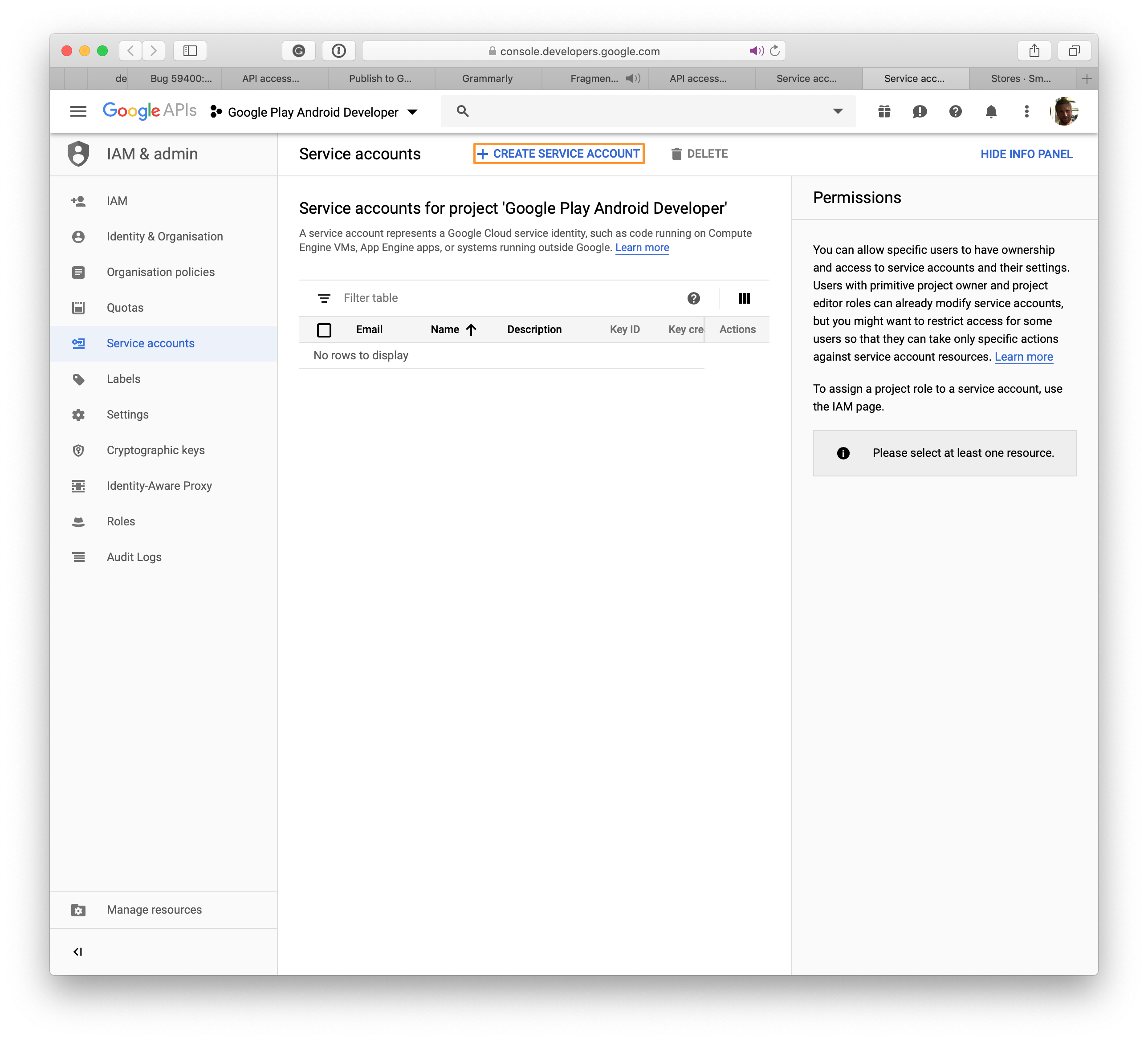
صفحه یک حساب کاربری ایجاد کنید باز کردن.
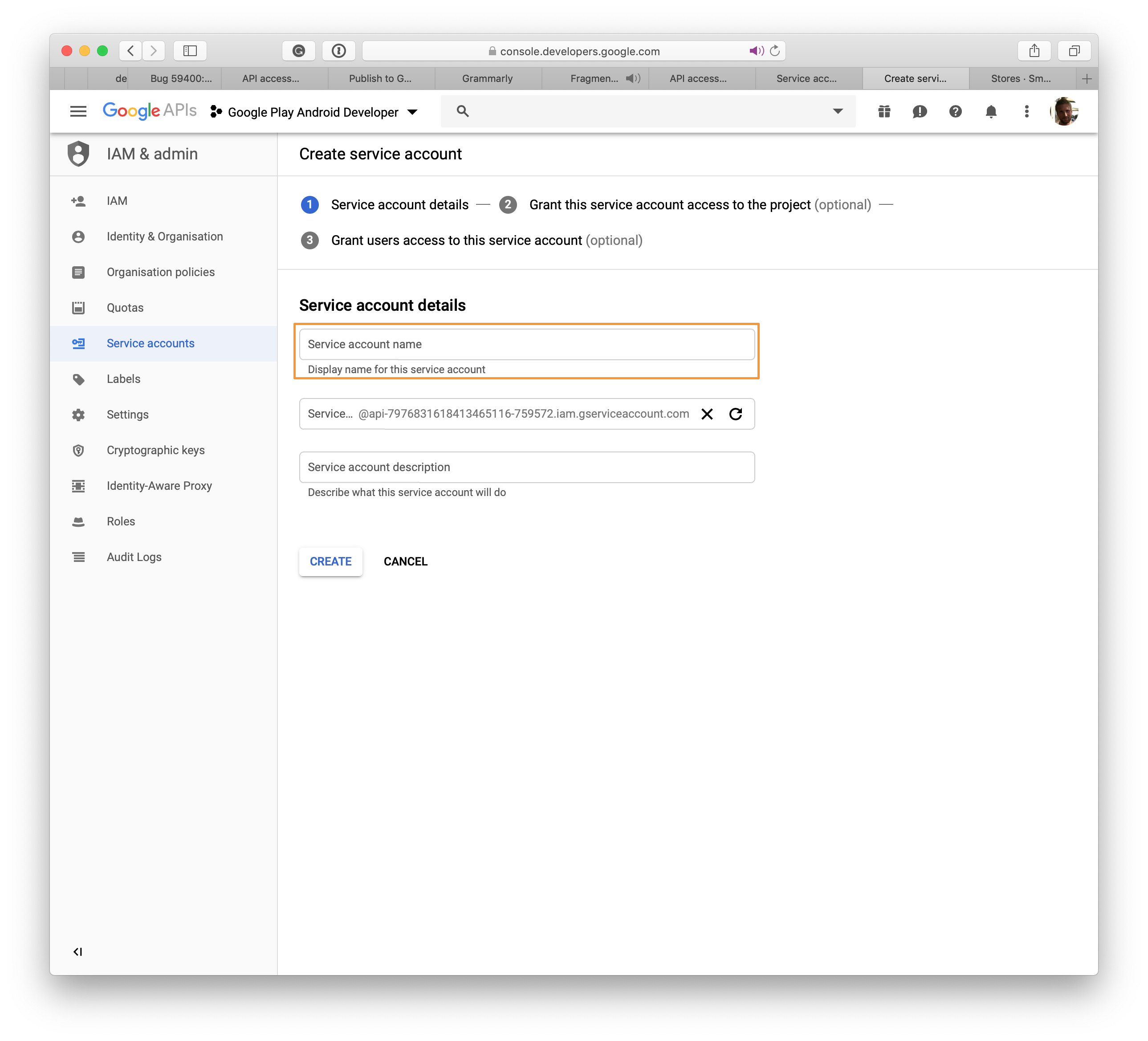
نامی را برای حساب سرویس جدید انتخاب کنید ، سپس روی کلیک کنید ايجاد كردن.
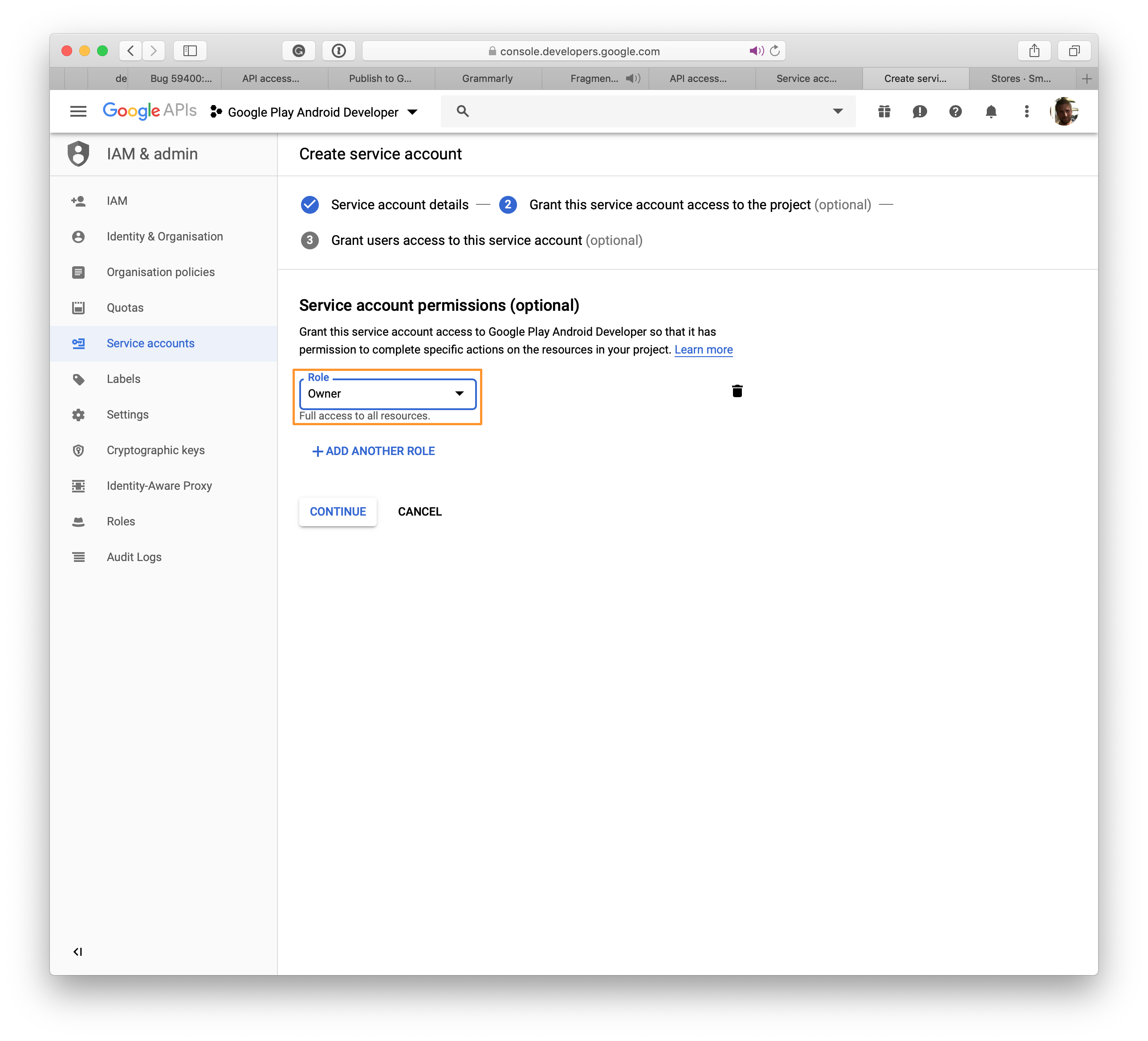
انتخاب کنید json , سپس روی کلیک کنید ايجاد كردن به طوری که یک پرونده با پسوند .JSON از سیستم شما بارگیری می شود . این پرونده در مرکز برنامه برای برقراری اتصال به Google Play استفاده خواهد شد.
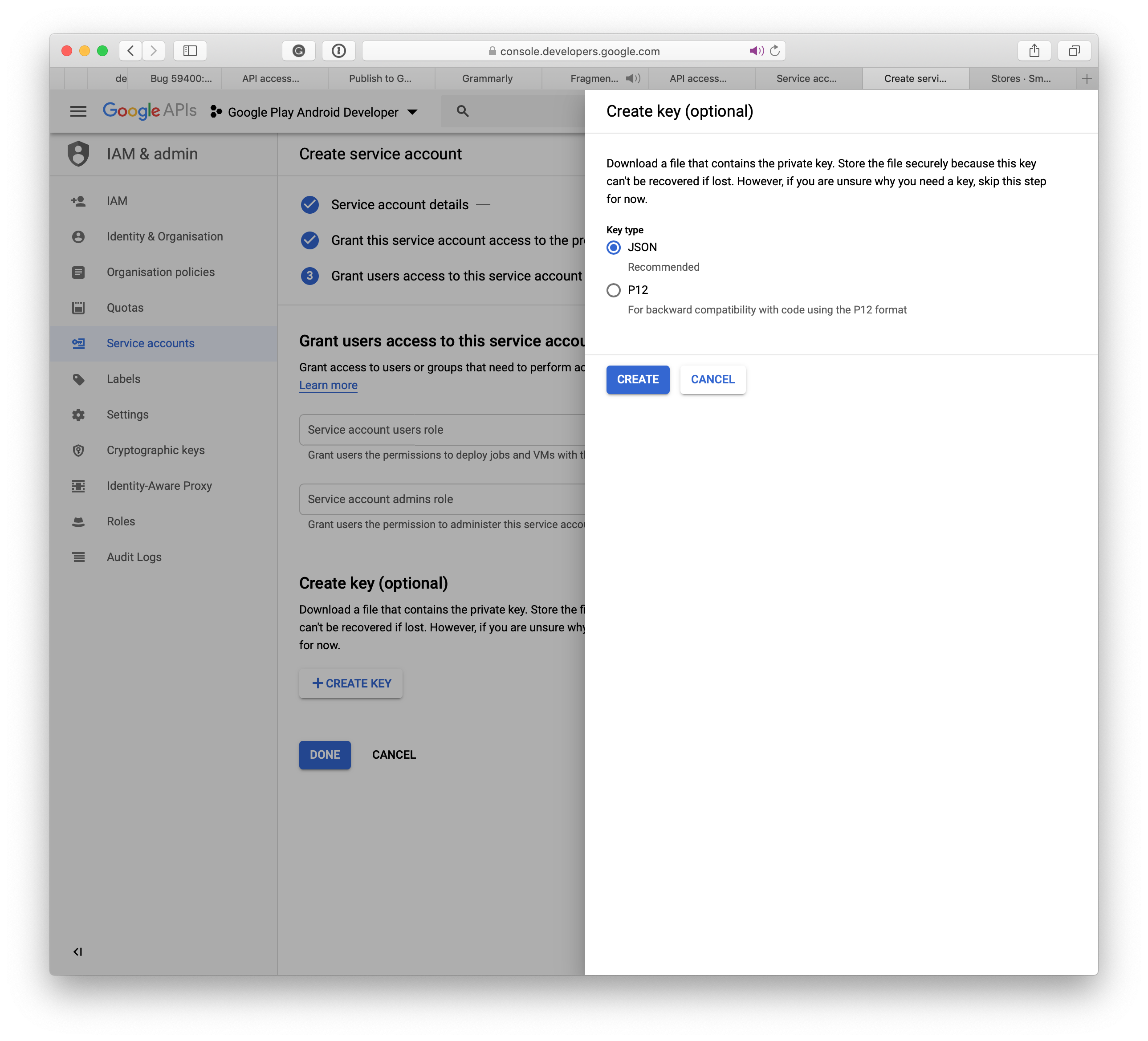
پس از ایجاد حساب سرویس در کنسول Google Developers ، روی کلیک کنید تمام شده. صفحه دسترسی API به طور خودکار مورد مطالعه قرار می گیرد و حساب خدمات شما ذکر شده است.
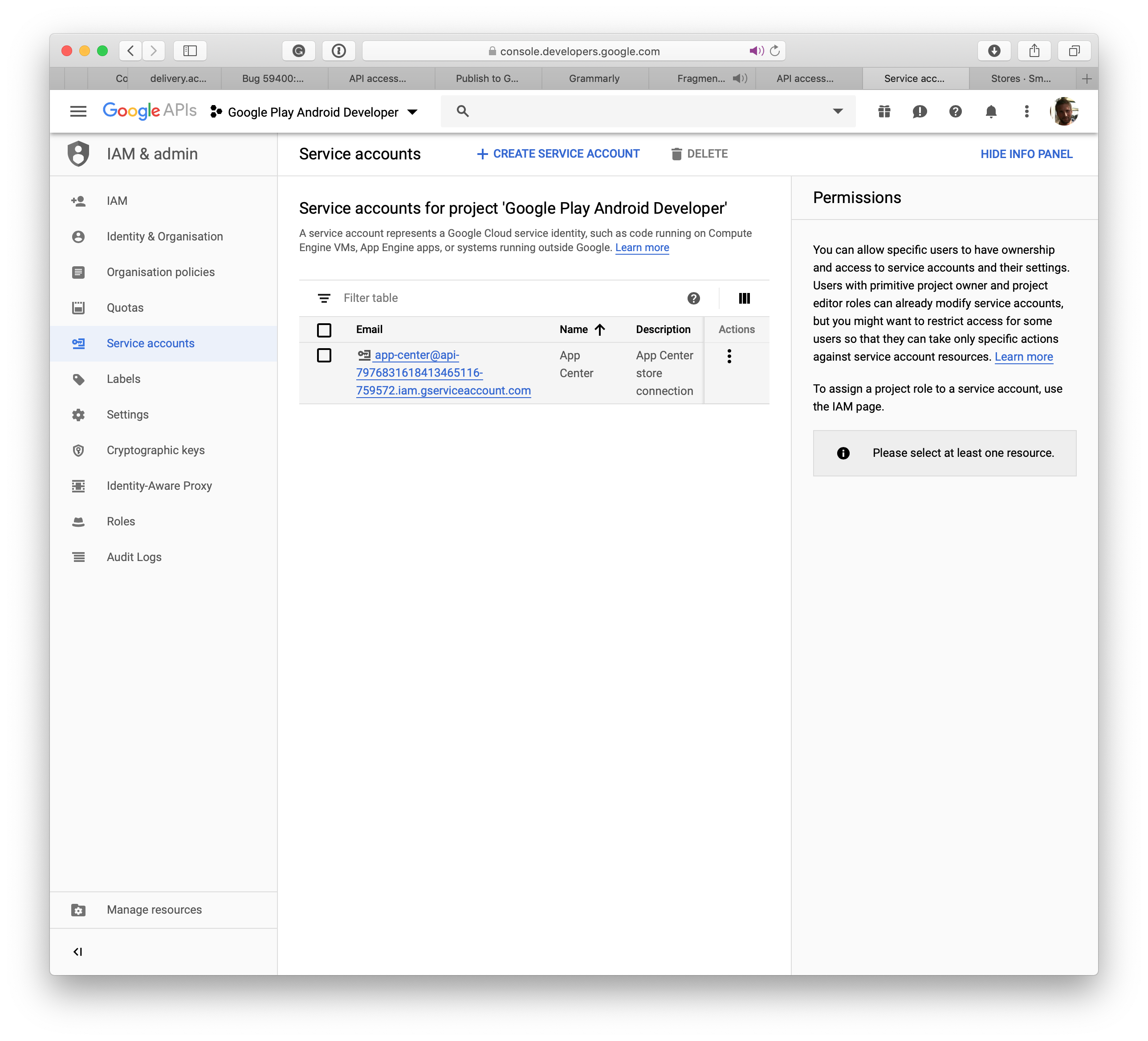
پنجره را ببندید و حساب سرویس جدید در صفحه اصلی نمایش داده می شود. روی دکمه کلیک کنید اعطا کردن برای پایان دادن به روند. در بخش بعدی ، شما یاد می گیرید مرکز برنامه را به Google Play متصل کنید.
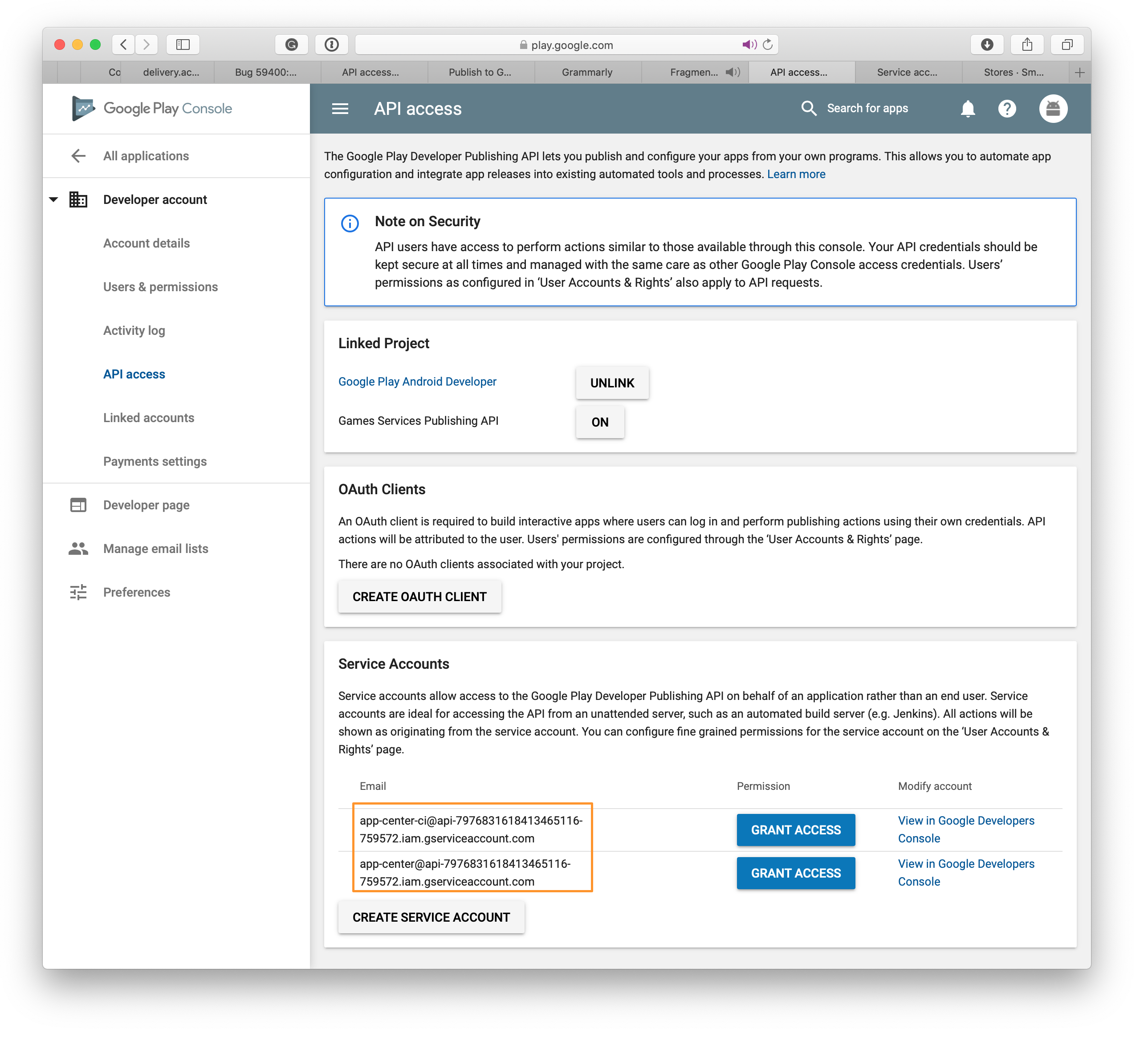
امضای برنامه توسط Google را پیکربندی کنید
- برنامه خود را در کنسول توسعه Google Play انتخاب کنید
- انتخاب کنید اتصال کاربردی در منوی سمت چپ
- می توانید بین سه گزینه را انتخاب کنید:
- یک کلید صادر شده از Android Studio را بارگیری کنید
- صادرات و بارگیری یک کلید از یک فروشگاه کلید جاوا
- صادرات و بارگیری یک کلید (بدون استفاده از فروشگاه Key Java)
- امضای برنامه توسط Google Play (توصیه شده)
ایجاد یک اتصال Google Play در مرکز برنامه
- روی کلیک کنید مغازه ها زیر توزیع در منوی سمت چپ.
- در وسط صفحه ، روی دکمه کلیک کنید به فروشگاه ویندوز وصل شوید .
- انتخاب کنید Google Play نابینا.
- روی کلیک کنید ذیل.
- پرونده را بارگیری کنید کلید خصوصی که هنگام ایجاد حساب سرویس بارگیری کرده اید. اگر زمینه های JSON به مقادیر نادرست اصلاح شوند ، ایجاد فروشگاه می تواند شکست بخورد. بررسی کنید که حساب سرویس مطابق با بخش مربوط به پیش نیازهای فوق به کنسول توسعه دهنده Google Play شما مرتبط است.
- پس از بارگیری پرونده ، روی کلیک کنید ورود به سیستم.
- اتصال Google Play اکنون باید با سه آهنگ ، تولید ، آلفا و بتا در صفحه اصلی قابل مشاهده باشد برخی از فروشگاه ها . پیکربندی این اتصال یک فرآیند منحصر به فرد برای یک برنامه در مرکز برنامه است.
AAB خود را در فروشگاه Google Play منتشر کنید
- در صفحه فروشگاه های خانگی , یکی از آهنگ های ایجاد شده در بالا را انتخاب کنید.
- روی کلیک کنید انتشار روی دکمه در گوشه بالا سمت راست.
- بسته برنامه را بارگیری کنید. برخی از نکات مورد توجه:
- برنامه باید برای تولید تهیه شود و قبل از بارگیری با یک فروشگاه کلید معتبر امضا شود.
- Google Play Store از پیشنهادات گروه برای برنامه های Android حداکثر 2 گیگابایت پشتیبانی می کند. .پرونده های APK تولید شده از نه .AAB نمی تواند از 150 مگابایت تجاوز کند. برای کسب اطلاعات بیشتر در مورد گزینه های خود ، به مستندات Google برای AAB مراجعه کنید.
- نسخه از .AAB باید کاملاً بیشتر از نسخه تولید فعلی باشد.
- اگر نسخه های کاربردی در آهنگ های دیگر مانند آلفا و بتا دارید ، نسخه انتشار شما باید کاملاً پایین تر از نسخه های نسخه های ردیابی آلفا و بتا باشد.
- مرکز برنامه از ارتقاء یک آهنگ به دیگری به دیگری پشتیبانی نمی کند. شما نمی توانید نسخه آلفا را به نسخه بتا یا بتا برای تولید تبلیغ کنید.
- اگر پیش نویس انتشار در آهنگی که منتشر خواهید کرد ، این پیش نویس به نفع نسخه جدیدی که منتشر می کنید ناپدید می شود.
- پس از بارگیری بسته خود ، می توانید برخی از جزئیات برنامه را مشاهده کنید. روی کلیک کنید ذیل.
- روی کلیک کنید انتشار برای ارسال برنامه به فروشگاه Google Play. وضعیت این نسخه در صفحه توزیع جزئیات فروشگاه به صورت نمایش داده می شود ارسال شده.
- هنگامی که مرکز برنامه کاربرد برنامه را در Google تکمیل کرد ، وضعیت برنامه به آن منتقل می شود منتشر شده. Google می تواند تا 24 ساعت طول بکشد تا برنامه در فروشگاه Play نمایش داده شود.
- در صورت عدم موفقیت انتشار توسط Google ، صاحب برنامه اعلان را به Google Mail ثبت شده دریافت می کند.
APK خود را در فروشگاه Google Play منتشر کنید
- در صفحه فروشگاه های خانگی , یکی از آهنگ های ایجاد شده در بالا را انتخاب کنید.
- روی کلیک کنید انتشار در فروشگاه دکمه در گوشه بالا سمت راست.
- بسته برنامه را بارگیری کنید. در اینجا چند نکته قابل توجه وجود دارد:
- برنامه باید برای تولید تهیه شود و قبل از بارگیری با یک فروشگاه کلید معتبر امضا شود.
- Google Play Store از بسته های برنامه حداکثر 100 مگابایت پشتیبانی می کند. اگر برنامه بیش از 100 مگابایت باشد ، پرونده های پسوند را مستقیماً در کنسول Google Play بارگیری کنید. برای پیکربندی آن ، مستندات Google را در پرونده های پسوند بخوانید.
- در .APK باید در طی فرآیند ایجاد کاربرد با زیپ تراز شود.
- نسخه باید .APK کاملاً بیشتر از نسخه تولید فعلی است.
- اگر نسخه های کاربردی در آهنگ های دیگر مانند آلفا و بتا دارید ، نسخه انتشار شما باید کاملاً پایین تر از نسخه های نسخه های Alpha و Beta باشد.
- مرکز برنامه از ارتقاء یک آهنگ به دیگری به دیگری پشتیبانی نمی کند. شما نمی توانید نسخه آلفا را به نسخه بتا یا بتا در تولید تبلیغ کنید.
- اگر نسخه مقدماتی را در آهنگ که در آن منتشر خواهید کرد ، دارید ، آن را با نسخه جدید جایگزین می کند.
- پس از بارگیری بسته خود ، می توانید برخی از جزئیات برنامه را مشاهده کنید. روی کلیک کنید ذیل.
- روی کلیک کنید انتشار برای ارسال برنامه به فروشگاه Google Play. وضعیت این نسخه در جزئیات فروشگاه توزیع به صورت نمایش داده می شود ارسال شده.
- هنگامی که مرکز برنامه انتقال برنامه به Google را به پایان رساند ، وضعیت برنامه به آن می رود منتشر شده. Google می تواند تا 24 ساعت طول بکشد تا برنامه در فروشگاه Play نمایش داده شود.
- در صورت عدم موفقیت در انتشار توسط Google ، صاحب برنامه در آدرس Google ثبت شده اعلان دریافت می کند.
انتشار از طریق رابط ACI
شما به مرکز برنامه CLI 2 نیاز دارید.7 یا بعد از آن برای استفاده از این ویژگی.
استفاده از رابط CLI یک روش ساده برای پیوستن به اتصال به فروشگاه App Center به عنوان بخشی از پیکربندی CI/CD شما ، مانند جنکینز یا Go CI است.
قبل از اینکه بتوانید از رابط CLI استفاده کنید ، باید اتصال به یک مقصد برقرار کنید ، یعنی می گویند Google Play ، App Store یا Intune در مرکز برنامه. و یک فایل باینری را که با مقصد شما کار می کند کامپایل کنید.
می توانید فروشگاه های خود را با استفاده از دستور لیست به شرح زیر لیست کنید:
لیست فروشگاه های توزیع \ -pp / \ -Output JSON را اعمال کنیدنتیجه مشابهی با آن خواهید گرفت:
["آلفا" ، "GooglePlay" ، "آلفا"] ، ["بتا" ، "GooglePlay" ، "بتا"] ، ["تولید" ، "GooglePlay" ، "تولید"]و این ستون فروشگاهی است که ما در مرحله آخر از آن استفاده خواهیم کرد.
آخرین مرحله انتشار برنامه خود با اجرای:
Applier فروشگاه های fublish \ -file/path/to/file را توزیع می کند.AAB \ -store تولید \ -App / \ -release-notes "برخی از یادداشت ها.""شما باید فضاهایی مانند دستور لیست را پر کنید. به جای داشتن یک یادداشت انتشار استاتیک ، به جای آن می توان از آن استفاده کرد. –پرونده انتشار یک فایل یادداشت های انتشار یک فایل متنی خام است که با UTF-8 رمزگذاری شده است.
مشترک شدن در خبرنامه ما
برنامه شما آماده است. شما در حال نشان دادن شرکت خود هستید که این برنامه چگونه به نظر می رسد. مدیرعامل شما دارای تلفن Android است ، بنابراین شما یک آزمایش بسته در کنسول Google Play ایجاد می کنید تا نسخه آلفا از برنامه خود را در اختیار او قرار دهید. از مسابقه ، شما نمی خواهید برنامه خود را قبل از رئیس خود به جهان منتشر کنید. اما پس از آن ، هنگامی که می خواهید برنامه خود را برای آزمایش بسته منتشر کنید ، این پاپ آپ ظاهر می شود!
.png) ������������������������������������������������������������������������������������ صبر کنید چه? همه تغییرات برای کاربران قابل مشاهده خواهد بود? آنچه اتفاق می افتد? TLDR: تمام مراحل انتشار برنامه خود در فروشگاه.
������������������������������������������������������������������������������������ صبر کنید چه? همه تغییرات برای کاربران قابل مشاهده خواهد بود? آنچه اتفاق می افتد? TLDR: تمام مراحل انتشار برنامه خود در فروشگاه. .png)
انتشارات مدیریت شده
انتشار مدیریت چیست?
.png)
انتشار مدیریت شده در کنسول GooglePlay گزینه ای برای “دقیقاً هنگامی که تغییرات در برنامه شما منتشر می شود ، کنترل کنید”. در کنسول GooglePlay ، اصلاحات در یک برنامه موجود ابتدا باید قبلاً توسط Google تأیید شود بی پروا در فروشگاه ها. انتشارات مدیریت شده گزینه ای است که می خواهید برای متوقف کردن این انتشار فوری فعال کنید و در صورت تمایل خود بتوانید آن را منتشر کنید. این مانع از انتشار برنامه شما بدون اطلاع شما و رضایت شما در یک شب جمعه درست پس از اسکریپت از Google Finishes می شود. برای فعال کردن آن ، باید به آنجا بروید نمای کلی و بعد انتشارات مدیریت شده را روشن کنید.
چرا ما در مورد انتشار مدیریت شده صحبت می کنیم?
.png)
زیرا پاپ آپ ترسناک در مورد انتشار به روزرسانی تغییر نمی کند. توجه داشته باشید ، هنگامی که می خواهید یک نسخه آلفا را تهیه کنید ، باز هم خواهید دید که پاپ آپ ترسناک هستند.
انتشار آلفا در فروشگاه GooglePlay
.png)
برای درک بهتر نحوه عملکرد آن ، اجازه دهید نمونه ای از انتشار آلفا را بگیریم و قدم به قدم به آن نگاه کنیم. و همانطور که قبلاً گفتم ، پنجره ترسناک را مشاهده خواهید کرد ، در مورد همه کاربران صحبت می کنید ، حتی اگر این یک نسخه آلفا باشد.
مرحله 1: در بررسی
.png)
بعد از بارگذاری ساخت خود (اینجا نسخه 7.8.0) برای انتشار آلفا ، آن را در بخش آزمایش بسته مشاهده خواهید کرد:
مرحله 2: تغییرات آماده برای انتشار
هنگامی که بررسی Google انجام شد ، از آنجا که ما انتشار مدیریت شده را داریم ، ساخت و ساز به صورت خودکار منتشر نمی شود. ما در مرحله هستیم “آماده انتشار».
.png)
.png) در آنجا می توانید اصلاحات مختلفی را که انجام شده است مشاهده کنید. می بینید که یک عنصر را در “آزمایش بسته – آلفا” اصلاح کرده اید و نسخه 7 را نیز دارید.8.0 برنامه. یادداشت: عبارت ترسناک در “توضیحات”: شروع کامل به این معنی نیست که شروع کامل شروع شده است. مثل همیشه ، گیج کننده است (در غیر این صورت ، من این مقاله را می نویسم). خوب ، همه خوب به نظر می رسد ، ما فقط باید روی “انتشار تغییرات” کلیک کنیم: چه چیزی ممکن است اشتباه انجام شود?
در آنجا می توانید اصلاحات مختلفی را که انجام شده است مشاهده کنید. می بینید که یک عنصر را در “آزمایش بسته – آلفا” اصلاح کرده اید و نسخه 7 را نیز دارید.8.0 برنامه. یادداشت: عبارت ترسناک در “توضیحات”: شروع کامل به این معنی نیست که شروع کامل شروع شده است. مثل همیشه ، گیج کننده است (در غیر این صورت ، من این مقاله را می نویسم). خوب ، همه خوب به نظر می رسد ، ما فقط باید روی “انتشار تغییرات” کلیک کنیم: چه چیزی ممکن است اشتباه انجام شود? .png) ������������������������������������������������������������������������������������ منظورت چیست “همه تغییرات برای کاربران قابل مشاهده خواهد بود”.
������������������������������������������������������������������������������������ منظورت چیست “همه تغییرات برای کاربران قابل مشاهده خواهد بود”.مرحله 3: پنجره ترسناک
- کاربران Alpha اصلاحات را با نسخه NewST مشاهده می کنند (7.8.0) برنامه.
- هر کاربر عادی اصلاح برنامه در تولید را مشاهده می کند. اما از آنجا که هیچکدام وجود ندارد ، آنها چیزی نمی بینند.
بنابراین دوباره استرس زا و ترسناک است ، اما به خوبی توصیف می کند که چه اتفاقی خواهد افتاد: هر کاربر اصلاحات برنامه خود را مشاهده می کند. اگر برنامه آلفا را داشته باشند ، به روزرسانی آلفا می شوند ، اگر برنامه تولید را داشته باشند ، به روزرسانی برنامه تولید را مشاهده می کنند (در صورت وجود).
بنابراین می توانید استراحت کنید و روی “انتشار” کلیک کنید و همه چیز خوب خواهد بود: کاربران مربوطه اصلاحات را مشاهده می کنند. و بقیه کاربران چیزی نمی بینند.
مرحله 4: برنامه در فروشگاه ها مستقر شده است
و افراد مناسب به برنامه مناسب دسترسی خواهند داشت. اکثر مردم دسترسی ندارند ، با این حال ، آزمایش کنندگان آلفا قادر به دسترسی به آن خواهند بود.
یک دکمه اما تغییرات زیادی
نکته دیگری که باید در خاطر داشته باشید این است که فقط یک دکمه وجود دارد تغییرات را منتشر کنید. با این حال ، ممکن است شما مجبور به انجام چندین اصلاح باشید و بنابراین چندین تغییر آماده برای انتشار داشته باشید.
اگر لیست فروشگاه اصلی را تغییر دهید به راحتی می تواند به راحتی باشد:

فروش کاملاً یک دکمه وجود دارد: “انتشار تغییرات” ، هر اصلاح همزمان منتشر می شود. شما نمی توانید این کار را به روش دیگری انجام دهید.
بنابراین باید مراقب باشید که چندین اصلاح را که نمی خواهید همزمان منتشر کنید ، تهیه نکنید!
نتیجه
انتشار یک برنامه همیشه کمی ترسناک است و به وضوح عبارت در کنسول Google Play کمکی نمی کند: حتی بعد از انتشار یک برنامه برنامه ، ممکن است شما هنوز هم توسط این پنجره ترسناک تحریک شوید. بنابراین امیدوارم که این مقاله دفعه بعد که این پاپ آپ ترسناک را مشاهده خواهید کرد و موفق باشید با کنسول کنسول کنسول کنسول کنسول کنسول کنسول کنسول کنسول کنسول Console صریح و بسیار ترسناک و بسیار ترسناک ، کنسول کنسول کنسول کنسول کنسول کنسول کنسول کنسول کنسول کنسول کنسول کنسول کنسول کنسول!
