بارگیری لنزهای Google – برنامه های کاربردی – Numériques ، لنزهای مایکروسافت برای Android – پشتیبانی مایکروسافت
لنزهای مایکروسافت برای اندروید
Google Lens اکنون در تلفن هوشمند و مرورگر وب شما تحت دسک تاپ (ویندوز ، مک یا لینوکس) در موتور جستجوی Google ادغام شده است. به طور مستقیم از مرورگر وب و در قسمت Google Search ، فقط بر روی نماد دوربین کلیک کنید تا ابزار تشخیص بصری را تحریک کنید.
لنز گوگل
Google Lens یک برنامه تشخیص بصری است که توسط Google ارائه شده است که از نظر اطلاعات ، تحقیق و ترجمه از یک عکس ساده امکانات عظیمی را ارائه می دهد.
چرا از لنزهای Google استفاده کنید ?
اخبار آخرین نسخه لنز Google چیست ?
با کدام استخوانها سازگار است ?
بهترین گزینه های لنز Google چیست ?
شرح
توسعه یافته توسط Google, لنز گوگل یک برنامه تشخیص بصری است که شامل هوش مصنوعی است. با دوربین تلفن هوشمند کار می کند. این تکامل برنامه قدیمی Googls Goggles است.
با گرفتن عکس از متن ، ساختمان ، یک شی ، یک گیاه یا حیوان ، به عنوان مثال ، برنامه اطلاعات مربوط به آنچه در صفحه نمایش است با شما به اشتراک می گذارد.
بنابراین می توانید اطلاعات مربوط به محتویات یک ظرف (یا ترجمه یک منو) یا در ساعات کار یک سایت تاریخی را بدست آورید ، نژاد گربه ای را که در کنار شما نشسته است بدانید یا اشیاء دکوراسیون را با همان روحیه پیدا کنید در صورت تمایل ، یکی را که روی صفحه خود دارید. این ابزار تحقیق حتی پیوندی را برای یافتن شی مورد در مورد شما فراهم می کند.
چرا از لنزهای Google استفاده کنید ?
لنز Google تمام تحقیقات روزانه شما را ساده می کند و شما را دعوت می کند تا در مورد همه چیز در همه سادگی کنجکاو باشید. در محل یا از گالری خود گرفته شده ، برای درخواست معنای ، ترجمه ، کشف تصاویر مشابه یا به دست آوردن اطلاعات اضافی ، یک تصویر وارد کنید. این همه بستگی به تأثیر تصویر شما دارد.
در واقعیت ، لنز Google بسیاری از برنامه های موجود در حال حاضر را متمرکز می کند. به عنوان مثال می توانید از یک پوستر یا یک صفحه به زبان خارجی عکس بگیرید تا آن را ترجمه کنید و آن را درک کنید. او این را جایگزین می کند مترجم گوگل و سایر برنامه های ترجمه که این قابلیت را ارائه می دهند.
همچنین می توانید کارت ویزیت را ضبط کنید و برنامه رایگان به طور خودکار اطلاعات متن را تشخیص داده و آن را در مخاطبین خود ذخیره می کند. و اگر این رویدادی است که از دست نمی رود ، برنامه قادر به اضافه کردن آن به دستور کار شما است.
شما می خواهید در مورد گیاهی در باغ خود یا درختی که در حین سوار شدن با آن روبرو هستید اطلاعات کسب کنید ? نیازی به داشتن یک برنامه اختصاصی مانند گیاه, Google Lens از شما دعوت می کند تا به طور مستقیم در بخش Google Images عکس بگیرید و جستجو کنید. شما مهمترین بانک اطلاعاتی را دارید. و شما محدود به گیاهان نیستید ، می توانید این کار را با گربه ها ، نژادهای پرنده و انواع حیوانات انجام دهید.
شما در مقابل یک تأسیسات فرهنگی یا یک بنای تاریخی ، یک موزه ، یک رستوران ، یک فروشگاه یا ساختمان دیگری هستید که از مردم استقبال می کند و می خواهید در مورد ساعات کار آن اطلاعات بیشتری کسب کنید ، فقط باید یک عکس بگیرید تا همه مورد نظر را بدست آورید اطلاعات. و در صورت تمایل ، می توانید از طریق نظرات و توصیه ها دریافت کنید Google Maps. در واقع ، لنز Google به سایر برنامه های Google تلفن هوشمند شما متصل است.
شما متوجه یک میز ، یک پوشاک ، یک تکه مبلمان یا هر شیء شده اید که با یک دوست دوست دارید ، اما او دیگر نمی داند کجا آن را خریداری کرده است. از آن عکس بگیرید و با کل لیست خرید مشورت کنید تا آن را پیدا کنید یا اگر اینطور نیست ، می توانید محصولات مشابهی را پیدا کنید که می تواند شما را خوشحال کند.
و برای کتاب ها ، به سادگی عنوان را در تصاویر بگیرید تا خلاصه ، توضیحات و اطلاعیه های خوانندگان و همچنین پیوندهایی برای خرید آن در نسخه فیزیکی یا دیجیتال داشته باشید.
و گویی این کافی نیست ، Google Lens قادر به اسکن کدهای QR و بارکد است. نیازی به بارگیری و نصب یک برنامه سوم مانند خواننده کد QR.
عملکرد لنزهای Google را در آموزش ما کشف کنید نحوه خواندن کد QR با تلفن هوشمند خود ?
اخبار آخرین نسخه لنز Google چیست ?
Google Lens اکنون در تلفن هوشمند و مرورگر وب شما تحت دسک تاپ (ویندوز ، مک یا لینوکس) در موتور جستجوی Google ادغام شده است. به طور مستقیم از مرورگر وب و در قسمت Google Search ، فقط بر روی نماد دوربین کلیک کنید تا ابزار تشخیص بصری را تحریک کنید.
لنز Google برای همه عکسهای ذخیره شده در حساب Google Photos شما از Google Photos نیز در دسترس است. یکی از تصاویر خود را نمایش دهید و فقط با دستورات دیگر روی دکمه لنز در پایین صفحه خود کلیک کنید.
در آخر ، می توانید آن را در بیشترین تلفن های Android در Google Assistant پیدا کنید.
با کدام استخوانها سازگار است ?
شما می توانید لنزهای Google را فقط در تلفن های هوشمند Android از نسخه 6 بارگیری و نصب کنید.0.
اگر می خواهید آن را در آیفون خود داشته باشید ، باید برنامه را بارگیری و نصب کنید عکسهای گوگل.
لنزهای Google از طریق یک مرورگر وب از موتور جستجوگر Google در دسترس هستند ، بنابراین می توان از این سرویس از رایانه خود در زیر ویندوز ، مک یا لینوکس استفاده کرد.
بهترین گزینه های لنز Google چیست ?
اگر کاربر آیفون هستید و عکس های Google برای نصب روی تلفن هوشمند خود ندارید ، می توانید پسوند را بارگیری و نصب کنید جستجو بر اساس تصویر برای مرورگر سافاری شما. مشابه ویژگی های تحقیق در تصویر ، از چندین موتور جستجو مانند Google ، Bing ، Yandex ، Baidu ، Tineye ، Banks Image و غیره پشتیبانی می کند.
CamFind در اشیاء و محصولات تجاری تخصص بیشتری دارد ، اما به شما امکان می دهد تا برای به دست آوردن ترجمه یا اطلاعات اضافی ، منظره یا متن عکس بگیرید. برنامه Android و iOS رایگان و سازگار است ، اما با این حال ، کمتر ارگونومیک و فقط در انگلیسی موجود است.
البته ، Google Lens یک پایگاه داده مهم ارائه می دهد ، اما برخی از برنامه های اختصاصی بسیار بیشتر از اطلاعات ارائه می دهند. گیاه بنابراین امکان شرکت در شناسایی گیاهان و به اشتراک گذاری بسیاری از داده های علمی در کل جامعه را به جامعه ارائه می دهد. برنامه های دیگر به کاربران امکان می دهد دانش خود را به اشتراک بگذارند ، یا با ایجاد یادآوری برای آبیاری و نگهداری گیاهان و غیره ، باغ خود را مدیریت کنند.
موتور جستجو Microsoft Bing همچنین دارای یک سیستم تشخیص بصری برای بارگیری از تلفن های هوشمند Android یا iOS است یا از مرورگر وب شما استفاده می شود. از یک تصویر وارداتی ، که به صورت زنده یا از URL گرفته شده است ، این سیستم جستجوی بصری امکان شناسایی عناصر اصلی را که آن را تشکیل می دهند امکان پذیر است و تمام صفحات وب را با همان تصویر یا محتوای مرتبط لیست می کند.
لنزهای مایکروسافت برای اندروید
لنزهای مایکروسافت (که قبلاً “لنز اداری” بود) یک روش عالی برای گرفتن اطلاعات از اسناد ، جداول سفید ، کارت های ویزیت ، رسید ، منوها ، علائم ، یادداشت های دست نوشته یا هر عنصر دیگری است که می خواهید وارد کنید ، اما این که شما این کار را نمی کنید خودتان را به صورت دستی تایپ کنید. با استفاده از لنزهای مایکروسافت ، نیازی به یادداشت برداری با دست ندارید ، تا به تصاویر مبهم تلفن همراه متکی باشید یا نگران حرکت هر چیزی باشید.
لنزهای مایکروسافت همچنین برای ضبط طرح ها ، نقشه ها و معادلات ، حتی تصاویر بدون متن ایده آل است. در حین ضبط تصاویر ، لنزهای مایکروسافت سایه ها و گوشه های عجیب و غریب را از بین می برد ، به طوری که ضبط نهایی شما آسانتر است.
می توانید تصاویر خود را از اسناد و تخته های سفید ضبط شده در Microsoft OneNote ، Word ، PowerPoint یا OneDrive بارگذاری کنید ، و همچنین می توانید آنها را در قالب PDF ذخیره کنید یا آنها را از طریق ایمیل ارسال کنید.
توجه: لنزهای مایکروسافت از این ویژگی ها برای حساب های GCC پشتیبانی نمی کند: کارت ویزیت ، تصویر متن ، تصویر در جدول ، تصویر کلمه ، تصویر به PPT و بارگیری در OneNote.
اگر قبلاً این کار را نکرده اید ، آخرین نسخه لنزهای مایکروسافت را از آخرین نسخه از Google Playstore بارگیری کنید.
مرحله 1: عناصری را که اسیر می شوند انتخاب کنید
به محض باز کردن لنزهای مایکروسافت ، می توانید یک حالت ضبط را انتخاب کنید.
برای انتخاب به سمت چپ یا راست در نزدیکی پایین صفحه بروید تخته سفید, مدرک, اقدامات, کارت ویزیت یا عکس.
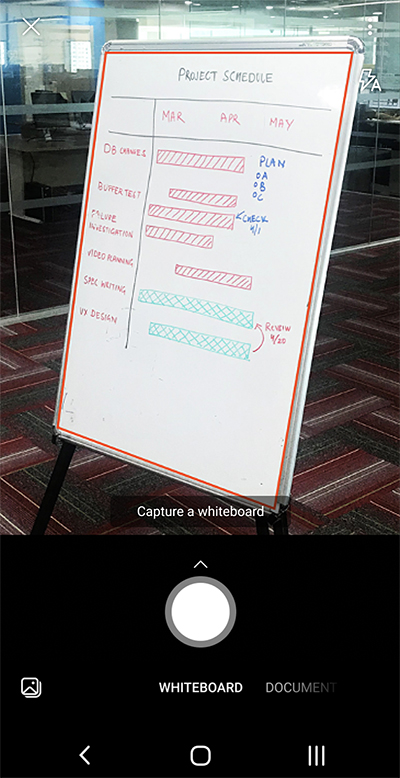
تخته سفید این حالت بهتر برای ضبط نت ها و طرح های دست نویس روی کارت پاک کردن خشک یا یک سطح مشابه استفاده می شود. لنزهای مایکروسافت تصاویر شما را به گونه ای تنظیم می کنند که پس زمینه خیلی روشن نباشد و خطوط جوهر آسانتر باشد.
مدرک این حالت برای کلمات کوچک که در یک صفحه یا در یک یادداشت نوشته شده اند یا به آن ضربه می زنند بهینه شده است. همچنین برای فرم ها ، رسیدها ، پوسترها ، نوسانات یا منوهای رستوران ایده آل است.
اقدامات این حالت مجموعه ای از زیرمجموعه های زیر است:
- متن می تواند برای استخراج متن از تصویر خود استفاده شود ، که می توانید کپی یا به اشتراک بگذارید.
- جدول می توان برای استخراج یک جدول چاپی از تصویر خود استفاده کرد که می توانید کپی و به اشتراک بگذارید
- خواندن می تواند برای خواندن هر متنی در تصویر خود با صدای بلند در خواننده همهجانبه استفاده شود.
- تماس می تواند برای استخراج اطلاعات از کارت حرفه ای و ذخیره آن به عنوان تماس در دستگاه شما استفاده شود.
- کد QR می تواند برای تجزیه و تحلیل کد QR به منظور نمایش ، کپی و به اشتراک گذاری اطلاعات نمایش داده شده توسط کد استفاده شود.
کارت ویزیت این حالت اطلاعات تماس یک کارت شرکت را ضبط می کند و آن را در برنامه مخاطبین دستگاه Android شما و همچنین در Microsoft OneNote ذخیره می کند. این ویژگی در حال حاضر با کارت ویزیت به زبان انگلیسی ، آلمانی ، اسپانیایی یا چینی ساده کار می کند.
عکس این حالت بهتر برای ضبط عکس و تصاویر حاوی مناظر یا افراد استفاده می شود.
مرحله 2: عکس بگیرید
هنگامی که حالت ضبط خود را در مرحله 1 انتخاب کردید ، می توانید با دوربین خود عکس جدیدی بگیرید یا یک تصویر موجود را از دستگاه خود وارد کنید.
یکی از عملیات زیر را انجام دهید:
-
برای گرفتن عکس با دستگاه Android خود ، دوربین را روی موردی که می خواهید ضبط کنید ، قرار دهید و مطمئن شوید که قاب نارنجی دوربین موردی را که می خواهید ضبط کنید. فلاش دوربین شما برای خاموش کردن خودکار (در صورت لزوم) تنظیم شده است ، اما می توانید با فشار دادن نماد این تنظیم را اصلاح کنید فلاش در گوشه بالا سمت راست پنجره ضبط. وقتی آماده گرفتن عکس هستید ، دکمه را فشار دهید دوربین به پایین صفحه نمایش خود.
مشاوره: افرادی که نابینا یا بینایی هستند می توانند از پخش کننده صفحه نمایش استفاده کنند بازپرداخت در Android برای دریافت مشاوره صوتی در زمان واقعی ، مانند “حرکت به سمت راست” ، “بالا رفتن” و غیره. برای اطلاعات بیشتر ، با استفاده از یک پخش کننده صفحه نمایش با لنزهای مایکروسافت به کارهای اساسی مراجعه کنید.
توجه: هنگام نصب بر روی دستگاه های Android با بیش از 3 گیگابایت رم ، آخرین نسخه لنزهای Semiicrosoft به شما امکان می دهد تا 100 تصویر را در یک تجزیه و تحلیل واحد برای تصاویر محلی ذخیره شده و فایلهای PDF ضبط و وارد کنید. شما می توانید بعد از گرفتن آن ، هر تصویر را تجدید نظر کنید ، یا آنها را تجدید نظر کنید و بعداً آنها را اصلاح کنید.
مرحله 3: بررسی و اصلاح کنید
لنزهای مایکروسافت به شما امکان می دهد تصاویر ضبط شده را قبل از ذخیره آنها اصلاح کنید ، به طوری که آنها دقیقاً همانطور که می خواهید ارائه دهید. شما امکان تنظیم لبه های هر تصویر پس از ضبط آن را دارید ، یا می توانید تصاویر را یکی پس از دیگری ضبط کرده و بعداً آنها را اصلاح کنید.
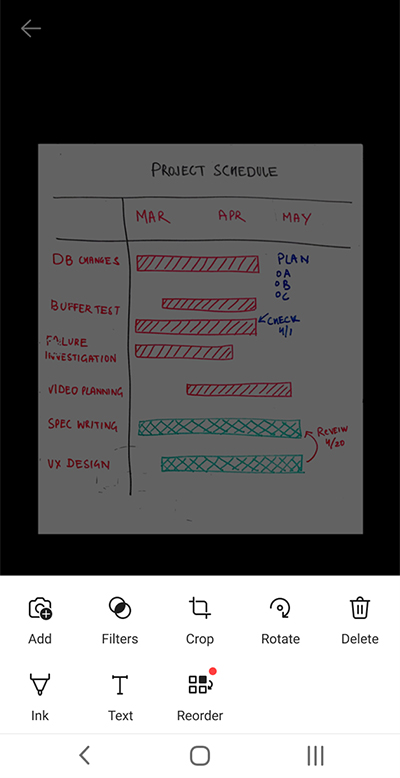
یکی از نمادهایی را که در نوار وضعیت پایین ظاهر می شود فشار دهید تا شروع به تغییر یا تنظیم یک تصویر ضبط شده کنید.
تو می توانی اضافه کردن یک تصویر جدید برای تجزیه و تحلیل خود ، اعمال کنید فیلتر شده به تصویر, محصول, چرخش یا حذف تصویر ، آن را با قلم یا با متن حاشیه نویسی کنید سازماندهی مجدد تصاویر.
با استفاده از عملکرد امتیاز دهی اختیاری ، می توانید با حذف آنها از انتخاب خود ، تمام قسمت های ناخواسته تصویر را حذف کنید.
برای سازماندهی مجدد چندین تصویر در یک تجزیه و تحلیل ، فشار دهید سازماندهی مجدد. تمام تصاویر ضبط شده در یک نمای واحد را مشاهده خواهید کرد و می توانید آنها را به ترتیب مورد نظر بکشید.
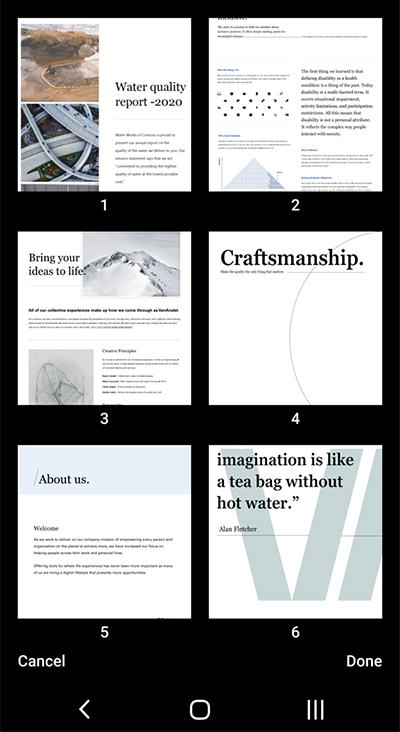
هنگامی که سازماندهی مجدد تصاویر را تمام کردید ، فشار دهید تمام شده در گوشه پایین سمت راست. سپس می توانید با یکی از ابزارهای ویرایش دیگر ، تصویر فعلی را تغییر دهید.
وقتی اصلاح تصاویر خود را تمام کردید ، دکمه نارنجی را فشار دهید تمام شده در نوار وضعیت پایین.
مرحله 4: ذخیره و به اشتراک بگذارید
اگر تصویر شما در حالت ضبط شده است تخته سفید, مدرک یا عکس , می توانید آن را در گالری در دستگاه Android خود ذخیره کنید.
همچنین می توانید تصویر را در قالب PDF (قالب اسناد قابل حمل) ذخیره کنید یا آن را در Microsoft OneNote ، OneDrive ، Word یا PowerPoint ذخیره کنید.
گزینه مورد نظر (یا گزینه ها) را بررسی کنید ، سپس فشار دهید صرفه جویی.
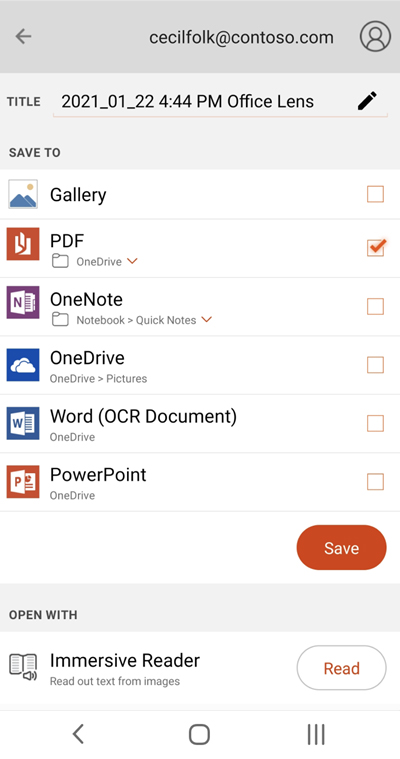
توجه: اگر تصمیم دارید تصویر را در OneNote ، OneDrive ، Word یا PowerPoint ضبط کنید ، ممکن است از شما دعوت شود تا با حساب مایکروسافت یا حساب حرفه ای یا مدرسه خود ارتباط برقرار کنید.
اگر می خواهید تشخیص شخصیت نوری (OCR) برای تصویر ضبط شده خود اعمال شود ، گزینه را انتخاب کنید کلمه. لنزهای مایکروسافت یک فایل کلمه ای را در حساب OneDrive خود ایجاد کنید ، که به طور خودکار تمام متن قابل خواندن موجود در تصویر ضبط شده شما را استخراج می کند.
اگر تصویر شما در حالت ضبط شده است نقشه بازدید ، انتخاب کنید یک نکته برای ذخیره آن به عنوان VCARD (پرونده .VCF). اگر می خواهید تصویر را در گالری در دستگاه Android خود ذخیره کنید ، انتخاب کنید آلبوم عکس, سپس فشار دهید صرفه جویی.
یک فایل PDF را که قبلاً مورد تجزیه و تحلیل قرار گرفته است ، ویرایش کنید
به راحتی می توانید یک فایل PDF را که قبلاً با لنزهای مایکروسافت ایجاد شده بود اصلاح کنید. در دستگاه Android خود ، به پوشه های من با فشار دادن منو سه امتیاز در سمت راست بالای صفحه خود. سپس با توجه به نام فایل PDF که می خواهید اصلاح کنید ، منوی سه نقطه را فشار دهید ، سپس فشار دهید برای اصلاح.
اکنون می توانید تصاویر اضافی را به این فایل PDF اضافه کنید ، تصاویر موجود را تغییر دهید یا یکی از تصاویر را دوباره سازماندهی کنید.
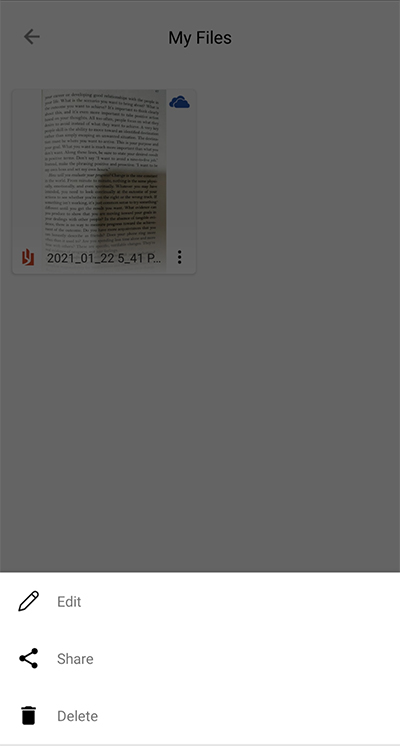
از اقدامات هوشمند استفاده کنید
حالت را انتخاب کنید اقدامات در صفحه دستی. این شما را به اولین زیرمجاز می رساند ، که می توانید برای استخراج متن از یک تصویر استفاده کنید.
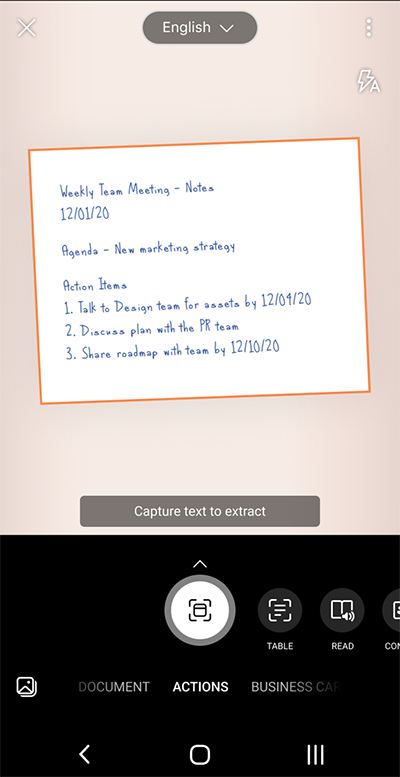
برای استخراج متن از یک تصویر ، حالت را انتخاب کنید متن , زبان متنی پیش فرض را از منوی بالای صفحه انتخاب کنید ، دوربین را به متنی که می خواهید استخراج کنید قرار دهید ، سپس دکمه را فشار دهید دوربین گرد.
سپس متن را با تنظیم لبه های تصویر قرار دهید ، سپس فشار دهید ادامه هید در گوشه سمت راست پایین صفحه. اگر می خواهید تصویر را از سر بگیرید ، فشار دهید ادامه دادن در گوشه سمت راست پایین صفحه.
وقتی فشار می دهید ادامه هید, لنزهای مایکروسافت متن تصویر را استخراج می کنند و آن را روی صفحه نمایش شما نشان می دهد. اکنون می توانید برای کپی کردن متن و برای به اشتراک گذاشتن آن در هر برنامه دیگری در دستگاه Android خود.
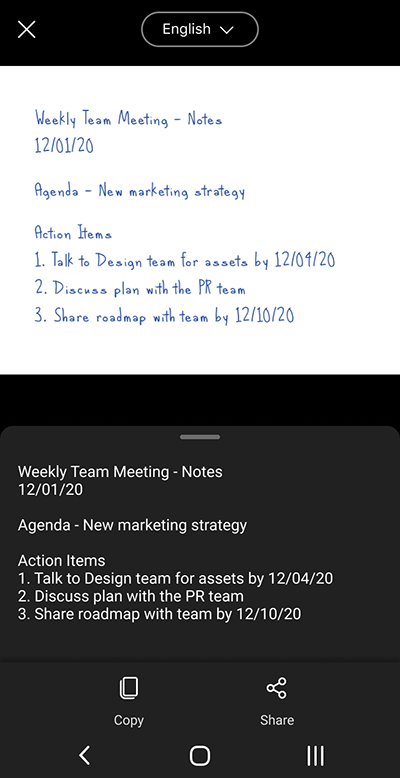
توجه: لنزهای مایکروسافت در حال حاضر از 30 زبان برای استخراج متن از یک تصویر پشتیبانی می کنند. با این حال ، استخراج متن از یادداشت های دستنویس در حال حاضر فقط به انگلیسی محدود است.
جدول تصویر را استخراج کنید
برای استخراج تصویر یک تصویر ، حالت را انتخاب کنید جدول , دوربین را روی میز مورد نظر خود قرار دهید ، سپس دکمه را فشار دهید دوربین گرد.
سپس جدول را با تنظیم لبه های تصویر قرار دهید ، سپس فشار دهید ادامه هید در گوشه سمت راست پایین صفحه. اگر می خواهید تصویر را از سر بگیرید ، فشار دهید ادامه دادن در گوشه سمت راست پایین صفحه.
وقتی فشار می دهید ادامه هید, لنزهای مایکروسافت جدول تصویر را استخراج می کنند و آن را روی صفحه نمایش می دهند. اکنون می توانید برای کپی کردن جدول و به اشتراک گذاشتن آن در یکی از برنامه های دیگر در دستگاه Android خود.
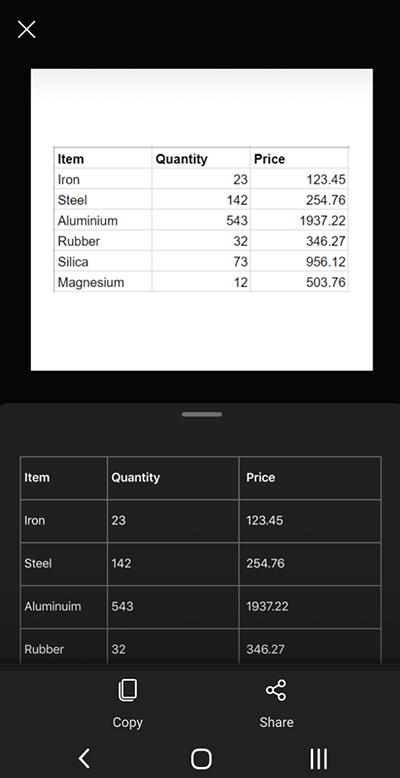
توجه: لنزهای مایکروسافت در حال حاضر از 21 زبان برای استخراج یک جدول چاپی از یک تصویر پشتیبانی می کنند.
متن را در خوانندگان همهجانبه بخوانید
برای خواندن متن از یک تصویر ، حالت را انتخاب کنید خواندن , دوربین را روی متن مورد نظر برای خواندن قرار دهید ، سپس دکمه را فشار دهید دوربین گرد.
سپس متن را با تنظیم لبه های تصویر قرار داده و فشار دهید ادامه هید در گوشه سمت راست پایین صفحه. اگر می خواهید تصویر را از سر بگیرید ، فشار دهید ادامه دادن در گوشه سمت راست پایین صفحه.
وقتی فشار می دهید ادامه هید, لنزهای مایکروسافت متن را در تصویر در خواننده همهجانبه نشان می دهد. می توانید دکمه را فشار دهید خواندن برای گوش دادن به متن با صدای بلند. با فشار دادن نماد منوی 3 خط در سمت راست می توانید اندازه ، فاصله ، فونت و سایر پارامترها را تغییر دهید.
توجه: لنزهای مایکروسافت در حال حاضر از 30 زبان پشتیبانی می کنند تا متن قابل خواندن را با صدای بلند در یک تصویر بخوانند.
اطلاعات تماس با کارت ویزیت را در تلفن خود ذخیره کنید
برای تجزیه و تحلیل کارت حرفه ای و ذخیره آن به عنوان مخاطب در تلفن خود ، حالت را انتخاب کنید مخاطب, دوربین را روی کارت حرفه ای قرار دهید ، سپس دکمه را فشار دهید دوربین گرد.
سپس کارت ویزیت را با تنظیم لبه های تصویر قرار دهید ، سپس فشار دهید ادامه هید در گوشه سمت راست پایین صفحه. اگر می خواهید تصویر را از سر بگیرید ، فشار دهید ادامه دادن در گوشه سمت راست پایین صفحه.
وقتی فشار می دهید ادامه هید, لنزهای مایکروسافت اطلاعات تماس استخراج شده از کارت حرفه ای را نشان می دهد و می توانید آن را در مخاطبین خود در دستگاه خود ذخیره کنید.
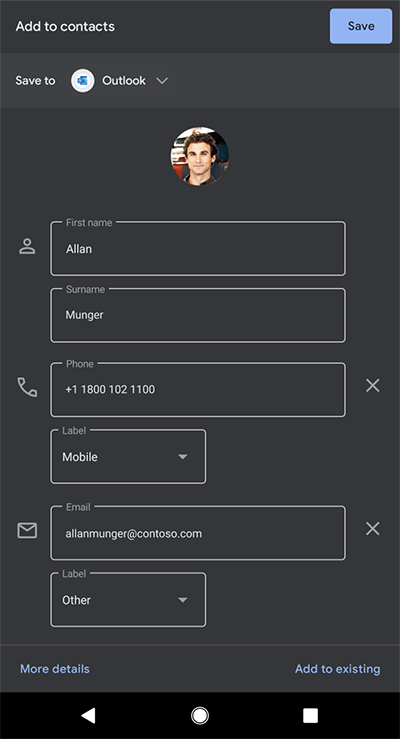
کد QR را اسکن کنید
حالت را انتخاب کنید کد QR , سپس دوربین را روی کدی که می خواهید تجزیه و تحلیل کنید قرار دهید. لنز مایکروسافت به طور خودکار کد را تجزیه و تحلیل می کند و پیوند اطلاعات را که می توانید نشان می دهد برای کپی کردن وت اشتراک گذاری در هر برنامه دیگری در دستگاه Android خود.
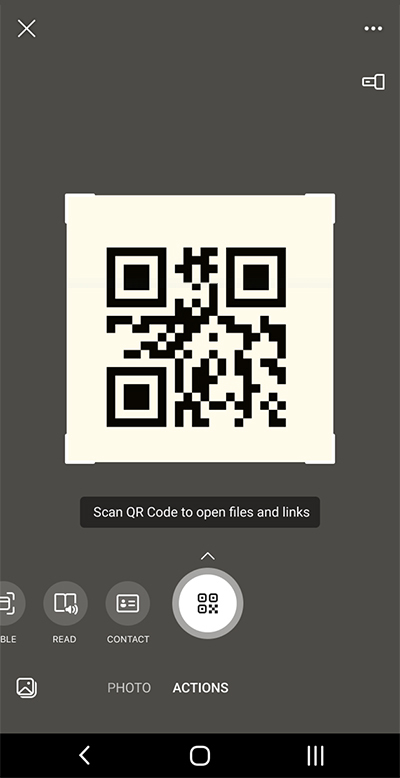
اطلاعات اضافی
تصاویر ضبط شده به عنوان پرونده های Word ، PowerPoint یا PDF را می توان در پوشه شما یافت اسناد در OneDrive ، که به شما امکان می دهد از یکی از دستگاه های خود به آن دسترسی پیدا کنید. پرونده های PDF همچنین می توانند به صورت محلی در دستگاه Android خود ذخیره شوند و می توانید با فشار دادن دکمه ، مکان ضبط برای پرونده PDF خود را تغییر دهید صرفه جویی .
لنزهای مایکروسافت فقط فقط یک تصویر در یک کلمه یا فایل پاورپوینت مهم نیست. اسناد حرف آخر و پاورپوینت اسناد واقعی Microsoft Office هستند.
Microsoft Word می تواند متن دستنویس یا چاپی و چاپی و همچنین طرح کلی آنچه را که ضبط می کنید تشخیص دهد. در نتیجه ، متن ، قالب بندی و چیدمان در سند Word که لنزهای مایکروسافت ایجاد می کنند کاملاً قابل اصلاح هستند ، گویی که خودتان سند را ایجاد کرده اید.
Microsoft PowerPoint می تواند صفات و ویژگی های دستنویس را که به اشیاء ترسیم تبدیل می شوند ، تشخیص دهند ، تغییر مکان داده شده ، جابجایی و اصلاح شده تبدیل شوند. همچنین می توانید پس زمینه را از نقشه ها حذف کنید ، که استفاده مجدد از آنها در سایر ارائه ها را تسهیل می کند.
PDF (قالب اسناد قابل حمل) پرونده ها اطلاعات متن را از یک تصویر ضبط شده استخراج می کنند. می توانید محتوای متن یک فایل PDF را پیدا کرده و هر قسمت از صفحه را با برنامه PDF خواننده مورد علاقه خود برجسته یا کپی کنید.
تشخیص شخصیت نوری (OCR) به زبانهای زیر پشتیبانی می شود:
مقصد را ذخیره کنید
متن هدف/
Word ، PDF ، OneDrive ، OneNote ، Reader همهجانبه
آلمانی ، انگلیسی ، چینی (ساده) ، چینی (سنتی) ، کره ای ، دانمارکی ، اسپانیایی ، فنلاندی ، فرانسوی ، یونانی ، مجارستانی ، ایتالیایی ، ژاپنی ، هلندی ، نروژی ، لهستانی ، پرتغالی ، روسی ، سوئدی ، چک و ترکی
حالت کارت ویزیت (OneNote)
کارت ویزیت
آلمانی ، انگلیسی ، چینی ساده ، اسپانیایی
دسترسی
برای تسهیل در استفاده از لنزهای مایکروسافت ، می توانید یک صفحه کلید را با بلوتوث یا USB به دستگاه خود وصل کنید.
علاوه بر این ، تنظیمات دسترسی در Android که می تواند به شما در استفاده از لنزهای مایکروسافت به گونه ای مناسب برای شما کمک کند. در دستگاه Android خود ، به تنظیمات > دسترسی برای فعال کردن ویژگی هایی مانند Talkback.
حمایت کردن
اگر در مورد لنزهای مایکروسافت برای Android به کمک نیاز دارید ، می توانید برای تیم محصول ما ایمیل ارسال کنید olensandsup@مایکروسافت.کم.
