پشتیبان گیری و همگام سازی در مقابل جریان فایل درایو Google ، Google Drive برای دسک تاپ برای جایگزینی پشتیبان و همگام سازی ، که جایگزین Google Drive شد ، وارد می شود
Google Drive برای دسک تاپ برای جایگزینی پشتیبان و همگام سازی ، که جایگزین Google Drive شد ، وارد می شود
برای آسانتر کردن کار خود ، Ubackit همچنین از یک عملکرد پشتیبان گیری خودکار پشتیبانی می کند که می توانید از بالای برنامه به آن دسترسی پیدا کنید. فقط روی گزینه “پیکربندی پشتیبان گیری خودکار” کلیک کرده و تقویم مورد نظر خود را تعریف کنید (روزانه ، هفتگی یا ماهانه).
خدماتی را که مناسب شما است را کشف کنید: پشتیبان گیری و همگام سازی در مقابل Google Drive File Stream
این یکی از سؤالاتی است که اخیراً در مورد پشتیبان گیری و همگام سازی و Google Drive File Stream با آن ملاقات کرده ام. از آنجا که این دو سرویس توسط Google ارائه می شود و در نگاه اول کاملاً مشابه به نظر می رسد ، بسیاری از افراد در مورد برنامه های خود اشتباه گرفته می شوند. نگران نباشید – در این مقاله ، من مقایسه مفصلی بین پشتیبان گیری و همگام سازی و Google Drive Stream را برای شما ارائه می دهم و همچنین نحوه استفاده از آنها را به عنوان یک حرفه ای توضیح خواهم داد.
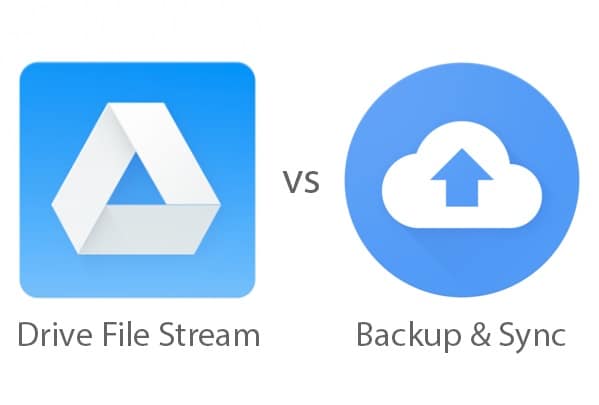
- قسمت 1: خدمات پشتیبان و همگام سازی و Google Drive File Services چیست ?
- قسمت 2: پشتیبان گیری و همگام سازی در مقابل Google Drive File Stream: یک مقایسه دقیق
- قسمت 3: نحوه همگام سازی پرونده های خود از طریق پشتیبان گیری و همگام سازی از Google ?
- قسمت 4: نحوه ذخیره پرونده های خود با Google Drive File Stream ?
- قسمت 5: نحوه ذخیره پرونده ها و پوشه ها با Wondershare Ubackit ?
خدمات پشتیبان گیری و همگام سازی و خدمات Google Drive File Stream چیست ?
قبل از اینکه مقایسه خود را بین Google و Google Drive File Stream Backup و Sync شروع کنیم ، ما به سرعت با اصول اولیه این سرویس ها آشنا می شویم.
پشتیبان گیری Google و Sync
در حالت ایده آل ، Backup Google و Sync یک برنامه اداری است که به شما امکان می دهد داده های خود را با Google Drive و Google Photos همگام سازی کنید. می توانید پوشه هایی را که می خواهید ذخیره کنید انتخاب کنید و نسخه دوم آنها در حساب Google Drive شما نگه داشته می شود. از آنجا که پرونده های شما کپی می شوند ، می توانید به سیستم خود به صورت آفلاین نیز دسترسی پیدا کنید.
جریان پرونده Google Drive
سیستم Google File را به عنوان یک واحد ذخیره سازی گسترده (مانند هارد دیسک خارجی) در نظر بگیرید که در آن پرونده های شما ذخیره می شوند. پس از نصب سیستم Google File ، نماد خواننده اختصاصی آن را در رایانه خود دریافت خواهید کرد. اکنون می توانید از آن برای ذخیره مستقیم داده های خود در Google Drive استفاده کنید (و نه در ذخیره سازی رایانه خود).
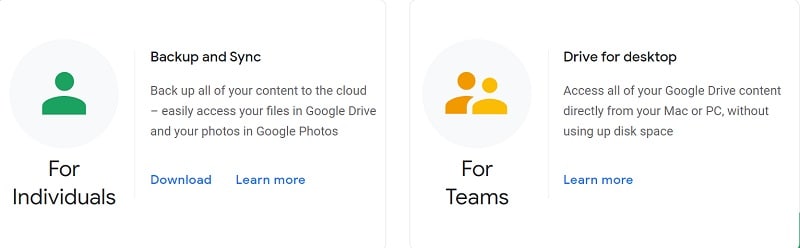
پشتیبان گیری و همگام سازی در مقابل Google Drive File Stream: یک مقایسه دقیق
اکنون که اصول اولیه را می دانید ، بیایید یک مقایسه عمیق از Google Drive File Stream vs Backup و Sync ایجاد کنیم.
پشتیبان گیری Google و Sync
جریان پرونده Google Drive
برای همگام سازی داده ها بین رایانه و خواننده استفاده می شود
به عنوان ذخیره ثانویه برای ضبط مستقیم داده ها در درایو استفاده می شود
داده ها در ذخیره می شوند
اصلی روی رایانه (و در ابر هماهنگ شده است)
داده ها به طور مستقیم در خواننده ذخیره می شوند
همگام سازی پرونده ها بین دستگاه های مختلف و بهبود در دسترس بودن آنها
برای انتشار فضای دیسک روی رایانه و نگه داشتن داده ها روی ابر روی ابر
در Google Drive فضا مصرف می کند
می تواند پوشه های منتخب را همگام سازی کند
می تواند پرونده های فردی را همگام سازی کند
می تواند از برنامه های بومی استفاده کند
دسترسی را در زمان واقعی (سایر کاربران) بررسی کنید
ادغام با چشم انداز ، ملاقات و غیره.
همگام سازی پرونده های دیگر (مانند دفتر)
خدمات حساب شخصی Google
به عکسهای Google پیوند داده شده است
تجارت (یا تجارت)
رفع قیمت
رایگان (15 گیگابایت) ، 15 دلار در هر ماه (100 گیگابایت) ، 23 دلار در هر ماه (200 گیگابایت) یا 79 دلار در هر ماه (2 تن)
6 دلار در هر ماه (بسته شروع) ، 12 دلار در هر ماه (بسته استاندارد) یا 18 دلار در هر ماه (بسته به علاوه)
حکم
همانطور که در مقایسه ما بین Google Drive File Stream و پشتیبان گیری و همگام سازی مشاهده می کنید ، این دو ابزار اهداف مختلفی دارند. اگر کاربر شخصی هستید و می خواهید داده های خود را با درایو همگام سازی کنید ، می توانید از Backup و Sync از Google استفاده کنید. با این حال ، Google Drive File Stream مطمئناً از ویژگی های پیشرفته تری برخوردار است و به عنوان یک واحد ذخیره سازی گسترده که برای متخصصان توصیه می شود ، فعالیت خواهد کرد.
نحوه همگام سازی پرونده های خود از طریق پشتیبان گیری و همگام سازی از Google ?
اکنون باید پس از سفر به این مقایسه بین پشتیبان گیری Google و همگام سازی و فایل فایل ، بتوانید گزینه مورد علاقه خود را انتخاب کنید. اگر شما یک کاربر شخصی هستید ، تهیه نسخه پشتیبان تهیه و همگام سازی Google یک راه حل ایده آل برای ذخیره داده های شما یا دسترسی به آن در چندین دستگاه است. برای شروع استفاده از پشتیبان گیری از Google و همگام سازی ، فقط مراحل زیر را دنبال کنید:
مرحله 1: پشتیبان گیری و همگام سازی را نصب کنید و حساب خود را پیکربندی کنید
ابتدا می توانید به سادگی به وب سایت رسمی پشتیبان و همگام سازی Google بروید و برنامه را در رایانه شخصی یا MAC خود نصب کنید. پس از نصب برنامه ، با وارد کردن اطلاعات شناسایی مناسب ، آن را راه اندازی کرده و به حساب Google خود وصل کنید.
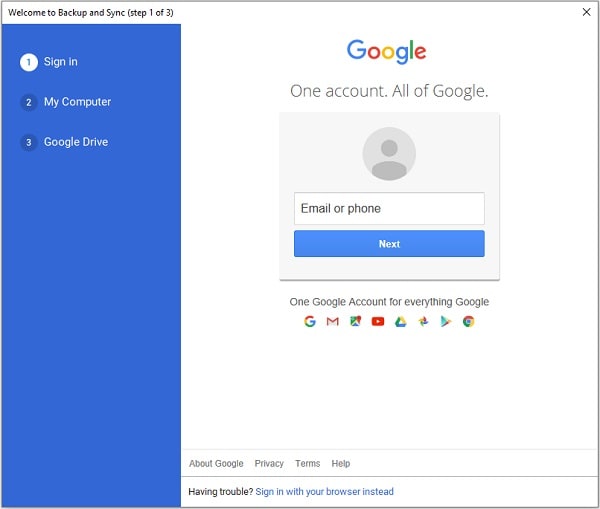
از قبل ، مطمئن شوید که فضای کافی به اندازه کافی در حساب Google خود دارید ، در غیر این صورت می توانید فضای ذخیره سازی بیشتری را خریداری کنید.
مرحله 2: پوشه هایی را برای ذخیره یا همگام سازی با Google Drive انتخاب کنید
پس از اتصال به حساب خود ، می توانید پوشه هایی را که می خواهید با Google Drive همگام سازی کنید انتخاب کنید. می توانید برخی از پرونده های مورد استفاده در اینجا را بررسی کنید یا بر روی دکمه “انتخاب یک پوشه” کلیک کنید تا بپوشانید و پوشه های مورد نظر خود را انتخاب کنید.
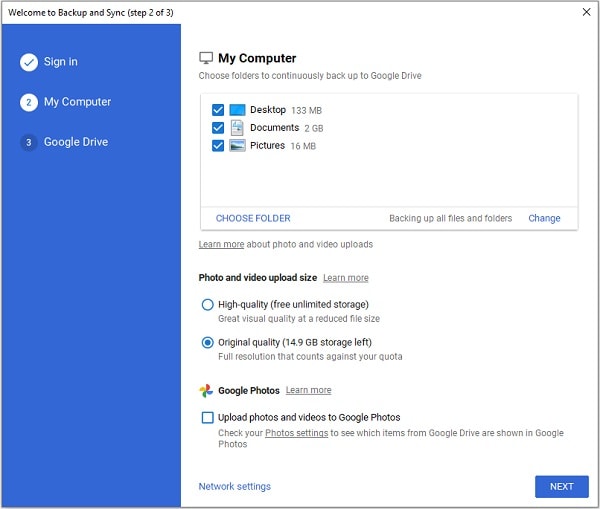
سپس می توانید کیفیتی را که می خواهید عکس خود را در Google Photos ذخیره کنید ، انتخاب کنید.
مرحله 3: داده های خود را با موفقیت خلاصه کنید
این همه چیز است ! پس از انتخاب پوشه ها ، می توانید همگام سازی کل دیسک یا داده های مورد نظر خود را انتخاب کنید. پس از پیکربندی تنظیمات برگزیده مربوطه ، روی دکمه “شروع” کلیک کنید تا Google داده های شما را با خواننده همگام سازی کند.
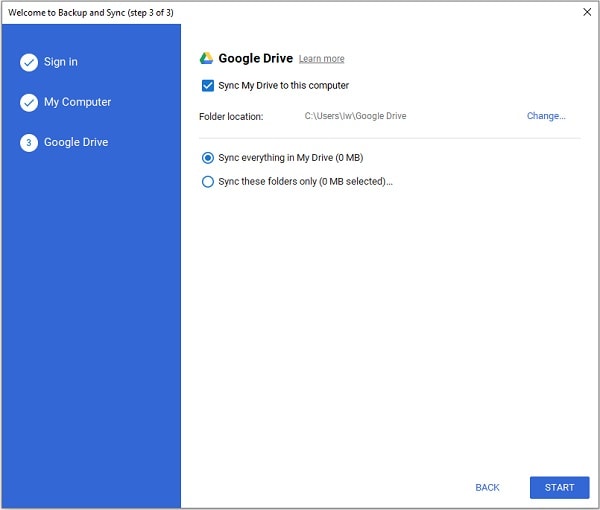
نحوه ذخیره فایل ها با Google Drive File Stream ?
بسیار محتمل است که پس از طی کردن مقایسه ما بین Google Drive File Stream و Backup و Sync ، شما برای Google Drive File Stream انتخاب کنید. از آنجا که به عنوان یک واحد ذخیره سازی خارجی عمل می کند ، استفاده از جریان فایل بسیار ساده است. برای ذخیره داده های خود در جریان File Google Drive ، فقط دستورالعمل های زیر را دنبال کنید.
مرحله 1: جریان File File Google Drive را روی رایانه خود نصب کنید
برای شروع ، فقط می توانید به وب سایت رسمی File File Google Drive بروید و برنامه را در رایانه خود نصب کنید. در حین نصب ، می توانید تنظیمات برگزیده را پیکربندی کنید تا خواننده در سیستم خود در دسترس باشد.
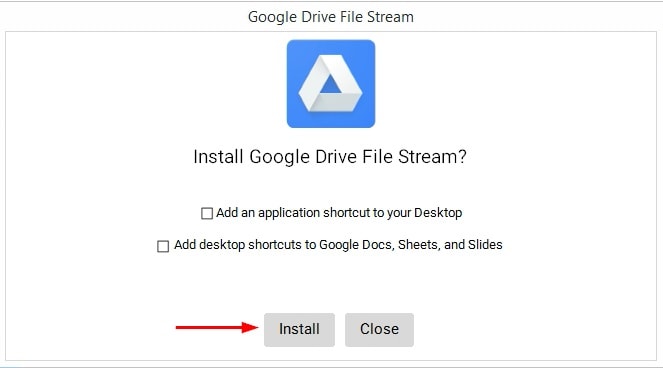
مرحله 2: به جریان پرونده Google Drive دسترسی پیدا کنید
پس از نصب برنامه ، می توانید نماد اختصاصی File File Google Drive Stream را در Explorer (یا یاب) مشاهده کنید. برای دسترسی به آن ، به سادگی به خواننده بروید و داده های خود را کپی و جایگذاری کنید.
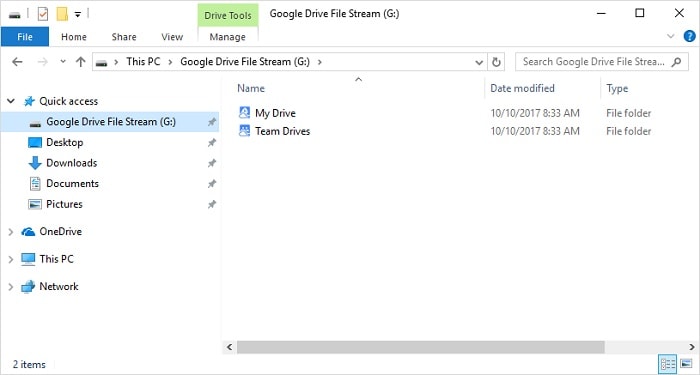
مرحله 3: پرونده های موجود را به صورت آفلاین (اختیاری) بسازید
در حالت ایده آل ، می توانید هر چیزی را در Google Drive File Stream ذخیره کنید و به طور خودکار از Google Drive بارگیری می شود. در صورت تمایل ، می توانید بر روی پرونده راست کلیک کرده و انتخاب کنید که آن را نیز به صورت آفلاین در دسترس قرار دهید. بنابراین شما یک نسخه دوم از داده های خود را در رایانه خود نگه دارید ، در غیر این صورت آنها فقط در درایو در دسترس خواهند بود.
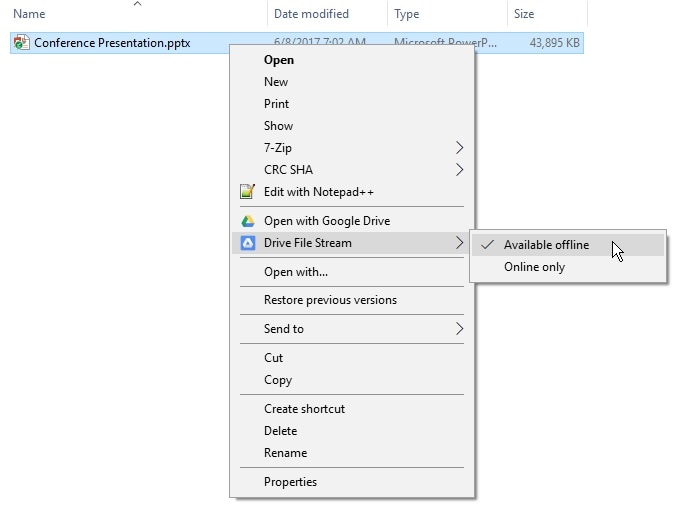
نحوه ذخیره پرونده ها و پوشه ها با Wondershare Ubackit ?
اگرچه پشتیبان گیری و همگام سازی از Google یک راه حل ساده برای ذخیره داده های ما در درایو ارائه می دهد ، اما می تواند بسیار گران باشد و فضای ذخیره سازی آن محدود است. بنابراین ، اگر به دنبال جایگزینی برای تهیه نسخه پشتیبان و همگام سازی Google هستید ، می توانید راه حل های زیر را امتحان کنید Wondershare Ubackit. برنامه کاربردی دفتر حرفه ای ، می تواند به شما در ذخیره اطلاعات خود در هر رسانه ذخیره سازی کمک کند و بعداً آن را بازیابی کنید.
- می توانید کل دیسک ، هر نمره را ذخیره کنید یا پرونده ها/پوشه های مورد نظر خود را انتخاب کنید.
- براساس برنامه ریزی مورد علاقه (مانند روزانه ، هفتگی ، ماهانه یا مداوم) گزینه ای برای پیکربندی پشتیبان اتوماتیک از طریق Ubackit وجود دارد.
- از آنجا که Ubackit یک نسخه پشتیبان افزایشی می کند ، ذخیره کلی حدود 80 ٪ را ذخیره می کند.
- برای انتخاب فایلهای خاص برای ذخیره ، هزاران فیلتر در UBackit یکپارچه شده اند. علاوه بر این ، از تمام انواع اصلی داده های ذخیره شده در رایانه شما پشتیبانی می کند.
- این ویژگی های دیگر از جمله تشخیص پیشرفته ویروس ها ، اعلان های پشتیبان و مدیریت ذخیره سازی را ارائه می دهد.
همچنین می توانید از Wondershare Ubackit ، که بهترین گزینه برای تهیه نسخه پشتیبان و همگام سازی از Google برای ویندوز است ، به خود کمک کنید.
مرحله 1: Wondershare Ubackit را در رایانه خود راه اندازی کنید.
اول از همه ، کافی است Ubackit Wondershare را روی رایانه خود نصب و راه اندازی کنید و به بخش “پشتیبان و پذیرایی” در نوار کناری بروید. از آنجا ، شما به سادگی می توانید یک نسخه پشتیبان جدید ایجاد کنید.

مرحله 2: داده هایی را که در نسخه پشتیبان تهیه می شود انتخاب کنید
اکنون فقط می توانید پرونده ها و پوشه هایی را که می خواهید در نسخه پشتیبان تهیه کنید انتخاب کنید. می توانید هر پارتیشن را در نوار کناری انتخاب کرده و ذخیره سیستم خود را در اینجا مرور کنید.
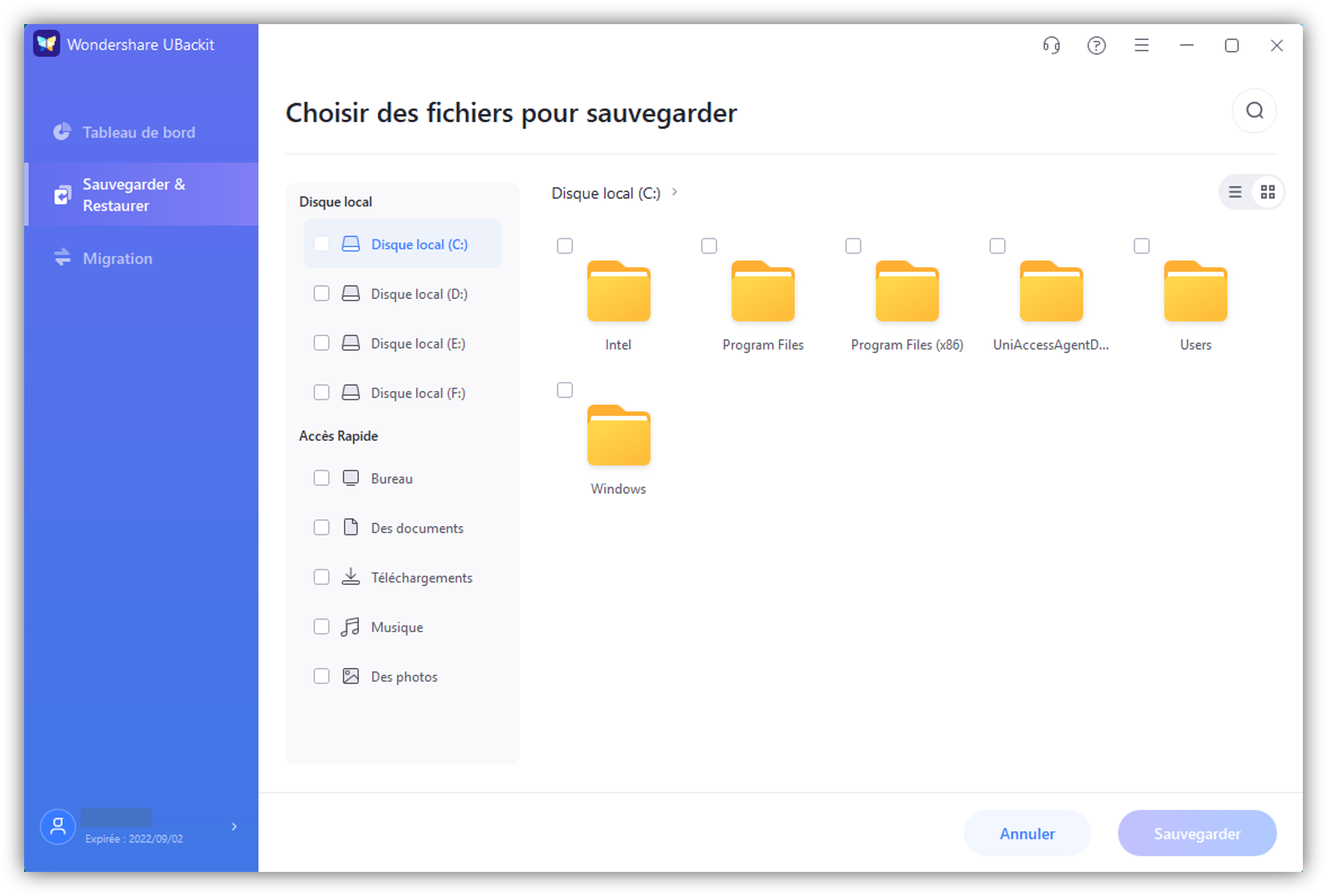
اگر می خواهید پرونده های خاص را در نسخه پشتیبان تهیه کنید ، به سادگی کلمات کلیدی مربوطه را در نوار جستجو (بالا) وارد کنید تا نتایج مطلوب را بدست آورید.
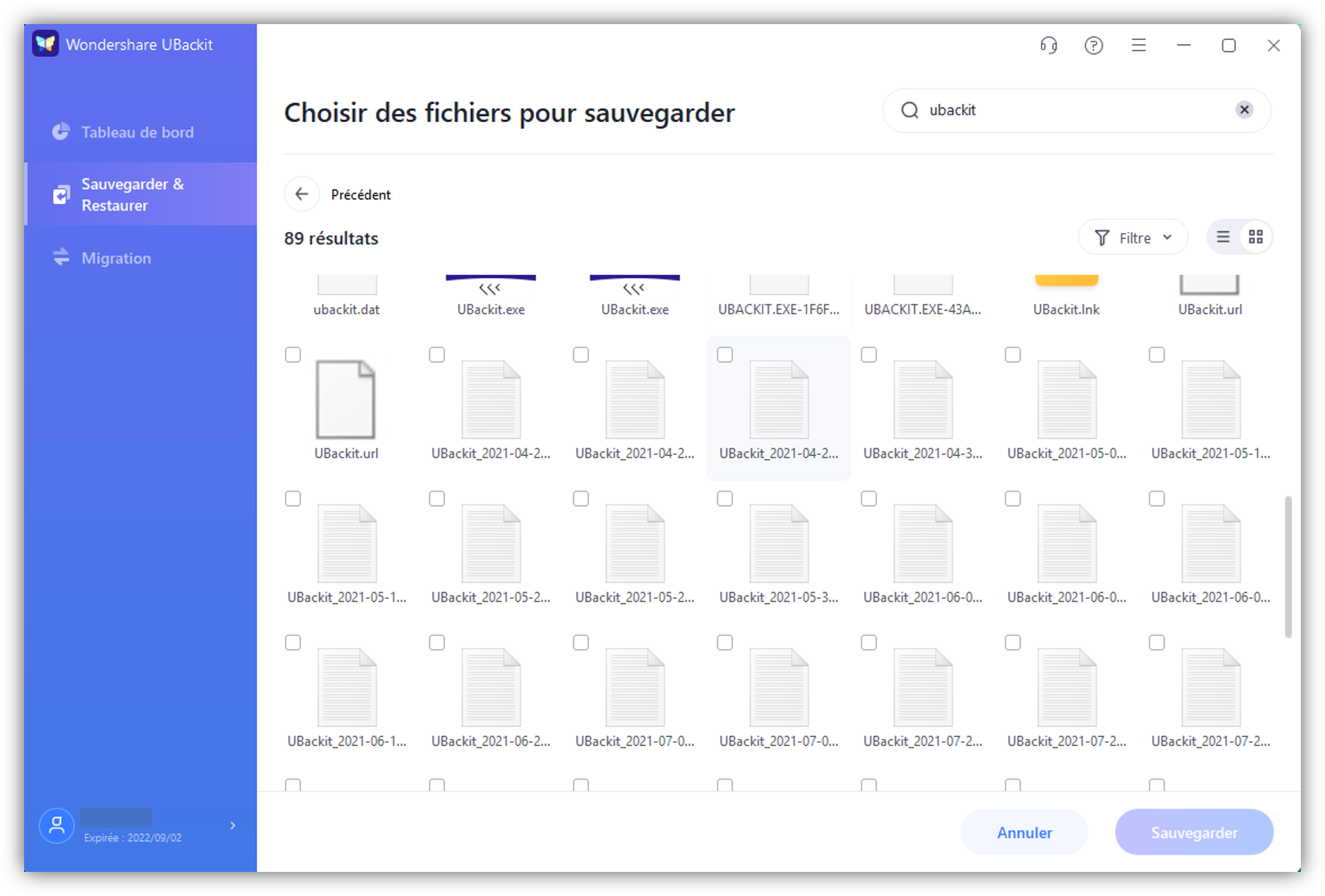
علاوه بر این ، اگر می خواهید از انواع داده های خاص نسخه پشتیبان تهیه کنید ، می توانید به یک فیلتر یکپارچه در بالای صفحه نیز دسترسی پیدا کنید.
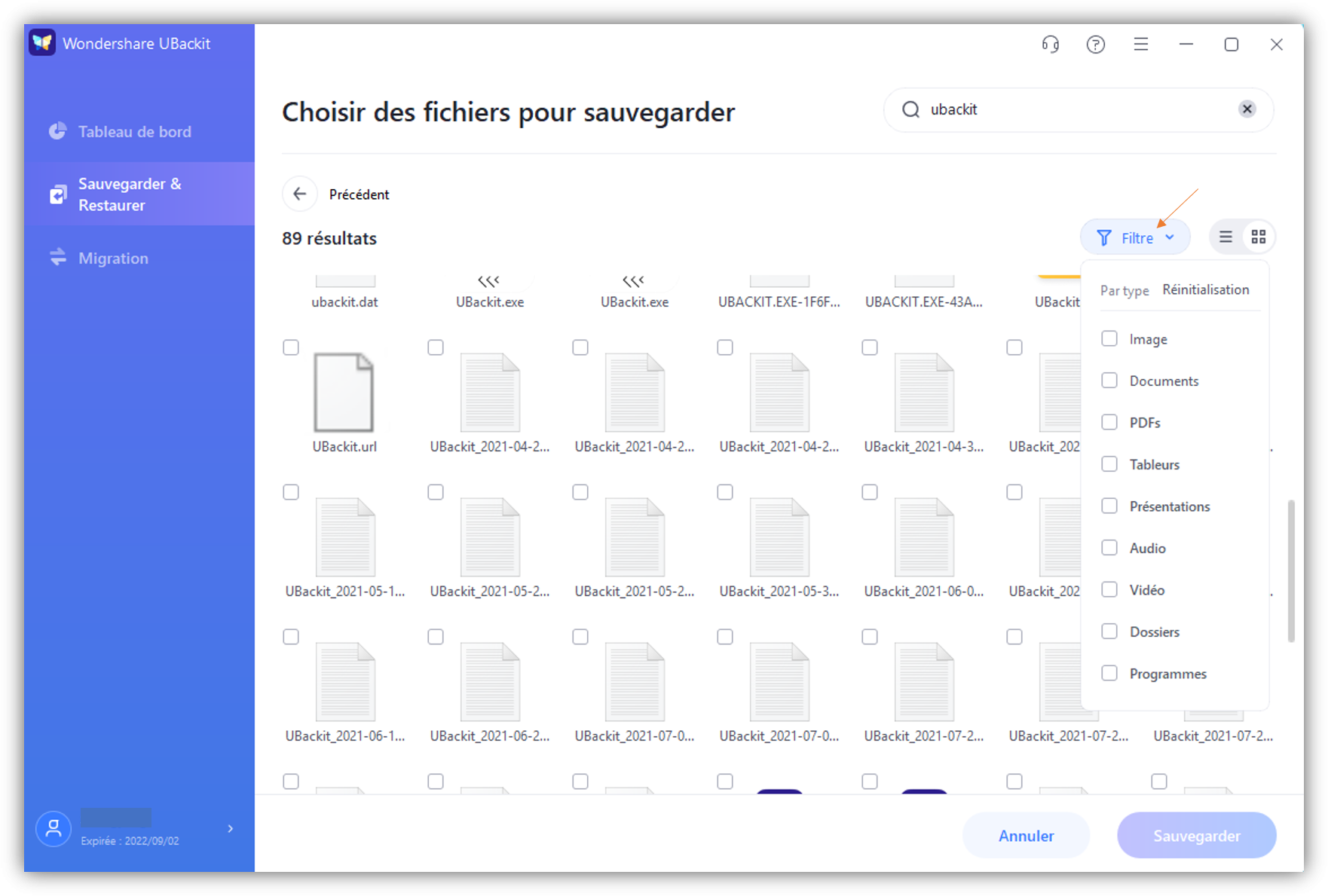
مرحله 3: یک مقصد را برای ذخیره پشتیبان انتخاب کنید
پس از انتخاب پرونده های پشتیبان ، می توانید یک مکان مقصد را انتخاب کنید. این ممکن است هر پارتیشن داخلی از سیستم شما یا هر منبع دیگری (مانند کارت SD یا هارد دیسک خارجی) باشد.
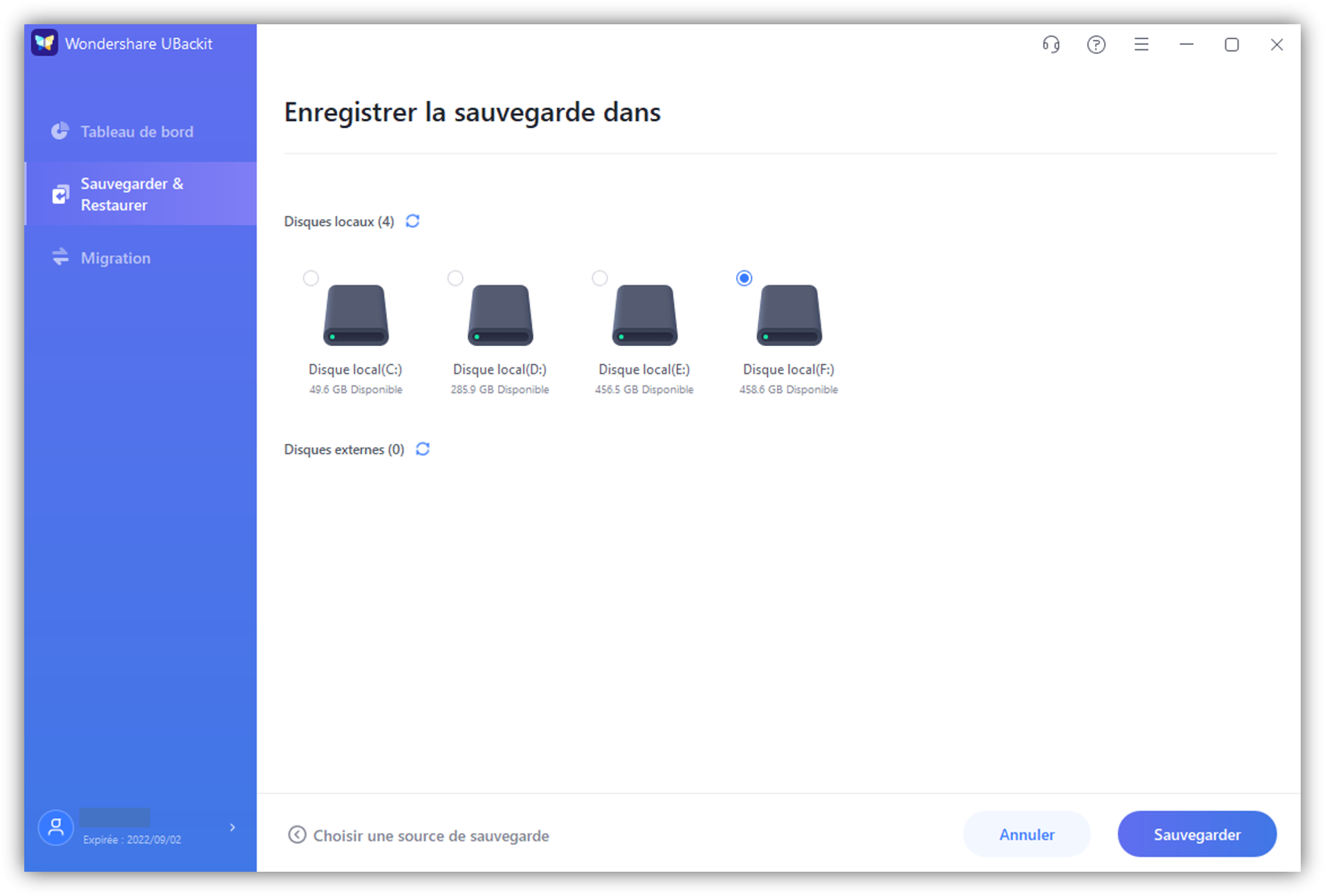
مرحله 4: یک برنامه پشتیبان گیری خودکار را پیکربندی کنید
برای آسانتر کردن کار خود ، Ubackit همچنین از یک عملکرد پشتیبان گیری خودکار پشتیبانی می کند که می توانید از بالای برنامه به آن دسترسی پیدا کنید. فقط روی گزینه “پیکربندی پشتیبان گیری خودکار” کلیک کرده و تقویم مورد نظر خود را تعریف کنید (روزانه ، هفتگی یا ماهانه).

مرحله 5: روند تهیه نسخه پشتیبان را به پایان برسانید
این همه چیز است! اکنون می توانید بر روی دکمه “پشتیبان گیری” کلیک کرده و صبر کنید تا برنامه یک نسخه پشتیبان تهیه شده از داده های شما را حفظ کند. می توانید پیشرفت را از رابط مشاهده کنید و سعی کنید در این میان برنامه را ببندید.

Ubackit به طور خودکار شما را از پایان فرآیند مطلع می کند تا بتوانید نسخه پشتیبان تهیه کرده و حتی آن را به هر مکانی پس از آن بازگردانید.

من مطمئن هستم که پس از خواندن این پست ، شما می توانید تفاوت بین جریان فایل Google Drive و پشتیبان گیری و همگام سازی را درک کنید. از آنجا که این خدمات می توانند کمی پیچیده و گران باشند ، می توانید گزینه های دیگری را امتحان کنید. به عنوان مثال ، Wondershare Ubackit بهترین و مقرون به صرفه ترین جایگزین برای تهیه نسخه پشتیبان از Google و Sync است. این مجهز به تن ویژگی های پیشرفته است و به شما امکان می دهد داده های خود را به عنوان و در صورت تمایل ذخیره یا بازیابی کنید.
پشتیبان گیری
- ذخیره برنامه ها در ویندوز
- پرونده های برنامه را به دیسک دیگر منتقل کنید
- فایلها را در یک هارد خارجی ذخیره کنید
- داده های دیسک C را به SSD منتقل کنید
- داده ها را در یک هارد دیسک هاردی ذخیره کنید
Google Drive برای دسک تاپ برای جایگزینی پشتیبان و همگام سازی ، که جایگزین Google Drive شد ، وارد می شود
Google از راه اندازی یک برنامه جدید برای Google Drive در رایانه شخصی خبر داده است. این باید تمام تجربیات ارائه شده توسط Google را متحد کند و جریان درایو و پخش نسخه پشتیبان و همگام سازی را جایگزین کند.
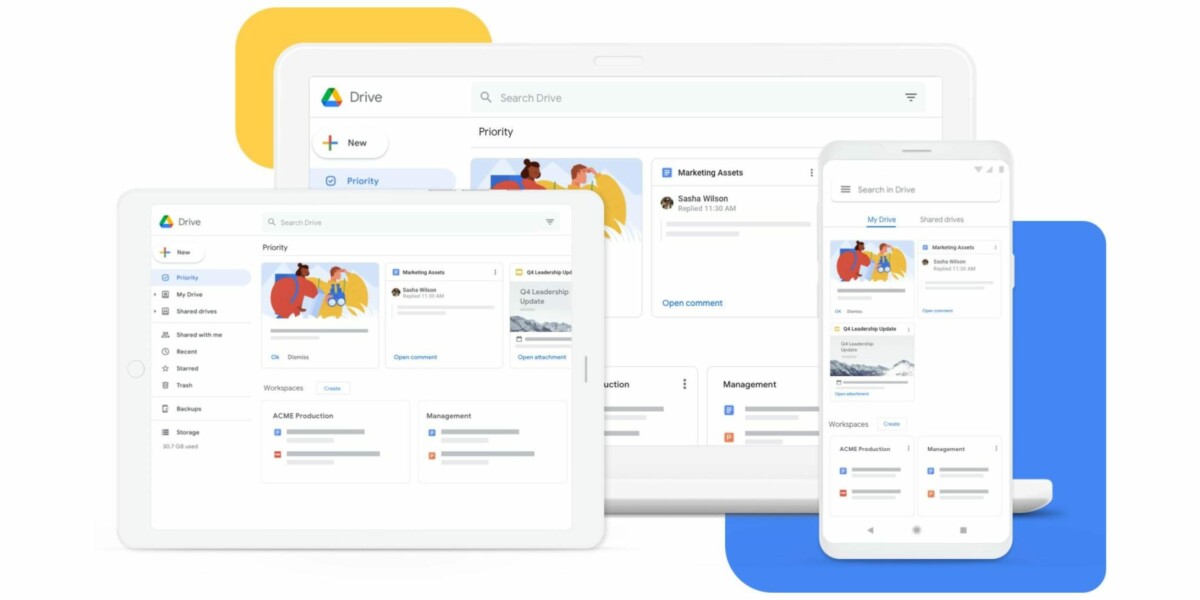
ما امروز آن را به یاد می آوریم ، اما گوگل مدت زیادی طول کشید تا با Google Drive وارد بازار ذخیره سازی آنلاین شود. رقبایی مانند Dropbox و در آن زمان ، Microsoft SkyDrive ، قبلاً محبوب بودند که Google این ایده را داشت که Google Docs Suite خود را برای ذخیره سازی و ایجاد Google Drive گسترش دهد. از این تأخیر ، این شرکت بعداً در راه حل همگام سازی خود برای رایانه های شخصی کار سختی داشت.
Google پس از ارائه نرم افزار هماهنگ سازی برای موسیقی ، عکس ها و پرونده هایی با سه برنامه جداگانه ، می خواست دو مورد آخر را در برنامه ای به نام Google Backup و Sync بیاورد ، که عملی ترین استفاده نبود.
Google امروز پس از جایگزینی Google Drive توسط Google Backup و Sync ، ورود یک برنامه جدید Google Drive را اعلام کرد ، که جایگزین نسخه پشتیبان تهیه شده و همگام سازی Google خواهد شد.
یک برنامه کاملاً متحد
هدف این بار متحد کردن دو تجربه است: عموم مردم با پشتیبان گیری و همگام سازی و شرکت هایی که دارای Google Drive File Stream هستند. در دوره کار از راه دور ، بسیاری از افراد می توانند هر دو راه حل را به صورت موازی بر روی دستگاه خود نصب کنند ، که باعث می شود کار پشتیبانی رایانه شرکت دشوارتر باشد. به همین دلیل است که Google اکنون آرزو دارد تا پایان سال این دو راه حل را با هم جمع کند.
برای عجله کردن هیچ چیز ، Google به مرحله ای ادامه خواهد داد. از امروز ، برنامه جریان پرونده Google Drive ، شرکت ها ، به “Google Drive for Desktop” مشهور است. تیم های شرکت سپس این مشتری را به تدریج به روز می کنند تا تمام عملکردهای پشتیبان گیری و همگام سازی را به او بدهند. پس از اتمام کار ، مشتریان دوم به نرم افزار جدید منتقل می شوند.
Google لیست کاملی از ویژگی ها را برای مقایسه دو راه حل فعلی خود با جدید منتشر کرده است. می توانید بخوانید که انتخاب پرونده های Son Google Drive برای همگام سازی امکان پذیر نخواهد بود. از طرف دیگر ، عموم مردم اکنون به راه حل جریان برای ذخیره فقط ابرداده پرونده در ذخیره سازی رایانه شخصی دسترسی خواهند داشت ، در حالی که منتظر بارگیری پرونده کامل در صورت تقاضا هستند. دیگر نمی توان در هنگام هماهنگی ، پسوندهای خاص را نادیده گرفت.
اگر مدیر فضای کاری Google هستید ، Google فرمی را برای ثبت نام در نسخه بتا از برنامه جدید ارائه می دهد.
آیا از Google News (اخبار در فرانسه) استفاده می کنید ? شما می توانید رسانه مورد علاقه خود را دنبال کنید. دنبال کردن Frandroid در Google News (و numerama).
