نحوه خالی کردن فضای ذخیره سازی Google Drive: 2 روش ساده | Multcloud ، Cloud Storage | ابر گوگل
فضای ذخیره ابری
جستجوی سریع:
نحوه خالی کردن فضای ذخیره سازی Google Drive: 2 روش ساده | کرکی
در این مقاله ، شما یاد می گیرید که چگونه فضای ذخیره سازی Google Drive را به 2 روش ساده و رایگان خالی کنید. این دو وسیله در دسترس هستند و می توانید یکی از مواردی را که مناسب شما پس از خواندن است پیدا کنید.
جستجوی سریع:
- چرا فضای ذخیره سازی Google Drive را خالی کنید ?
- آنچه باید قبل از خالی کردن فضای ذخیره سازی Google Drive شناخته شود ?
- نحوه خالی کردن فضای ذخیره سازی Google Drive
- نتیجه
چرا فضای ذخیره سازی Google Drive را خالی کنید ?
Google Drive یک ابر حرفه ای است که ما اغلب برای ذخیره داده ها از آن استفاده می کنیم. این به کاربران کمک می کند تا به داده ها دسترسی پیدا کرده و آن را بصورت آنلاین و بدون محدودیت زمان و مکان تغییر دهند ، که در واقع مشکل دسترسی به داده ها را فقط توسط رایانه شخصی شما حل می کند.
با این حال ، فضای ذخیره سازی Google Drive محدود است. اگرچه Google Drive 15 گیگابایت فضای ذخیره سازی رایگان را برای کاربران فراهم می کند ، اما نه تنها خود Google Drive را شامل می شود ، بلکه این فضای ذخیره سازی را با Google Photos و Gmail نیز به اشتراک می گذارد. بنابراین ، کمبود فضا می تواند یک مشکل واقعی باشد که ممکن است با آن روبرو شوید.
به منظور دسترسی به پرونده ها و مدیریت بهتر داده ها ، دو راه حل برای حل مشکل فضای کافی وجود دارد. اولین: حساب Google Drive خود را ارتقا دهید تا با خرید یک بسته حق بیمه ، فضای بیشتری را بدست آورید. دوم: Google Drive را با حذف پرونده ها و داده های خاص خالی کنید و این روش رایگان است.
اگر نمی خواهید برای به روزرسانی حساب Google Drive خود پول خرج کنید و ترجیح می دهید فضای ذخیره سازی فعلی خود را حفظ کنید ، ممکن است بخواهید بدانید که چگونه فضای Google Drive را آزاد کنید ، سپس بقیه را بخوانید.
آنچه باید قبل از خالی کردن فضای ذخیره سازی Google Drive شناخته شود ?
با این وجود ، قبل از آزاد کردن فضای Google Drive ، باید برخی از ویژگی های اصلی آن را بدانید که به شما در حذف بهتر کمک می کند.
1. بعضی اوقات ممکن است کاربران از نحوه حذف پرونده ها در Google Drive با یک کلیک سؤال کنند. اگرچه Google Drive این ویژگی را ارائه نمی دهد ، اما می توانید فشار دهید ” CTRL »در صفحه کلید برای انتخاب پرونده ها یا پوشه هایی که می خواهید حذف کنید در صورت وجود تعداد زیادی.
2. برای جلوگیری از حذف تصادفی داده ها ، قبل از آزاد شدن ، باید درک کنید که Google Storage فضای Google Drive ، Google Photos و Gmail را پوشش می دهد ، در حالی که Google Docs ، Google Sheets ، Google Slides و پرونده های مشترک که هنوز آن را بارگیری نکرده اید. در حد ذخیره حساب نمی شود.
3. پس از حذف پرونده ها یا داده ها ، باید سبد را خالی کنید تا فضا آزاد شود ، زیرا پرونده ها و داده های موجود در سبد برای محدودیت ذخیره سازی شمارش می کنند. شما می توانید طی 30 روز بازیابی کنید ، یا پرونده ها و داده های موجود در سبد به طور خودکار در 30 روز حذف می شوند. در ضمن ، می توانید پرونده ها و داده ها را به صورت دستی در این سبد حذف کنید.
پس از درک موارد فوق ، دانش اساسی در مورد حذف Google Drive خواهید داشت. حال بیایید به بررسی وسیله ای برای خالی کردن درایو Google خود برویم.
نحوه خالی کردن فضای ذخیره سازی Google Drive
قبل از مراحل تمیز کردن ، ما باید توزیع فضای شما را در Google Drive از طریق ذخیره سازی روی دیسک تعیین کنیم. 2 موقعیت وجود دارد.
وضعیت اول: اگر Google Drive یا Google Photos فضای ذخیره سازی بیشتری را اشغال می کند ، باید آنها را خالی کنید. مراحل به شرح زیر است:
روش اصلی: نحوه حذف پرونده ها در Google Drive از طریق وب سایت رسمی
مرحله 1: صفحه رسمی Google Drive را باز کرده و اتصال دهید.
مرحله 2: لطفاً روی نماد چرخ دندانه دار در بالا سمت راست و روی برگه کلیک کنید ” تنظیمات “در منو.
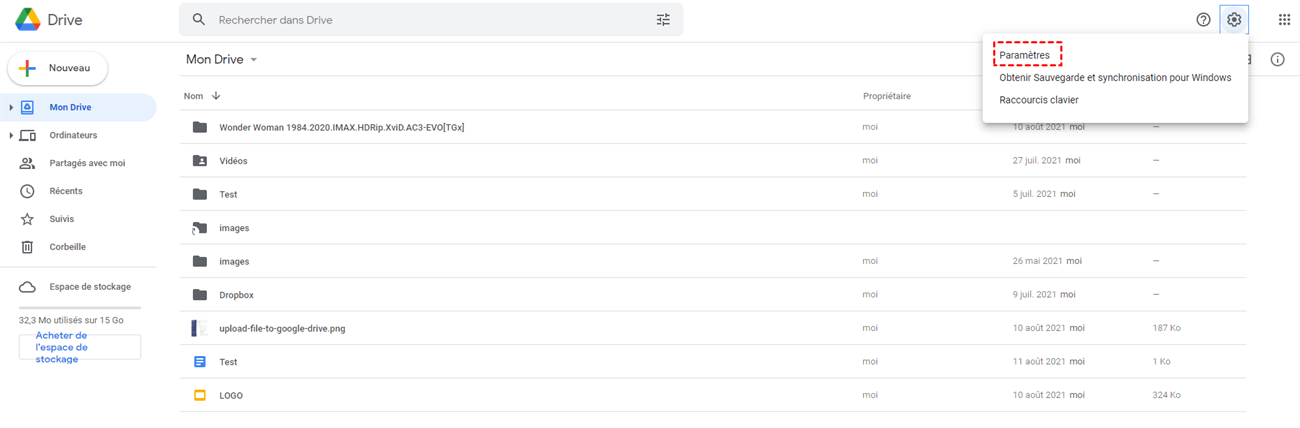
مرحله 3: اکنون قرار است روی “دیدن پرونده های وارداتی در قالب Google Docs” کلیک کنید. به این ترتیب ، تمام پرونده های شما به ترتیب با فضای ذخیره سازی مورد استفاده آنها نمایش داده می شوند.
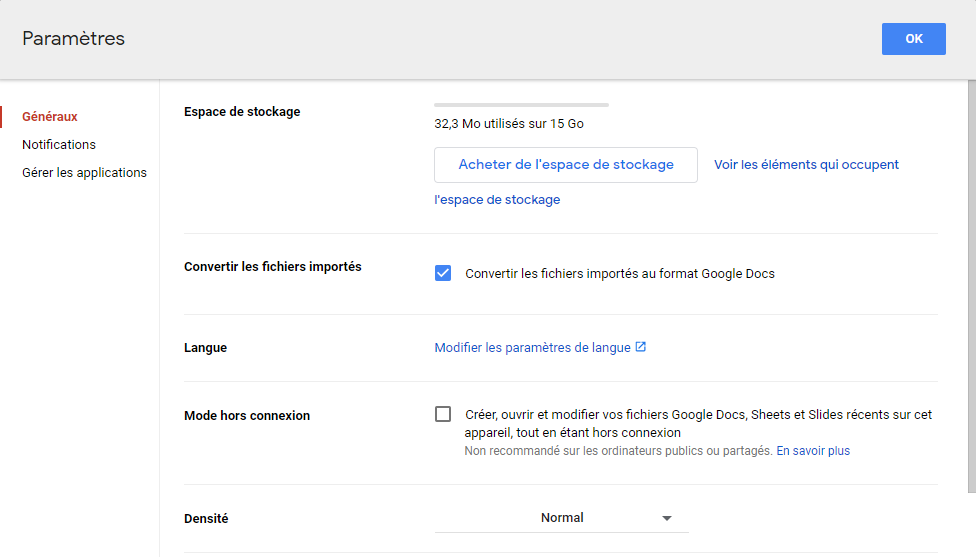
مرحله 4: پرونده های ناخواسته را حذف کنید که فضای ذخیره سازی زیادی را با راست کلیک کنید تا آنها را حذف کنید.
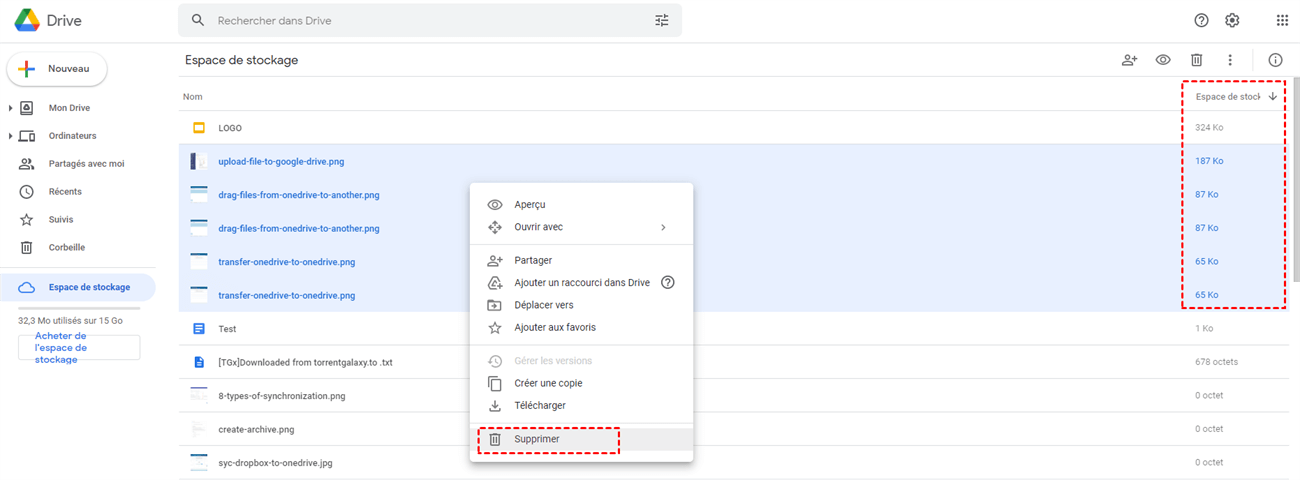
مرحله 5: همانطور که در بالا ذکر شد ، پرونده های موجود در سبد همیشه فضای ذخیره سازی را اشغال می کنند. بنابراین باید روی “کلیک کنید” سبد »در پایین سمت چپ و با فشار دادن” داده ها را به طور دائم حذف کنید سطل زباله را خالی کنید ” بالا سمت راست.
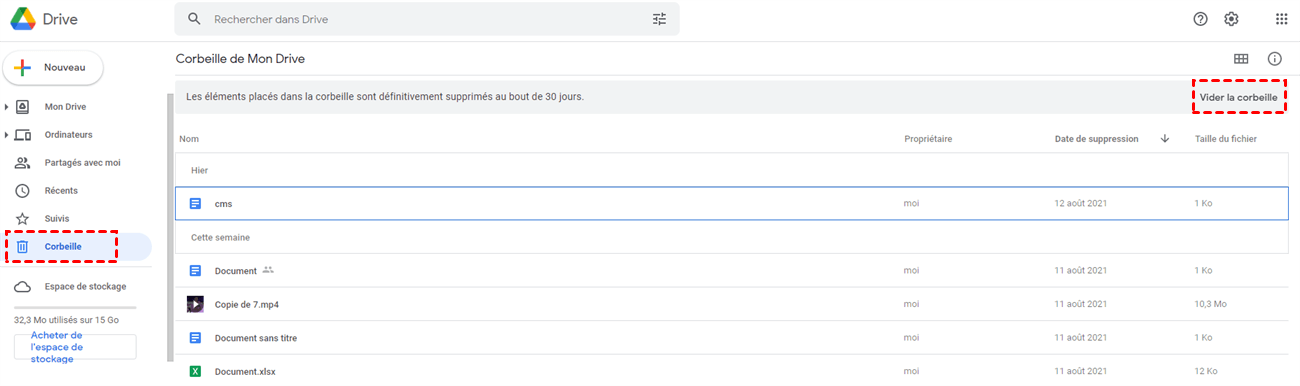
روش پاک کردن عکس های Google مشابه روش فوق است:
مرحله 1: به همین ترتیب ، وارد Google Photos شوید.
مرحله 2: اکنون می توانید عکس های ناخواسته را حذف کنید. و سپس ، قوطی زباله ها را خالی کنید.
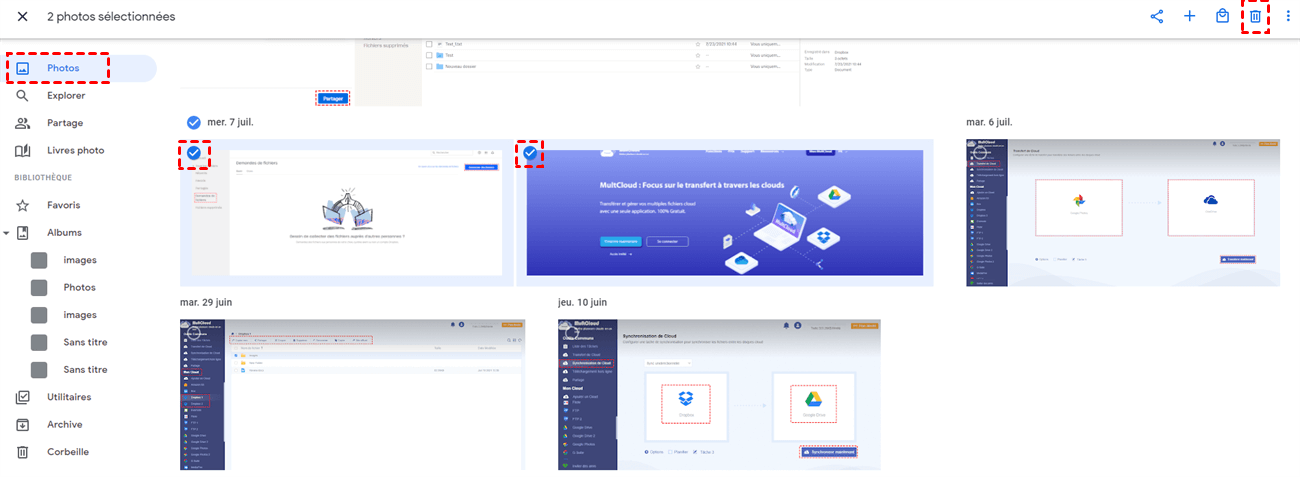
فوت و فن : یا اگر نمی خواهید عکس ها را حذف کنید ، می توانید بر روی “کلیک کنید” تنظیمات “برای بررسی” اقتصاد فضا »، یعنی می گویند عکس های فشرده برای صرفه جویی در فضای ذخیره سازی. پس از فشرده سازی تصاویر ، خصوصیات آنها به اندازه بالایی نیست.
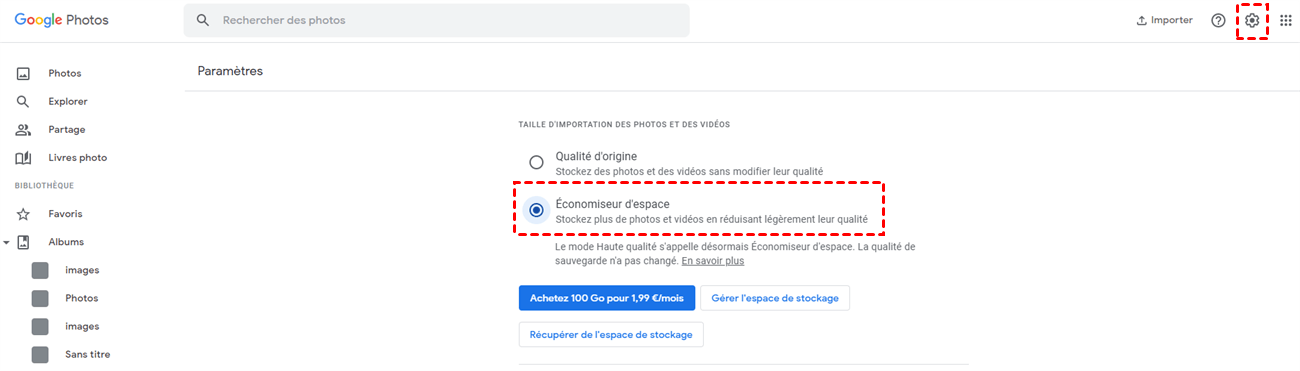
روش محبوب: نحوه خالی کردن فضای ذخیره سازی Google Drive از طریق MultCloud
“و اگر تعداد زیادی از داده های مهم در Google Drive دارم ، اما نمی خواهم همه آنها را حذف کنم یا پول خرج کنم تا حساب Google Drive خود را برای فضای ذخیره سازی بیشتر به روز کنم. بنابراین برای تمیز کردن درایو Google باید چه کاری انجام دهم ? »»
در این حالت ، می توانید از MultCloud کمک بخواهید. MultCloud ، مدیر نرم افزار رایگان فایلهای ابری بر اساس وب ، در مدیریت ابرهای شما بر روی یک پلتفرم واحد حرفه ای است. این مزایای زیر را دارد:
- آسان برای استفاده : می توانید از MultCloud برای مدیریت موثر دیسک های ابر خود در چند مرحله ساده استفاده کنید.
- انتقال مؤثر : اگر شبکه خراب شود ، فرایند انتقال به حالت تعلیق در می آید و دفعه بعد به جای شروع دوباره از ابتدا ادامه می یابد.
- توابع مختلف : این ویژگی های اساسی مانند “انتقال ابر” ، “همگام سازی ابر” و “بارگیری آفلاین” است. علاوه بر این ، شما همچنین می توانید پرونده ها را در هر یک از ابرهای خود بارگیری کرده و پرونده های مورد نظر خود را حذف کنید.
با MultCloud ، شما نه تنها می توانید پرونده ها را حذف کنید ، بلکه پرونده های Google Drive را نیز برای تغییر حساب به یک پخش کننده ابر دیگر منتقل می کنید ، که می تواند در زمان شما صرفه جویی کند ، پس می توانید با حذف این پرونده ها بدون هیچ گونه بار ، درایو Google خود را پاک کنید.
برای تمیز کردن Google Drive می توانید مراحل زیر را دنبال کنید.
مرحله 1: یک حساب کاربری MultCloud را از طریق ایمیل خود ایجاد کنید یا می توانید روی آن کلیک کنید ” دسترسی بدون ثبت نام »تا بتوانید یک حساب موقت داشته باشید.
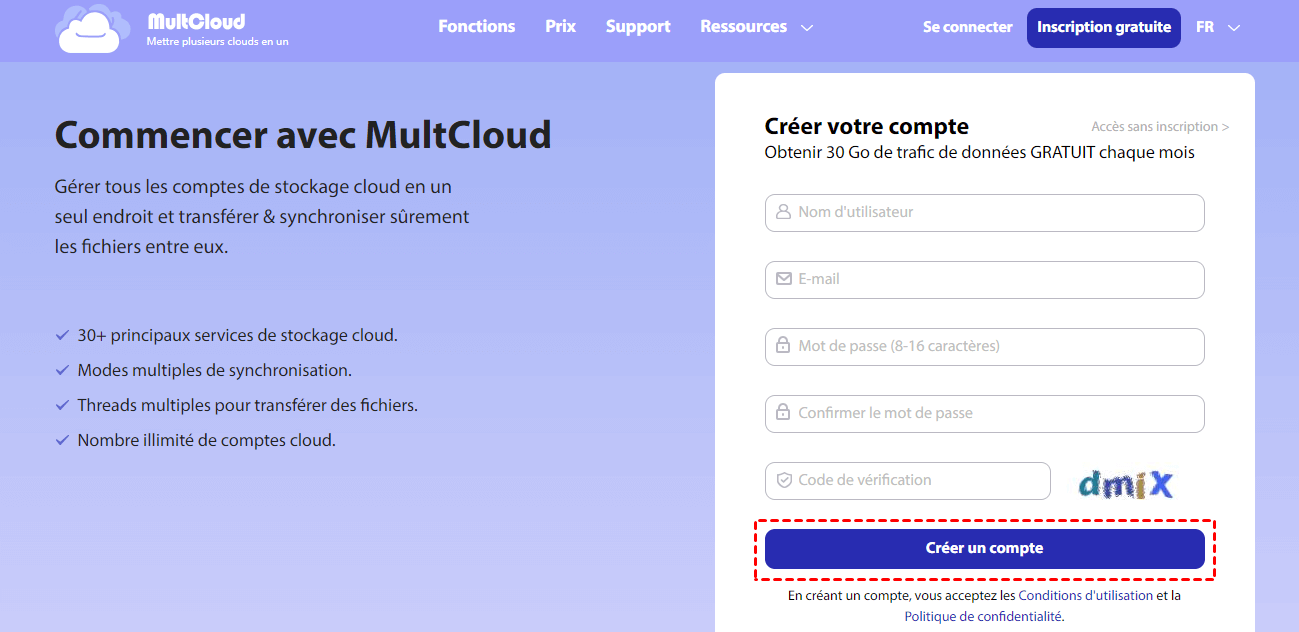
مرحله 2: روی “کلیک کنید” ابر اضافه کنید »برای افزودن Google Drive به Multcloud.
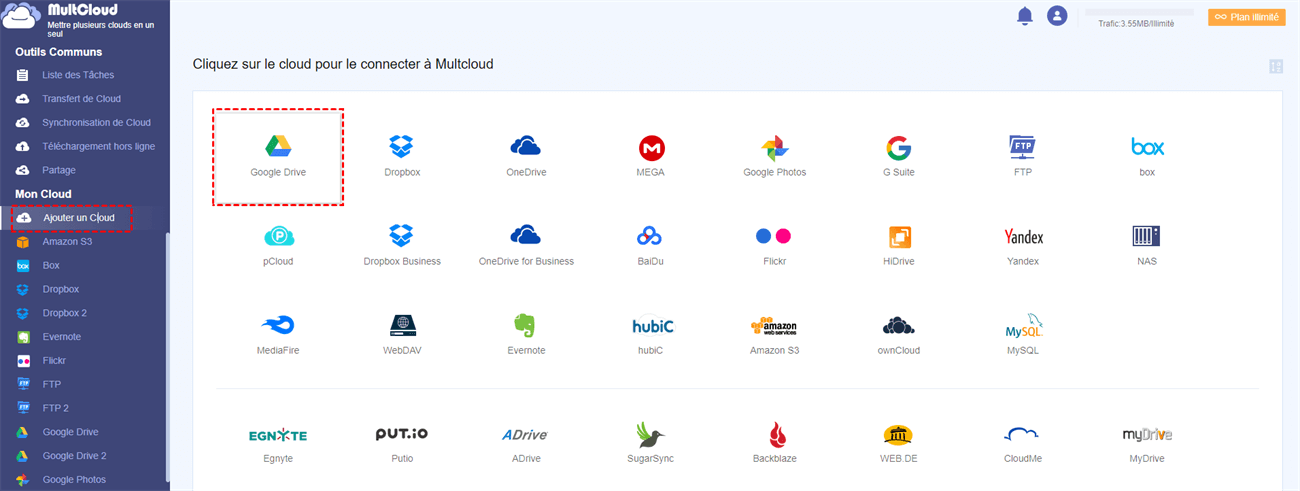
مرحله 3: بر روی Google Drive کلیک کنید و برای حذف پرونده مورد نظر دیگر انتخاب کنید ، یا اگر می خواهید همه آنها را حذف کنید ، می توانید با انتخاب هنگام چک کردن کادر کوچک کنار آن ، از عملکرد یک کلیک استفاده کنید. ” نام فایل “، سپس” را فشار دهید ” حذف »و پرونده از سبد حذف می شود.
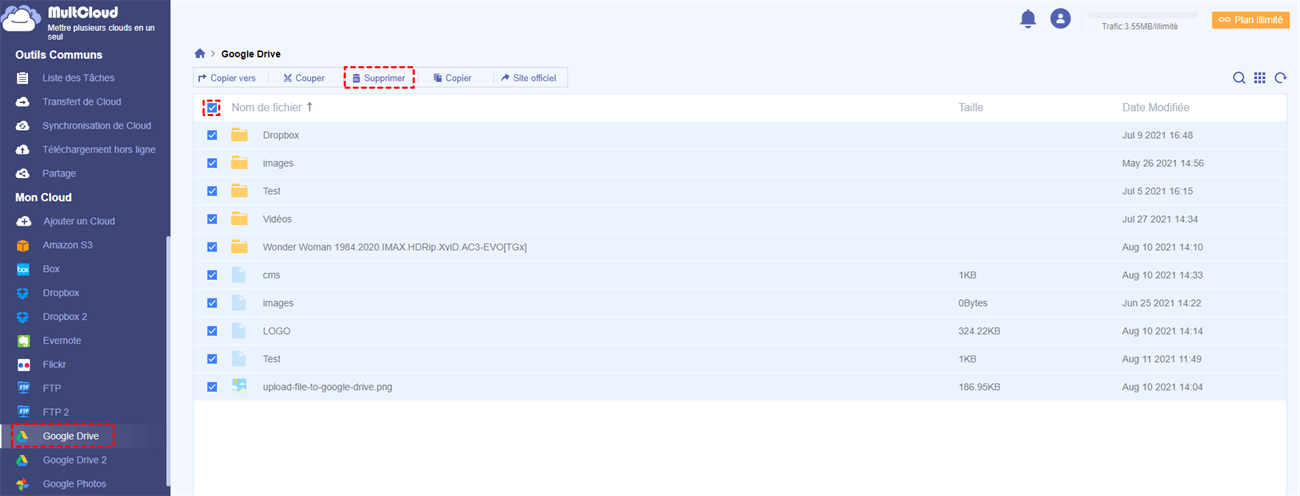
مرحله 4: فقط با حذف دائمی این پرونده می توانید واقعاً از فضای ذخیره سازی در Google Drive آزاد باشید. بنابراین شما باید روی “Corbeille” کلیک کنید و سپس فشار دهید قطعاً حذف کنید »برای حذف دائمی.
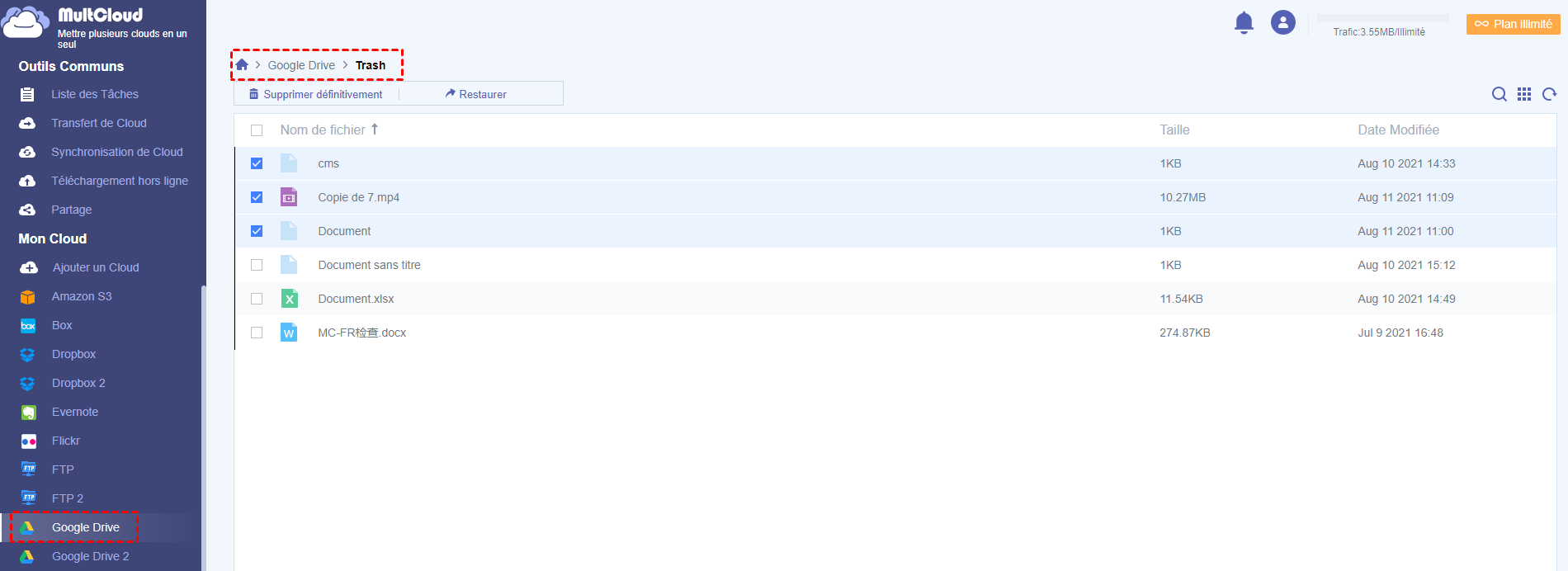
مشاوره اضافی : اگر قصد دارید این پرونده های مهم را ابتدا به ابر دیگری منتقل کنید ، سپس آنها را در سبد حذف کنید تا Google Drive خود را پاک کنید ، می توانید از MultCloud برای کمک به شما نیز استفاده کنید. به عنوان مثال ، می توانید Google Drive را به پرونده های Dropbox منتقل کنید. برای کسب اطلاعات بیشتر در مورد نحوه ادامه ، می توانید روی پیوند HyperText کلیک کنید تا نگاهی بیندازید.
پس از مقایسه دو روش ، روش دوم بیشتر توصیه می شود زیرا می توانید به لطف عملکرد “کلیک برای انتخاب و حذف” ، درایو Google خود را با MultCloud تمیز کنید ، که باعث صرفه جویی در زمان بیشتر می شود. و این همچنین به شما کمک می کند تا با انتقال پرونده های گرانبها به یک پخش کننده ابر دیگر ، Google Drive را آزاد کنید ، سپس این پرونده ها را حذف کنید.
اکنون ، با توجه به وضعیت دوم: اگر Gmail فضای ذخیره سازی بیشتری را اشغال کند ، چگونه آن را پاک کنید ? در واقع ، ایمیل ها به ندرت فضای ذخیره سازی زیادی را اشغال می کنند ، اما پیوست ها این کار را انجام می دهند. بنابراین این کاری است که می توانید انجام دهید:
مرحله 1: به gmail خود وصل شوید.
مرحله 2: نوار جستجوی Gmail خود را پیدا کنید ، نوع “: ضمیمه گسترده: 10m” را بدون نقل قول ها ، سپس بر روی نماد جستجو کلیک کرده و پرونده هایی را که جستجو کرده اید حذف کنید.
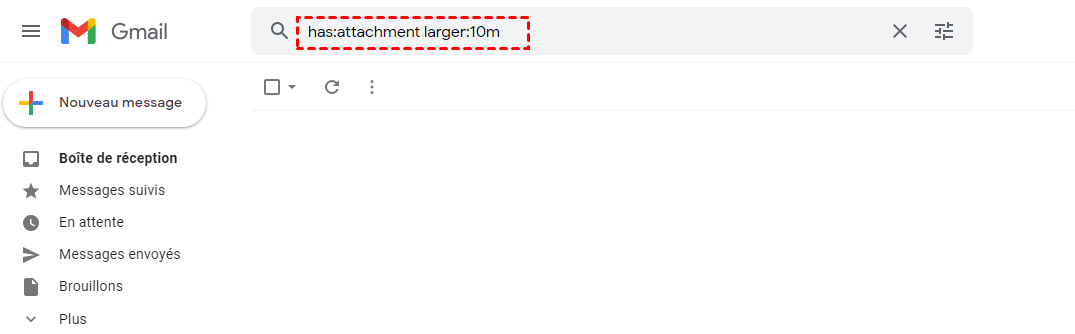
مرحله 3: برای حذف دائمی به سبد Gmail خود بروید.
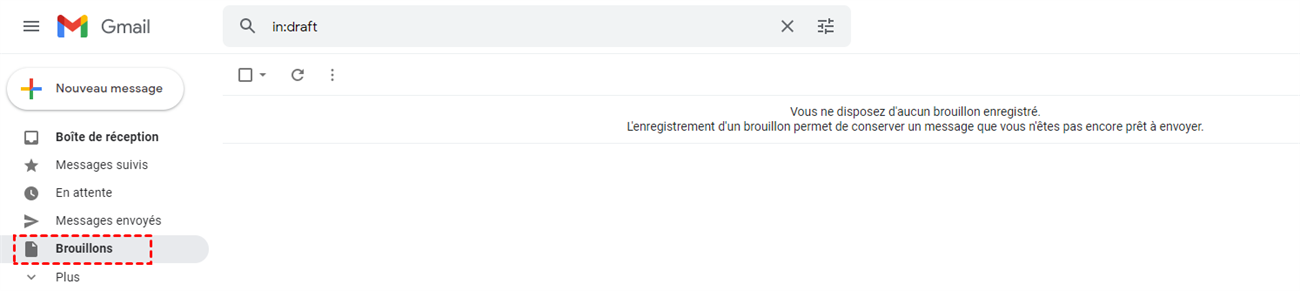
نتیجه
نحوه خالی کردن فضای ذخیره سازی Google Drive به روشی ساده و رایگان ? اکنون شما از قبل دو روش را می شناسید و می توانید یکی از مواردی را که بیشتر از همه مناسب شما است انتخاب کنید.
اگر ترجیح می دهید فضای Google Drive را با MultCloud آزاد کنید ، دو گزینه خواهید داشت. اولین مورد این است که می توانید پرونده ها را از ابرهای خود حذف کنید. مورد دیگر این است که شما می توانید از عملکرد استفاده کنید ” انتقال ابر »برای انتقال پرونده های Google Drive به ابر دیگری برای تهیه نسخه پشتیبان ، می توانید این پرونده های Google Drive را در سبد حذف کنید.
علاوه بر “انتقال ابر” ، MultCloud ویژگی های دیگری مانند ” همگام سازی ابر “و” بارگیری آفلاین »». اگر علاقه مند هستید ، می توانید به صفحه محصول خود مراجعه کنید.
ذخیره سازی گوگل
آخرین راه اندازی محصول ، تظاهرات و آموزش هایی را که در کنفرانس 2023 بعدی از دست داده اید کشف کنید. بیا بریم !
ذخیره اشیاء برای شرکت ها در هر اندازه
ذخیره سازی ابری یک سرویس مدیریت شده برای ذخیره داده های بدون ساختار است. هر مقدار داده را ذخیره کرده و در صورت تمایل آن را جمع آوری کنید.
مشتریان جدید از 300 دلار اعتبار برای امتحان ذخیره سازی ابری بهره مند می شوند.
شما به دنبال اطلاعات دیگری هستید ? گزینه های ذخیره سازی شخصی ، تیم و بلوک را کشف کنید.
نقاط قوت محصول
انتقال خودکار به کلاسهای ذخیره سازی ارزان تر
گزینه های استاندارد ، نزدیک ، خطوط سرد و بایگانی
ذخیره سازی اقتصادی ، سریع و پایدار برای بایگانی و تهیه نسخه پشتیبان از داده ها
ذخیره سازی ابری در یک دقیقه ویدیوی دقیقه ای
انتقال خودکار بین کلاسهای ذخیره سازی
با ویژگی هایی مانند مدیریت چرخه زندگی اشیاء (OLM) و کلاس اتوماتیک ، می توانید با توزیع اشیاء بین کلاسهای مختلف ذخیره سازی به راحتی هزینه ها را بهینه کنید. از نظر سطل ، می توانید بسته به قوانین خاص ، جابجایی خودکار اشیاء را به کلاسهای ذخیره سازی “سرد” بیشتر فعال کنید ، به عنوان مثال با توجه به تاریخی که برای آخرین بار در آن مشاوره شده است. شما هزینه های حذف یا بازیابی زودهنگام یا هزینه های انتقال کلاس را برای دسترسی به اشیاء در کلاسهای ذخیره سازی “سرد” پرداخت نمی کنید.
یک استراتژی ذخیره سازی بهینه را برای حجم کار ابر خود طراحی کنید
تکثیر مقیاس قاره بر اساس یک قرارداد سطح خدمات
سطل های دوتایی برش ما در بسیاری از مناطق موجود است. یک سطل قاره ای در نه منطقه که در سه قاره پخش می شود مستقر می شود ، بنابراین زمان بهبودی (RTO) صفر را ارائه می دهد. در صورت عدم دسترسی به منطقه ، برنامه ها به راحتی به داده های منطقه دیگری دسترسی پیدا می کنند. هیچ فرآیند کج یا پذیرایی خودکار لازم نیست. برای سازمانهایی که نیاز به در دسترس بودن بسیار بالایی دارند ، تکثیر توربو با سطل های Bironic یک قرارداد سطح خدمات شامل یک RPO 15 دقیقه ای ارائه می دهد.
خدمات انتقال سریع و انعطاف پذیر
سرویس انتقال ذخیره سازی ابزاری بسیار قدرتمند مهاجرت داده های آنلاین به ذخیره سازی ابری است. این راه حل مقیاس پذیر و سریع به شما امکان می دهد فرآیند انتقال داده را ساده کنید. برای انتقال داده های آفلاین ، از دستگاه انتقال استفاده کنید. این سرور ذخیره سازی در مرکز داده شما نصب شده است و پس از ذخیره اطلاعات شما روی آن ، آن را به یکی از سایت های ما در مصرف ما ارسال می شود که داده ها به ذخیره سازی ابری وارد می شوند.
