Google Chrome را به روز کنید ، Google Chrome را برای دستگاه های Android با استفاده از Intune – Microsoft Intune | پیکربندی کنید مایکروسافت یاد بگیرید
Google Chrome را برای دستگاه های Android با استفاده از Intune پیکربندی کنید
برای ویندوز 10 32 بیتی.
کروم ، مرورگر همیشه به روز است
به روزرسانی های Chrome به طور خودکار و در پس زمینه اعمال می شوند ، به طوری که می توانید در حالی که از آخرین ویژگی ها بهره مند می شوید ، به سرعت و با خیال راحت بادبان خود را ادامه دهید.
چگونه نسخه Chrome خود را بررسی کنیم
مرحله 1
در رایانه خود ، Chrome را باز کنید
مرحله 2
مرحله 3
نحوه بروزرسانی Chrome ?
به روز رسانی خودکار
Chrome مرتباً به روزرسانی های جدید موجود را جستجو می کند. اگر او یکی را تشخیص دهد ، هنگام بستن و درو کردن مرورگر ، آن را به طور خودکار اعمال می کند.

به روزرسانی در انتظار
اگر مدتی مرورگر خود را بسته نکرده اید ، ممکن است که به روزرسانی در دسترس باشد.
اگر به روزرسانی در دسترس باشد ، نماد از یک رنگ خاص ظاهر می شود:
به روزرسانی در انتظار کمتر از دو روز پیش منتشر شد.
به روزرسانی در انتظار حدود چهار روز پیش منتشر شد.
به روزرسانی در انتظار حداقل یک هفته پیش منتشر شد.
برای اعمال بروزرسانی ، کروم را ببندید و به سادگی Rouve.

چرا کروم را به روز نگه دارید
با اطمینان از به روز بودن Chrome ، مطمئناً از جدیدترین ویژگی ها و به روزرسانی های امنیتی موجود استفاده می کنید. شما مولد هستید و از هر کجا که هستید محافظت می شوید.
امنیت
همیشه محافظت می شود
امکانات
آخرین ویژگی های Google
بهبودی
سریعتر و کارآمدتر
در صورت نیاز به آن کمک کنید
شما با استفاده از Chrome به کمک نیاز دارید ? برای کسب اطلاعات بیشتر در مورد به روزرسانی ها و کشف روش های دیگر استفاده از Chrome با مرکز راهنما ما مشورت کنید.
ما را دنبال کنید
- کمک کمک
- تغییر زبان یا منطقه
بستن
بارگیری Chrome for Windows
برای ویندوز 10 32 بیتی.
برای ویندوز 10 و 11 64 بیتی.
برای ویندوز XP/Vista
این دستگاه به روزرسانی دریافت نمی کند ، زیرا Google Chrome دیگر با سیستم عامل شما سازگار نیست.
برای ویندوز 8.1/8/7 32 بیت
این دستگاه به روزرسانی دریافت نمی کند ، زیرا Google Chrome دیگر با سیستم عامل شما سازگار نیست.
برای ویندوز 8.1/8/7 64 بیت
این دستگاه به روزرسانی دریافت نمی کند ، زیرا Google Chrome دیگر با سیستم عامل شما سازگار نیست.
بارگیری Chrome for Mac
برای MacOS 10.15 یا بعد از آن.
این رایانه دیگر به روزرسانی های Google Chrome را دریافت نمی کند ، زیرا سازگاری دیگر در نسخه های 10 تضمین نمی شود.6 تا 10.12 از MACOS.
این رایانه دیگر به روزرسانی های Google Chrome را دریافت نمی کند ، زیرا سازگاری دیگر در نسخه های 10 تضمین نمی شود.6 تا 10.12 از MACOS.
این رایانه دیگر به روزرسانی های Google Chrome را دریافت نمی کند ، زیرا سازگاری دیگر در نسخه های 10 تضمین نمی شود.6 تا 10.12 از MACOS.
این رایانه دیگر به روزرسانی های Google Chrome را دریافت نمی کند ، زیرا سازگاری دیگر در نسخه های 10 تضمین نمی شود.6 تا 10.12 از MACOS.
برای MacOS 10.13/10.14
این دستگاه به روزرسانی دریافت نمی کند ، زیرا Google Chrome دیگر با سیستم عامل شما سازگار نیست.
کروم را برای لینوکس بارگیری کنید
لطفاً بسته را برای بارگیری انتخاب کنید:
فایل .DEB 64 بیت (برای دبیان/اوبونتو)
فایل .64 بیت RPM (برای Fedora/OpenSUS)
Debian/Ubuntu یا Fedora/OpenSUS? ممکن است در اینجا یک نسخه پشتیبانی کننده جامعه وجود داشته باشد.
بارگیری Chrome برای iOS
Chrome را برای Chromeos دریافت کنید
Chrome را برای Android دریافت کنید
Google Chrome را به عنوان یک مرورگر پیش فرض تعریف کنید
با ارسال خودکار ایالات متحده از آمار و گزارش های خطا به ما در بهبود Google Chrome کمک کنید. بیشتر بدانید
مورد توجه : با نصب Google Chrome ، شما قبول می کنیدمعیار Google را نصب کنید, که به سیستم شما اجازه می دهد به طور خودکار به روزرسانی های Google Chrome را بارگیری کند. اگر نمی خواهید این مخزن را نصب کنید ، قبل از نصب بسته ، دستور “sudo touch/etc/default/google-chrome” را وارد کنید.
قبول و نصب
قبول و نصب
قبول و نصب
بارگیری کروم
نسخه تلفن یا رایانه لوحی را بارگیری کنید
نسخه را برای یک سیستم عامل رایانه دیگر بارگیری کنید
- ویندوز 11/10 64 بیتی
- ویندوز 10 32 بیتی
- MACOS 10.15 یا بعد از آن
- لینوکس
- ویندوز XP
- ویندوز ویستا
- ویندوز 8.1/8/7 32 بیتی
- ویندوز 8.1/8/7 64 بیتی
- مک 10.6 – 10.8
- مک 10.9
- مک 10.10
- مک 10.11 – 10.12
- مک 10.13 – 10.14
به نظر می رسد که شما در حال حاضر از مرورگر Chrome استفاده می کنید. خیلی بهتر !
دستگاه شما تحت Chromeos کار می کند ، که از قبل مرورگر Chrome را شامل می شود. نیازی به نصب یا به روزرسانی آن به صورت دستی نیست. با تشکر از به روزرسانی های خودکار ، همیشه آخرین نسخه را خواهید داشت. در مورد به روزرسانی های خودکار بیشتر بدانید.
Google Chrome را برای دستگاه های Android با استفاده از Intune پیکربندی کنید
برای پیکربندی Google Chrome برای دستگاه های Android می توانید از یک استراتژی پیکربندی برنامه Intune استفاده کنید. تنظیمات برنامه به طور خودکار قابل استفاده است. به عنوان مثال ، شما می توانید به طور خاص نشانک ها و URL هایی را که می خواهید مسدود یا مجوز دهید تعریف کنید.
پیش شرط
- دستگاه کارآفرینی کاربر Android باید در Intune وارد شود. برای اطلاعات بیشتر ، به پیکربندی ثبت نام دستگاه های Enterprise Android با نمایه حرفه ای متعلق به کاربر مراجعه کنید.
- Google Chrome به عنوان یک برنامه مدیریت Google Play اضافه شده است. برای کسب اطلاعات بیشتر در مورد Google Play مدیریت شده ، به حساب Intune خود به حساب Google Play مدیریت شده خود متصل کنید.
برنامه Google Chrome را به Intune اضافه کنید
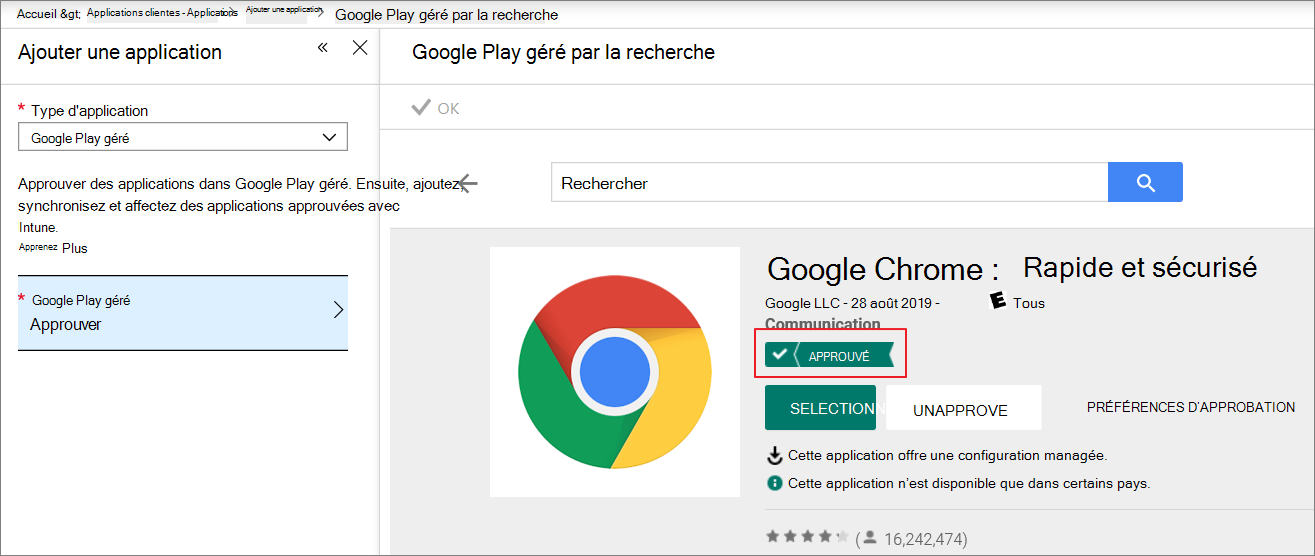
- به مرکز مدیریت Microsoft Intune متصل شوید.
- انتخاب کنید برنامه های کاربردی>همه برنامه ها>اضافه کردن, سپس برنامه را اضافه کنید Google Play مدیریت شد .
- دسترسی به Google Play ، جستجو با گوگل کروم و تأیید.
- Google Chrome را به عنوان یک نوع برنامه اجباری به یک گروه اختصاص دهید. Google Chrome به طور خودکار هنگام کتیبه دستگاه در Intune مستقر می شود.
برای کسب اطلاعات بیشتر در مورد افزودن یک برنامه Google Play که در Intune مدیریت شده است ، به برنامه های فروشگاه Google Play مدیریت شده مراجعه کنید.
برای دستگاه های مدیریت شده AE یک پیکربندی برنامه اضافه کنید
- در مرکز مدیریت Microsoft Intune ، انتخاب کنید برنامه های کاربردی استراتژی>پیکربندی> برنامهاضافه کردن>دستگاه های مدیریت شده.
- جزئیات زیر را تعریف کنید:
- نام : نام نمایه ای که در پورتال ظاهر می شود.
- شرح : توضیحات نمایه ای که در پورتال ظاهر می شود.
- نوع ثبت نام دستگاه : این پارامتر روی تعریف شده است دستگاه های مدیریت شده.
- سکو : انتخاب کنید اندروید.

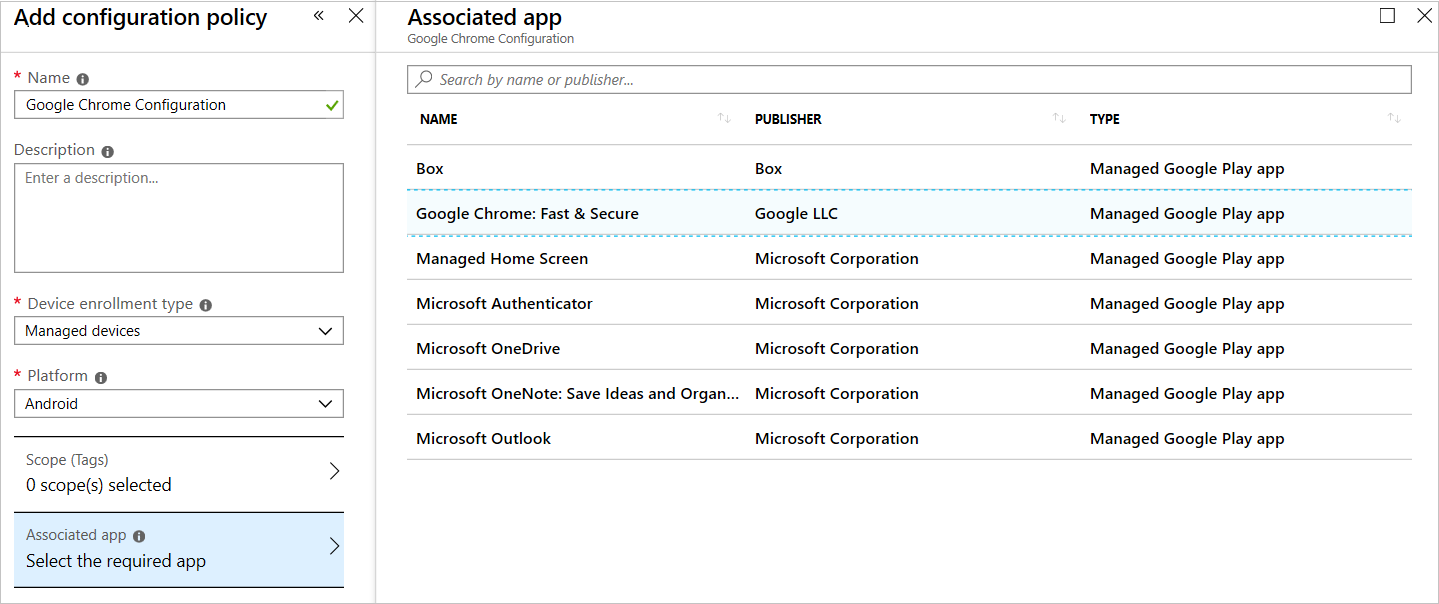
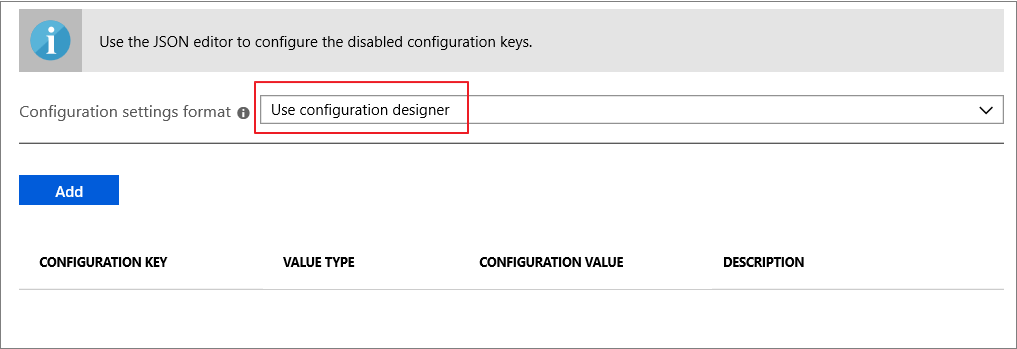 در اینجا مثال پارامترهای فعلی است:
در اینجا مثال پارامترهای فعلی است:
- دسترسی به لیست URL : [“*”]
- دسترسی به لیست URL را امکان پذیر کنید : [“بایدو.com “،” YouTube.com “،” Chromium.org “،” Chrome: //*”]
- نشانک های مدیریت شده : [،،، ،]>]
- در دسترس بودن در حالت ناشناس : حالت غیرفعال ناشناس
پس از اضافه شدن تنظیمات پیکربندی با استفاده از طراح پیکربندی ، آنها در یک جدول ذکر شده اند.
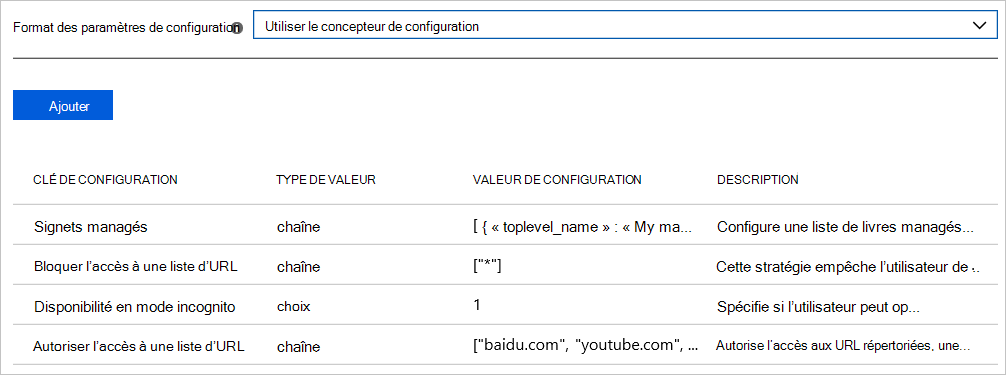
پارامترهای بالا با استثناء Baidu ، نشانک ها را ایجاد کرده و دسترسی به همه URL ها را مسدود می کند.com از ، YouTube.com Chromium.org ، و Chrome: // .
تنظیمات دستگاه را بررسی کنید
پس از ثبت دستگاه Android در Android Enterprise ، برنامه Google Chrome که با نماد کیف پول مدیریت می شود به طور خودکار مستقر می شود.
![]()
Google Chrome را راه اندازی کنید و تنظیمات کاربردی را پیدا خواهید کرد.
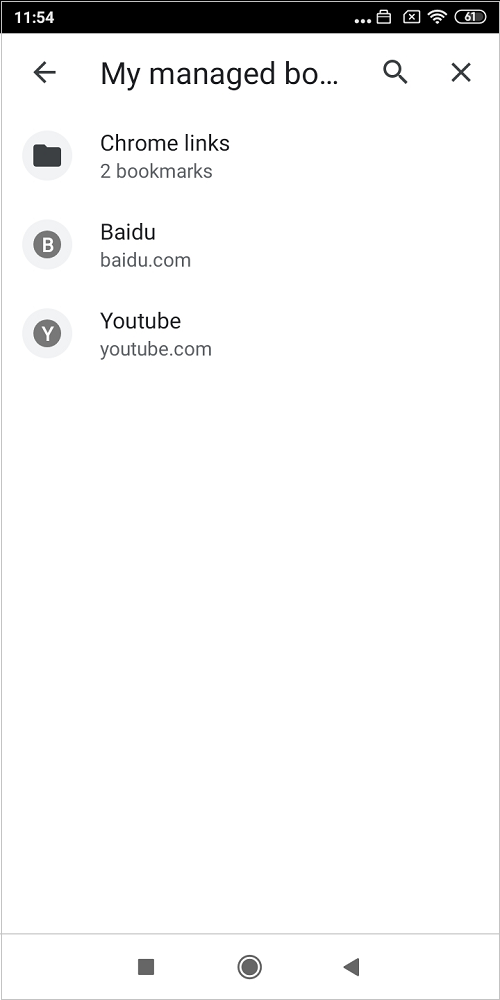
Backs:
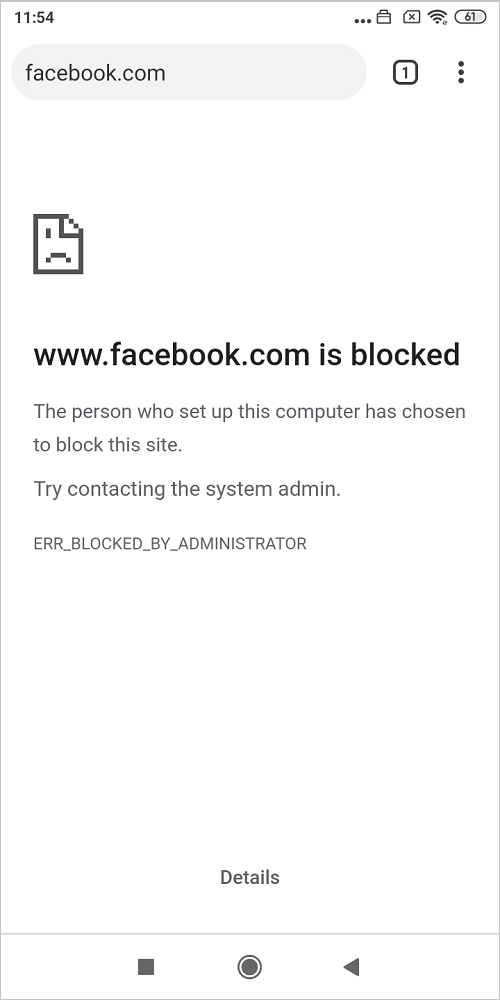
URL مسدود شده:
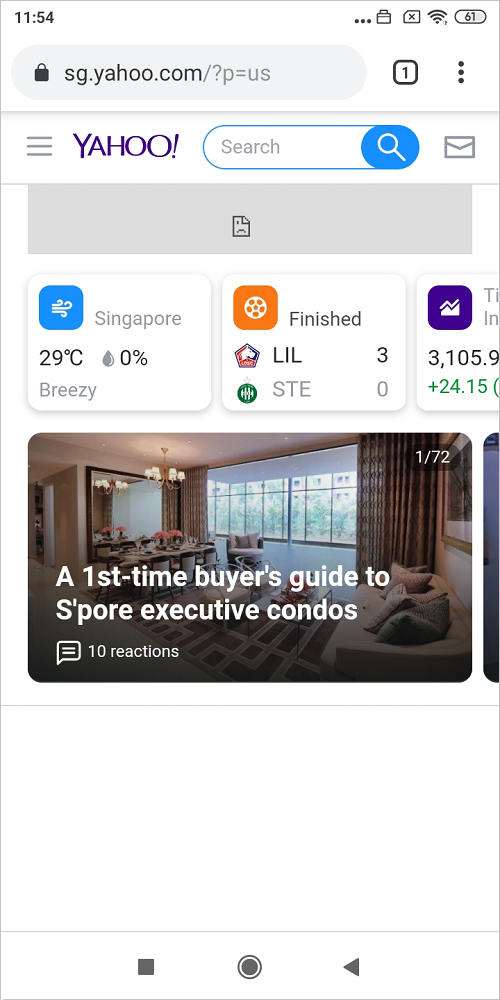
URL را مجاز کنید:
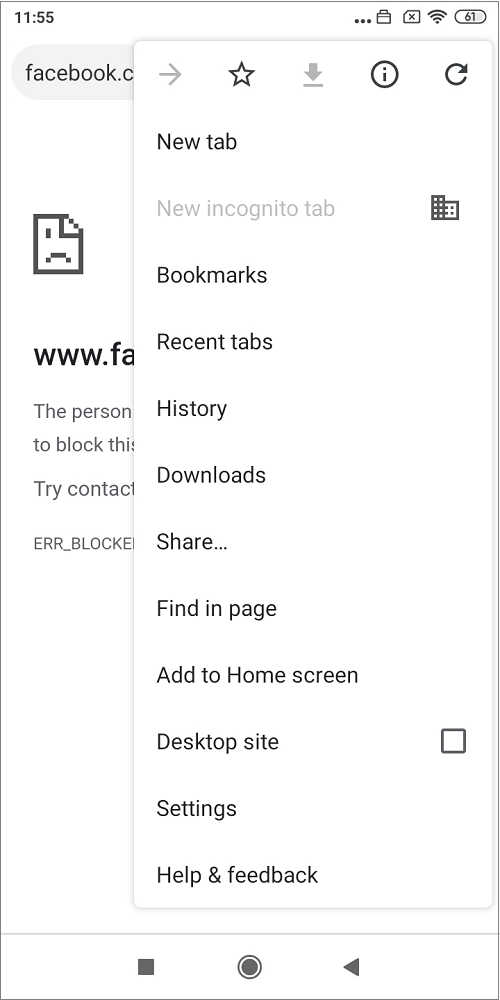
برگه ناشناس:
حل مسئله
- برای نظارت بر وضعیت استقرار استراتژی ، intune را بررسی کنید.
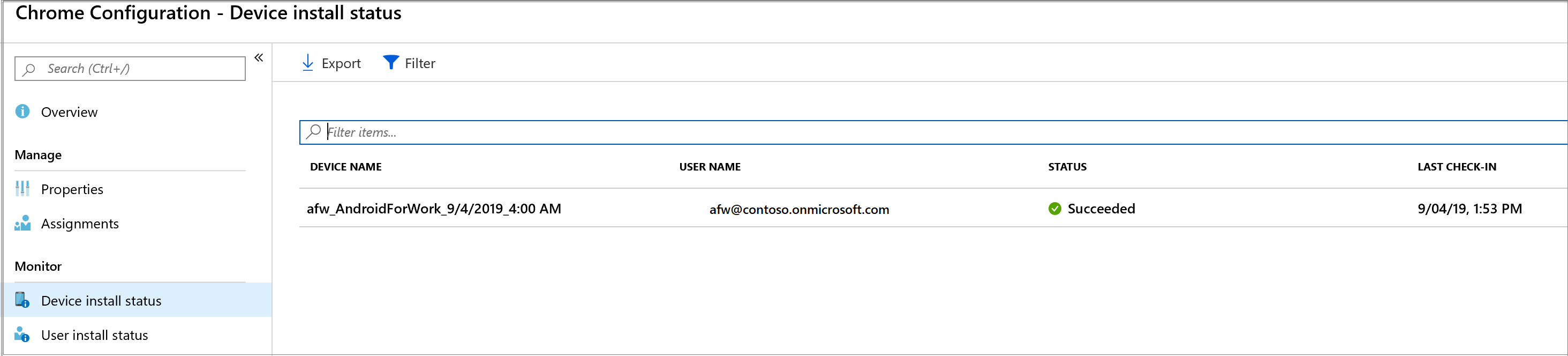
- Google Chrome را راه اندازی کنید و بازدید کنید Chrome: // سیاست. ما می توانیم بررسی کنیم که آیا تنظیمات به درستی اعمال شده است.
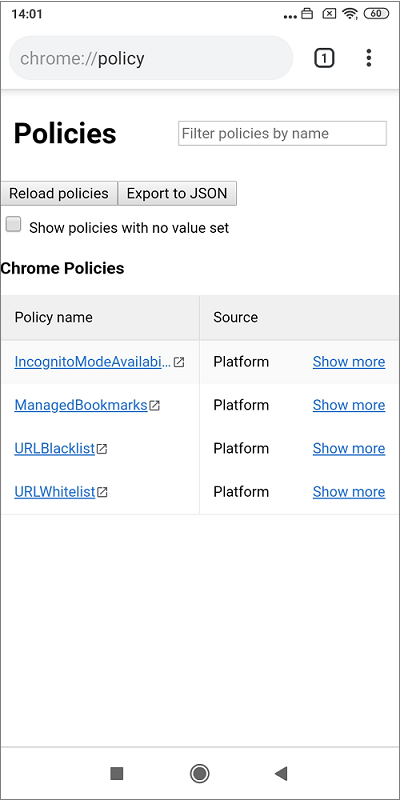
اطلاعات اضافی
مراحل بعدی
- برای کسب اطلاعات بیشتر در مورد دستگاه های کاملاً مدیریت شده Android Enterprise ، به پیکربندی Intune’s Convction از دستگاه های کاملاً مدیریت شده Android Enterprise مراجعه کنید.
