نحوه نمایش رمزهای عبور ضبط شده در Google Chrome ، نحوه مدیریت رمزهای عبور خود در Google Chrome?
چگونه رمزهای عبور خود را در Google Chrome مدیریت کنیم
به محض دسترسی به بخش تنظیمات ، روی دوره کلیک کنید ” آخرین ساعت “که به طور پیش فرض نمایش داده می شود.
نحوه نمایش رمزهای عبور ضبط شده در Google Chrome
اگر به او داده اید ، Google رمزهای عبور خود را ثبت می کند. اگر آنها را فراموش کرده اید و به آنها در جای دیگری نسبت به Chrome نیاز دارید ، می توانید آنها را با چند کلیک بازیابی کنید.
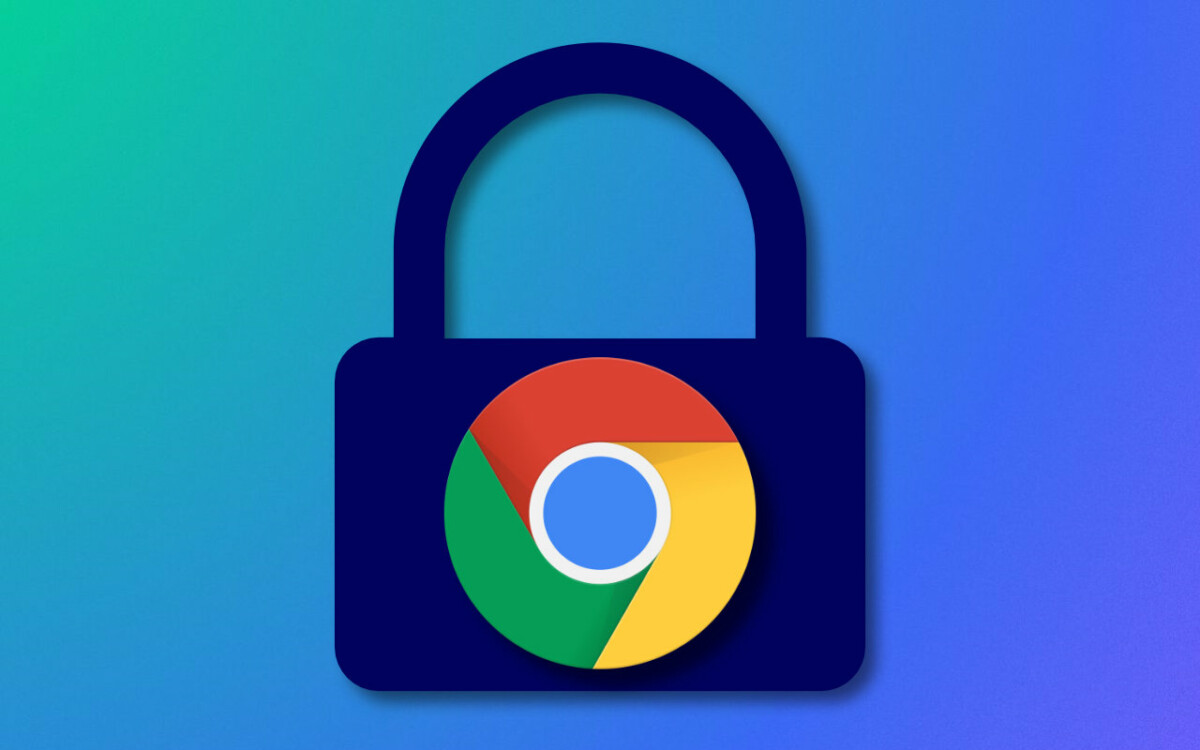
اگر قبلاً از ورودی اتوماتیک Chrome استفاده می کردید (که شامل ضبط شناسه ها و رمزهای عبور توسط مرورگر Google است). بسیار محتمل است که با گذشت زمان برخی را فراموش کنید. چه چیزی می تواند مشکل ساز باشد ، اما وحشت نکنید ، Google به شما امکان می دهد این اطلاعات گرانبها را بازیابی کنید. ما در اینجا توضیح خواهیم داد که چگونه رمزهای عبور ضبط شده را در Google Chrome نمایش دهیم.
نحوه نمایش رمزهای عبور ضبط شده در Google Chrome ?
اول از همه ، شما باید Chrome را راه اندازی کنید ، سپس مراحل زیر را دنبال کنید.
- روی دکمه کلیک کنید منو (سه امتیاز به صورت عمودی).
- انتخاب کنید تنظیمات.
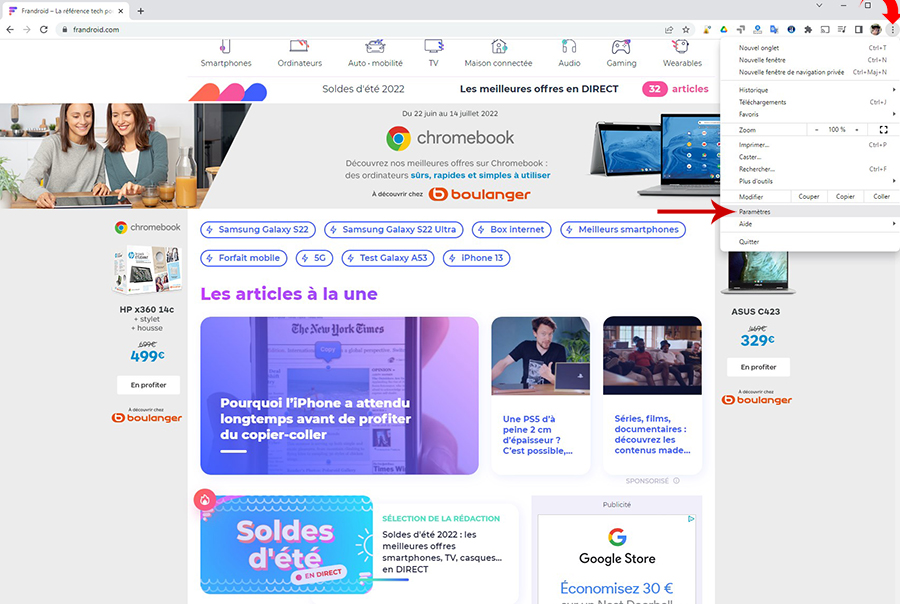
- صفحه ای که باز می شود به تنظیمات کروم. خط را مشخص کنید تشنجخودکار بعد از آن رمزهای عبور.

- سپس لیست تمام وب سایت هایی را که شناسه ها و رمزهای عبور شما برای آن ذخیره شده است ، ظاهر می شود.
- رمز عبور مرتبط با هر وب سایت خاکستری شده است ، روی نماد چشم به سمت راست کلیک کنید تا آن را ببینید. اگر ویندوز 10 یا ویندوز 11 دارید ، سیستم عامل یک پنجره را راه اندازی می کند ، از کد پین ویندوز خود درخواست می کند و بنابراین اجازه می دهد تا رمزهای عبور در Chrome نمایش داده شود.


- با کلیک بر روی نماد نمایش سه نقطه کوچک به صورت عمودی در سمت راست نماد چشم ، می توانید رمز عبور را در کلیپ بورد کپی کرده ، آن را از Chrome اصلاح یا حذف کنید.
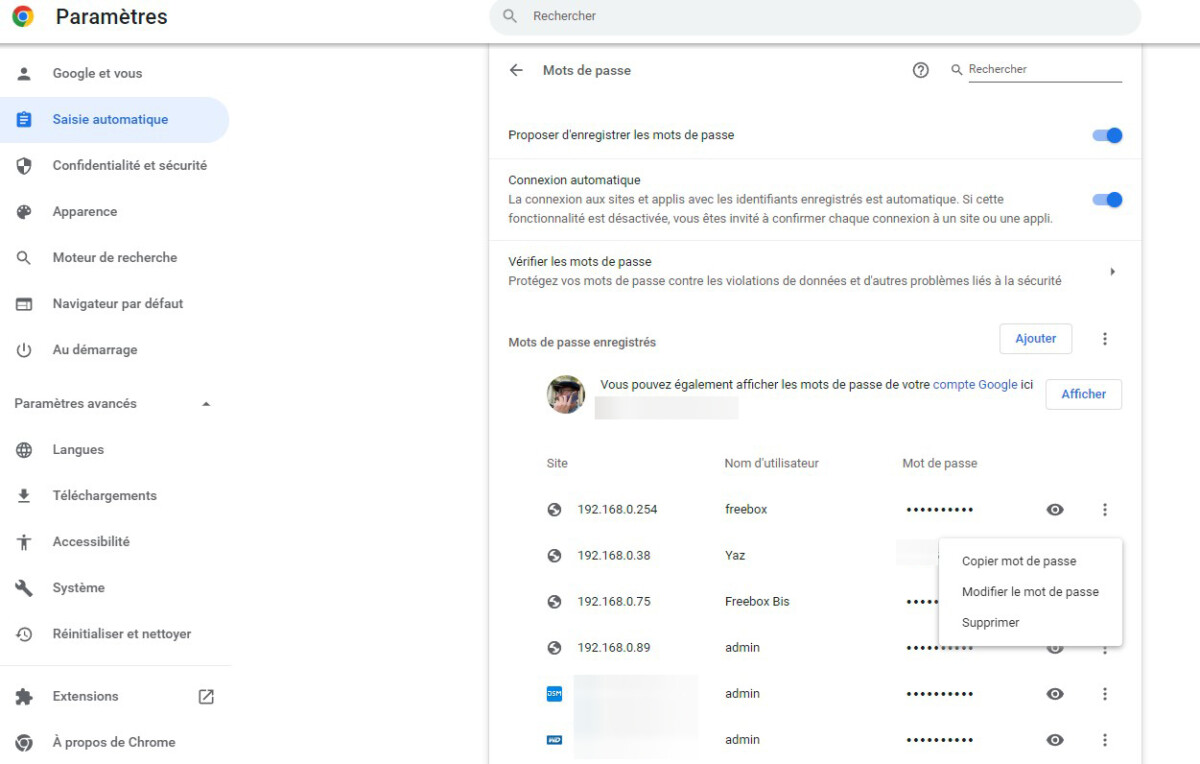
بنابراین اکنون دسترسی ساده و آسان به تمام رمزهای عبور خود را در Chrome ذخیره می کنید. از اطلاعات مربوط به مدیران رمز عبور دریغ نکنید.
می خواهید به جامعه ای از علاقه مندان بپیوندید ? Discord ما از شما استقبال می کند ، این یک مکان کمک و اشتیاق متقابل در مورد فناوری است.
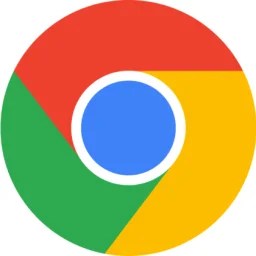
مجموعه در فیلم
خبرنامه شخصی شما
ضبط شده است ! صندوق پستی خود را تماشا کنید ، در مورد ما خواهید شنید !
بهترین اخبار را دریافت کنید
داده های منتقل شده از این فرم برای Humanoid ، ناشر شرکت از سایت Frandroid به عنوان کنترل کننده درمان در نظر گرفته شده است. آنها به هیچ وجه به اشخاص ثالث فروخته نمی شوند. این داده ها با توجه به رضایت شما برای ارسال از طریق اخبار پست الکترونیکی و اطلاعات مربوط به محتوای سرمقاله منتشر شده در Frandroid ، پردازش می شوند. شما می توانید در هر زمان با کلیک بر روی لینک های قفل کننده موجود در هر یک از آنها ، با این ایمیل ها مخالفت کنید. برای اطلاعات بیشتر ، می توانید با تمام خط مشی ما برای پردازش داده های شخصی خود مشورت کنید. شما حق دسترسی ، اصلاح ، پاک کردن ، محدودیت ، قابلیت حمل و مخالفت را به دلایل قانونی برای داده های شخصی مربوط به خود دارید. برای اعمال یکی از این حقوق ، لطفاً از طریق فرم تمرینی حقوق اختصاصی ما درخواست خود را انجام دهید.
اعلان های وب
اعلان های فشار به شما امکان دریافت هر کدام را می دهند اخبار fandroid در زمان واقعی در مرورگر یا تلفن Android خود.
چگونه رمزهای عبور خود را در Google Chrome مدیریت کنیم ?
مرورگر وب ، Google Chrome ، با ذخیره رمزهای عبور خود ، هر کاربر را ارائه می دهد. این ، به منظور جلوگیری از مشکلی که می تواند آنها را در هر زمان که بخواهد به وب سایت هایی که معمولاً از آنها بازدید می کند ، درک کنند. شما اخیراً در این مرورگر معروف به ذخیره رمزهای عبور خود عادت کرده اید ? اگر چنین است ، پس این مقاله آموزش فرصتی مناسب برای یادگیری شماست رمزهای عبور خود را در Google Chrome مدیریت کنید ?
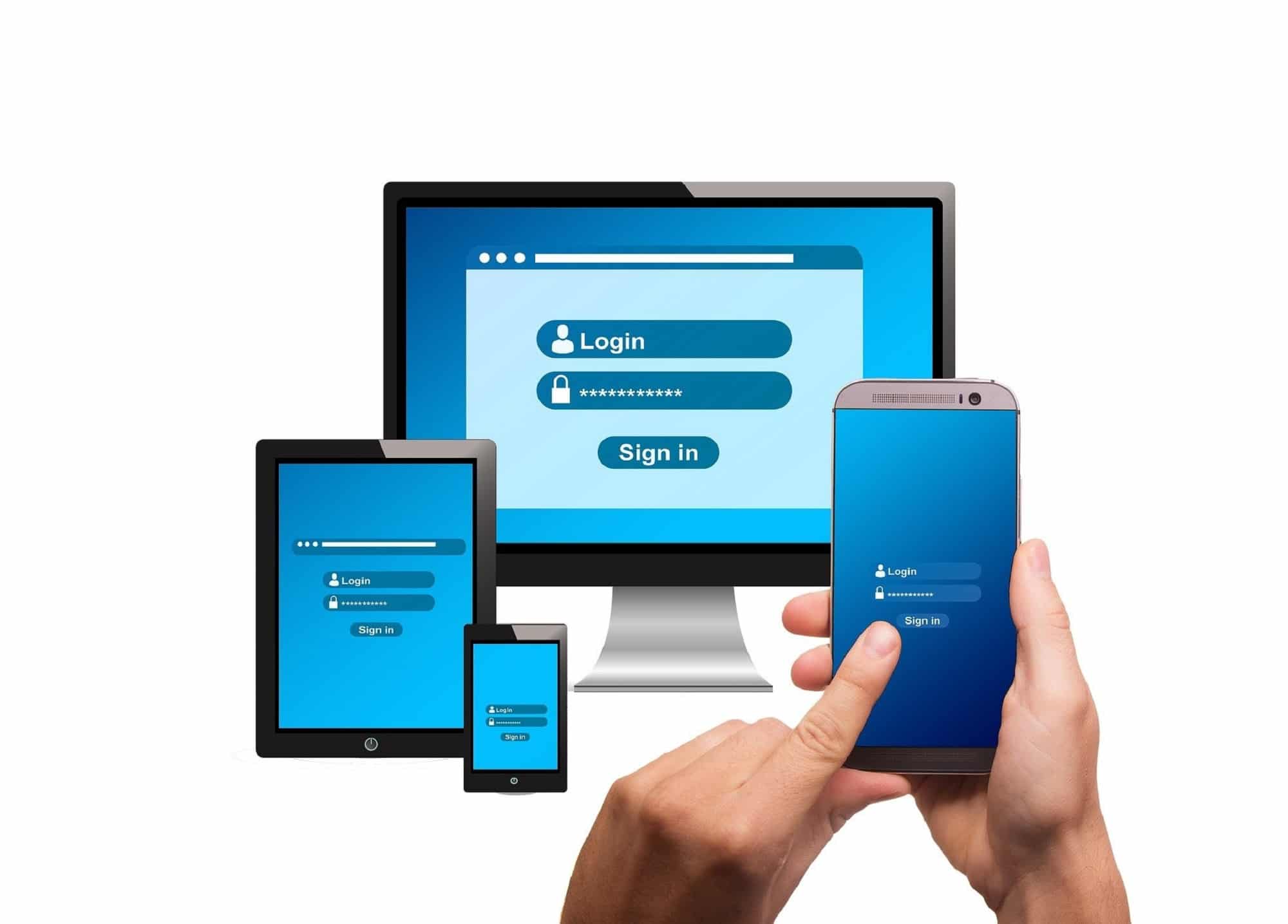
Google Chrome: نحوه ذخیره رمز عبور ?
هنگامی که به یک وب سایت وصل می شوید و نام کاربری و رمز عبور خود را وارد می کنید ، Google Chrome به طور سیستماتیک به شما پیشنهاد می دهد تا آن را ذخیره کنید. هر کاری که باید انجام دهید تا رمز ورود خود را در مرورگر مورد علاقه خود ذخیره کنید ، روی آن کلیک کنید ” صرفه جویی »». این گزینه به طور کلی در a ظاهر می شود ظاهر شدن, در سمت راست رابط کاربردی.
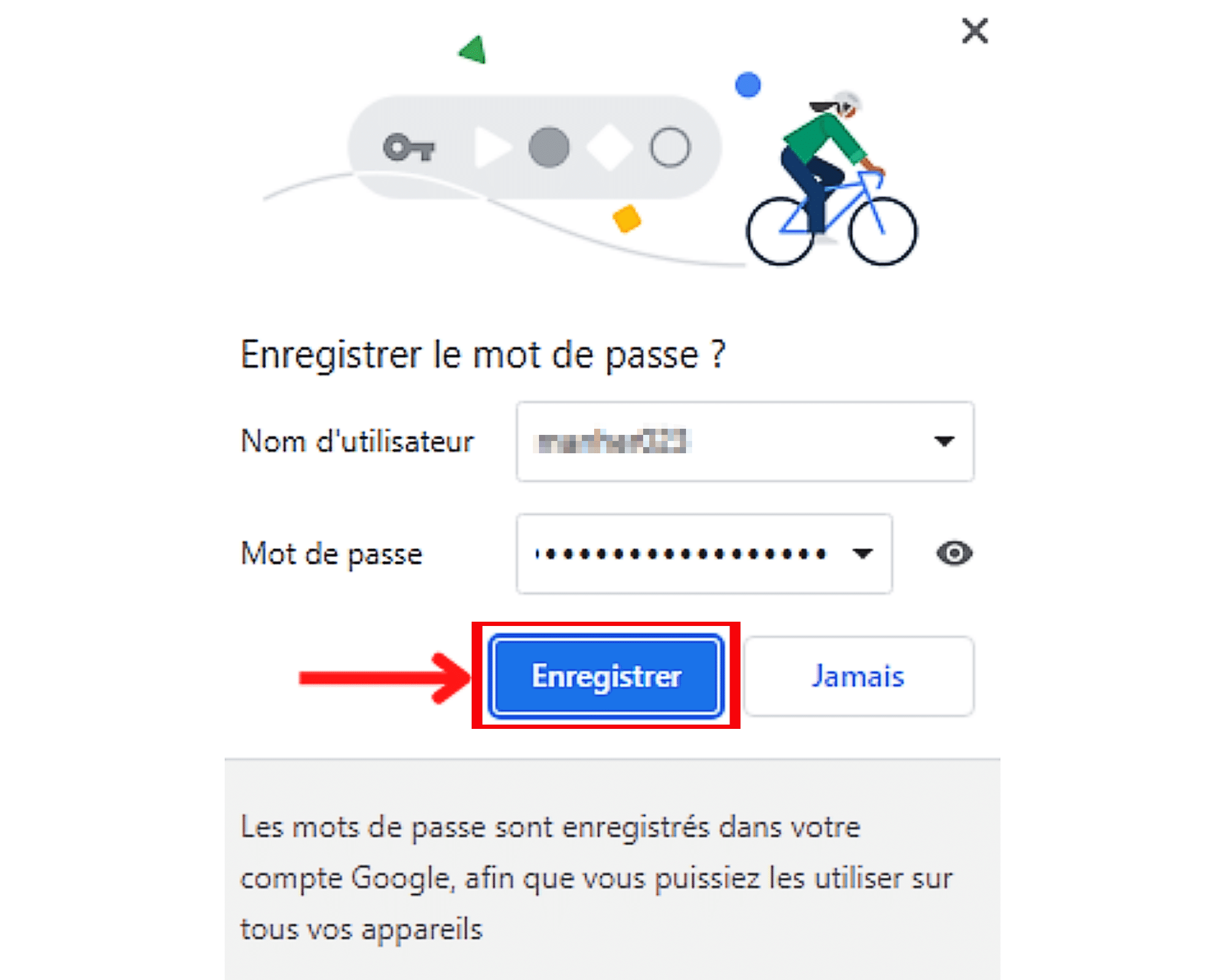
می خواهید قبل از کلیک بر روی رمز عبور مناسب را ذخیره کنید ” صرفه جویی »» ? مشکلی نیست ، برای نمایش رمز عبور که در سایت به آن اطلاع داده اید ، جلوی قسمت ورودی چشم را لمس کنید.
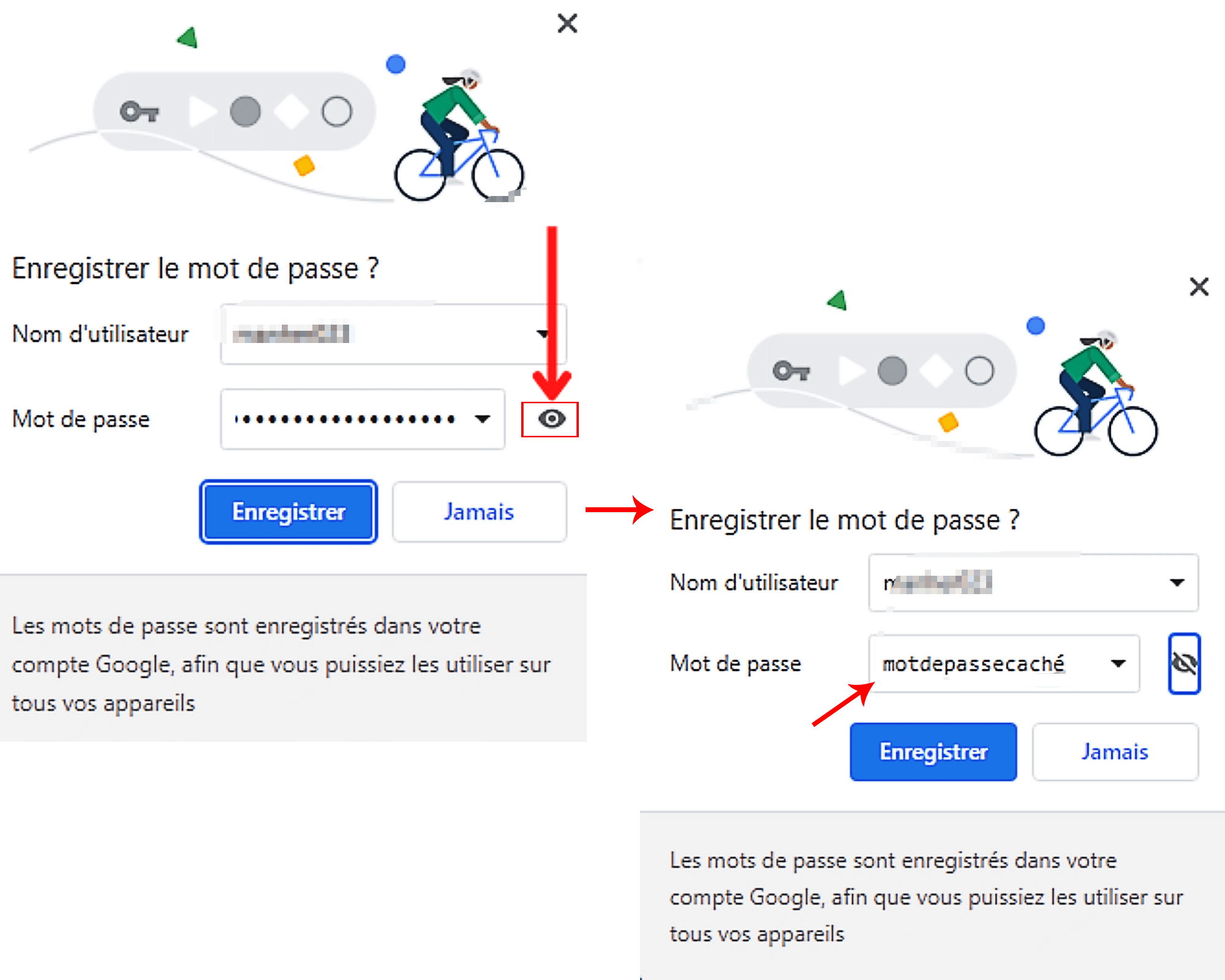
رمز عبور نمایش داده شده در ظاهر شدن حق نیست ? می توانید با فعال کردن قسمت آن ، سپس آن را با دیگری جایگزین کنید ، سپس خوب را تایپ کنید.
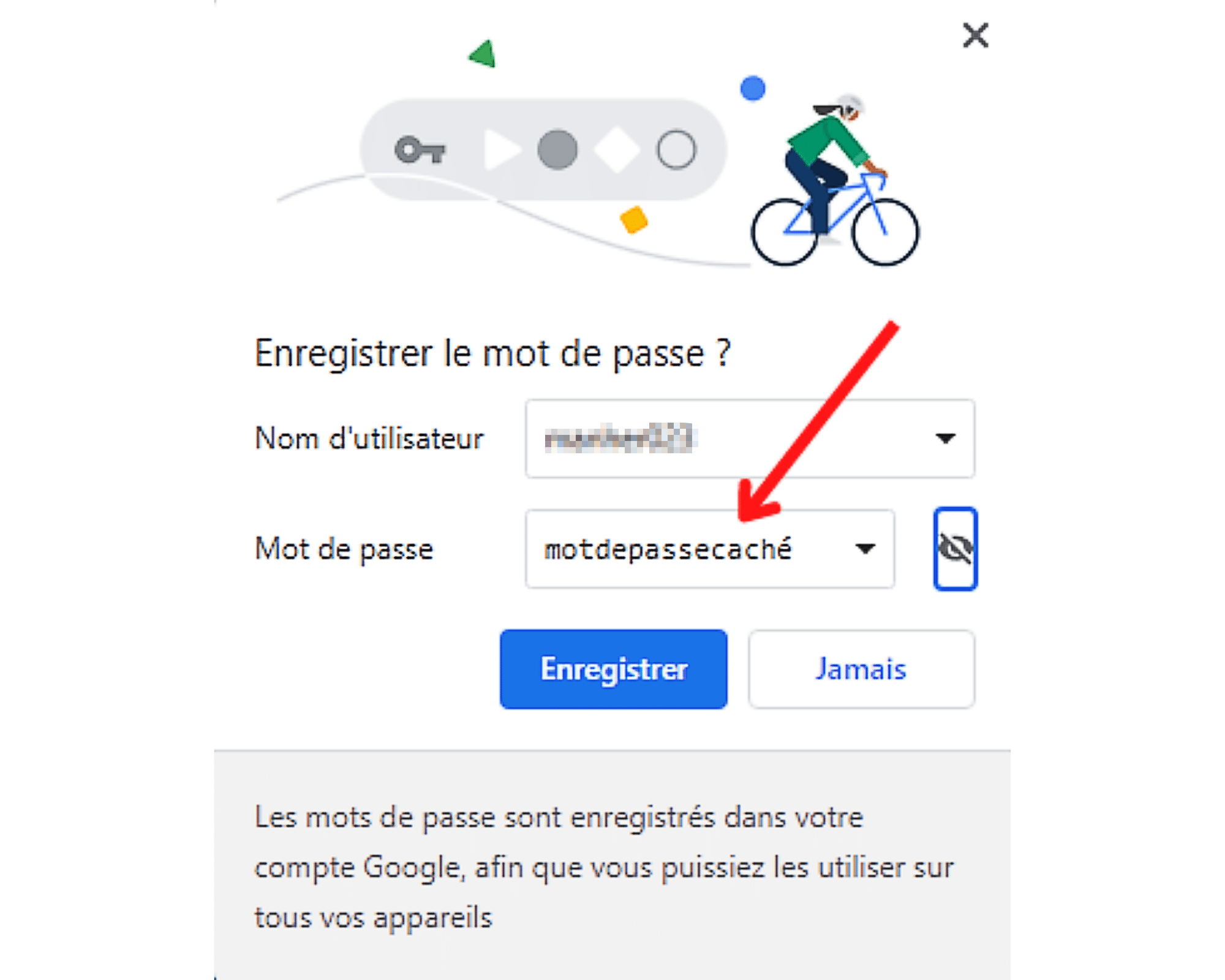
اگر صفحه ای که در آن قرار دارید چندین رمز عبور وجود دارد ، روی فلش کوچک که به پایین می رود کلیک کنید ، که در انتهای سمت راست قسمت مورد نظر قرار می گیرد. سپس لیست رمزهای عبور را مرور کرده و یکی از مواردی را که می خواهید با نام کاربری فوق ذخیره کنید انتخاب کنید.
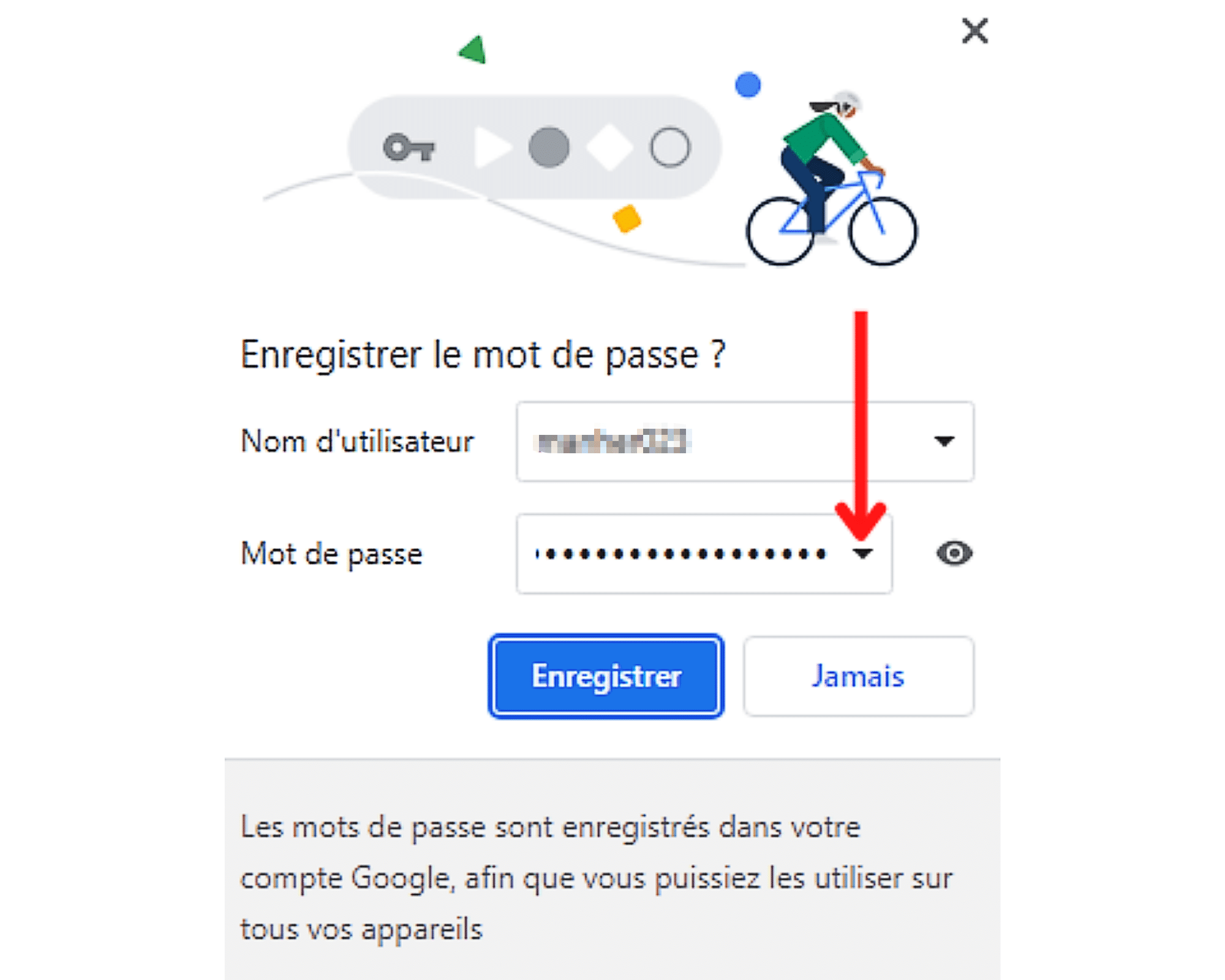
اگر نام کاربری نمایش داده شده نادرست است یا اگر زمینه برای آن خالی باشد ، می توانید آن را اصلاح کنید. برای انجام این کار ، شما فقط باید کادر متن را با کلیک روی آن فعال کنید ، سپس نام صحیح را وارد کنید تا با رمز ورود زیر ذخیره کنید.
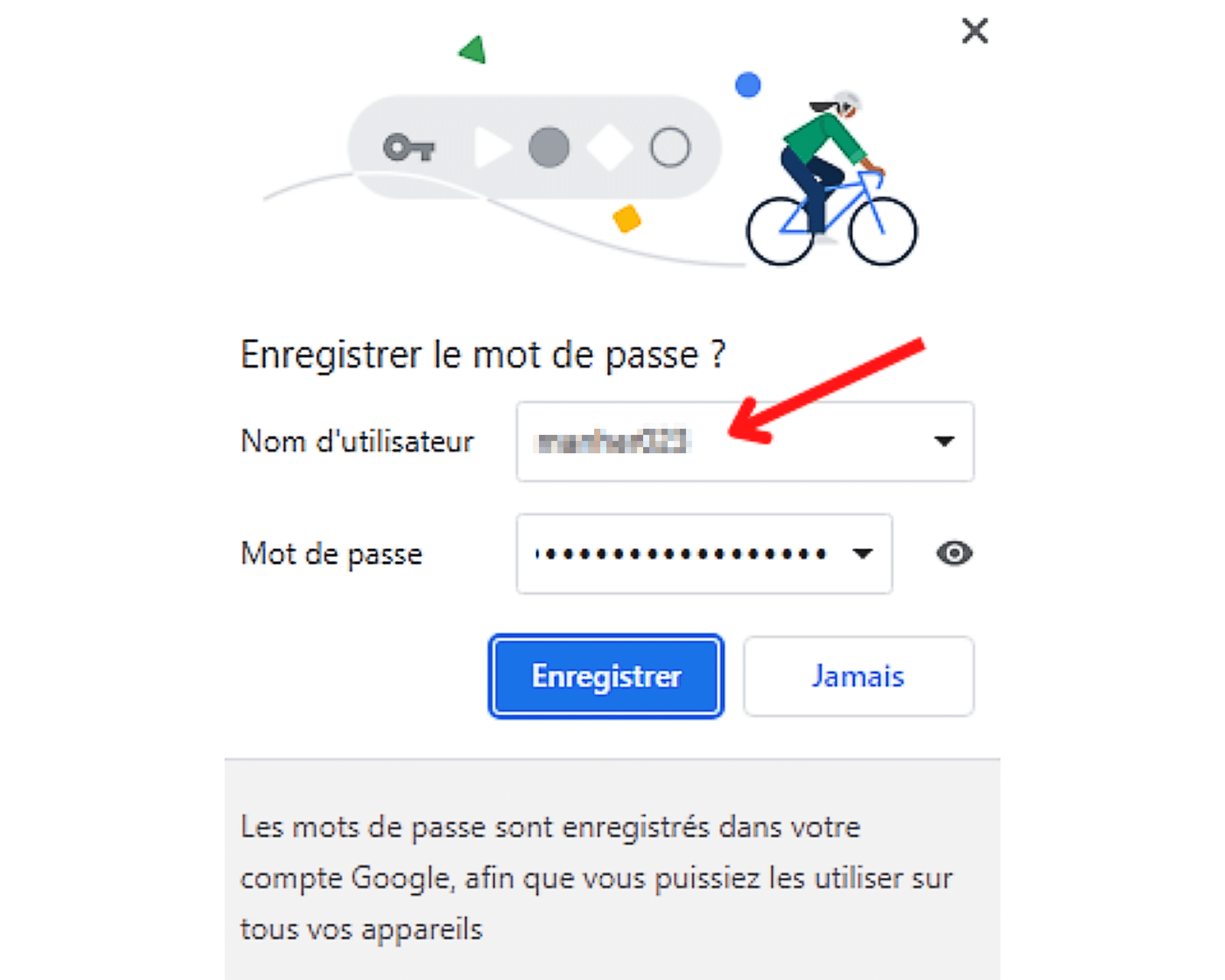
Google Chrome: نحوه اتصال با یک رمز عبور ذخیره شده ?
شما قبلاً رمز ورود خود را در آخرین بازدید خود از یک وب سایت ذخیره کرده اید ? مرورگر Chrome می تواند زمینه های مختلف اتصال را برای شما پر کند. ما برای شما توضیح می دهیم که چگونه در این بخش از مقاله.
مرحله 1: به سایتی که قبلاً مشورت کرده است متصل شوید
اولین کاری که برای اتصال با یک رمزعبور ضبط شده در Chrome باید انجام دهید ، دسترسی به سایتی است که می خواهید در آن تأیید کنید. آدرس وب را در مرورگر تایپ کنید ، اعتبار کنید و به صفحه احراز هویت بروید.

اما مراقب باشید ! این باید یک وب سایت باشد که اطلاعات اتصال شما قبلاً ضبط کرده اید. در واقع فقط در این شرایط است که Google Chrome می تواند به شما در اتصال کمک کند.
مرحله 2: به فرم اتصال وب سایت دسترسی پیدا کنید
هنگامی که در صفحه احراز هویت قرار دارید ، بسته به تعداد نام کاربری و رمز عبور ذخیره شده در سایت مذکور ، مراحل اینجا را دنبال کنید.
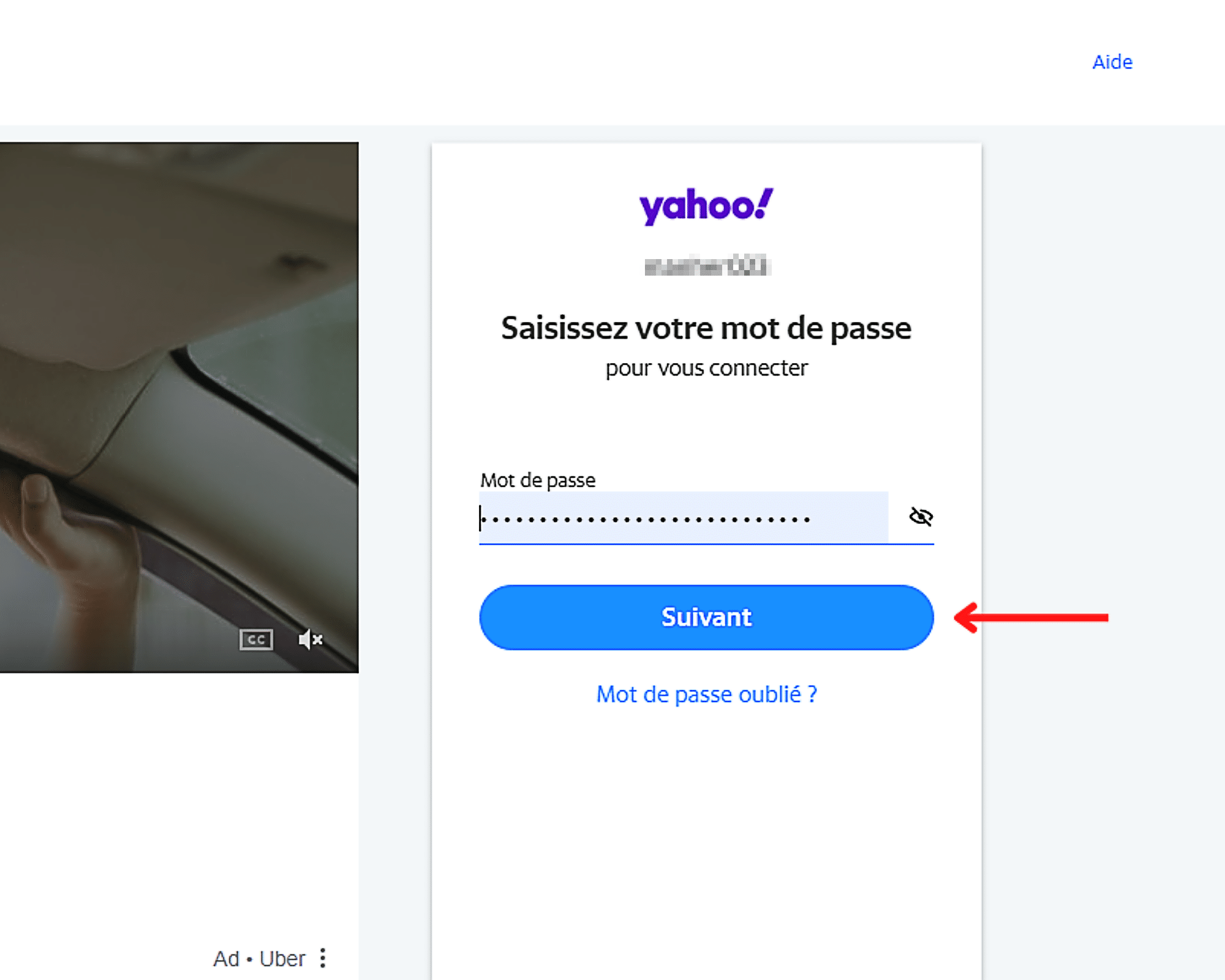
- اگر فقط یک نام کاربری و رمز عبور را برای وب سایت ضبط کرده اید ، دیگر نیازی به پر کردن زمینه های مورد نیاز برای اتصال نخواهید داشت. Google Chrome به طور خودکار از آن برای شما مراقبت خواهد کرد.
- از طرف دیگر ، اگر بسیاری از نام های کاربری و رمزهای عبور را ذخیره کرده اید ، باید قسمت نام کاربری را انتخاب کنید ، سپس از اطلاعات اتصال استفاده می شود. به محض انجام این کار ، Chrome به طور خودکار رمز عبور همراه را با دومی ارائه می دهد. در صورت لزوم ، تنها کاری که باید انجام دهید این است که برای اتصال به سایت روی Next کلیک کنید.
نحوه نمایش ، اصلاح ، حذف یا صادر کردن رمزهای عبور در Google Chrome ?
به عنوان یک کاربر Chrome ، شما گزینه نمایش ، اصلاح ، حذف و حتی صادرات رمزهای عبور خود را دارید. برای انجام این کار ، شما نیاز دارید:
- Google Chrome را باز کنید.
- سمت چپ روی نماد پروفایل در گوشه سمت راست بالا برنامه کلیک کنید.

- سپس در ظاهر شدن که ظاهر می شود ، نماد کلید به شکل.
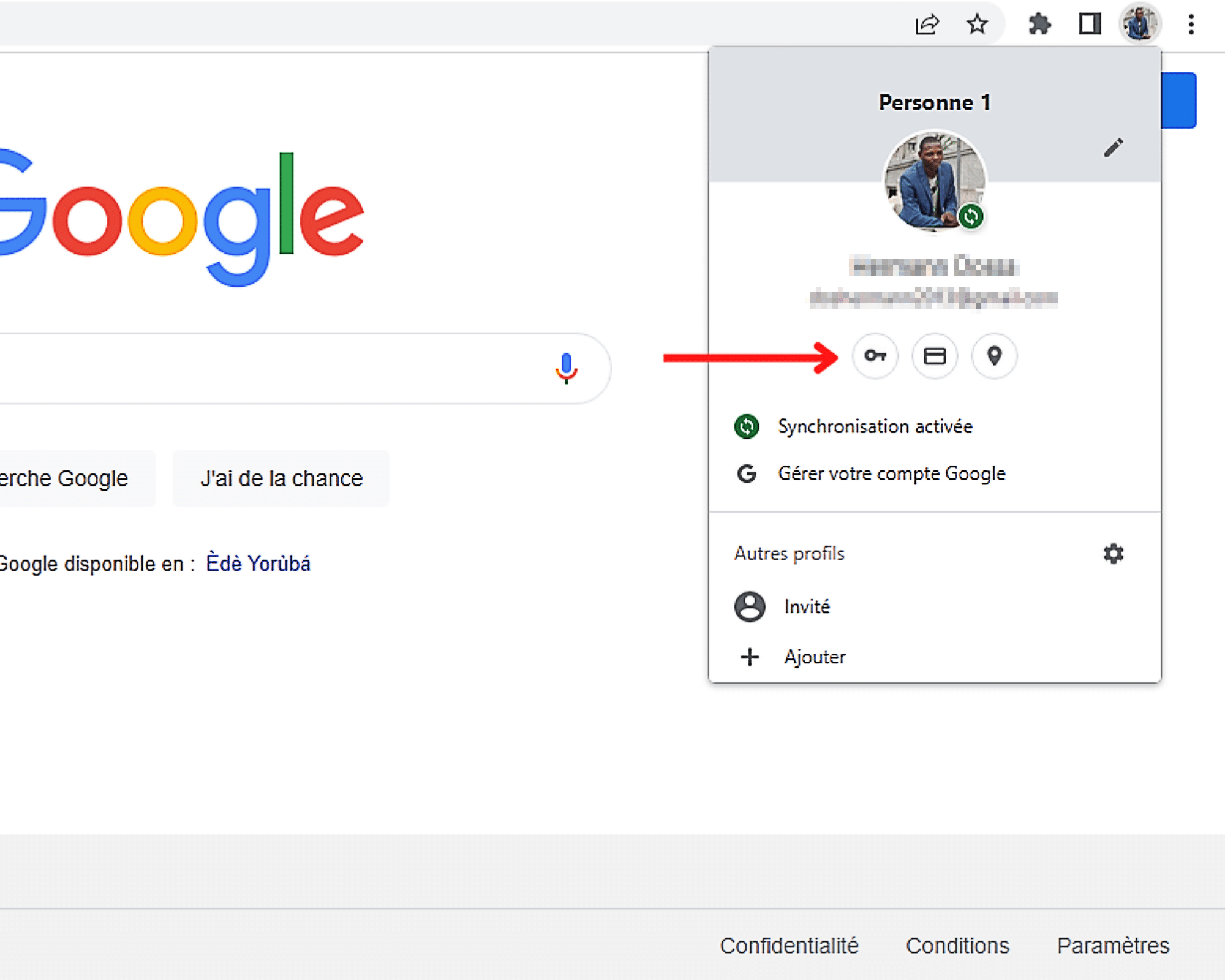
- سرانجام ، مراحل مختلف زیر را دنبال کنید ، همانطور که ممکن است ، نمایش ، تغییر ، پاک کردن یا صادر کردن رمز عبور ضبط شده در Google Chrome.
چگونه رمزهای عبور خود را در مرورگر Chrome نمایش دهیم ?
برای نمایش یک رمز عبور ذخیره شده در Chrome ، روی نماد در انتهای سمت راست قسمت آن کلیک کنید.
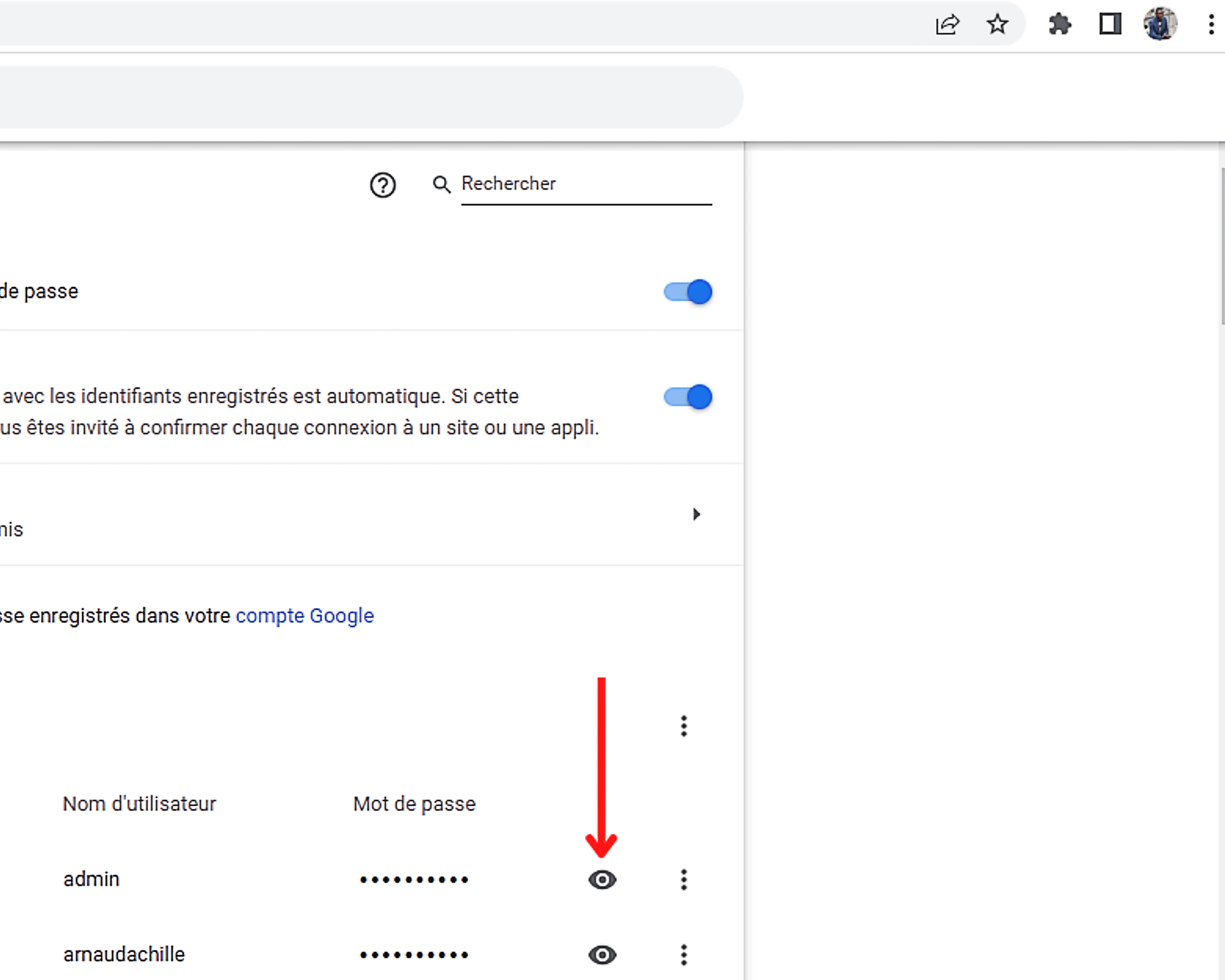
توجه داشته باشید که اگر رایانه شما با استفاده از یک رمز عبور قفل شده است ، از شما دعوت می شود تا آن را درک کنید تا به انتهای عمل بروید. روی “کلیک کنید” خوب “یا روی کلید” وارد »از صفحه کلید خود برای تأیید ورود خود و نمایش رمز عبور.
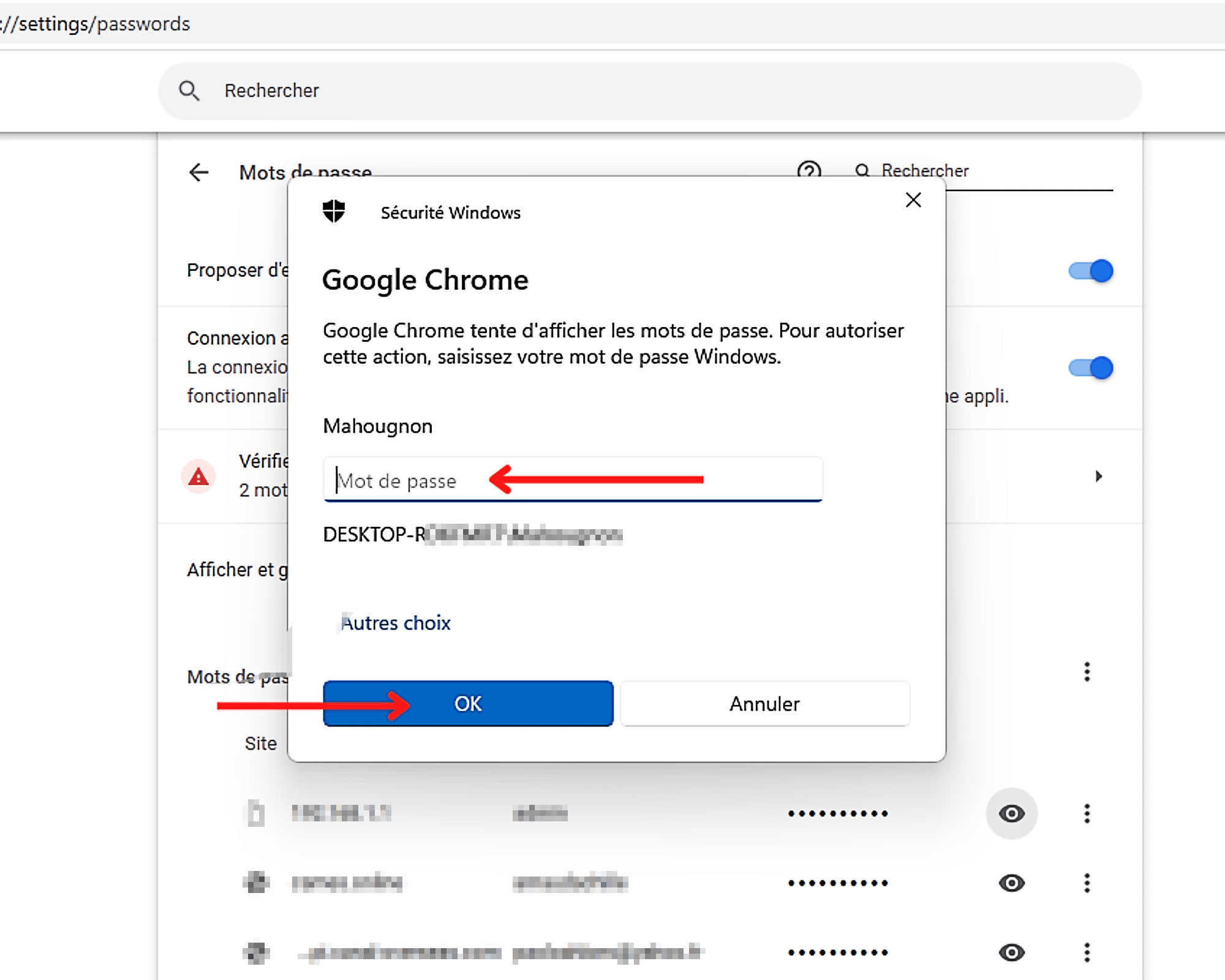
چگونه رمزهای عبور خود را در Chrome تغییر دهیم ?
برای تغییر رمز عبور در Google Chrome ، ابتدا باید فشار دهید ” بیشتر “، یعنی سه نقطه عمودی که در انتهای سمت راست دومی قرار گرفته اند. سپس در ظاهر شدن که ظاهر می شود ، گزینه ” رمز عبور را تغییر دهید »».
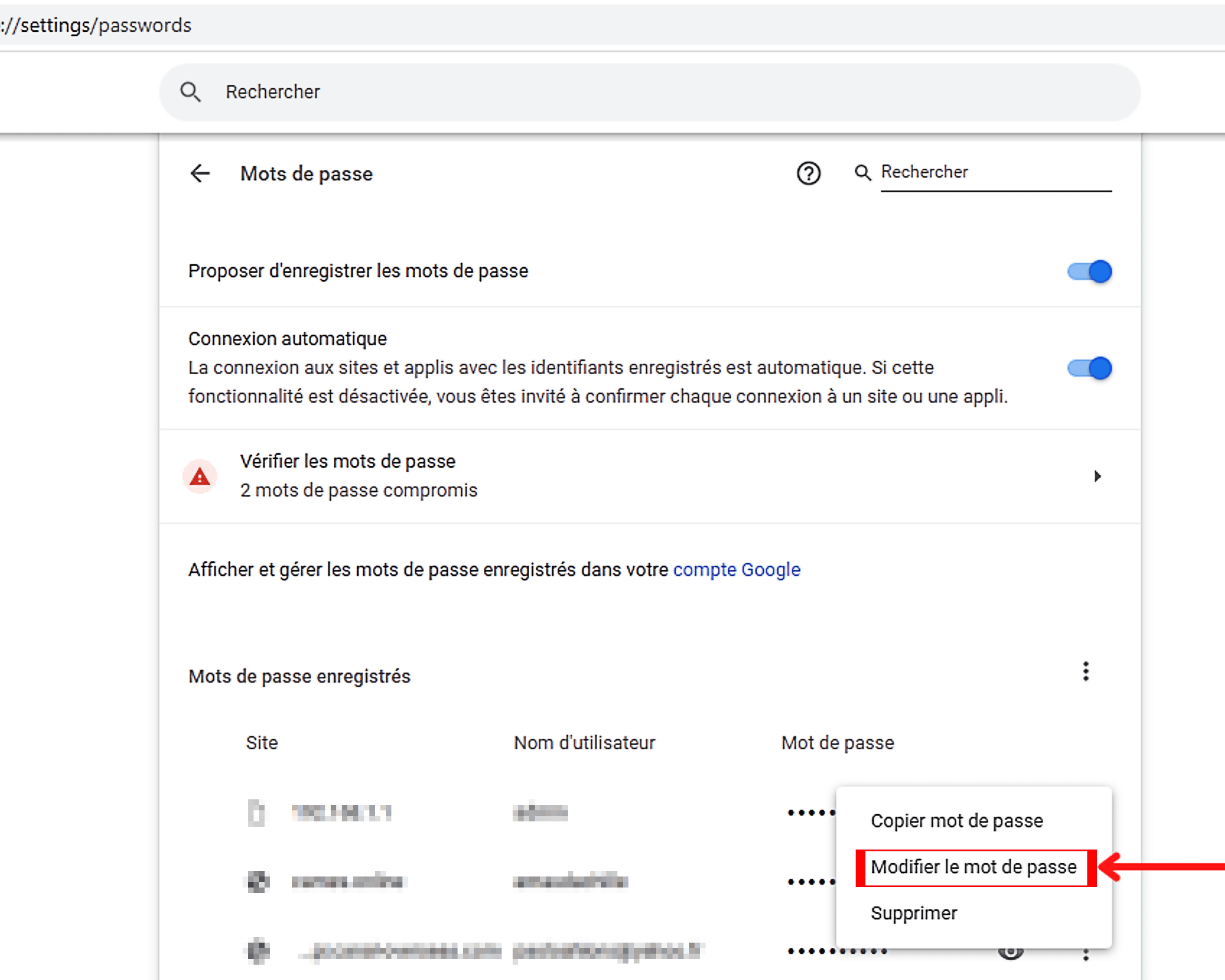
این کار انجام شد ، اگر رایانه شما با استفاده از آن قفل شده است ، باید رمز عبور خود را وارد کنید.
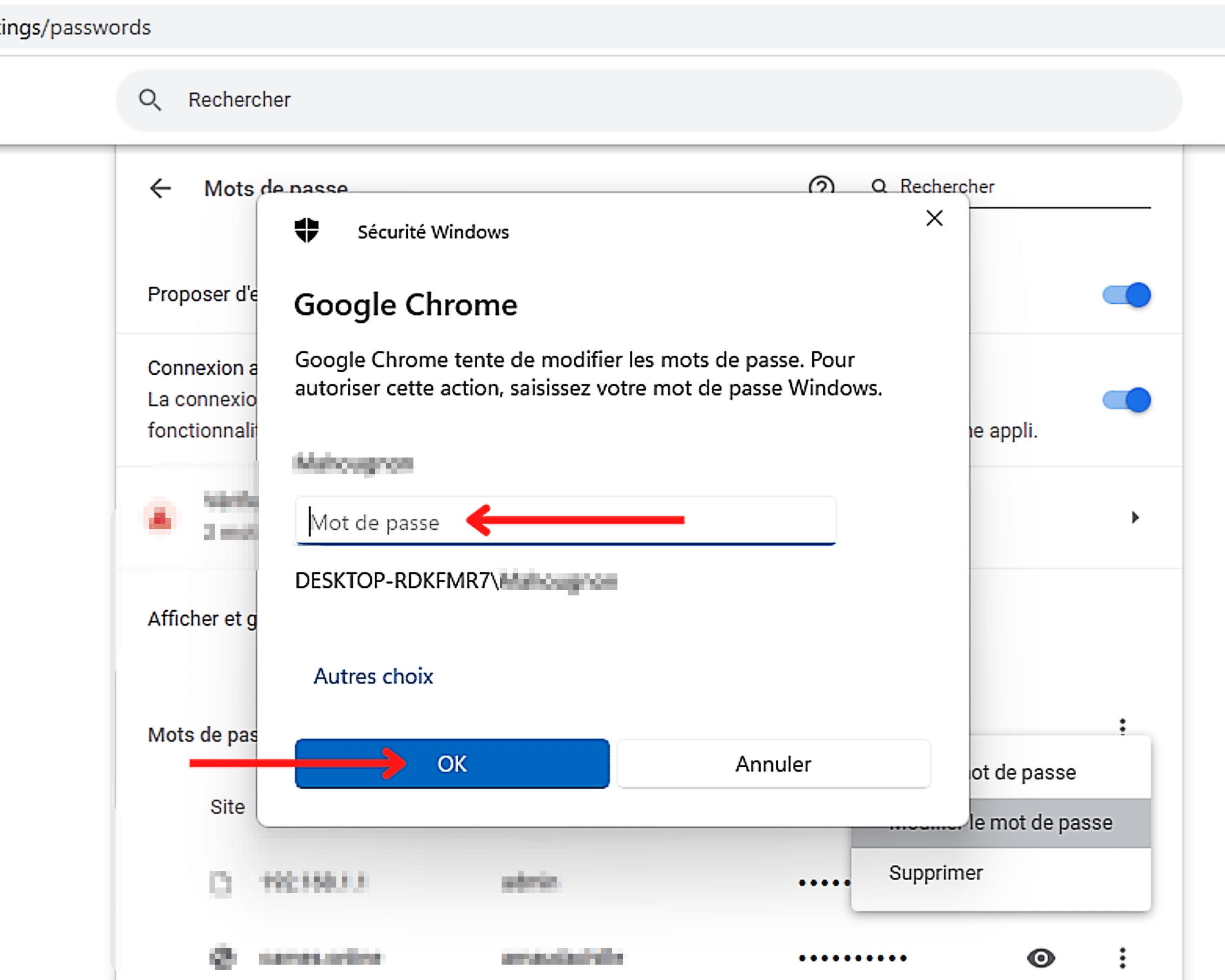
نحوه حذف یک رمز عبور ضبط شده در Google Chrome ?
برای حذف یک رمز عبور ضبط در Chrome ، روی “کلیک کنید” بیشتر “() که در انتهای مناسب است ، سپس روی” حذف »».
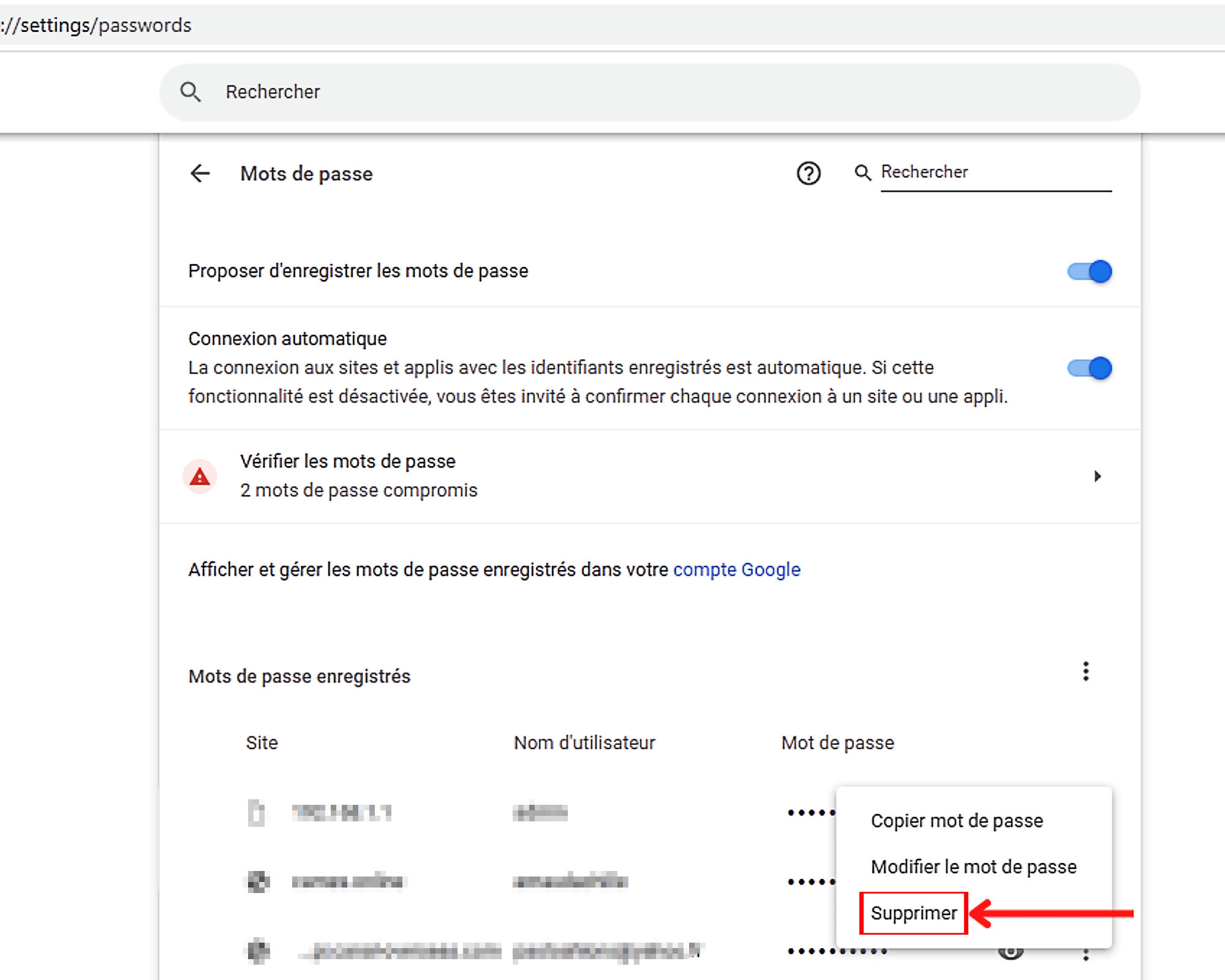
نحوه صادر کردن رمزهای عبور ذخیره شده در Chrome ?
برای صادر کردن رمزهای عبور ضبط شده خود به Google Chrome ، ابتدا روی سمت چپ کلیک کنید ” بیشتر “قبل از” قرار داده شده است رمزهای عبور ضبط شده »».
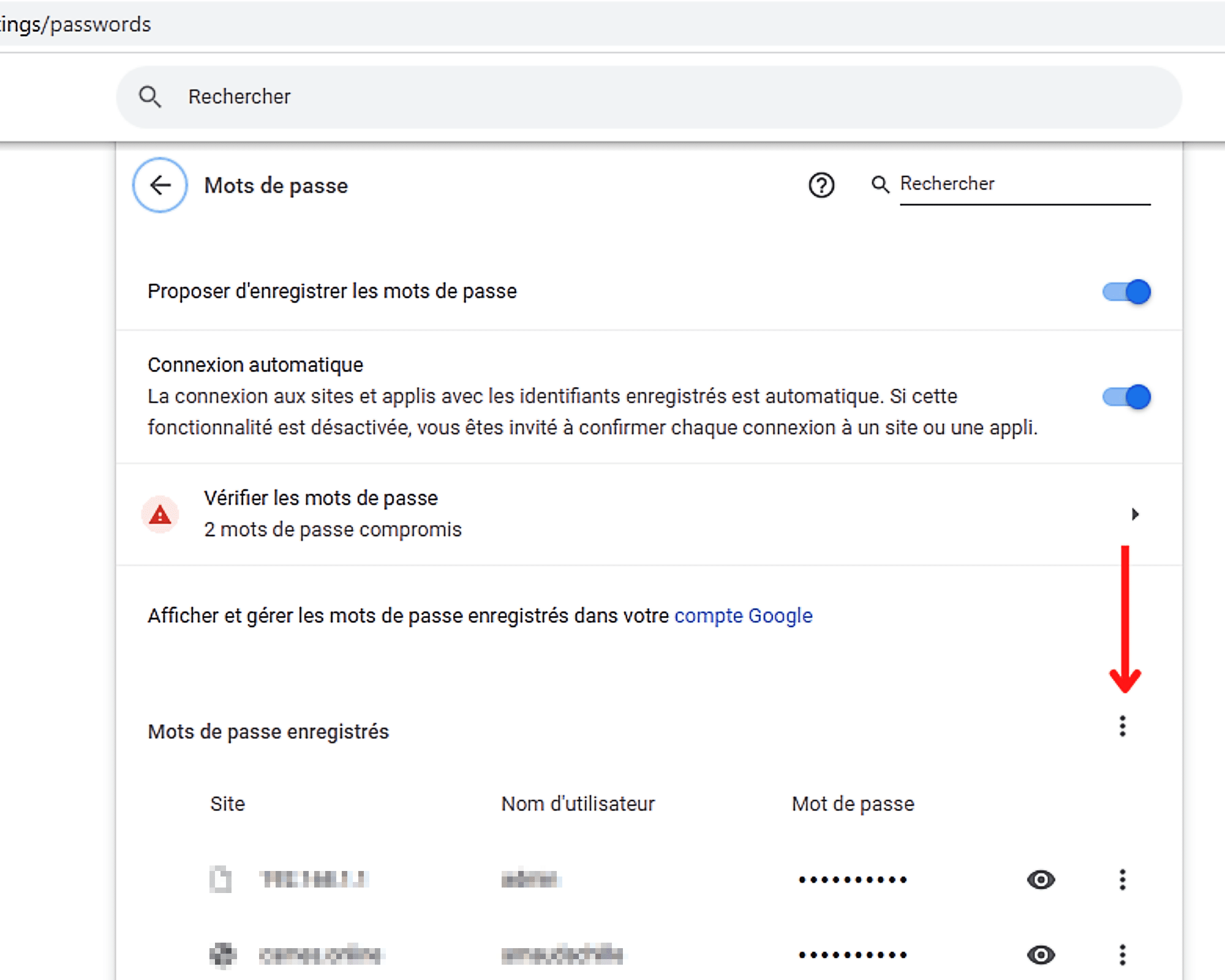
سپس “انتخاب کنید” رمزهای عبور صادر کردن ” در ظاهر شدن که به تازگی ظاهر شده است ، برای شروع صادرات.
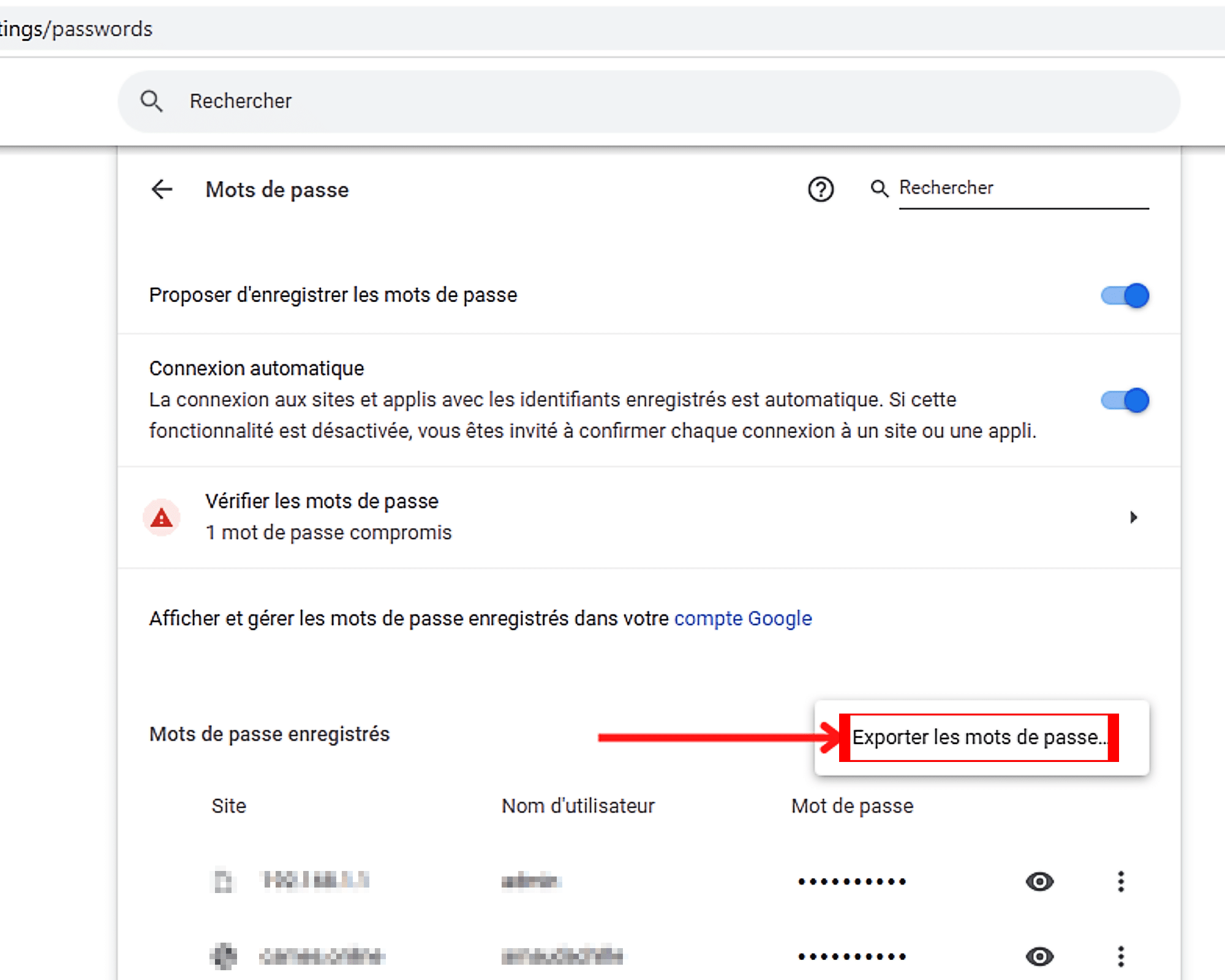
نحوه حذف همه رمزهای عبور ضبط شده در Google Chrome ?
برای حذف تمام رمزهای عبور ضبط شده در Chrome در یک زمان ، باید مراحل را در اینجا دنبال کنید.
مرحله 1: به تنظیمات حریم خصوصی Chrome دسترسی پیدا کنید
برای دسترسی به تنظیمات محرمانه بودن ، در سطح نوار منوی سمت چپ انتخاب کنید. ” حریم خصوصی و امنیت »». سپس در ستون مرکزی ، دقیق تر در بخش ناشناس ، گزینه “پیدا خواهید کرد” داده های مرور را پاک کنید »». برای برداشتن مرحله بعدی روی آن کلیک کنید.
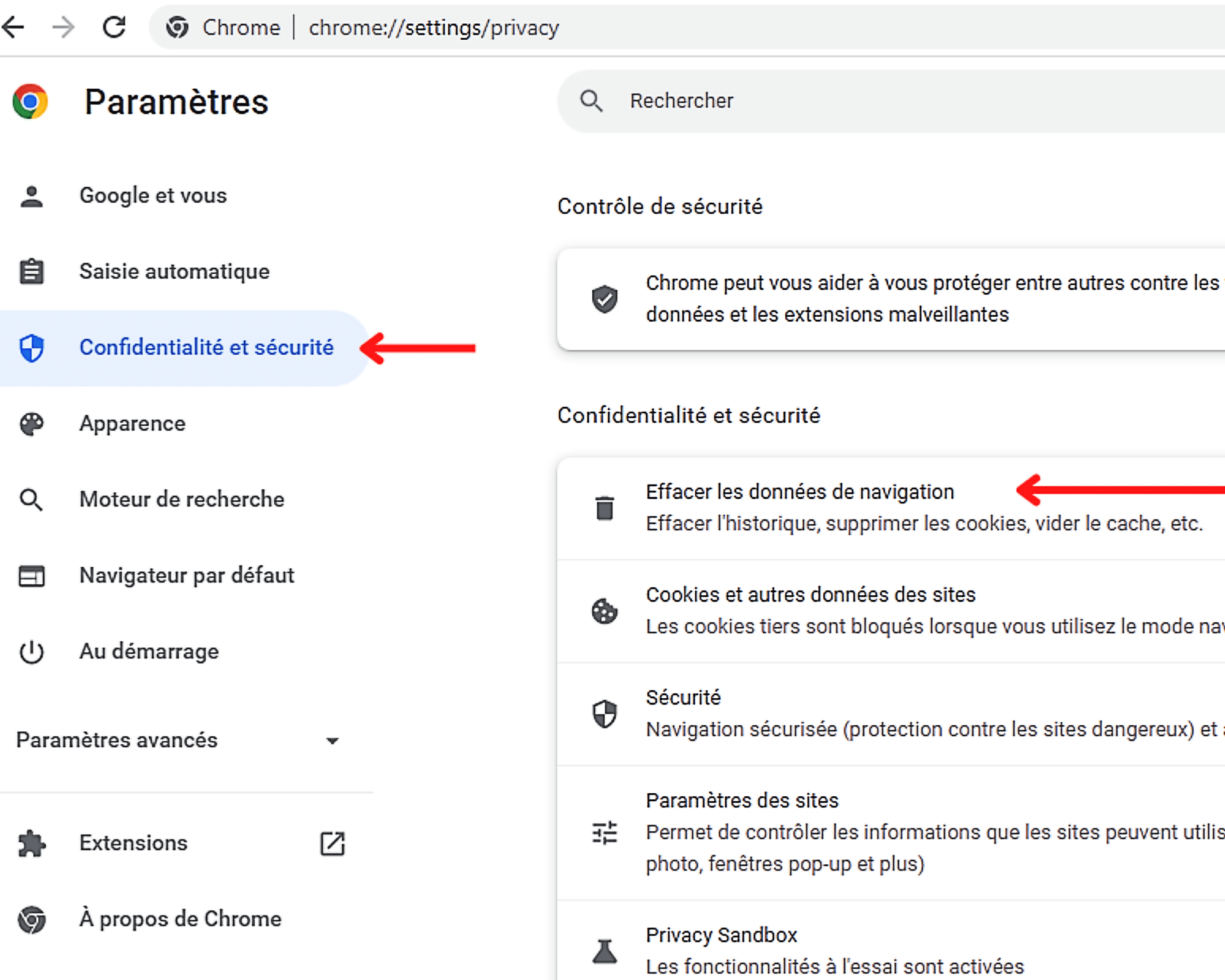
مرحله 2: رمزهای عبور و سایر گزینه های اتصال را حذف کنید
برای حذف دائمی رمزهای عبور ذخیره شده در Chrome ، باید داده های ناوبری خاصی را از جمله “پاک کنید” رمزهای عبور و سایر گزینه های اتصال »». اما برای رسیدن به آنجا ، ابتدا باید روی “کلیک کنید” تنظیمات پیشرفته ” در ظاهر شدن افتتاح.
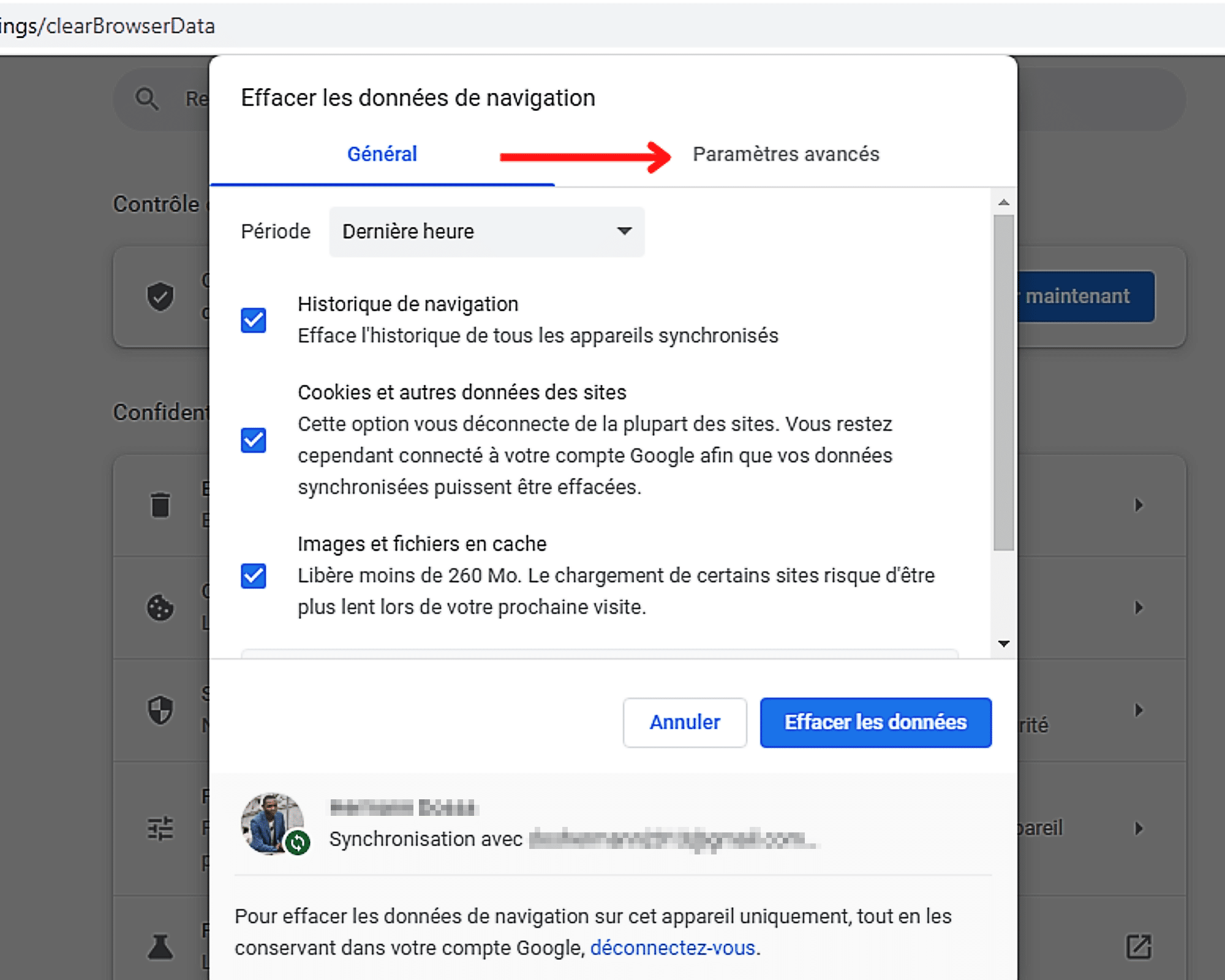
به محض دسترسی به بخش تنظیمات ، روی دوره کلیک کنید ” آخرین ساعت “که به طور پیش فرض نمایش داده می شود.
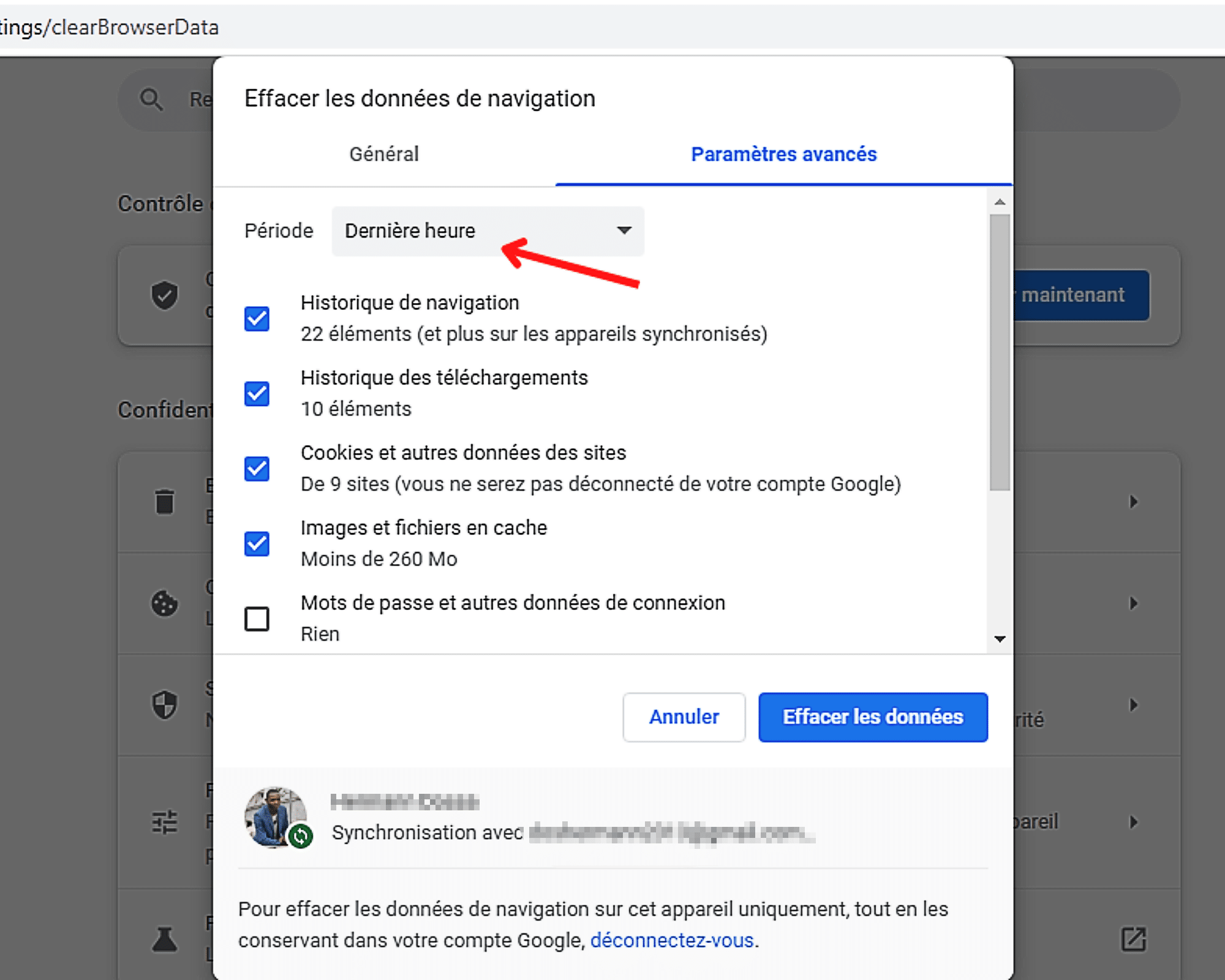
سپس از لیست دوره های موجود انتخاب کنید ” تمام داده ها »».
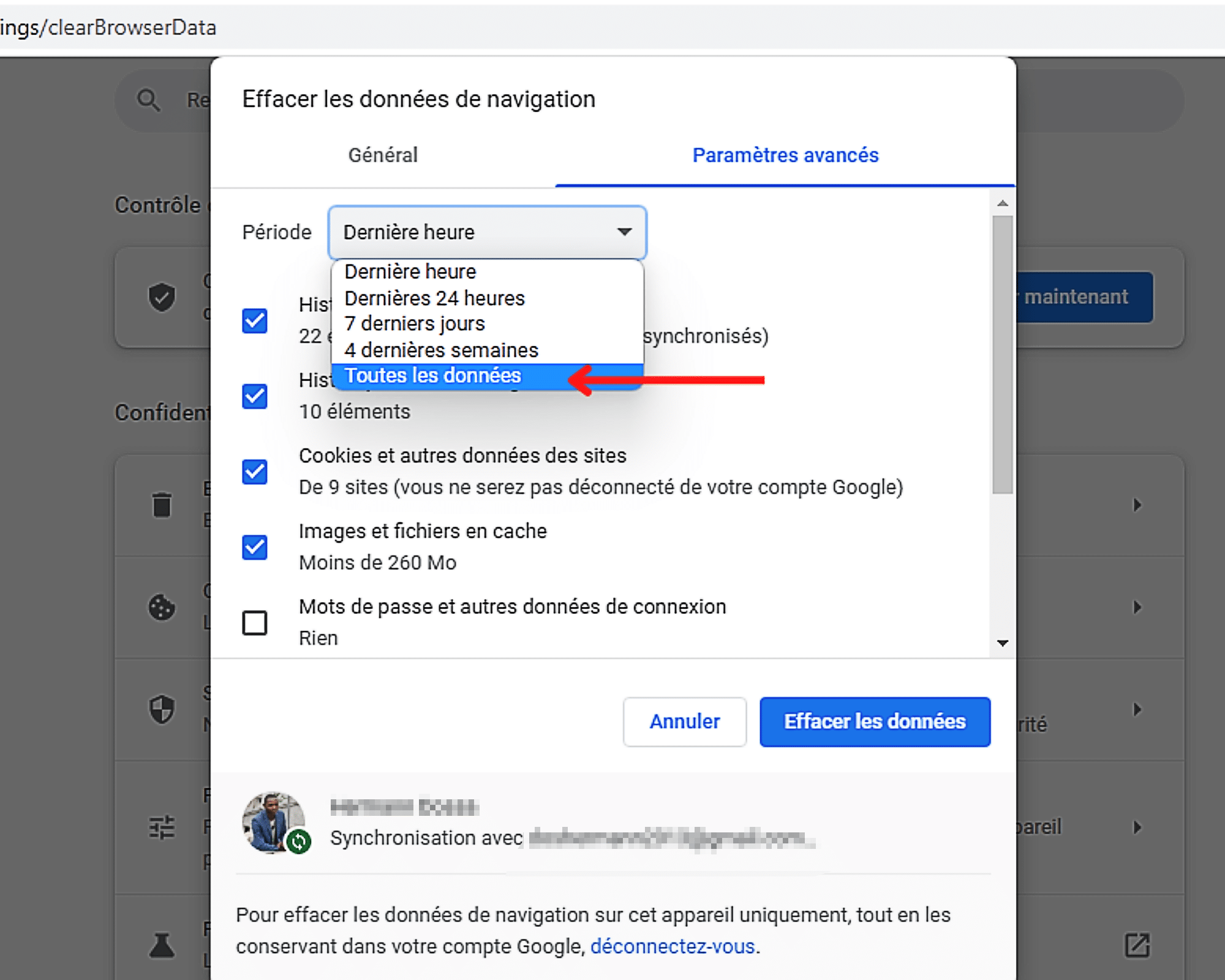
این کار انجام شد ، اکنون می توانید جعبه را بررسی کنید ” رمزهای عبور و سایر داده های اتصال از جمله داده های ناوبری.
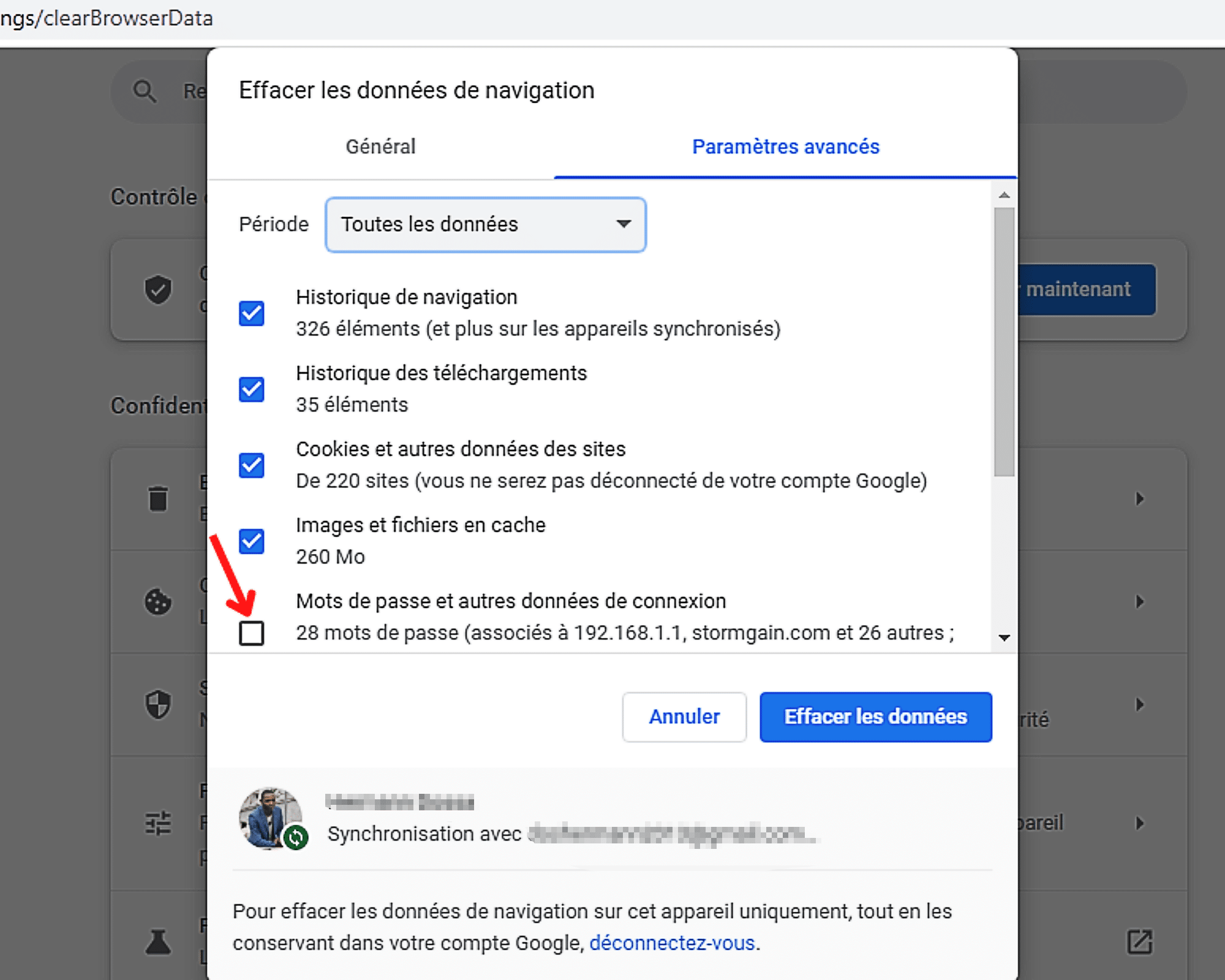
سرانجام با کلیک بر روی “فرآیند را تمام کنید داده ها »». اما مراقب باشید ! باید بدانید که تمام داده های بررسی شده در لیست به محض کلیک بر روی این دکمه حذف می شوند. برای جلوگیری از هرگونه شگفتی ناخوشایند ، فراموش نکنید که موارد مشخص شده را مرور کنید تا اطمینان حاصل کنید که مواردی که انتخاب کرده اید موارد مناسب هستند.
