Google: نحوه استفاده از مدیر رمز عبور?, Chrome: Google ایمنی مدیر رمز عبور خود را تقویت می کند
Chrome: Google ایمنی مدیر رمز عبور خود را تقویت می کند
در دسک تاپ ، Google می خواهد دسترسی به رمزهای عبور ضبط شده در Chrome را ساده کند. برای این کار ، شرکت رابط صفحه اختصاص داده شده به آنها را اصلاح کرده است. هدف از این عمل این است که به شما امکان دسترسی راحت تر به آنها برای مشورت با آنها یا اصلاح پارامترهای خاص این امکان را می دهد. یخ زدن روی کیک ، به زودی دیگر نیازی به حرکت در منوهای Chrome برای مشورت با Trousseau خود ندارید. Chrome به شما امکان می دهد میانبر دسترسی به رمزهای عبور را مستقیماً در دسک تاپ رایانه خود ایجاد کنید.
Google: نحوه استفاده از مدیر رمز عبور ?

Google یک مدیر رمز عبور را در Chrome گنجانده است تا بتوانید با خیال راحت به حساب های مختلف خود وصل شوید. اگر هرگز از این عملکرد استفاده نکرده اید ، Futura همه چیز را برای شما توضیح می دهد تا در مورد آن بدانید.
همچنین به شما علاقه مند خواهد شد
برای Google ، با توجه به تعداد فزاینده ای از تهدیداتی که در سالهای اخیر می توان در اینترنت با آن روبرو شد ، لازم بود محافظت مؤثر در مورد رمزهای عبور آگاهانه در صفحات وب باز در Chrome ارائه دهد. بنابراین ، این موارد می تواند توسط یک مدیر اداره شود که نه تنها به آنها اجازه می دهد تا آنها را برای مصارف آینده ذخیره کنند ، بلکه بررسی کنند که آیا اینها به خطر افتاده اند.
اگر هرگز به این ابزار عملی Google علاقه ای نداشته اید ، Futura نحوه استفاده از آن را به شما نشان می دهد.
بارگیری کروم
نحوه فعال کردن مدیر رمز عبور در Chrome ?
اگر می خواهید به طور خودکار از گذرواژههایی که در صفحات وب وارد می کنید در Chrome باز کنید ، به طور خودکار نسخه پشتیبان تهیه کنید ، پس باید با دسترسی به حساب Google خود ، مدیر رمز عبور را فعال کنید.
برای انجام این کار ، ابتدا Chrome را راه اندازی کنید ، سپس بر روی نماد نماد “Personalize and Control Google Chrome” در گوشه سمت راست بالای پنجره پنجره کلیک کنید . یک منو ظاهر می شود ، روی “تنظیمات” کلیک کنید.
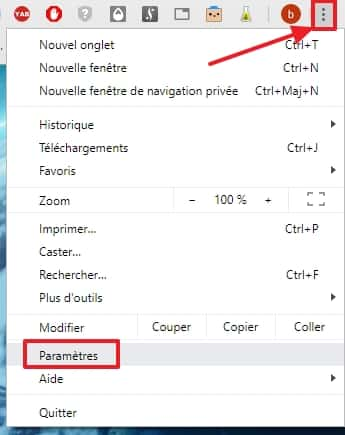
به تنظیمات Chrome بروید. © Google Inc.
پس از تنظیمات ، بخش “افراد” را پیدا کنید ، سپس روی “مدیریت حساب Google خود” کلیک کنید.
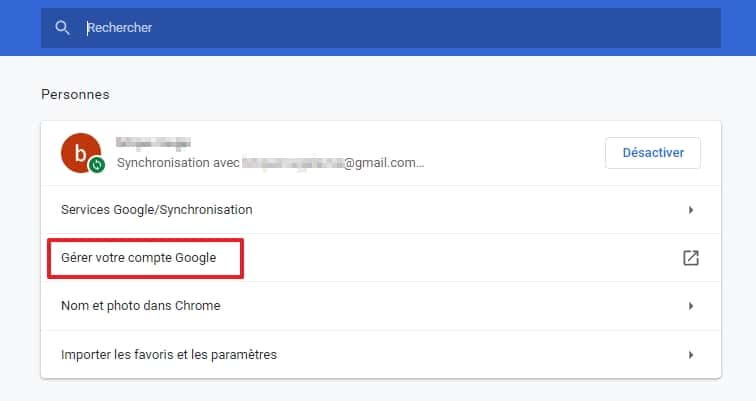
روی “مدیریت حساب Google خود” کلیک کنید. © Google Inc.
یک برگه جدید باز می شود ، از آن عبور کنید. در قسمت سمت چپ صفحه ، روی “امنیت” کلیک کنید.
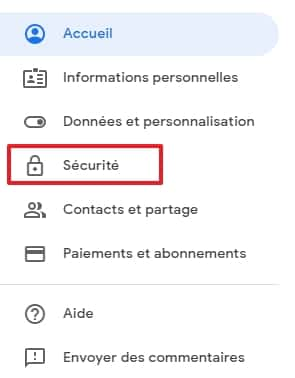
روی “امنیت” کلیک کنید. © Google Inc.
اکنون صفحه را به پایین بکشید و بخش “اتصال به سایت های دیگر” را پیدا کنید. سپس بر روی “مدیر رمز عبور” کلیک کنید.
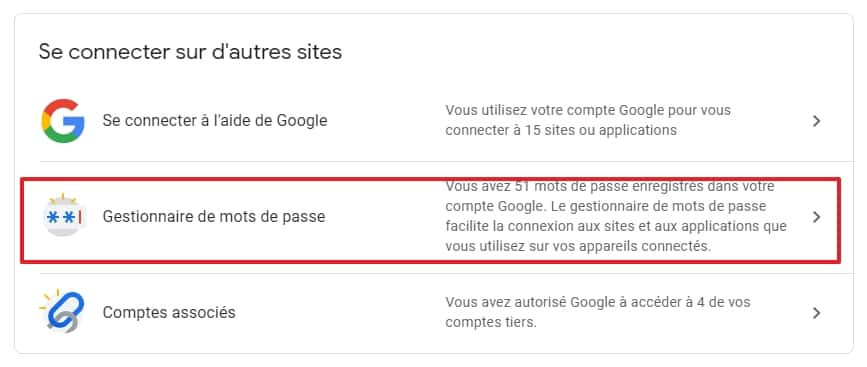
به مدیر رمز عبور بروید. © Google Inc.
یک بار در صفحه تحت عنوان “مدیر رمز عبور” ، روی نماد دنده کلیک کنید.

به تنظیمات مدیر رمز عبور بروید. © Google Inc.
حالا دو لغزنده را به سمت راست حرکت دهید. به این ترتیب ، Google به شما پیشنهاد می دهد تا شناسه ها و رمزهای عبور را که در وب سایت ها در Chrome و Android باز می شوند ، در حافظه نگه دارید ، بلکه برای اتصال خودکار بارهای بعدی که به آن باز می گردید.

توابع “پیشنهاد برای ذخیره رمزهای عبور” و “اتصال خودکار” را فعال کنید. © Google Inc.
نحوه ذخیره رمزهای عبور ?
از این پس ، وقتی سعی می کنید خود را در سایتی که در Chrome باز می شود ، شناسایی کنید ، یک پنجره کوچک در بالای مرورگر مرورگر شما ظاهر می شود و از شما می پرسد که آیا می خواهید رمز عبور خود را ذخیره کنید. روی “ذخیره” کلیک کنید.
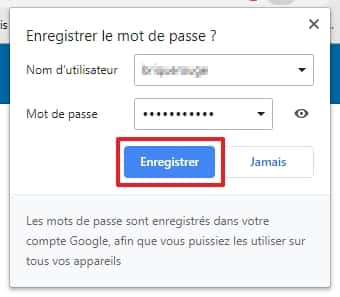
درخواست ضبط رمز عبور هر زمان که به یک حساب کاربری در یک وب سایت باز در Chrome وصل می شوید صورت می گیرد. © Google Inc.
نحوه دسترسی به گذرواژه های ذخیره شده توسط Google ?
به صفحه “مدیر رمز عبور” حساب Google خود برگردید ، سپس صفحه را به پایین بروید تا لیست همه سایت ها یا برنامه های برنامه های کاربردی را که رمز عبور آنها ذخیره شده است مشاهده کنید. بر روی سایت یا کاربرد انتخاب خود کلیک کنید.
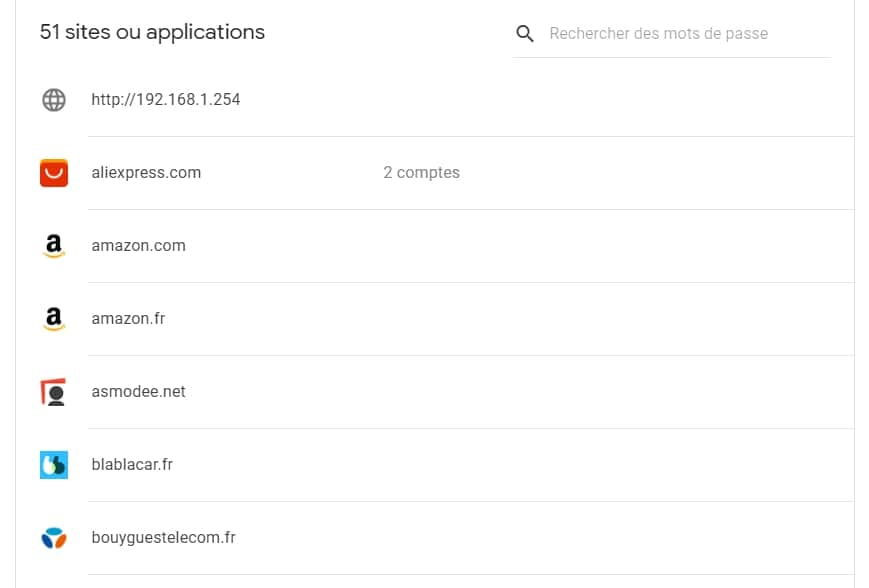
تمام سایتهایی که رمز عبور آنها ضبط شده است در این صفحه وجود دارند. © Google Inc.
برای هر سایت یا برنامه ، شما این امکان را دارید که نام کاربری و رمز عبور خود را در کلیپ بورد (با کلیک بر روی نماد مربوطه) کپی کنید ، برای مشاهده رمز عبور خود (به عنوان مثال ، اگر بیشتر به خاطر نمی آورید و می خواهید به یک وصل شوید از مرورگر دستگاه دیگر حساب کنید) ، برای اصلاح یا حذف آن.
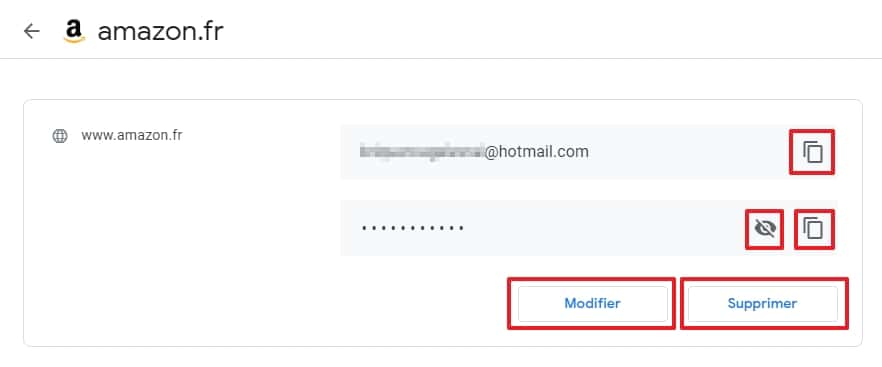
می توانید رمز عبور را از هر سایت یا برنامه کپی ، تغییر ، اصلاح یا حذف کنید. © Google Inc.
نحوه کنترل اگر رمز عبور به سرقت رفته است ?
Google همچنین عملکردی را در مدیر خود ادغام کرده است و به شما امکان می دهد بررسی کنید که رمزهای عبور شما به سرقت رفته است.
برای انجام این کار ، Google اطلاعات اتصال شما را با اطلاعات موجود در پایگاه داده های اطلاعاتی سرقت شده مقایسه می کند و به شما می گوید که آیا مکاتبات پیدا می کند.
برای انجام عملیات ، به سادگی به صفحه مدیر رمز عبور بروید ، سپس روی “بررسی گذرواژه ها” را در کادر “رمزهای عبور بررسی” کلیک کنید.
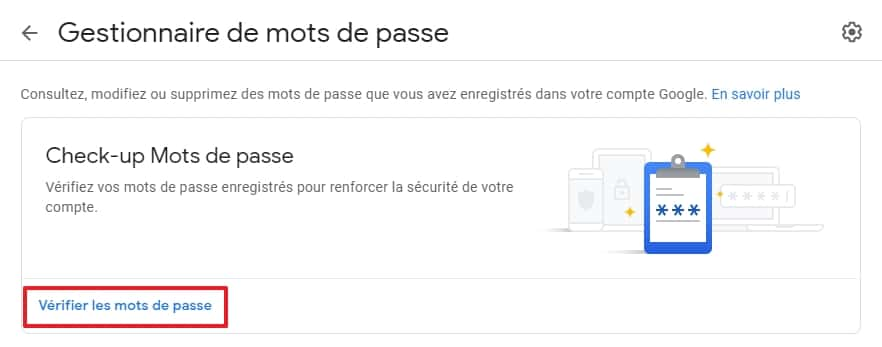
روی “بررسی رمزهای عبور” کلیک کنید. © Google Inc.
دوباره روی “بررسی گذرواژه ها” را در صفحه ای که ظاهر می شود کلیک کنید.
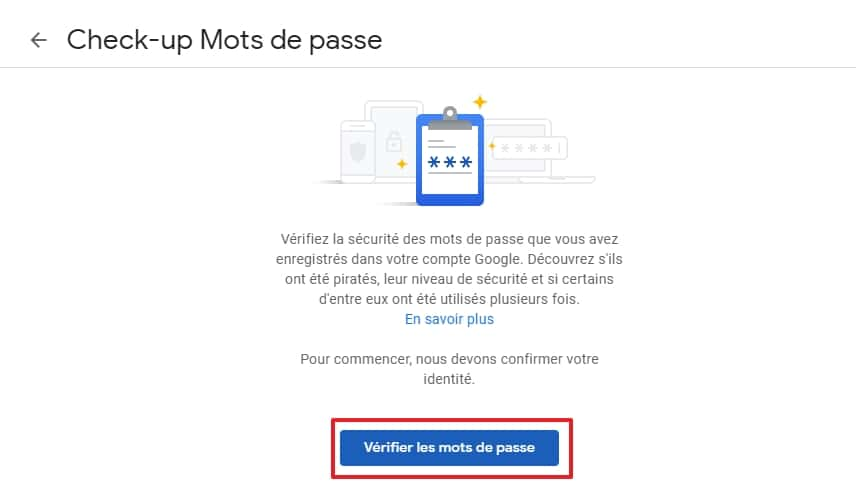
با یک کلیک بر روی “بررسی رمزهای عبور”. © Google Inc.
نتایج تجزیه و تحلیل روی صفحه نمایش داده می شود. همانطور که در تصویر مشاهده می کنید ، دو رمز عبور به سرقت رفته و به طور بالقوه می توان برای افراد مخرب استفاده کرد.
اگر این برای شما اتفاق می افتد ، باید بلافاصله رمزهای عبور را تغییر دهید. برای دیدن لیست سایتهایی که هک شده اند روی فلش کلیک کنید.
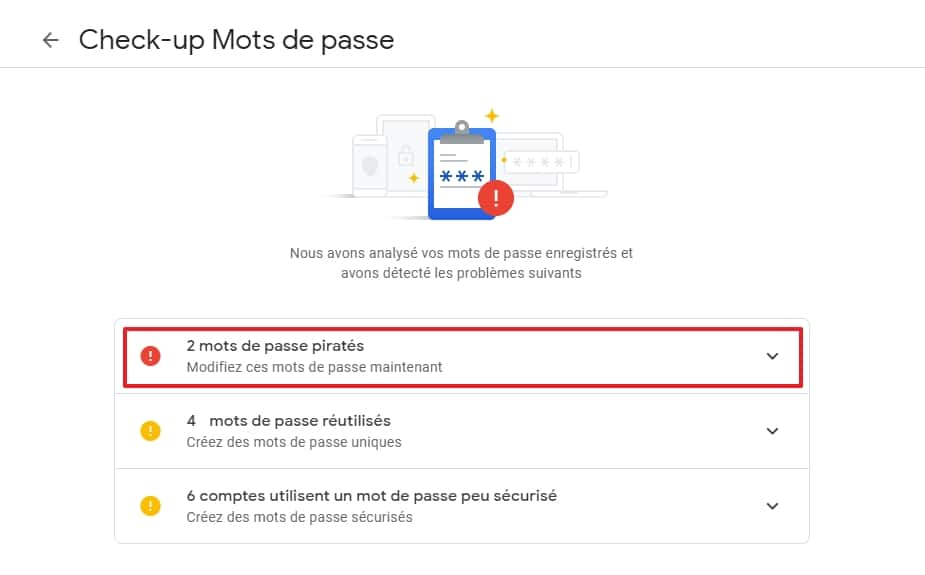
لیست رمزهای عبور را که یک مشکل گزارش شده است نمایش دهید. © Google Inc.
در کنار نام سایت ها ، روی “تغییر رمز عبور” برای هر عناصر موجود در لیست کلیک کنید. شما به طور معمول به صفحه اصلی سایت های ذکر شده وارد می شوید ، به هر یک از آنها وصل می شوید و تغییر رمز عبور خود را انجام می دهید.
توجه داشته باشید که با کلیک بر روی سه نقطه در کنار دکمه “تغییر رمز عبور” ، گزینه های جدید در دسترس شما هستند. سپس می توانید رمزعبور را نمایش دهید (و ببینید که آیا از آن در سایت های دیگر استفاده می کنید) ، آن را به روز کنید یا آن را از پایگاه داده حذف کنید (این امر آن را از Google حذف می کند ، اما شما هنوز هم باید در سایت یا برنامه ای که داده های آنها به سرقت رفته است تغییر دهید).
همین گزینه ها برای گذرواژههایی که در چندین سایت مختلف استفاده می کنید و رمزهای عبور بسیار ایمن در دسترس نیست. همانطور که از قبل می دانید ، شما باید در تئوری یک رمز عبور واحد برای هک کردن برای هر سایتی ایجاد کنید که باید خود را شناسایی کنید.
به عنوان یک یادآوری ، رمزهای عبور شما اکنون توسط Google اداره می شوند. بنابراین شما باید یک رمز عبور داشته باشید که در هیچ سایت دیگری یا برنامه های کاربردی از آن استفاده نخواهید کرد. در غیر این صورت ممکن است تمام رمزهای عبور سازش خود را در صورت سرقت از سایت دیگری مشاهده کنید.
Chrome: Google ایمنی مدیر رمز عبور خود را تقویت می کند

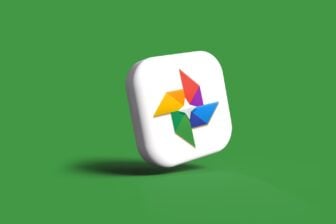
ماژول مدیریت رمز عبور Google Chrome از یک به روزرسانی مهم بهره مند شده است. Google با ادغام ویژگی های جدید ، امنیت را بیشتر می کند.
شما روزانه از Google Chrome استفاده می کنید ? بنابراین یک فرصت خوب وجود دارد که شما نیز از مدیر رمز عبور یکپارچه آن استفاده کنید. به طور کلی ، توصیه می شود مدیریت رمزهای عبور خود را به ابزاری که کاملاً به آن اختصاص داده شده است واگذار کنید. اما مدیر رمز عبور Chrome حداقل یک شایستگی دارد. تأمین این اطلاعات گرانبها بدون سردرد. این کاربران را به واقعیت این مشکل سوق می دهد تا کاپین سنتی خود را رها کنند و استفاده مجدد از همان رمز عبور را برای چندین حساب محدود کنند.
این ماژول که در کروم هم در دسک تاپ و هم در نسخه های Android و iOS مرورگر ادغام شده است ، از یک به روزرسانی مهم بهره مند شده است. Google به تازگی پنج ویژگی جدید را برای تقویت ایمنی خود و ساده سازی استفاده از آن معرفی کرده است.
میانبر دسترسی و تأیید اعتبار بیشتر
در دسک تاپ ، Google می خواهد دسترسی به رمزهای عبور ضبط شده در Chrome را ساده کند. برای این کار ، شرکت رابط صفحه اختصاص داده شده به آنها را اصلاح کرده است. هدف از این عمل این است که به شما امکان دسترسی راحت تر به آنها برای مشورت با آنها یا اصلاح پارامترهای خاص این امکان را می دهد. یخ زدن روی کیک ، به زودی دیگر نیازی به حرکت در منوهای Chrome برای مشورت با Trousseau خود ندارید. Chrome به شما امکان می دهد میانبر دسترسی به رمزهای عبور را مستقیماً در دسک تاپ رایانه خود ایجاد کنید.
یکی دیگر از تازگی ها ، و مهم نیست ، به زودی می توانید از تأیید اعتبار بیومتریک در رایانه شخصی خود استفاده کنید تا بتوانید پر کردن خودکار را تأیید کنید. تاکنون این گزینه فقط در نسخه های Android و iOS Chrome در دسترس بود. از این پس ، در رایانه شخصی خود ، می توانید از سنسور اثر انگشت ، تشخیص چهره یا هر روش تأیید اعتبار دیگر که در دستگاه خود ادغام شده است برای تأیید ورود خودکار شناسه ها و رمزهای عبور خود استفاده کنید.
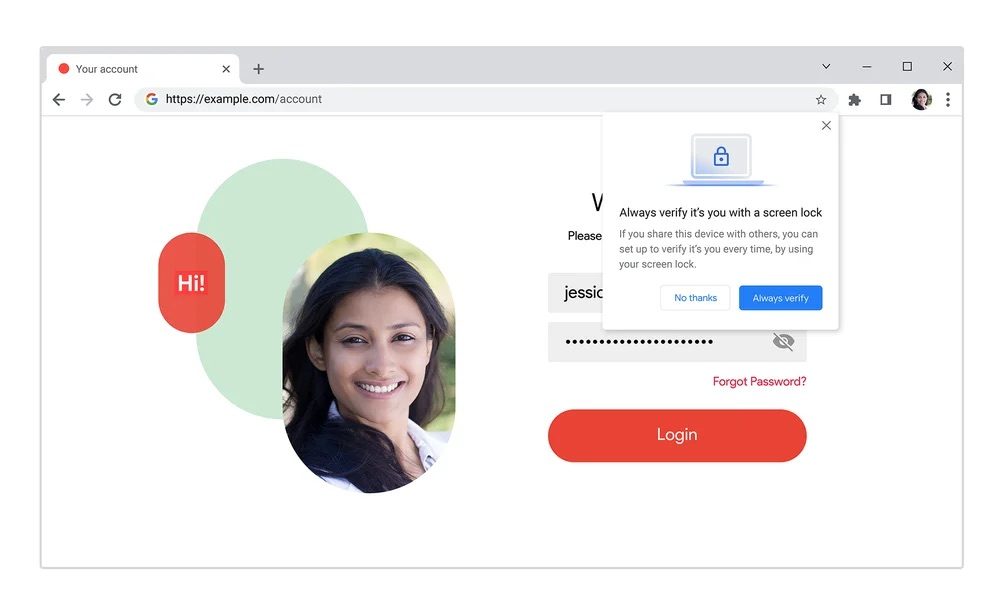
وارد کردن رمزهای عبور و یادداشت های اضافی
برای تکمیل مدیر رمز عبور Chrome ، Google سرانجام برای ادغام یک ماژول اجازه می دهد تا برای هر شناسه ذخیره شده ، یک یادداشت اضافه کند. این گزینه ، که در حال حاضر در بسیاری از رقبا وجود دارد ، به شما امکان می دهد ، به عنوان مثال ، اطلاعات اضافی را که ممکن است به نمایندگی از آن مورد نیاز داشته باشید اضافه کنید. این یادداشت ها از پاپ آپ نیز در دسترس است که نام کاربری و رمز عبور شما را که هنگام اتصال به یک وب سایت در Chrome ظاهر می شود ، در دسترس است.
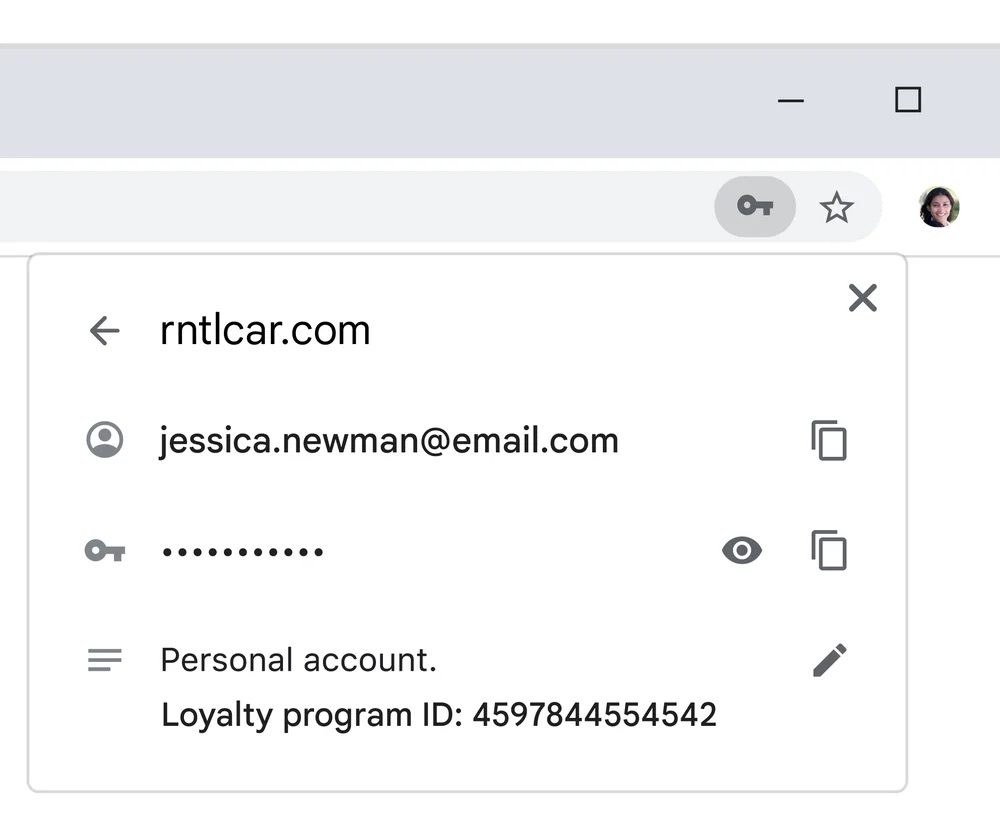
Google همچنین گزینه جدیدی را افتتاح کرده است که به شما امکان می دهد رمزهای عبور را از یک مدیر رمز عبور دیگر وارد کنید. شما فقط باید رمزهای عبور خود را به یک پرونده با فرمت CSV صادر کنید تا آن را به Chrome وارد کنید تا مرورگر تمام شناسه های شما را برگرداند. مطمئن نیستید که این بهترین تصمیم برای ایمنی رمزهای عبور شما است.
سرانجام ، در iOS ، مدیر رمز عبور Chrome رشته ای را به کمان خود اضافه می کند. علاوه بر هشدار دادن به شما در هنگام به خطر انداختن رمزهای عبور ، خیلی زود می تواند رمزهای عبور را چندین بار در حساب های مختلف مورد استفاده قرار دهد. Google نشان می دهد که این تازگی در ماه های آینده مستقر خواهد شد.
