Google Chrome에 기록 된 암호를 표시하는 방법, Chrome에서 비밀번호를 관리하는 방법?
Chrome에서 비밀번호를 관리하는 방법
설정 섹션에 액세스하자마자 기간을 클릭하십시오. ” 지난 시간 “기본적으로 표시됩니다.
Chrome에 녹음 된 암호를 표시하는 방법
그에게 주신 경우 Google은 귀하의 비밀번호를 기록합니다. 잊어 버린 경우 몇 번의 클릭으로 복구 할 수 있으며 크롬보다 다른 곳에서 필요합니다.
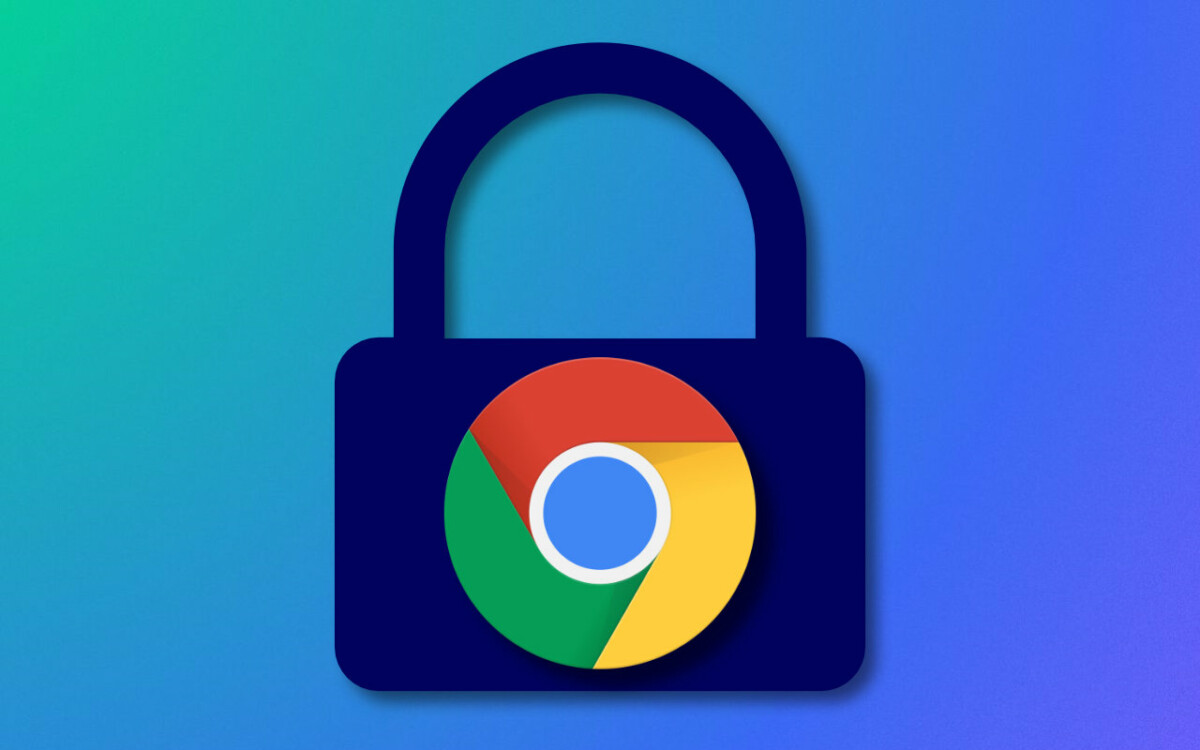
자동 크롬 항목을 사용하는 경우 (Google 브라우저에서 식별자 및 비밀번호를 녹음하는 포함). 시간이 지남에 따라 일부는 잊을 가능성이 큽니다. 문제가 될 수 있지만 당황하지 않는 Google 은이 소중한 정보를 복구 할 수 있습니다. Google Chrome에 기록 된 암호를 표시하는 방법에 대해 설명하겠습니다.
Chrome에 녹음 된 암호를 표시하는 방법 ?
우선, 크롬을 시작한 다음 다음 단계를 따라야합니다.
- 버튼을 클릭하십시오 메뉴 (세 포인트 수직으로).
- 선택하다 설정.
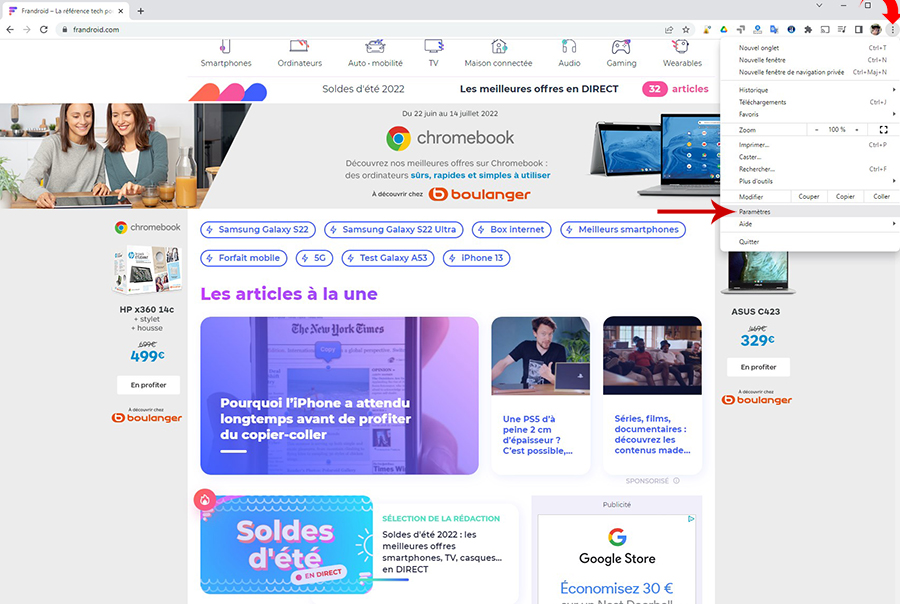
- 열리는 페이지가 액세스 할 수 있습니다 설정 크롬. 라인을 식별하십시오 발작자동적 인 이후 비밀번호.

- 그런 다음 식별자 및 비밀번호가 저장된 모든 웹 사이트 목록이 나타납니다.
- 각 웹 사이트와 관련된 비밀번호가 회색으로 표시되며 눈 모양의 아이콘을 오른쪽으로 클릭하여 나타납니다. Windows 10 또는 Windows 11이있는 경우 운영 체제가 Windows를 시작하여 Windows PIN 코드를 요청하여 Chrome에 암호를 표시 할 수 있습니다.


- 아이콘을 클릭하면 눈 모양의 아이콘 오른쪽에 세 개의 작은 포인트를 세로로 표시하면 클립 보드에서 암호를 복사하고 Chrome에서 수정 또는 삭제할 수 있습니다.
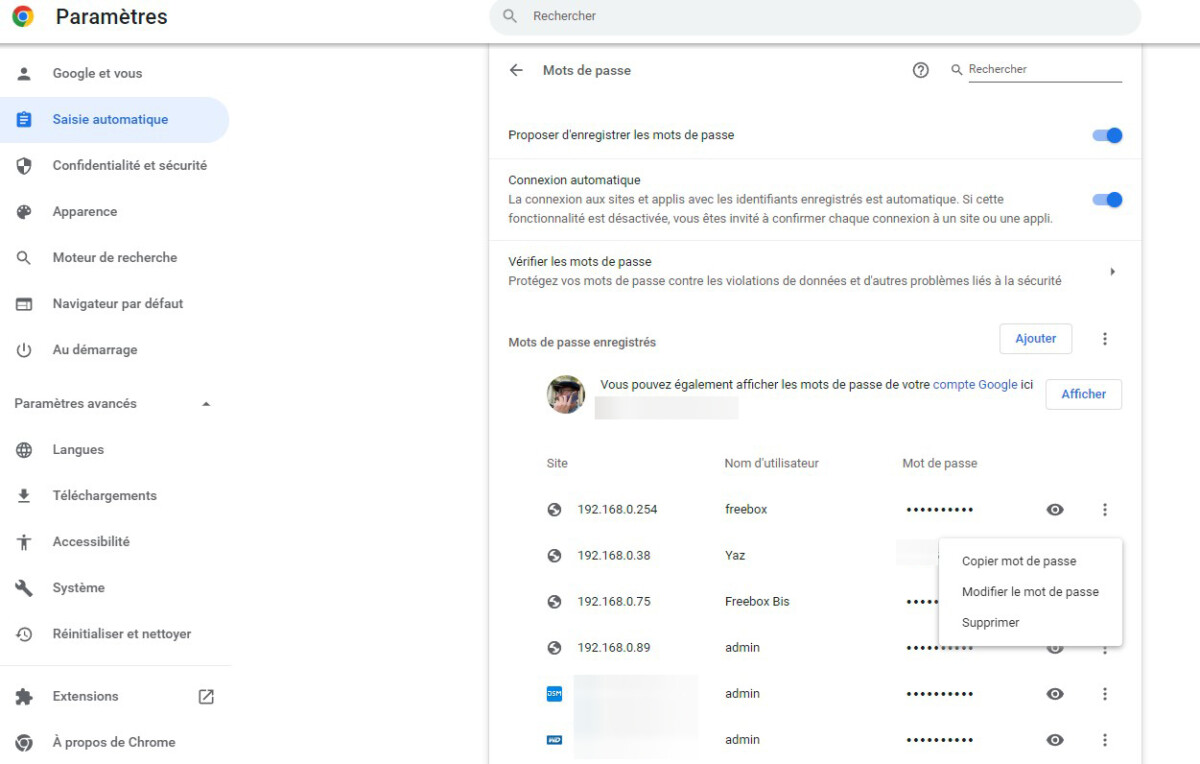
이제 Chrome에 저장된 모든 암호에 간단하고 쉽게 액세스 할 수 있습니다. 비밀번호 관리자에 대해 주저하지 마십시오.
애호가 커뮤니티에 가입하고 싶습니다 ? 우리의 불화는 당신을 환영합니다. 그것은 기술에 대한 상호 원조와 열정의 장소입니다.
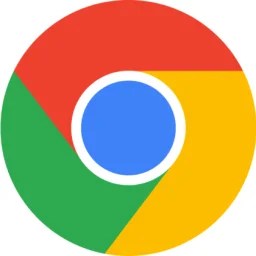
비디오의 스위트
개인화 된 뉴스 레터
기록되어 있습니다 ! 사서함을 보면 우리에 대해들을 수 있습니다 !
뉴스의 최선을 받으십시오
이 양식을 통해 전송 된 데이터는 Frandroid 사이트의 회사 출판사 인 Humanoid 용입니다. 그들은 어떤 경우에도 제 3 자에게 판매되지 않습니다. 이 데이터는 Frandroid에 게시 된 편집 컨텐츠와 관련된 전자 메일 뉴스 및 정보로 귀하의 동의를 얻는 대상으로 처리됩니다. 각각의 각각에 존재하는 unscrewing 링크를 클릭하여 언제든지 이러한 이메일에 반대 할 수 있습니다. 자세한 내용은 개인 데이터 처리 정책을 모두 상담 할 수 있습니다. 귀하는 귀하와 관련된 개인 데이터에 대한 합법적 인 이유에 대한 접근, 정류, 삭제, 제한, 이식성 및 반대의 권리가 있습니다. 이러한 권리 중 하나를 행사하려면 전용 권리 운동 양식을 통해 귀하의 요청을하십시오.
웹 알림
푸시 알림을 사용하면 수신 할 수 있습니다 실시간 팬 트로이드 뉴스 브라우저 또는 안드로이드 폰에서.
Chrome에서 비밀번호를 관리하는 방법 ?
웹 브라우저 인 Google Chrome은 비밀번호를 저장하여 각 사용자에게 제공합니다. 이것은 그가 일반적으로 방문하는 웹 사이트에 연결하고 싶을 때마다 이해하는 데 어려움을 피하기 위해. 최근이 유명한 브라우저에서 비밀번호를 저장하는 데 익숙해졌습니다 ? 그렇다면이 튜토리얼 기사는 당신이 배울 수있는 완벽한 기회입니다 Google Chrome에서 비밀번호를 관리하십시오 ?
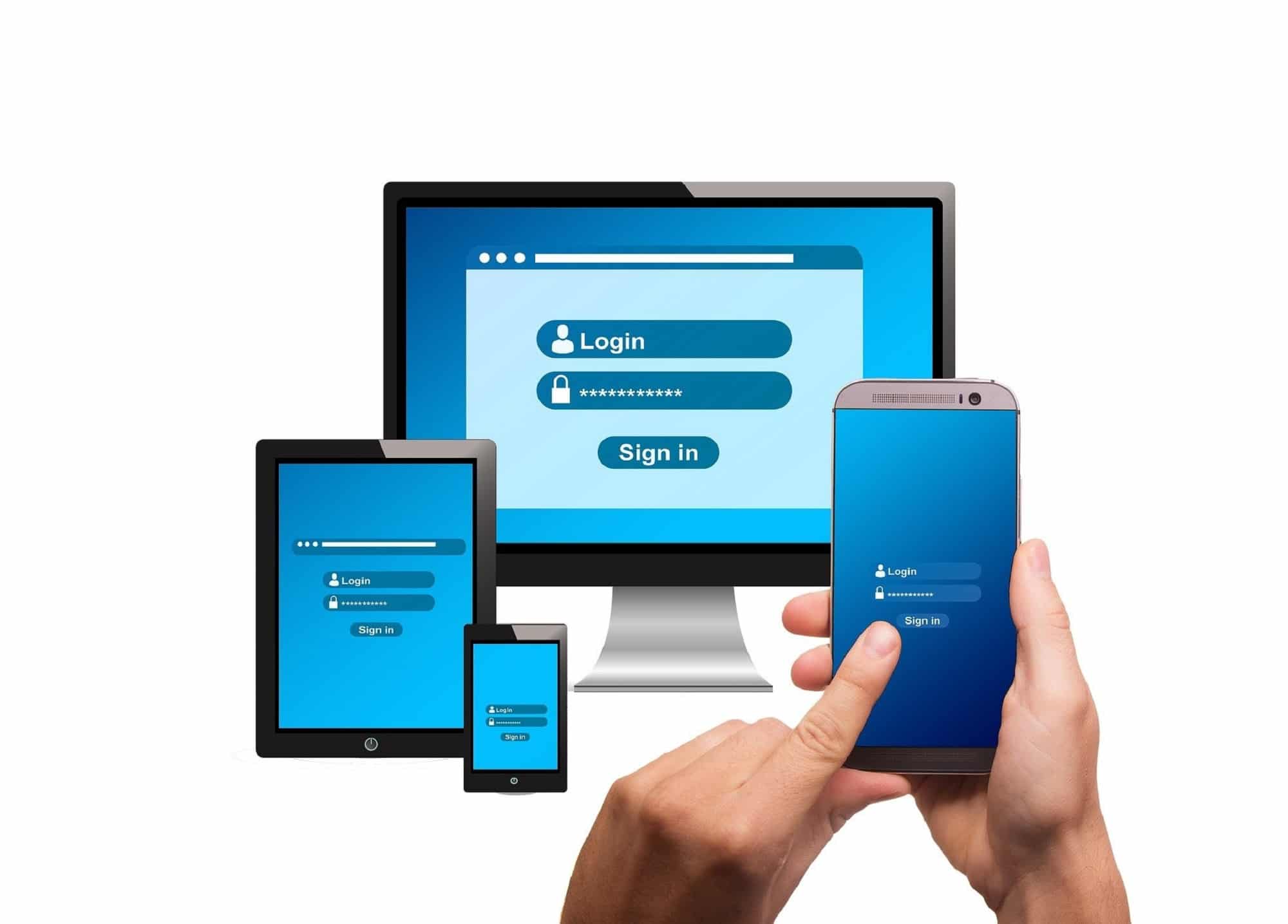
Chrome : 비밀번호를 저장하는 방법 ?
웹 사이트에 연결하고 사용자 이름과 비밀번호를 입력하면 Google Chrome은 체계적으로 저장할 것을 제공합니다. 좋아하는 브라우저에 비밀번호를 저장하기 위해해야 할 모든 것은 클릭하는 것입니다. ” 구하다 »». 이 옵션은 일반적으로 a에 나타납니다 팝업, 응용 프로그램 인터페이스의 오른쪽 상단에 있습니다.
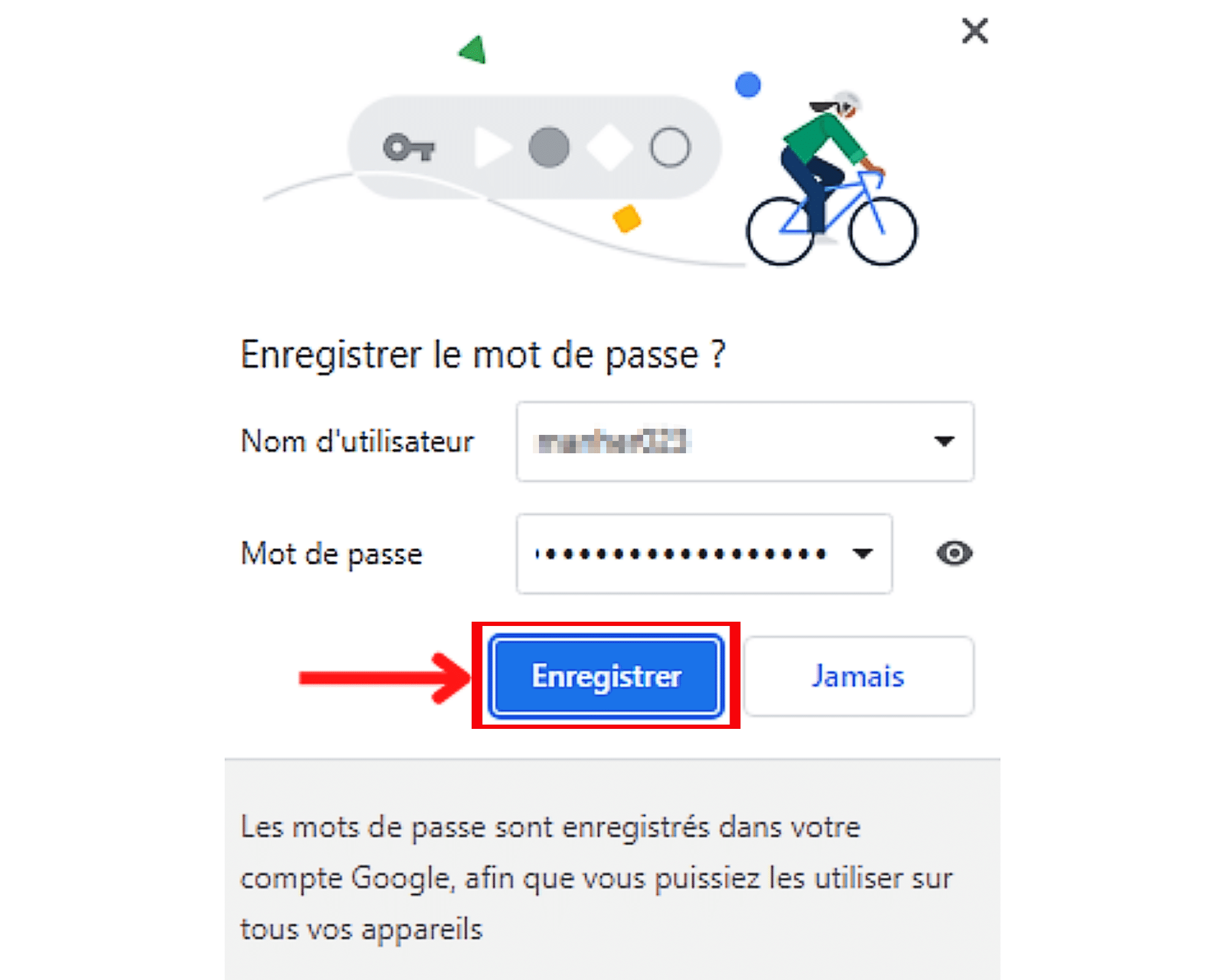
클릭하기 전에 올바른 비밀번호를 저장해야합니다 구하다 »» ? 문제 없음, 사이트에 알려진 비밀번호를 표시하려면 입력 필드 앞에서 눈을 만지십시오.
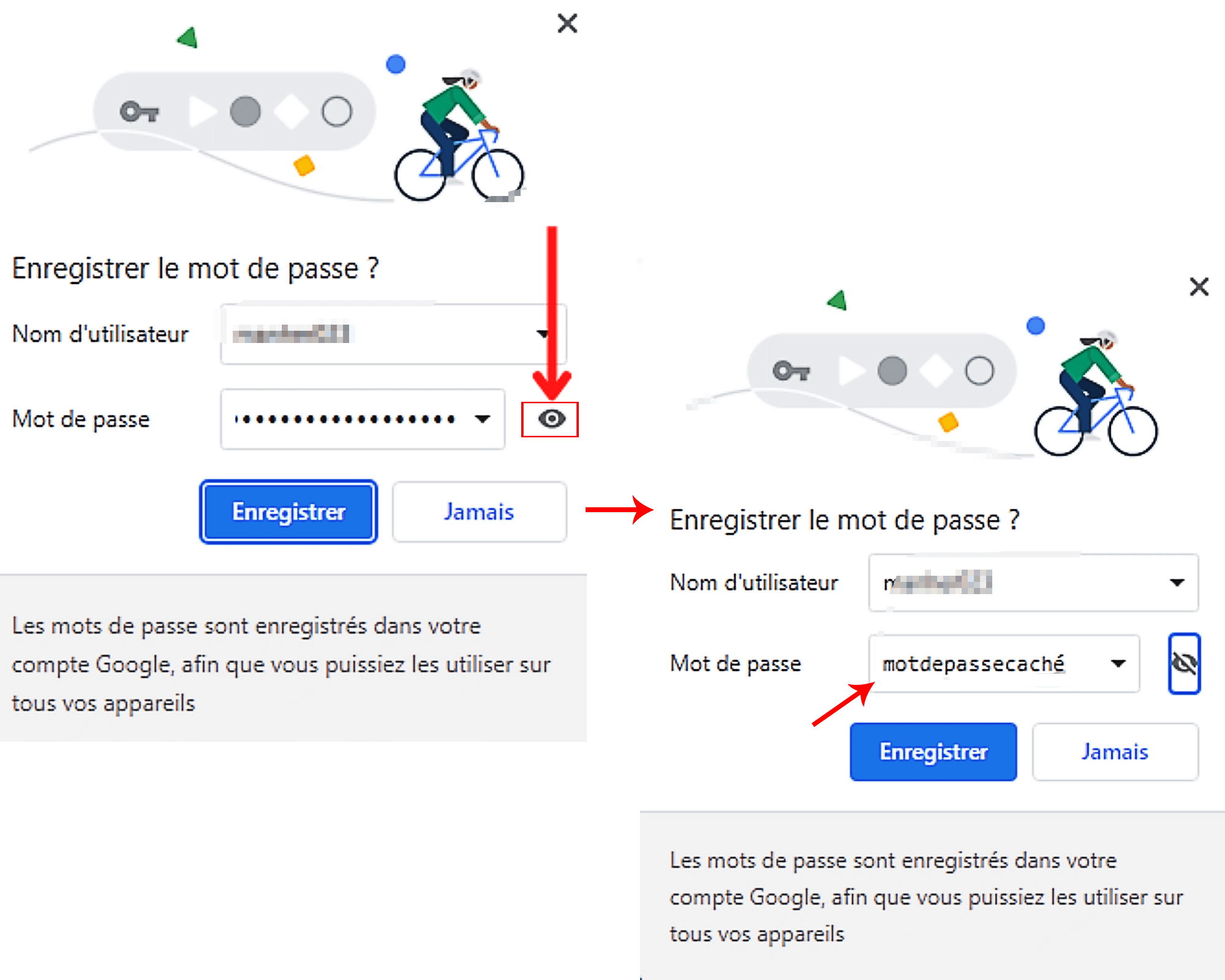
암호가 표시됩니다 팝업 올바른 것이 아닙니다 ? 먼저 필드를 활성화 한 다음 선을 입력하여 다른 것으로 교체 할 수 있습니다.
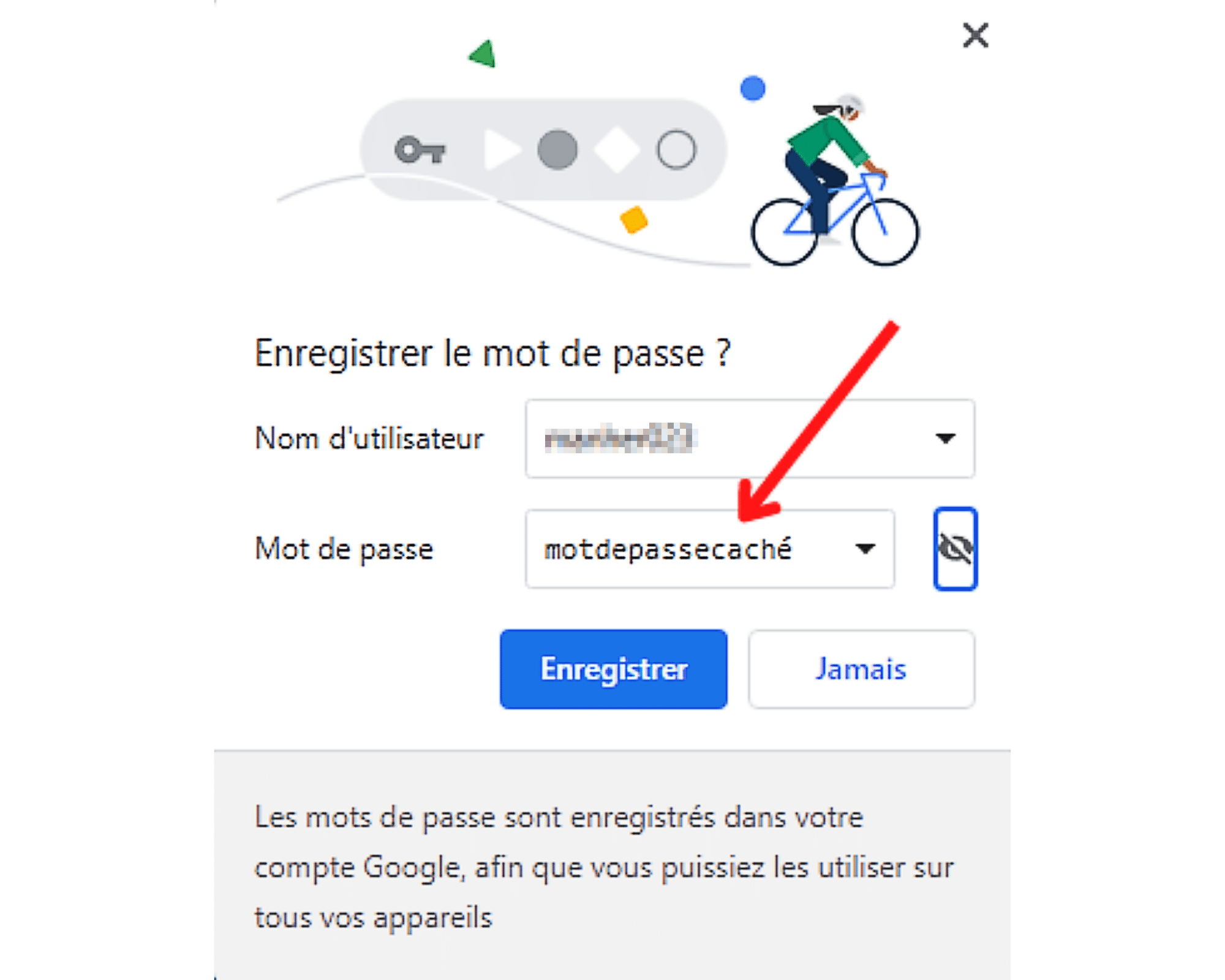
귀하가있는 페이지에 여러 암호가 포함 된 경우 관련 필드의 오른쪽 끝에 배치 된 작은 화살표를 클릭하십시오. 그런 다음 비밀번호 목록을 찾아보고 위의 사용자 이름으로 저장하려는 암호를 선택하십시오.
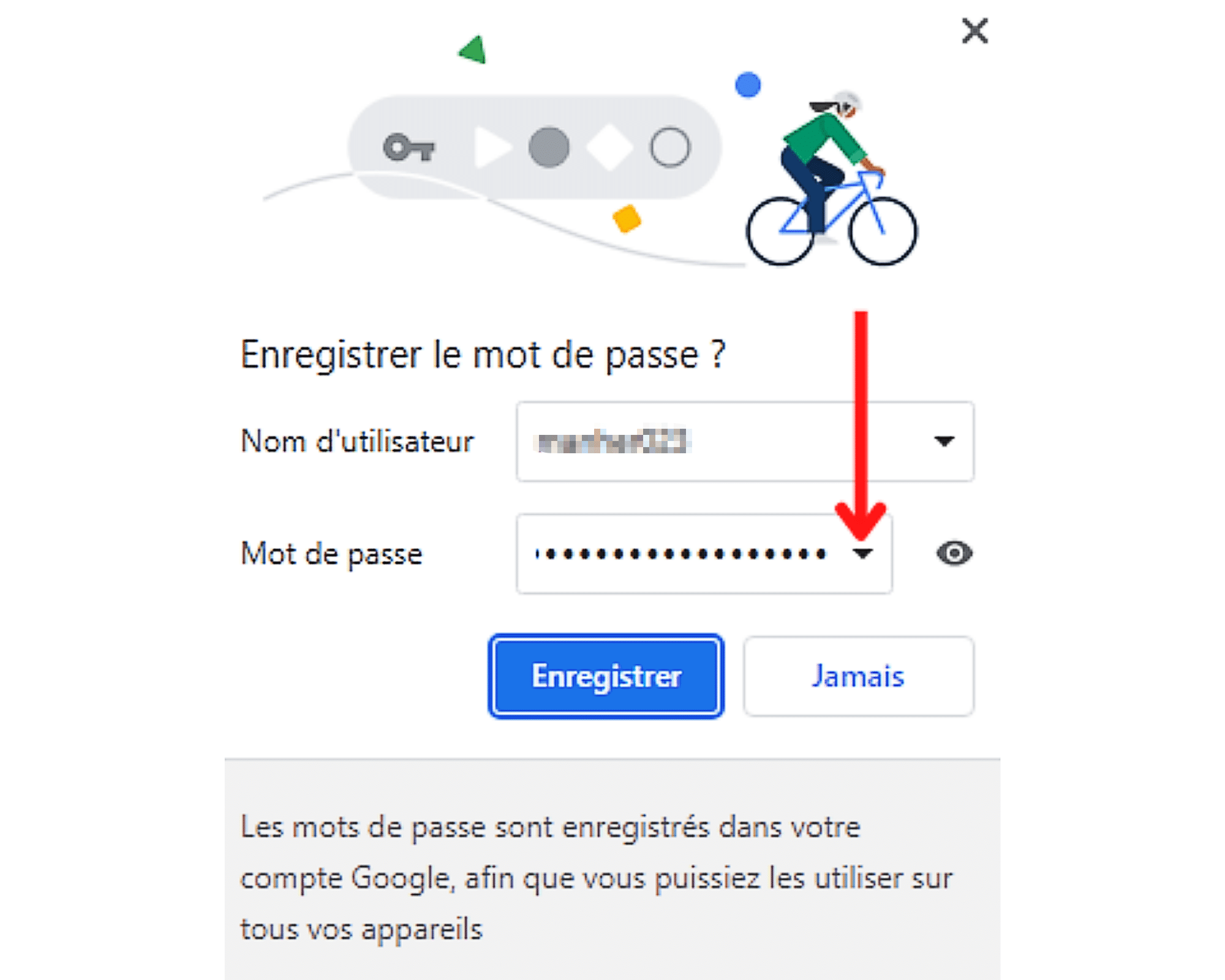
표시된 사용자 이름이 올바르지 않거나 필드가 비어 있으면 치료할 수 있습니다. 이렇게하려면 텍스트 상자를 클릭하여 텍스트 상자를 활성화 한 다음 올바른 이름을 입력하여 아래 비밀번호로 저장하십시오.
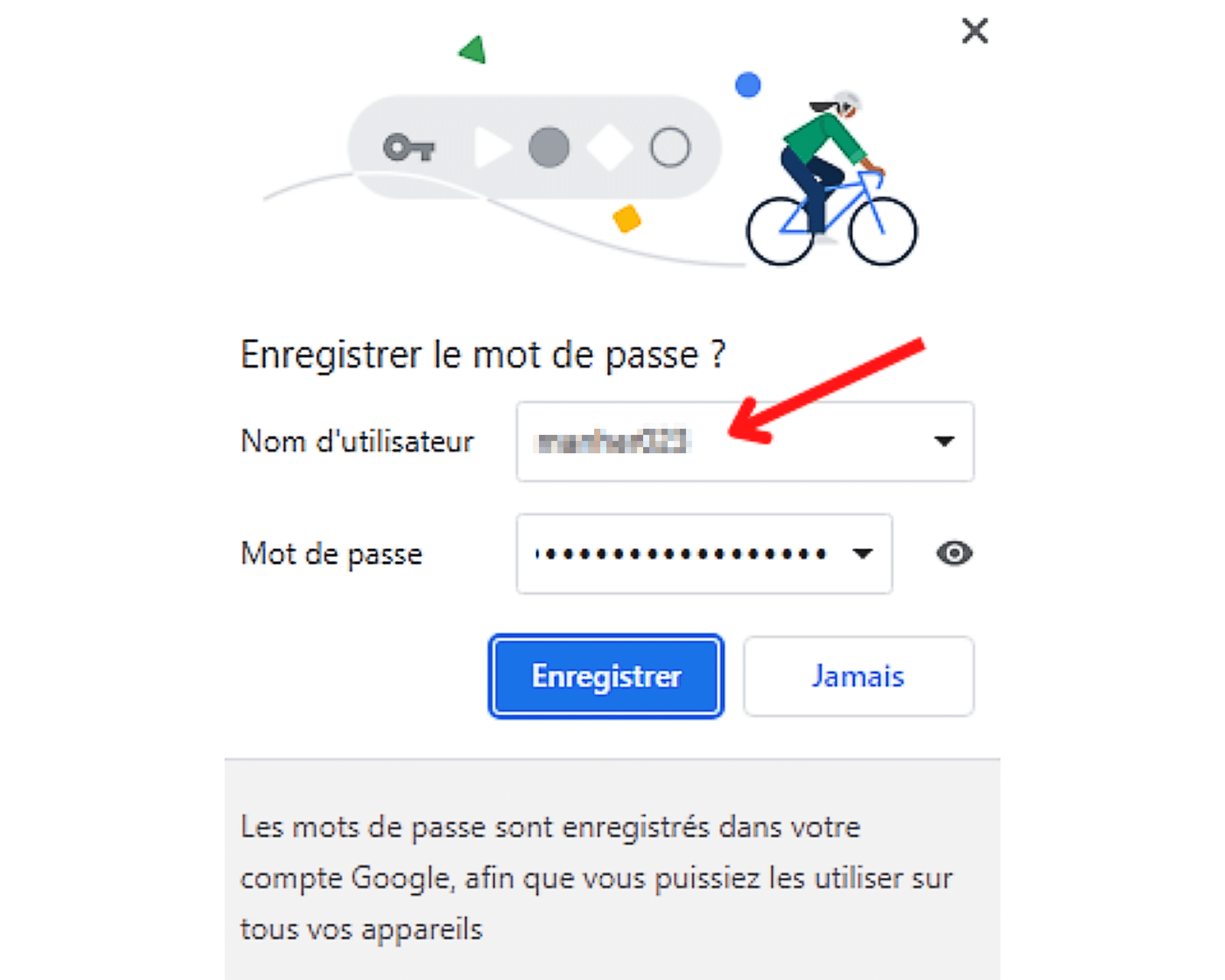
Chrome : 저장된 비밀번호와 연결하는 방법 ?
마지막으로 웹 사이트를 방문하는 동안 이미 비밀번호를 저장했습니다 ? Chrome 브라우저는 여러 연결 필드를 채울 수 있습니다. 이 기사 의이 섹션에서.
1 단계 : 이미 상담 된 사이트에 연결
Chrome에서 녹음 된 암호로 연결하기 위해 가장 먼저해야 할 일은 인증하려는 사이트에 액세스하는 것입니다. 브라우저에 웹 주소를 입력하고 인증 페이지로 이동하고 확인하십시오.

그러나 조심하십시오 ! 이미 녹화 한 연결 정보가 필요한 웹 사이트 여야합니다. Chrome Chrome이 연결하는 데 도움이 될 수있는 것은 실제로이 상태에만 해당됩니다.
2 단계 : 웹 사이트 연결 양식에 액세스하십시오
인증 페이지에 있으면 해당 사이트에 저장된 사용자 이름 및 비밀번호에 따라 여기에서 단계를 따르십시오.
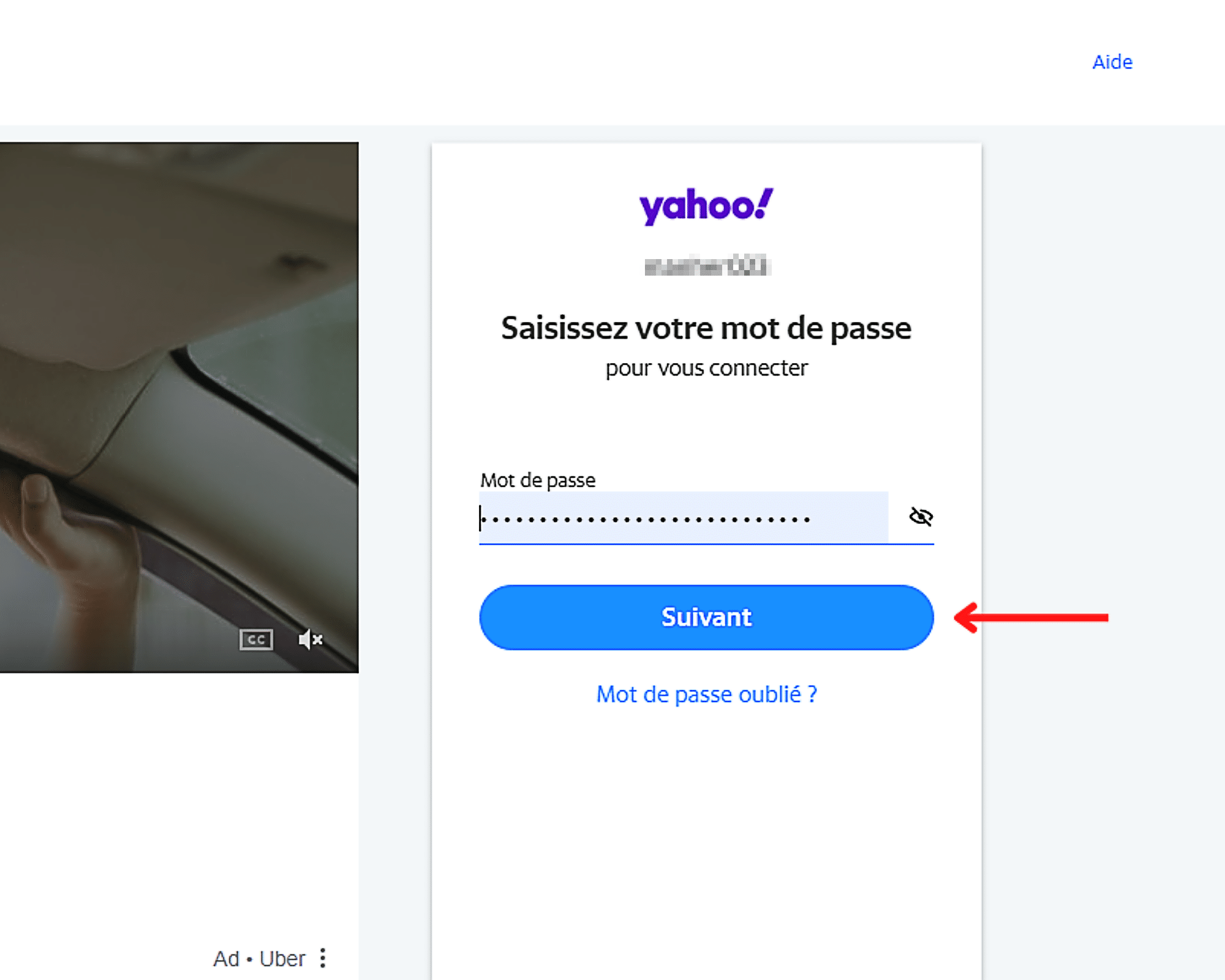
- 웹 사이트의 사용자 이름과 비밀번호 하나만 녹음 한 경우 연결에 필요한 필드를 채울 필요가 없습니다. Google Chrome은 자동으로 처리합니다.
- 반면에 많은 사용자 이름과 암호를 저장 한 경우 사용자 이름 필드를 선택한 다음 사용할 연결 정보를 선택해야합니다. 당신이 완료하자마자, Chrome은 후자와 결합 된 비밀번호를 자동으로 제공합니다. 필요한 경우 다음을 클릭하여 사이트에 연결하면됩니다.
Chrome에서 비밀번호를 표시, 수정, 삭제 또는 내보내는 방법 ?
Chrome 사용자는 비밀번호를 표시, 수정, 삭제 및 내보낼 수있는 옵션이 있습니다. 이를 위해서는 다음과 같습니다
- Google 크롬을 엽니 다.
- 응용 프로그램의 오른쪽 상단에있는 프로필 아이콘을 왼쪽 클릭하십시오.

- 그런 다음에서 선택하십시오 팝업 키 -모양의 아이콘이 나타납니다.
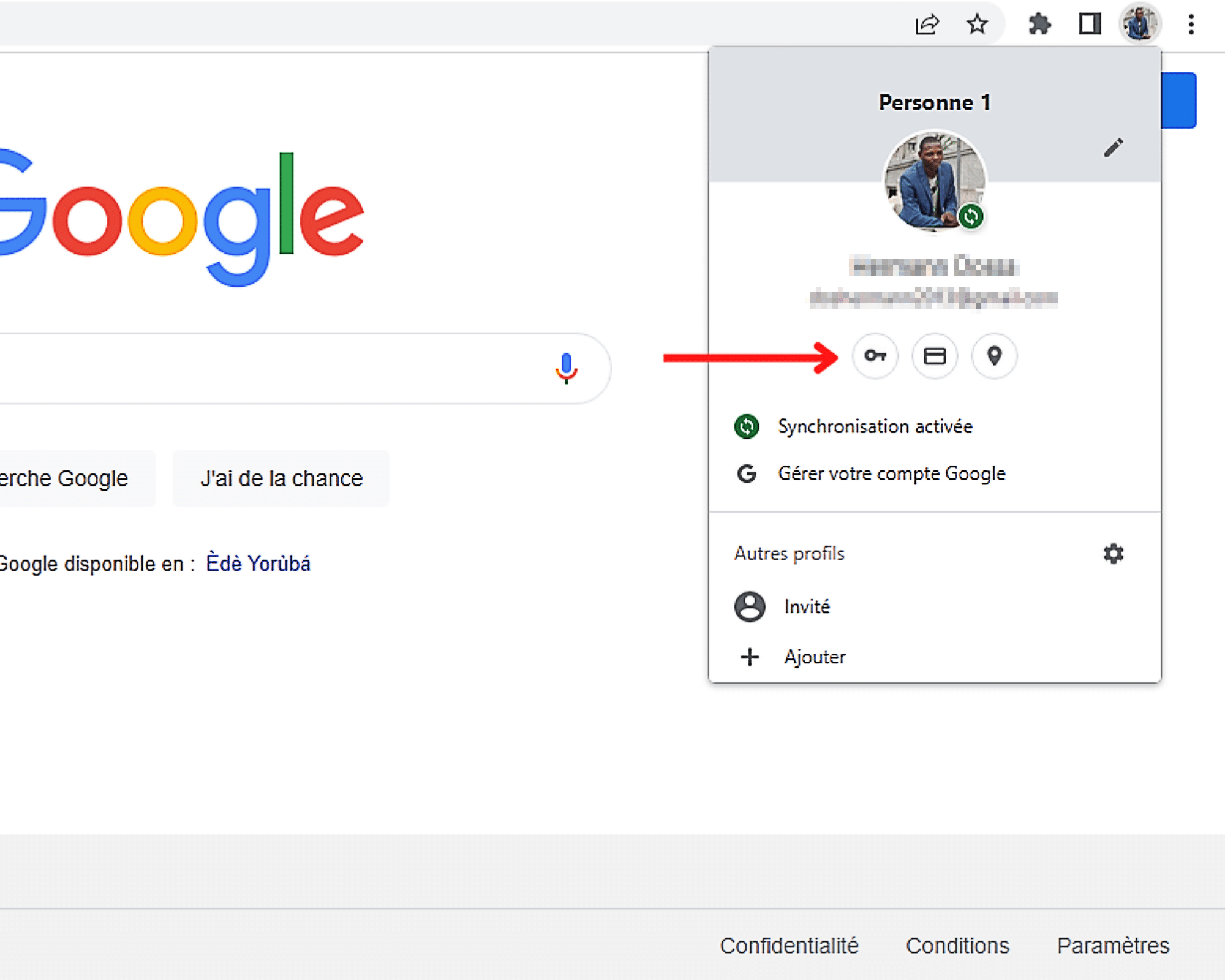
- 마지막으로, Google Chrome에 기록 된 비밀번호를 표시, 변경, 지우기 또는 내보낼 수있는 경우 아래의 다양한 단계를 따르십시오.
Chrome 브라우저에 암호를 표시하는 방법 ?
Chrome에 저장된 비밀번호를 표시하려면 필드의 오른쪽 끝에있는 아이콘을 클릭하십시오.
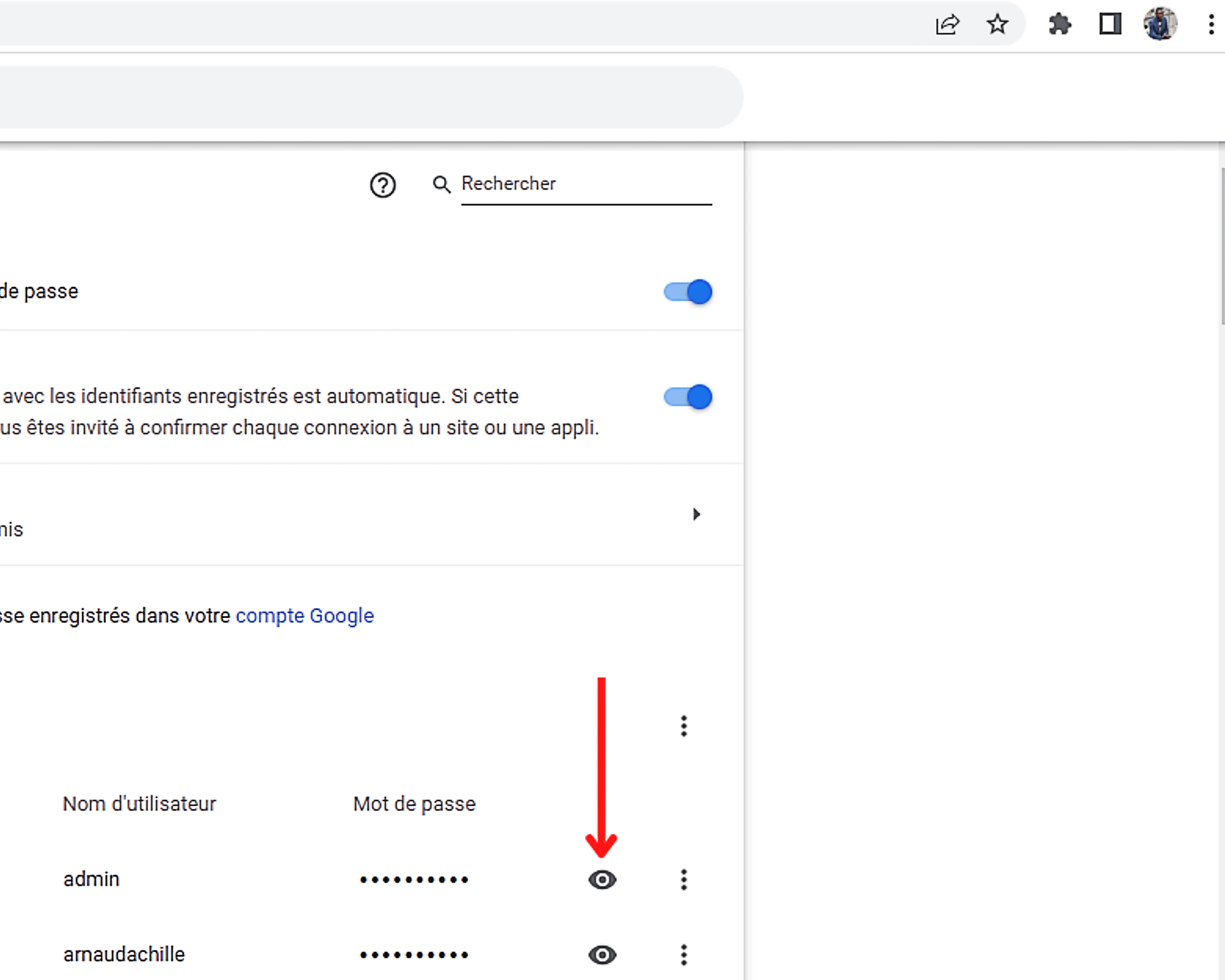
암호를 사용하여 컴퓨터가 잠겨 있으면 작업이 끝날 때마다 파악하도록 초대됩니다. 클릭 ” 좋아요 “또는 열쇠에” 입력하다 »키보드에서 항목을 확인하고 비밀번호를 표시합니다.
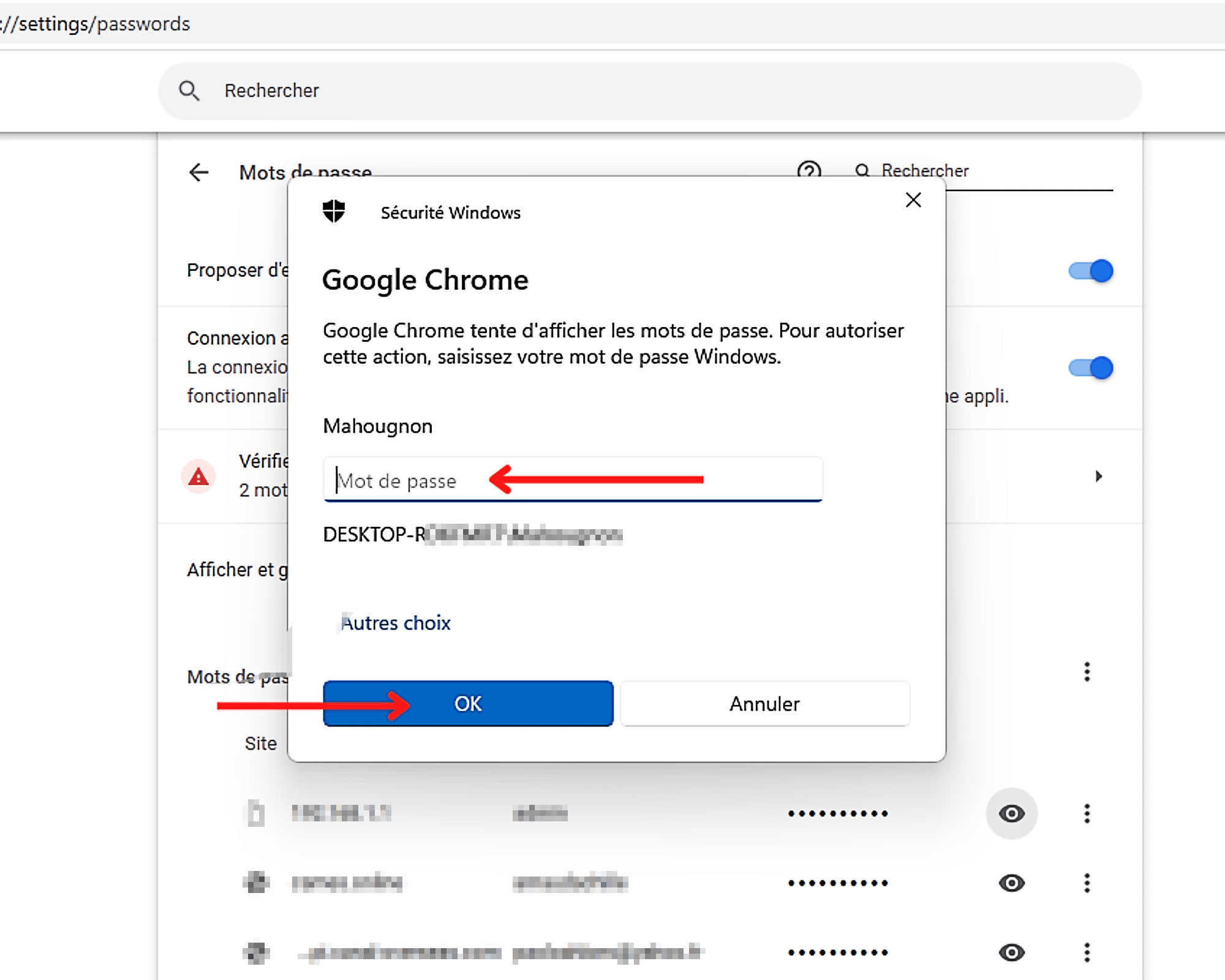
Chrome에서 암호를 변경하는 방법 ?
Google Chrome에서 암호를 수정하려면 먼저 압박해야합니다. ” 더 “, 그것은 후자의 오른쪽 끝에 배치 된 세 가지 수직 지점을 말하는 것입니다. 그런 다음에서 선택하십시오 팝업 옵션이 나타납니다 ” 비밀번호를 변경하십시오 »».
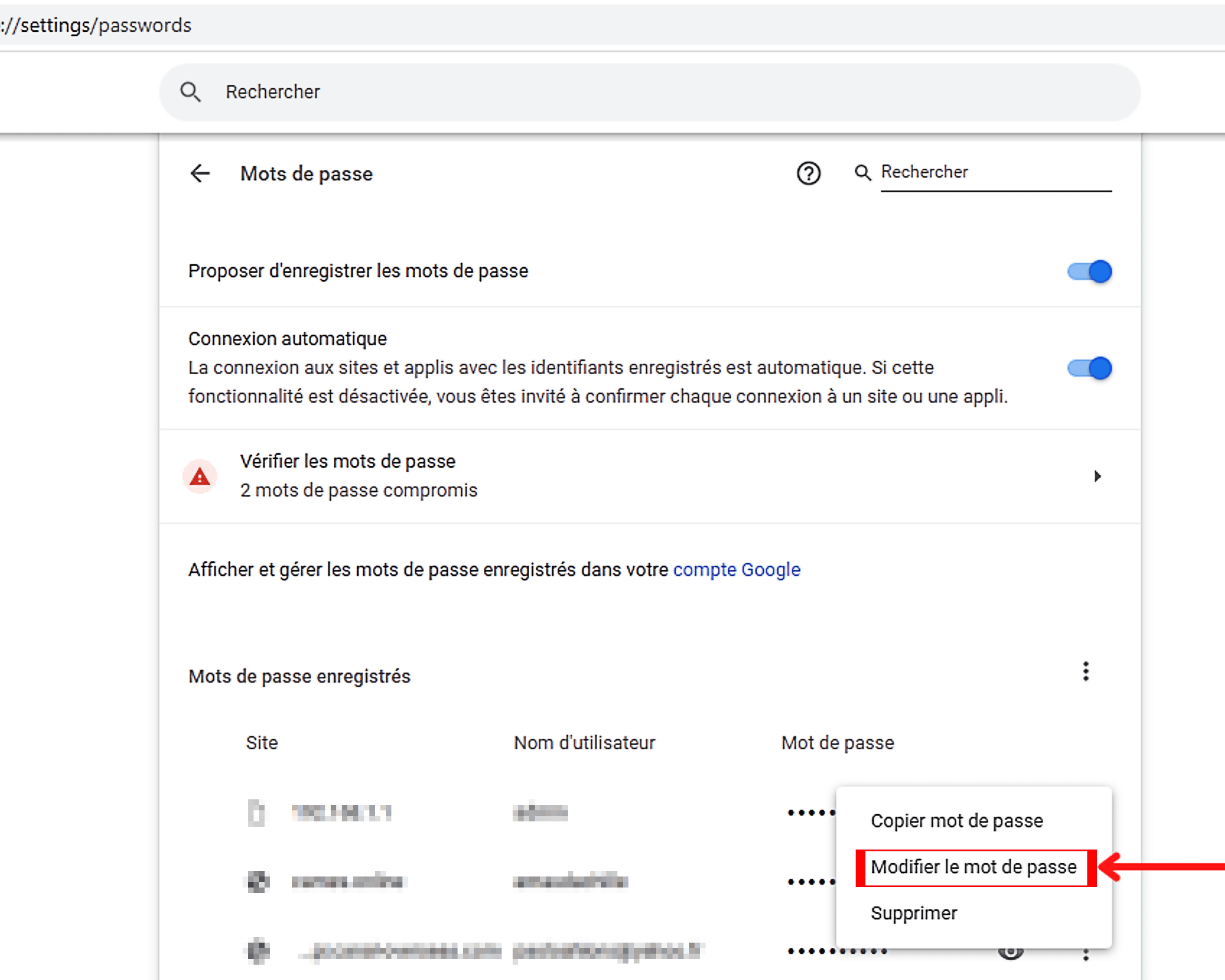
이 작업이 완료되면 컴퓨터를 사용하여 고정 된 경우 비밀번호를 입력해야합니다.
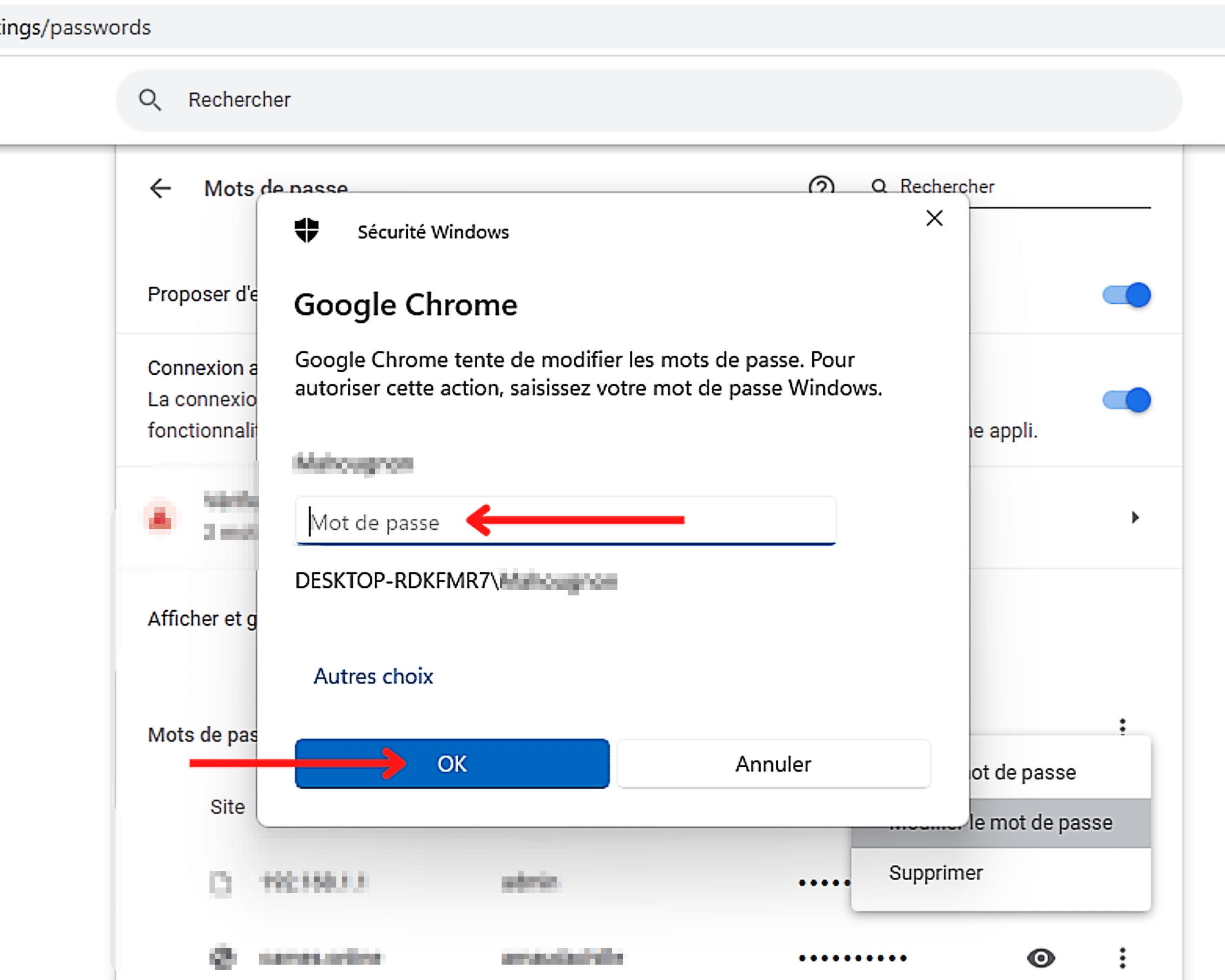
Chrome에서 녹음 된 암호를 삭제하는 방법 ?
Chrome에서 레코드 비밀번호를 삭제하려면 “클릭하십시오 더 “() 오른쪽 끝에있는 다음” 삭제 »».
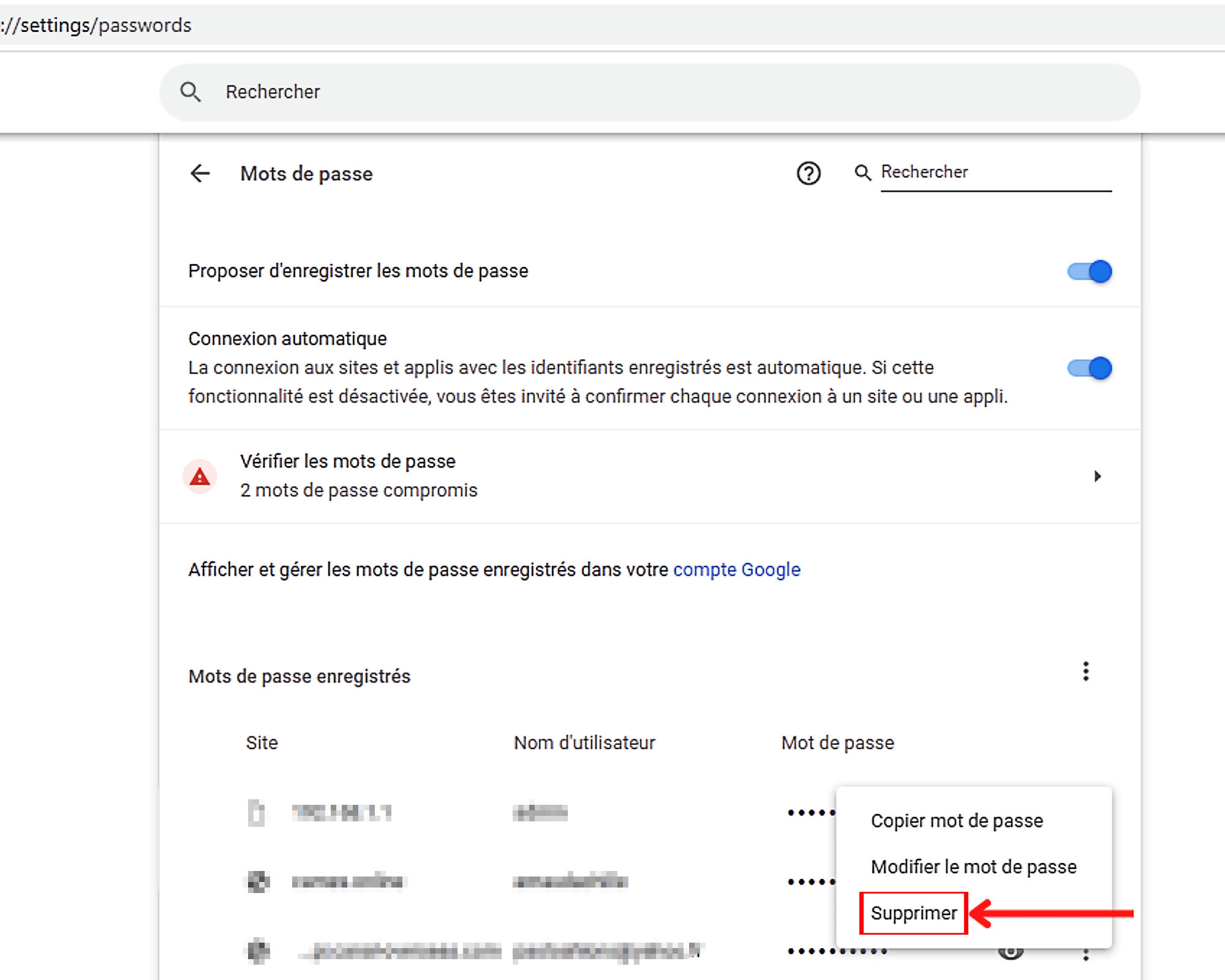
크롬에서 저장된 비밀번호를 내보내는 방법 ?
녹음 된 암호를 Google 크롬으로 내보내려면 먼저 왼쪽을 클릭하십시오 더 “이전에 배치” 기록 된 비밀번호 »».
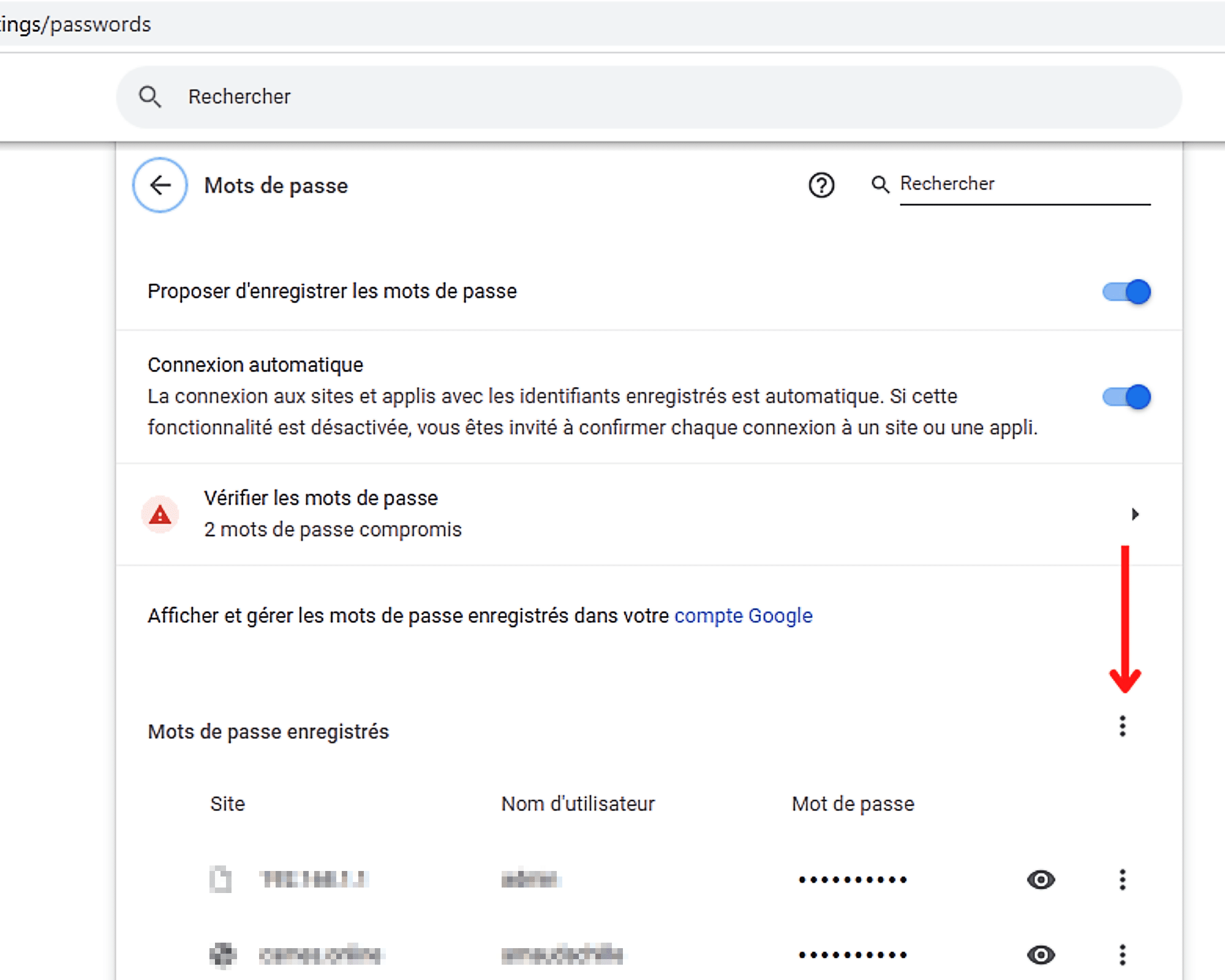
그런 다음 “선택 비밀번호 내보내기 “에서 팝업 수출을 시작하기 위해 방금 나타났습니다.
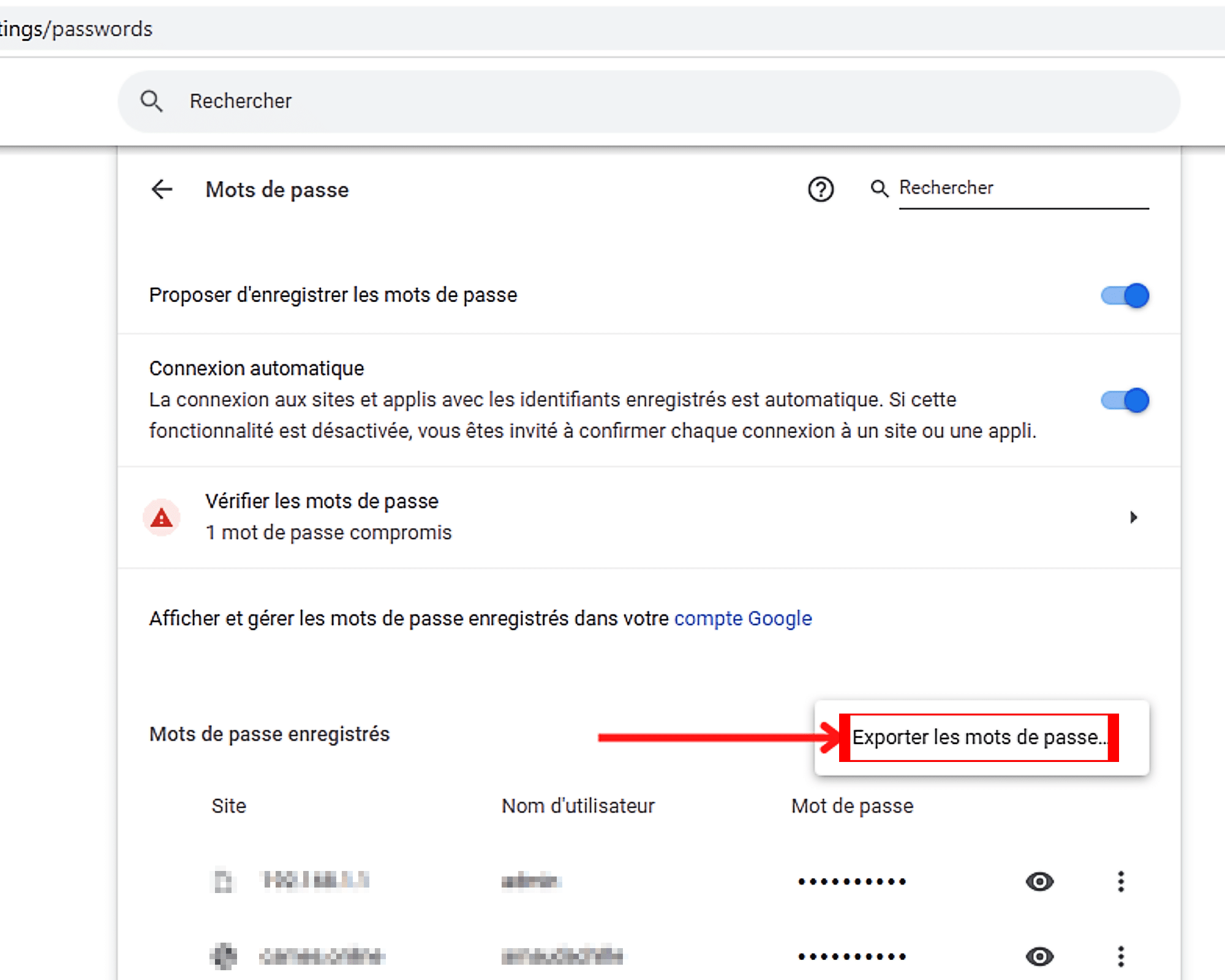
Chrome에서 기록 된 모든 암호를 삭제하는 방법 ?
한 번에 Chrome에 기록 된 모든 암호를 삭제하려면 여기에서 단계를 따라야합니다.
1 단계 : Chrome의 개인 정보 설정에 액세스하십시오
기밀 유지 설정에 액세스하려면 왼쪽 메뉴 표시 줄 수준에서 선택하십시오. ” 개인 정보 및 보안 »». 그런 다음 중앙 열에서 시조 섹션에서 더 정확하게 옵션을 찾을 수 있습니다. ” 인터넷 사용 정보 삭제 »». 다음 단계를 보려면 클릭하십시오.
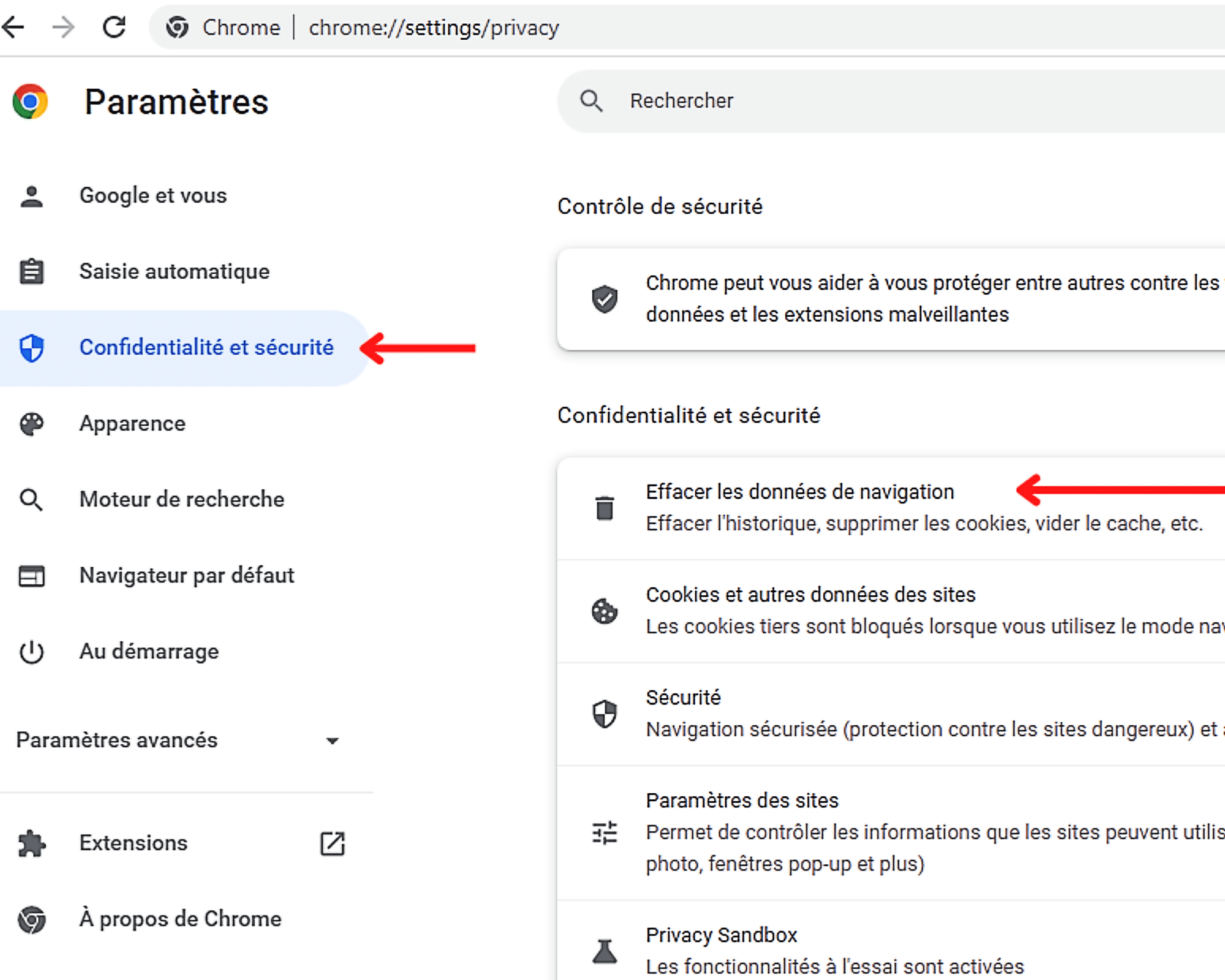
2 단계 : 비밀번호 및 기타 연결 옵션을 삭제합니다
크롬에 저장된 비밀번호를 영구적으로 삭제하려면 “포함한 특정 탐색 데이터를 지우려면” 암호 및 기타 연결 옵션 »». 그러나 거기에 도착하려면 먼저 클릭해야합니다 고급 설정 “에서 팝업 열리는.
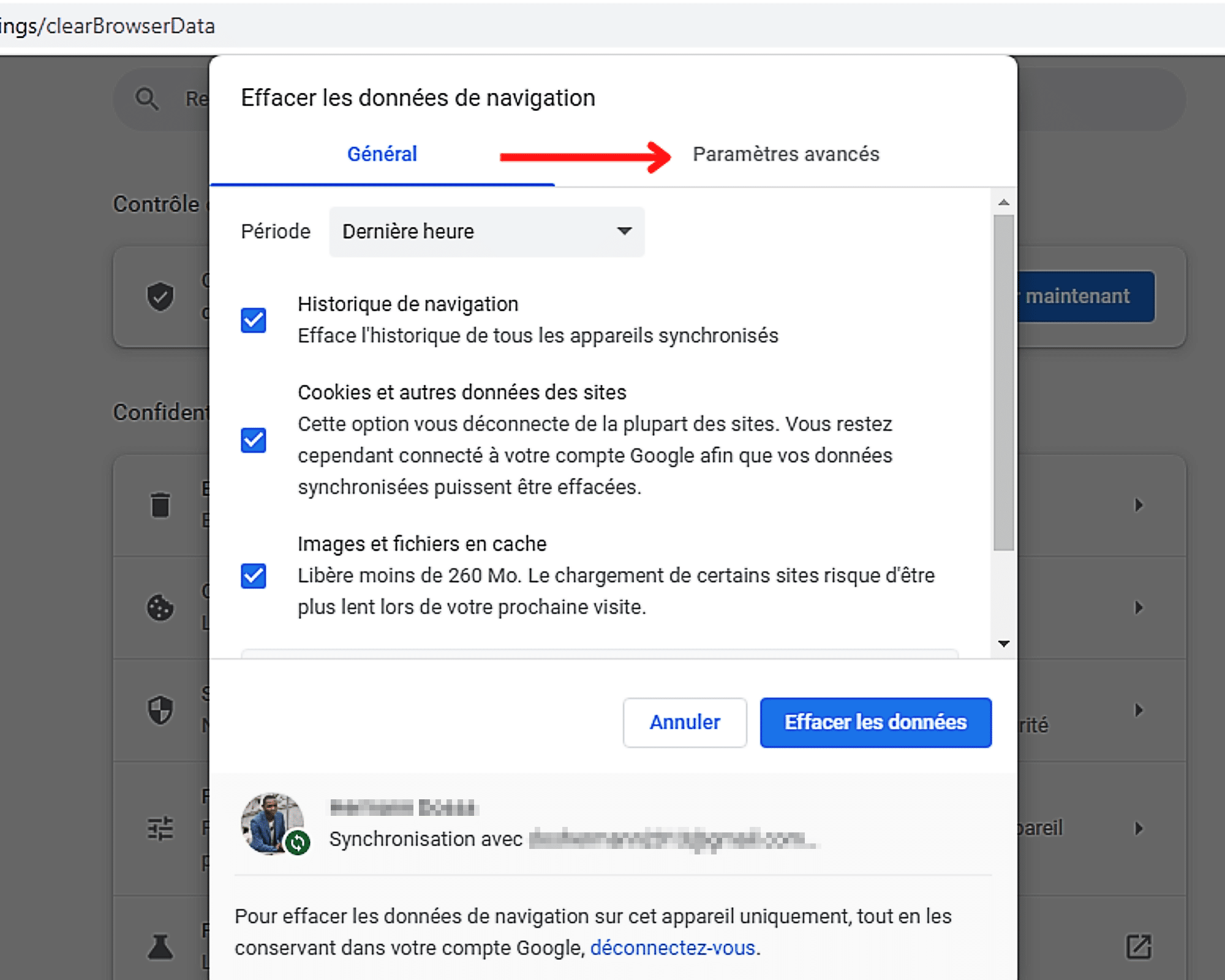
설정 섹션에 액세스하자마자 기간을 클릭하십시오. ” 지난 시간 “기본적으로 표시됩니다.
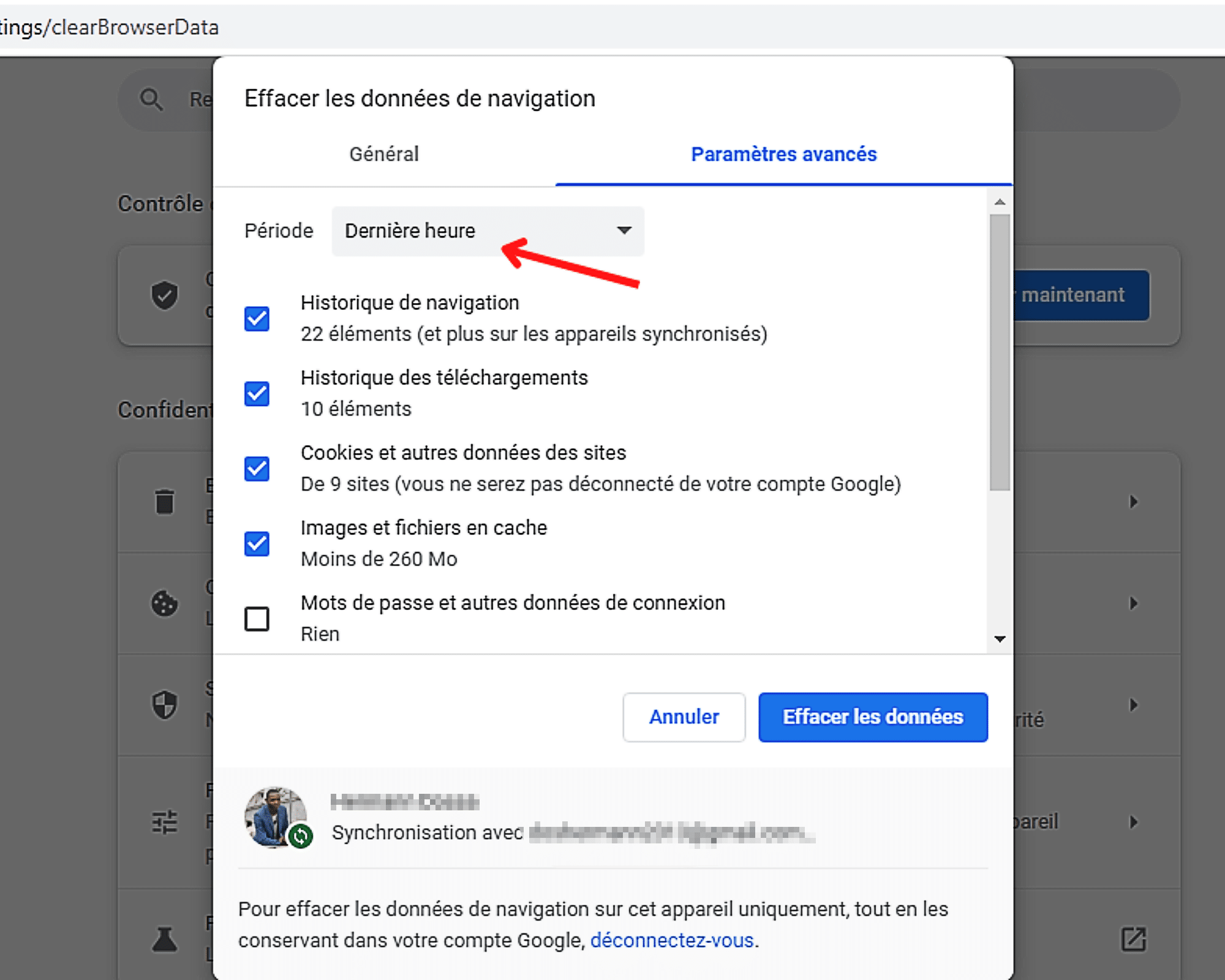
그런 다음 사용 가능한 기간 목록에서 선택하십시오. ” 모든 데이터 »».
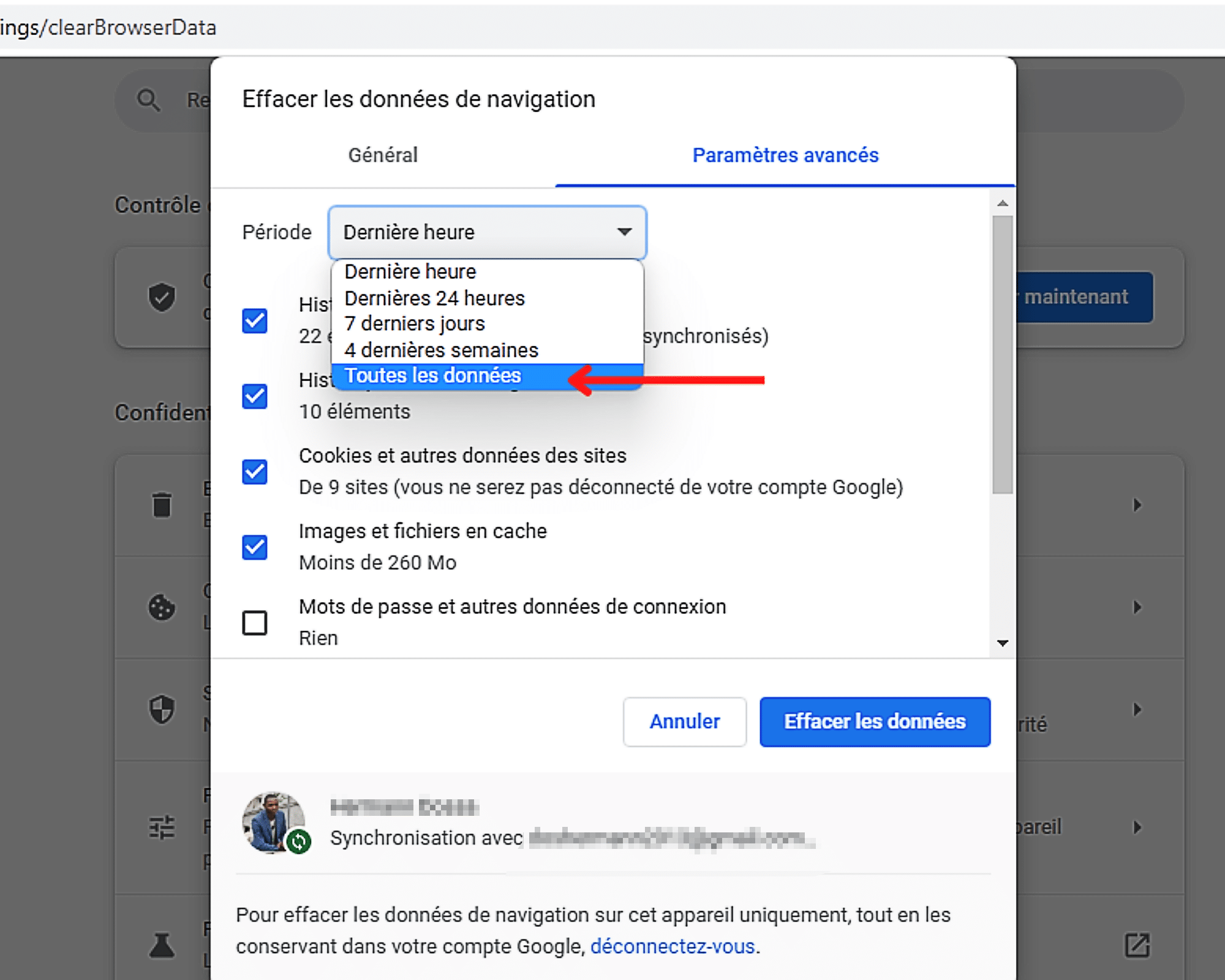
이 작업이 완료되면 이제 상자를 확인할 수 있습니다. ” 암호 및 기타 연결 데이터 내비게이션 데이터 중.
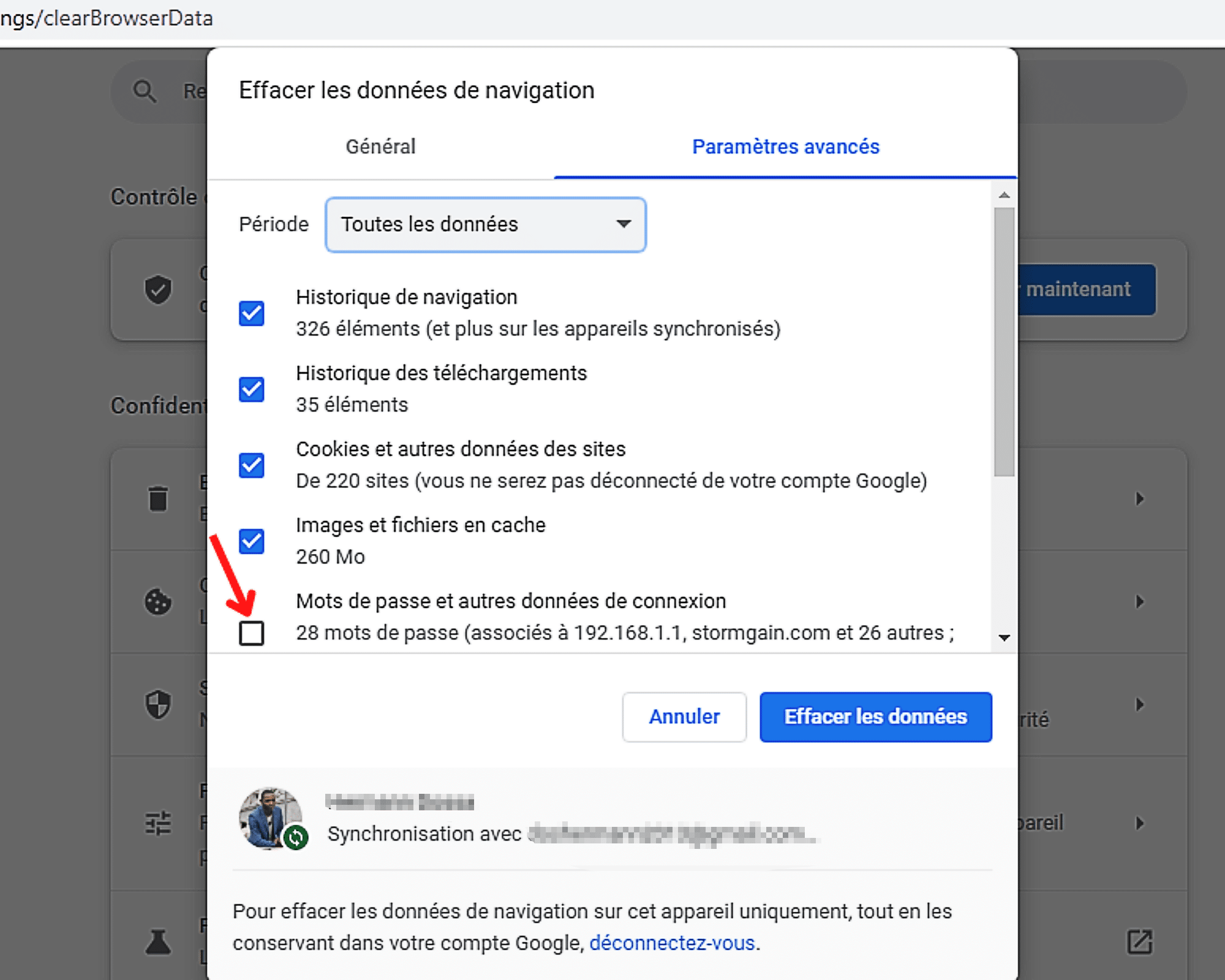
마지막으로 클릭하여 프로세스를 완료합니다 데이터를 지우십시오 »». 그러나 조심하십시오 ! 목록에서 확인 된 모든 데이터 가이 버튼을 클릭하자마자 삭제 될 것임을 알아야합니다. 불쾌한 놀라움을 피하려면 표시된 아이템을 탐색하여 선택한 항목이 올바른지 확인하는 것을 잊지 마십시오.
