بارگیری Google Agenda – Office ، ارتباطات ، بهره وری – دیجیتال ، برنامه Google: مراحل اول | Google Cloud Skills تقویت می شود
برنامه Google: اولین مراحل
Google Agenda سرویس مدیریت تقویم Google است ، به شما امکان می دهد تقویم های زیادی را ایجاد کنید ، آنها را با مخاطبین خود به اشتراک بگذارید تا آنها را با همکاری مدیریت کنید.
دستور کار گوگل
Google Agenda سرویس مدیریت تقویم Google است ، به شما امکان می دهد تقویم های زیادی را ایجاد کنید ، آنها را با مخاطبین خود به اشتراک بگذارید تا آنها را با همکاری مدیریت کنید.
از جانب 69.00 یورو در سال
- اندروید
- iOS iPhone / iPad
- سرویس آنلاین
چرا از برنامه Google استفاده کنید ?
خبر آخرین نسخه Google Agenda چیست؟ ?
که با آن استخوان ها Google Agenda سازگار است ?
بهترین گزینه های برنامه Google چیست ?
شرح
Google Agenda (در تقویم Google انگلیسی) یک سرویس رایگان است که توسط Google به هر کسی که دارای حساب باشد ارائه می شود (حساب های Google رایگان است). بنابراین اگر آدرس دارید گیمیل یا یک دستگاه Android ، بنابراین شما یک حساب Google دارید و به برنامه Google دسترسی دارید. شما می توانید با بارگیری برنامه رایگان (Android ، iOS: iPhone ، iPad) از فروشگاه Play یا ‘AppStore) از رایانه خود (ویندوز ، مک ، لینوکس) و از طریق دستگاه های تلفن همراه خود به Google Agenda خود دسترسی پیدا کنید.
برای متخصصان ، دستور کار Google نیز در این پیشنهاد گنجانده شده است فضای کاری Google (قبلاً G Suite) که به شما امکان می دهد همه محصولات Google را در یک برنامه تجاری چند کاربره ادغام کنید.
چرا از برنامه Google استفاده کنید ?
دستور کار Google اول از همه یک برنامه واضح و قابل خواندن است که می توان با کارت ، عکس غنی سازی کرد. کل برنامه را می توان برای روز ، هفته یا ماه مشاهده کرد. شما می توانید به همان اندازه تقویم ها را در آنجا که نیاز دارید ایجاد کنید: برای کار ، فعالیت ها ، مسافرتها ، نگهبانان متناوب یا هر ایده دیگری که ممکن است داشته باشید.
هر تقویم را می توان با تماس انتخاب خود به اشتراک گذاشت. شما می توانید فقط به آن دسترسی به خواندن یا اصلاح (حساب اجباری Google) بدهید. اگر مخاطب شما دارای یک حساب Google باشد ، تقویم مشترک در دستور کار خود قرار می گیرد و آن را با خاصیت خود مشاهده می کند. توجه داشته باشید که در هر زمان می توان یک تقویم را پنهان کرد. برای ایجاد تفاوت بین هر یک ، می توانید رنگ های مختلفی به آنها بدهید.
نحوه استفاده از برنامه Google ?
برنامه Google با توجه به استفاده شما از چندین رابط بهره می برد. رابط برنامه های موبایل (Android و iOS) واضح و ساده است ، در حالی که به شما امکان می دهد نحوه نمایش آن را انتخاب کنید ، یک نمایشگر دستور کار استاندارد را انتخاب می کند. بنابراین شما بین: برنامه ریزی (فقط رویدادهای آینده) ، روز ، 3 روز ، هفته یا ماه انتخابی دارید. از منوی واقع در سمت چپ بالا ، می توانید برنامه های نمایش را نیز انتخاب کنید. البته ، شما می توانید با همان ویژگی های سرویس آنلاین ، رویدادهای تفریحی جدیدی ایجاد کنید.
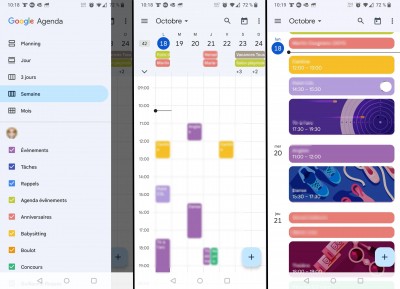
از سرویس آنلاین ، شما بیشتر از تلفن هوشمند یا رایانه لوحی خود دارید. وقتی به هم وصل می شوید ، به ارائه برنامه و تمام برنامه های خود می رسید. در سمت چپ ، می توانید یک تقویم مینیاتوری را مشاهده کنید که به شما امکان می دهد به تاریخ انتخاب خود بروید. در زیر ، لیست برنامه ها را مشاهده می کنید. توجه داشته باشید که می توانید کسانی را که نمی خواهید آن را ببینید ، بردارید (مانند نسخه موبایل).
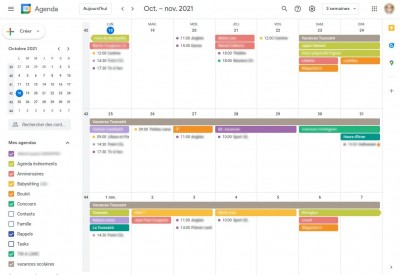
همچنین از آنجا است که می توانید رنگ صفحه نمایش را تغییر دهید. برای این کار ، ماوس خود را روی نام دستور کار بکشید و سپس روی سه نقطه کوچک در سمت چپ کلیک کنید. در بالای صفحه ، می توانید دوره ، سپس ابزارهای مختلف را مشاهده کنید. توجه داشته باشید منوی Drop -down که به شما امکان می دهد حالت نمایش را انتخاب کنید (مانند موبایل): روز ، هفته ، ماه ، سال ، برنامه ریزی یا دوره شخصی.
اما این همه چیز نیست. از سرویس آنلاین می توانید تقویم های جدید ایجاد کرده و اشتراک گذاری را مدیریت کنید. وقتی یک دستور کار ایجاد می کنید ، به آن عنوان و توضیحی می دهید. همچنین می توانید منطقه زمانی مورد استفاده را نشان دهید (به طور پیش فرض ، حساب خود). در صورت نیاز می توانید دستور کار عمومی را نیز انجام دهید (به عنوان مثال انجمن یک انجمن). سپس می توانید با اضافه کردن کاربران مورد نظر خود و نشان دادن حقوق آنها ، سهام را مدیریت کنید: فقط نمایش ، اصلاح و اصلاح و اشتراک گذاری.
هنگامی که یک دستور کار ایجاد می کنید ، می توانید عملکرد کلی آن را نیز شخصی سازی کنید. به عنوان مثال ، می توانید نشان دهید که وقتی یک رویداد ایجاد می کنید ، می خواهید در آنجا به طور خودکار اعلان ها و نوع آنها باید باشد.
نحوه ایجاد رویدادها با برنامه Google ?
هنگامی که یک رویداد ایجاد می کنید ، تعداد زیادی از پارامترها در دسترس هستند. می توانید تاریخ و زمان را انتخاب کنید ، یک نام به این رویداد بدهید ، آن را مکرر کنید (عودها کاملاً قابل تنظیم هستند) ، یک مکان (جغرافیایی) اضافه کنید ، نظر دهید ، آن را به یک اتاق نشیمن وصل کنید ملاقات گوگل (برای جلسات ویدئو کنفرانس) ، یک یادآوری و غیره را پیکربندی کنید.
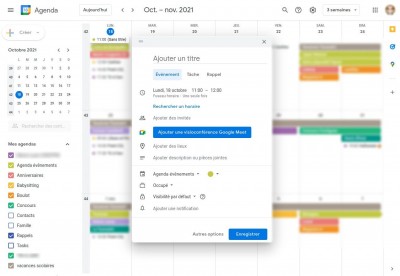
برای هر رویداد ، می توانید تعداد افراد مورد نظر خود را دعوت کنید (آیا آنها یک حساب Google دارند یا نه). اگر این رویداد را به یک سالن ملاقات Google وصل کنید ، شرکت کنندگان با یک حساب Google دسترسی مستقیم به نمایش خواهند داشت. لطفاً توجه داشته باشید ، به دلایل امنیتی ، Google Meet Meet Nounges فقط با یک حساب Google قابل دسترسی است.
Google Agenda همچنین امکان ادغام خودکار ، دعوت نامه ها ، رزرو یا رویدادها را به طور خودکار ارائه می دهد گیمیل. هنگامی که هتل ، هواپیما ، قطار و غیره را رزرو می کنید و اطلاعاتی در مورد آدرس Gmail خود دریافت می کنید ، Google آن را تشخیص می دهد و به طور پیش فرض رویدادها را مستقیماً در تقویم خود وارد می کند. همچنین می توانید یادآوری ها را پیکربندی کنید تا رزرو خود را فراموش نکنید.
تمام اطلاعات به صورت آنلاین ذخیره می شود ، که از عاری از تلفن هوشمند شما جلوگیری می شود از بین می رود. Google Agenda با تمام برنامه های موجود در دستگاه شما از جمله Exchange و iCloud سازگار است.
توجه داشته باشید که برنامه Google ادغام خواهد شد کارهای گوگل, مدیر وظیفه گوگل. علاوه بر این ، رابط نسخه وب همچنین از یک پانل تجسم بهره می برد Google Maps. این پانل امکان را فراهم می کند تا نقشه های Google را بدون ترک دستور کار برای قرار ملاقات یا محل ملاقات ، زیر سوال ببرد ، همچنین امکان دسترسی به کلیه خدمات نقشه هایی مانند جستجوی اطلاعات در محل و غیره را فراهم می کند.
خبر آخرین نسخه Google Agenda چیست؟ ?
Google Agenda ، مانند بسیاری از ابزارهای اداری دیگر ، با دوره Covvi-19 سازگار شده است ، به ویژه با اجازه دادن به برنامه های برنامه ریزی از راه دور از طریق ادغام Google Meet و ایجاد خودکار یک اتاق نشیمن ، بلکه همچنین با نشان دادن حضور فیزیکی شما یا در Visio در دعوت های شما به جلسات.
در اکتبر 2021 ، Google Agenda یک چهره کوچک بصری داشت و به ویژه ورود Android 12 را آماده می کرد. بنابراین ، بلوک های رویداد و دکمه اضافی در گوشه ها گرد می شوند و بالای صفحه در مقایسه با بدنه دستور کار کمی رنگی است.
در سال 2023 ، Google Agenda مجازات رمزگذاری از طرف مشتری را برای کلیه نسخه های برنامه مجاز کرده و همچنین در صورت برنامه ریزی قرار ملاقات ، امکان دسترسی خود را در تمام دستور کار خود ارائه می دهد. بنابراین ، اگر در زمان قرار ملاقات دندانپزشک خود (برنامه شخصی) (برنامه شخصی) برنامه ریزی کنید ، به شما هشدار داده می شود.
که با آن استخوان ها Google Agenda سازگار است ?
شما می توانید برنامه Google Agenda (Google Calendar) را به صورت رایگان در iPhone ، iPad و Android (از فروشگاه Play یا AppStore) به صورت رایگان بارگیری و نصب کنید ، اما همچنین از سرویس آنلاین (ویندوز ، مک ، لینوکس و غیره استفاده کنید.) برای مشورت با برنامه های خود ، هماهنگ سازی در همه پشتیبانی ها فوری است.
بهترین گزینه های برنامه Google چیست ?
درست مثل دستور کار Google, جنجال به شما پیشنهاد می دهد تا برنامه های زیادی ایجاد کرده و آنها را با سایر کاربران به اشتراک بگذارید ، به عنوان مثال یک برنامه مشترک خانوادگی برای مثال. اما جورت با ارائه موضوعاتی که به شما امکان می دهد رابط کاربری خود را با پس زمینه شادتر از سفید ساده تر شخصی کنید ، بیشتر پیش می رود. می توانید هفته را در روز مورد نظر خود شروع کرده و با اعلان ها وظایفی ایجاد کنید. برای Android و iOS (iPhone ، iPad) ، بلکه در قالب یک سرویس آنلاین.
تعطیلات آخر هفته یک برنامه تقویم است که عمدتا برای کاربران محصولات برند اپل در نظر گرفته شده است. می توانید آن را از iPhone ، iPad یا Mac خود بارگیری کنید. در اینجا همچنین می توانید با رنگ آمیزی آنها به همان اندازه تقویم ها را ایجاد کنید تا آنها را به خوبی در دستور کار خود متمایز کنید. مانند برنامه Google ، WeekCal شما را به عضویت در تقویم های موجود مانند تعطیلات ، ورزش و غیره دعوت می کند.
دیواره بیش از یک برنامه ساده است ، یک دستیار کامل خانواده است. با FamilyWall ، فضایی را به عنوان یک شبکه اجتماعی کوچک به خانواده خود اختصاص می دهید. این فضا شامل یک برنامه مشترک است که در آن همه اعضای خانواده به رویدادهای مختلف دسترسی دارند ، اما همچنین یک سیستم لیست مشترک (ایده آل برای مسابقات) ، یک ابزار پیام رسانی فوری ، یک ویژگی جغرافیایی ، یک مدیر تماس مشترک ، یک برنامه ریز وعده غذایی ، گالری عکس ، و غیره. همه چیز در همان رابط بدون نیاز به ضرب برنامه ها. برای بارگیری برای Android ، iOS (iPhone ، iPad) بلکه به عنوان یک سرویس آنلاین.
بیشتر به سمت متخصصان گرایش پیدا می کند, چشم انداز مشتری پیام رسانی است که توسط مایکروسافت ارائه شده است و همچنین به شما امکان می دهد برنامه ها و رویدادها را ایجاد و مدیریت کنید. در دسترس از رابط دسک تاپ برنامه و هم توسط سرویس آنلاین (که برای آن رایگان است) ، برنامه Outlook به شما امکان می دهد تا رویدادها و مشاغل زمان را به اشتراک بگذارید.
Mozilla Thunderbird مشتری پیام رسانی بنیاد موزیلا است. ایده آل برای بهبود بهره وری شما ، این ویژگی ها را برای مدیریت ایمیل و پیام ها ، وظایف و فیدهای RSS و همچنین یک مدیر بسیار عملی برای سازماندهی برنامه شما در بر می گیرد. رایگان و رایگان ، تنها نقص آن برای تلفن های هوشمند Android یا iOS شما در دسترس نیست و بنابراین با برنامه در رایانه خود همگام سازی می شود. برای بارگیری در ویندوز ، Mac یا Linux PC.
برنامه Google: اولین مراحل
Google Agenda یک برنامه یکپارچه آنلاین است که برای کار تیمی طراحی شده است. این امکان را به شما می دهد تا جلسات و رویدادهای خود را با سهولت برنامه ریزی کنید و یادآوری هایی را دریافت کنید تا همیشه از کار بعدی که در انتظار شما است مطلع شوید. علاوه بر این ، می توانید به راحتی برنامه خود را با مخاطبین خود به اشتراک بگذارید و تقویم های مختلفی را برای استفاده مشترک با تیم خود ایجاد کنید.
اهداف کارگاه
در این کارگاه ، مرحله به مرحله نحوه انجام وظایف زیر را در دستور کار کشف خواهید کرد:
- برنامه های برنامه ریزی
- یادآوری ایجاد کنید
- برنامه های را به اشتراک بگذارید و مشاوره دهید
- دستور کار خود را شخصی سازی کنید
به یاد داشته باشید
- به یک مرورگر وب نیاز خواهید داشت. در مرورگر کروم توصیه می شود.
- میانگین مدت زمان این کارگاه 10 دقیقه است ، اما شما 60 دقیقه وقت دارید برای بررسی دقیق تر آن.
- پس از شروع کارگاه, شما نمی توانید آن را بگیریدبعداً آن را برگردانم.
مورد توجه : اگر از پیکسل استفاده می کنید ، این کارگاه را در یک پنجره ناوبری خصوصی اجرا کنید. به شرح زیر ادامه دهید:
در مرورگر Chrome ، روی سه نقطه واقع در کنار تصویر حساب کاربری خود کلیک کنید ، سپس انتخاب کنید پنجره جدید ناوبری خصوصی.
کار 1. دستور کار باز
- روی کلیک کنید دستور کار Google را باز کنید در قسمت چپ این کارگاه.
در کادر گفتگو ارتباط, توجه خواهید کرد که این زمینه ایمیل یا آدرس تلفنی از قبل با شما پر شده است آدرس ایمیل کاربر.
- روی کلیک کنید ذیل.
- کپی خود را کلمه عبور از کرکره سمت چپ این کارگاه ، آن را در میدان بچسبانید رمز ورود خود را وارد کنید, سپس روی کلیک کنید ذیل.
- برای بستن تمام اطلاعات مربوط به پاپ آپ های موجود در آن کلیک کنید.
کار 2. برنامه های برنامه ریزی
یک رویداد ایجاد کنید
- برای ایجاد یک رویداد ، یکی از عملیات زیر را در دستور کار انجام دهید:
- روی یک طاقچه موجود از شبکه کلیک کنید ، سپس رویداد.
- بالا سمت چپ ، روی کلیک کنید ايجاد كردن.
- عنوان ، تاریخ و زمان رویداد را مشخص کنید ، سپس روی کلیک کنید صرفه جویی.
مخاطبین را دعوت کنید
- در دستور کار ، روی رویدادی که تازه ایجاد کرده اید کلیک کنید. وقتی ظاهر شد ، روی کلیک کنید این رویداد را اصلاح کنید .
- در بخش میهمانان که در سمت راست نمایش داده می شود ، وارد قسمت شوید مهمانان را اضافه کنید آدرس ایمیل شخصی که می خواهید دعوت کنید. برای نیازهای این کارگاه ، خود را به عنوان مهمان اضافه کنید. آدرس ایمیل خود را اینجا وارد کنید ، روی کلیک کنید صرفه جویی, سپس بازگشت به نسخه.
هنگامی که در خارج از این کارگاه از دستور کار استفاده می کنید ، آدرس ها و نام های مربوطه در لیست مخاطب شما یا در فهرست سازمان شما با وارد کردن کاراکترها ظاهر می شوند.
مشورت : همچنین می توانید آدرس لیست پخش گروه های Google را اضافه کنید تا همزمان تعداد زیادی از افراد را دعوت کنید. برای اطلاعات بیشتر ، به مقاله مدیریت رویدادهای مهم در دستور کار مراجعه کنید.
- (اختیاری) برای نشان دادن اینکه حضور مهمان اجباری نیست ، ماوس را روی نماد مهمان منتقل کنید ، سپس روی کلیک کنید اختیاری.
یک اتاق و منابع را رزرو کنید
برای کسب اطلاعات بیشتر در مورد رزرو یک اتاق و دسترسی به منابع اضافی برای جلسه ، به اتاق های افزودن ، مکان یا کنفرانس مراجعه کنید.
جزئیات یک رویداد ، یک ویدئو کنفرانس و پیوست ها را اضافه کنید
- در بالای صفحه ، روی کلیک کنید منطقه زمانی برای انتخاب منطقه زمانیزمان شروع رویداد, سپس روی کلیک کنید خوب.
- روی کلیک کنید یک بار و انتخاب کنید هر روز در منوی Drop -down.
- در برگه یک ساعت را جستجو کنید, برای این جلسه با در دسترس بودن شرکت کنندگان مشورت کنید. برای این کارگاه ، فقط دستور کار دانشجویی شما نمایش داده می شود ، زیرا شرکت کنندگان جزئی از دامنه Boost Skills Google Cloud نیستند.
- در برگه جزئیات رویداد ::
- محل ملاقات را اضافه کنید.
- توجه داشته باشید که به طور پیش فرض ، گزینه اطلاع بیش از 10 دقیقه قبل از رویداد تعریف شده است. گزینه را تعریف کنید اطلاع بیش از 15 دقیقه قبل از رویداد.
- (اختیاری) روی کلیک کنید یک اعلان اضافه کنید برای پیکربندی یک اعلان دوم قبل از رویداد.
- توضیحی از این رویداد بنویسید و به عنوان یک گزینه ، برای شرکت کنندگان به یک فایل از رایانه محلی خود بپیوندید.
رویدادها را ذخیره و به روز کنید
هنگامی که تمام جزئیات این رویداد را مطلع کردید ، آن را ذخیره کرده و دعوت نامه ها را ارسال کنید.
رویداد خود را ذخیره کنید
- در بالا ، روی کلیک کنید صرفه جویی, سپس ارسال برای ارسال یک اعلان نامه الکترونیکی به میهمانان.
- روی کلیک کنید همه میهمانان را دعوت کنید برای ارسال اعلان ها به شرکت کنندگان که جزئی از سازمان شما نیستند.
شما به تازگی یک رویداد ایجاد کرده اید.
روی کلیک کنید پیشرفت من را انجام دهید برای تأیید هدف. یک رویداد ایجاد کنید
یک رویداد موجود را به روز کنید
همه چیز تکامل می یابد. مشکلی نیست. فقط رویداد را تغییر دهید.
- در شبکه دستور کار ، روی یک رویداد کلیک کنید ، سپس روشن کنید این رویداد را اصلاح کنید .
- به عنوان مثال با دعوت از سایر شرکت کنندگان ، اصلاح محل ملاقات یا اضافه کردن پیوست ها ، حداقل یک اصلاح را به این رویداد بیاورید ، سپس روی کلیک کنید صرفه جویی. وقتی کادر گفتگوی “تغییر رویداد دوره ای” باز شد ، روی کلیک کنید خوب, سپس ارسال.
به دعوت نامه ها پاسخ دهید
وقتی به یک رویداد دعوت می شوید ، در دستور کار شما ظاهر می شود. اگر از Gmail استفاده می کنید ، می توانید با کلیک روی “RSVP” (پاسخ) در ایمیل دعوت به دعوت پاسخ دهید.
محیط این کارگاه به شما امکان پاسخگویی به دعوت را نمی دهد. برای کسب اطلاعات بیشتر ، به بخش پاسخ به دعوت نامه ها مراجعه کنید.
ببینید چه کسی شرکت می کند
شما می توانید مشارکت را در رویداد خود دنبال کنید (به عنوان مثال ، برای پیدا کردن چه کسی دعوت شما را پذیرفته یا امتناع کرده است ، و چه کسی برنامه جدیدی را ارائه داده است).
ببینید چه کسی شرکت می کند
در شبکه دستور کار ، روی این رویداد کلیک کنید.
پاسخ میهمانان شما در کنار نام هر شخص ظاهر می شود.
حذف و بازیابی رویدادها
یک رویداد را حذف کنید
- برای باز کردن کادر گفتگوی Reunion روی یک رویداد در تقویم خود کلیک کنید.
- در بالای کادر گفتگو ، روی کلیک کنید حذف .
اگر رویدادی که حذف می کنید مکرر است ، روی کلیک کنید این رخداد وقتی کادر گفتگو رویداد دوره ای را حذف کنید ظاهر می شود ، سپس در خوب.
یک رویداد حذف شده به اشتباه یا حذف دائمی رویدادهای حذف شده را بازیابی کنید
- برای نمایش رویدادهایی که حذف کرده اید ، روی کلیک کنید منوی تنظیمات >سبد.
- برای بازیابی کادر رویداد را بررسی کنید ، سپس روی کلیک کنید بازگرداندن.
برای حذف دائمی رویداد ، کادر مربوطه را بررسی کنید ، سپس روی “حذف” کلیک کنید. برای حذف تمام رویدادها از سبد ، در بالا سمت راست ، روی کلیک کنید سطل زباله را خالی کنید. مورد توجه : حوادث حذف شده تقریباً 30 روز در سبد دستور کار مرتبط باقی مانده است.
کار 3. یادآوری ایجاد کنید
برای اینکه یک مورد را در لیست کار خود فراموش نکنید ، یک یادآوری شخصی اضافه کنید.
یادآوری نمایش
- برنامه دسترسی.
- پایین سمت چپ ، زیر تقویم های من, از گزینه اطمینان حاصل کنید یادآوری به خوبی انتخاب شده است.
یک یادآوری شخصی ایجاد کنید
- در شبکه دستور کار ، روی یک طاقچه کلیک کنید ، سپس روشن کنید یادآور.
- یک عنوان اضافه کنید ، یک تاریخ و یک ساعت را انتخاب کنید ، سپس فرکانس تکرار فراخوان را تعریف کنید.
- روی کلیک کنید صرفه جویی.
یادآوری شخصی را اصلاح کنید
- روی یادآوری که تازه ایجاد کرده اید کلیک کنید ، سپس فراخوان را اصلاح کنید .
- جزئیات را تغییر دهید ، روی کلیک کنید صرفه جویی, سپس انتخاب کنید این یادآوری و موارد زیر و روی کلیک کنید خوب.
- (اختیاری) یکی از دو یادآوری را که همپوشانی دارند تغییر دهید.
- فراخوان دیگری را در همان طاقچه ایجاد کنید.
- برای انتخاب یک یادآوری برای اصلاح ، روی بلوک یادآوری کلیک کنید ، ماوس را روی فراخوان مورد نظر منتقل کنید ، سپس روی کلیک کنید برای اصلاح.
یک یادآوری شخصی را به عنوان تمام شده علامت گذاری کنید یا آن را حذف کنید
برای حذف یادآوری تقویم خود ، آن را به صورت نهایی علامت گذاری کنید ، آن را حذف کنید یا تمام یادآوری ها را پنهان کنید.
یادآوری را به عنوان تمام شده علامت گذاری کنید یا آن را حذف کنید
بر روی فراخوان ، سپس روشن کلیک کنید نشان دادن یا در گزینه یادآور با نماد سبد شکل نشان داده شده است.
همه یادآوری ها را پنهان کنید
در سمت چپ ، زیر تقویم های من, جعبه را انتخاب کنید یادآوری.
کار 4. برنامه های را به اشتراک بگذارید و مشاوره دهید
دستور کار خود را با همکاران ، دوستان و عزیزان به اشتراک بگذارید تا به آنها اجازه دهید که در صورت موجود بودن به سرعت بدانند. آنها به نوبه خود می توانند تقویم های خود را به اشتراک بگذارند تا شما نیز از آنها استفاده کنید.
دستور کار خود را به اشتراک بگذارید
دستور کار خود را در حالت عمومی یا فقط با اعضای سازمان خود به اشتراک بگذارید
- در بالای دستور کار ، روی کلیک کنید منوی تنظیمات >تنظیمات.
- در سمت چپ ، دستور کار خود را انتخاب کنید ، روی کلیک کنید مجوزهای دسترسی به رویداد, سپس جعبه را بررسی کنید در دسترس عمومی قرار دهید برای به اشتراک گذاشتن دستور کار خود.
به کسی اجازه دهید در یک مرورگر وب با دستور کار شما مشورت کند
برای به اشتراک گذاشتن این پیوند با افراد مورد نظر خود ، یک لینک دسترسی HTML به تقویم خود دریافت کنید.
- روی کلیک کنید منوی تنظیمات >تنظیمات, سپس مجوزهای دسترسی به رویداد.
- روی کلیک کنید لینک اشتراکی را بدست آورید >پیوند را کپی کنید, سپس در صورت تمایل این پیوند را با همکاران خود به اشتراک بگذارید.
- (اختیاری) پیوند را در ایمیلی ایجاد شده با یک حساب پیام رسانی که به آن دسترسی دارید (مانند آدرس ایمیل شخصی خود) بچسبانید ، سپس ایمیل را ارسال کنید. برای نمایش رویداد بر روی پیوند موجود در پیام کلیک کنید.
دستور کار خود را به اشتراک بگذارید و مجوزهای دسترسی را مشخص کنید
وقتی دستور کار خود را با یک شخص خاص به اشتراک می گذارید ، تعیین می کنید که چگونه وقایع به او ارائه می شود و اگر به او اجازه می دهید تغییراتی ایجاد کند.
- بماند منوی تنظیمات >تنظیمات.
- در سمت چپ ، دستور کار خود را انتخاب کرده و روی کلیک کنید مجوزهای دسترسی به رویداد.
- صفحه را به بخش بروید به طور خاص با مردم به اشتراک بگذارید, سپس روی کلیک کنید افزودن شماره.
- در کادر گفتگو به طور خاص با مردم به اشتراک بگذارید نمایش داده می شود:
- آدرس ایمیل شخص را که می خواهید دستور کار خود را به اشتراک بگذارید ، اضافه کنید
- مجوز دسترسی را تعریف کنید
- روی کلیک کنید ارسال برای اطلاع به شخص ذیربط و پیوند دسترسی به دستور کار را در اختیار او قرار دهید.
یک دستور کار اضافه کنید این کارگاه افزودنی دستور کار یک همکار را به دستور کار شما اضافه نمی کند. برای اطلاع از نحوه اضافه کردن دستور کار یک عضو تیم خود ، با بخش سهم مشورت کنید و با بخش برنامه های مشاوره مشورت کنید.
یک دستور کار مشترک ایجاد کنید
برنامه های مشترک ایجاد کنید تا فعالیت های گروهی از مردم را دنبال کنید (به عنوان مثال برنامه ریزی یک پروژه یا تعطیلات همکاران خود).
یک دستور کار مشترک ایجاد کنید
- روی کلیک کنید منوی تنظیمات >تنظیمات, سپس در سمت چپ ، روی کلیک کنید یک دستور کار اضافه کنید >یک دستور کار ایجاد کنید.
- یک نام به دستور کار بدهید ، توضیحی اضافه کنید ، سپس منطقه زمانی خود را انتخاب کنید.
- روی کلیک کنید دستور کار را ایجاد کنید.
دستور کار جدید در لیست برنامه ها ظاهر می شود.
- روی دستور کار جدید کلیک کنید ، سپس مجوزهای دسترسی به رویداد و افرادی را که می خواهید این برنامه را به اشتراک بگذارید اضافه کنید.
شما می توانید انتخاب کنید که کدام مجوز را به این شخص بدهید: نمایش جزئیات رویداد یا فقط اطلاعات در دسترس بودن را نشان دهید (جزئیات پنهان کردن).
روی کلیک کنید پیشرفت من را انجام دهید برای تأیید هدف. یک دستور کار مشترک ایجاد کنید
برنامه ها و برنامه های واردات و صادرات
اطلاعات رویداد را در دستور کار خود وارد یا صادرات کنید.
- بازگشت به صفحه اصلی برنامه Google.
- در بخش تقویم های من از کرکره سمت چپ ، به دستور کار (دانش آموز) خود اشاره کنید ، سپس روی کلیک کنید گزینه ها (سه نقطه عمودی)>تنظیمات و به اشتراک گذاری.
- انتخاب کنید واردات و صادرات در گوشه بالا سمت چپ.
برنامه های خود را صادر کنید
یک فایل zip به رایانه شما بارگیری می شود. اگر این فایل را روی رایانه خود باز کنید ، فایلهای ICS جداگانه ای را پیدا می کنید که مطابق با هر یک از برنامه های خود باشد. برای تقویت این پرونده ها در دستور کار ، باید پرونده های ICS را از پرونده ZIP استخراج کنید ، سپس آنها را یکی پس از دیگری وارد کنید.
برنامه های واردات یا اطلاعات رویداد را وارد کنید
- در بخش واردات و صادرات, روی کلیک کنید وارد كردن.
- برای افزودن اطلاعات ، روی کلیک کنید یک فایل را در رایانه خود انتخاب کنید, پرونده ای را که صادر کرده اید (احتمالاً در پوشه بارگیری خود) به بخش قبلی انتخاب کنید ، سپس روی کلیک کنید باز کن.
- روی کلیک کنید وارد كردن. رویدادهای وارداتی در دستور کار شما ظاهر می شوند.
برای کسب اطلاعات بیشتر در مورد واردات تقویم ها ، به صفحه وارد کردن رویدادها به برنامه Google مراجعه کنید.
یک دستور کار را حذف کنید
- روی کلیک کنید منوی تنظیمات >تنظیمات, سپس دستور کار مشترکی را که ایجاد کرده اید انتخاب کنید.
- از سمت راست به پایین بروید. در بخش دستور کار را حذف کنید, روی کلیک کنید حذف, سپس قطعاً حذف کنید.
تاریخ عدم دسترسی را به دستور کار خود اضافه کنید
اگر غایب هستید ، تقویم خود را به روز کنید تا به همکاران خود اطلاع دهید.
- به شبکه دستور کار برگردید ، سپس روی اولین روز غیبت خود کلیک کنید.
- روی کلیک کنید بیرون از دفتر.
- این رویداد “مرخصی” را نامگذاری کنید.
- یک دوره را انتخاب کنید. اگر چند روز را انتخاب کردید ، به یاد داشته باشید که کادر را بررسی کنید تمام روز.
- (اختیاری) بررسی کنید به طور خودکار از جلسات خودداری کنید و یک پیام را در بخش وارد کنید پیام.
- در بخش دید, انتخاب کنید حضار.
- روی کلیک کنید صرفه جویی, سپس ذخیره و امتناع کنید.
هر جلسه (موجود یا جدید) در این دوره به طور خودکار رد می شود (توجه داشته باشید که وقایع دوره ای که قبلاً پیکربندی کرده اید منع شده است.)
روی کلیک کنید پیشرفت من را انجام دهید برای تأیید هدف. تاریخ عدم دسترسی را به دستور کار خود اضافه کنید
کار 5: دستور کار خود را شخصی سازی کنید
اعلان های رویداد را مدیریت کنید
انتخاب کنید که چگونه رویدادهای آینده به شما اطلاع داده می شود.
اعلان های رویداد را مدیریت کنید
- روی کلیک کنید منوی تنظیمات >تنظیمات.
- در سمت چپ ، زیر تنظیمات عمومی, روی کلیک کنید پارامترهای اعلان.
- در سمت راست ، در بخش پارامترهای اعلان, انتخاب کنید اعلان های دفتر در منوی Drop -down اطلاعیه, سپس جعبه را بررسی کنید اعلان های صدا را فعال کنید.
- در سمت چپ ، دستور کار (دانش آموز) خود را انتخاب کنید ، سپس روی کلیک کنید اعلان های دیگر برای مدیریت اعلان های ایمیل از انواع مختلف رویدادها.
- در کنار هر گزینه ، روی فلش پایین کلیک کنید و انتخاب کنید پست الکترونیک (اعلان از طریق ایمیل) یا هیچ یک.
اعلان های خاص برای یک رویداد را تعریف کنید
- روی رویدادی که قبلاً ایجاد کرده اید کلیک کنید ، سپس این رویداد را اصلاح کنید .
- گزینه را ترک کنید اطلاع تعریف شده در 10 دقیقه قبل از جلسه.
- روی کلیک کنید یک اعلان اضافه کنید برای ایجاد یک اعلان دوم.
- روی فلش پایین کلیک کنید و انتخاب کنید پست الکترونیک در منوی Drop -down. قبل از جلسه گزینه را به مدت 1 ساعت تعریف کنید.
- روی کلیک کنید صرفه جویی. اگر یک رویداد تناوبی است ، انتخاب کنید این رویداد و همه موارد زیر, سپس روی کلیک کنید خوب.
روی کلیک کنید پیشرفت من را انجام دهید برای تأیید هدف. اعلان های رویداد را مدیریت کنید
نمای دستور کار را انتخاب کنید
تعداد روزهای نمایش داده شده در دروازه دستور کار خود را انتخاب کنید.
نمای دستور کار را انتخاب کنید
در انتخابگر مشاهده در بالا سمت راست ، روی فلش پایین کلیک کنید.
- انتخاب کنید ماه.
- گزینه را انتخاب کنید آخر هفته نمایش.
می بینید که این گزینه ها دیدگاه دستور کار را تغییر داده است.
(اختیاری) اصلاح گزینه های دیگر را با استفاده از بیننده آزمایش کنید.
تنظیمات نمایشگر تقویم خود را مدیریت کنید
- روی کلیک کنید منوی تنظیمات >تنظیمات.
- در سمت چپ ، زیر تنظیمات عمومی, روی کلیک کنید گزینه های نمایش.
- جعبه های زیر را بررسی کنید و همه موارد دیگر را بردارید:
- نمایش از وقایع خودداری کرد
- شماره هفته را نمایش دهید
- روی کلیک کنید روز اول هفته, سپس انتخاب کنید دوشنبه.
- به این زمینه دسترسی پیدا کنید نمای شخصی را تعریف کنید, روی فلش پایین کلیک کنید ، سپس انتخاب کنید 5 روز برای تعداد روزها برای نمایش در نمای برنامه خود.
نحوه اصلاح این عملیات را در مورد دستور کار شما بررسی کنید.
سبک دستور کار خود را اصلاح کنید
ممکن است تغییر سبک تقویم خود هنگامی که چندین برنامه را در همان پنجره قرار می دهید ، مفید باشد.
چگالی صفحه نمایش و بازی رنگی از دستور کار خود را تغییر دهید
- روی کلیک کنید منوی تنظیمات >تراکم و رنگ.
- روی کلیک کنید بازی رنگی >نوین, سپس روی کلیک کنید باستانی برای دیدن تفاوت.
- روی کلیک کنید تراکم اطلاعات >فشرده – جمع و جور, سپس روی کلیک کنید واکنشی روی صفحه برای دیدن تفاوت.
- روی کلیک کنید خوب.
برای اصلاح بازی رنگی دستور کار خود:
در سمت چپ ، ماوس را به نام دستور کار خود منتقل کنید ، روی سه نقطه عمودی کلیک کنید ، سپس رنگ مورد نظر را در پالت انتخاب کنید.
رنگ یک رویداد را اصلاح کنید
بر روی یک رویداد راست کلیک کنید ، سپس یک رنگ جدید را انتخاب کنید.
(اختیاری) پارامترهای مختلف را برای جستجوی ترکیبی که مناسب شما باشد ، آزمایش کنید.
تبریک می گویم !
شما دیده اید که چگونه برنامه Google به شما امکان می دهد جلسات و رویدادها را برنامه ریزی و اصلاح کنید ، چندین برنامه ایجاد کنید ، دستور کار خود را به اشتراک بگذارید و جنبه را مدیریت کنید.
تلاش خود را تمام کنید
این کارگاه آموزشی خود آموزش بخشی از استایپ فضای Quest Estaispace است. تلاش یک سری کارگاه های مرتبط است که یک دوره آموزشی را تشکیل می دهد. اگر این تلاش را به پایان برسانید ، نشان فوق را به اثبات موفقیت خود می رساند. شما می توانید نشان های دریافت شده را عمومی کنید و پیوند آنها را به صورت آنلاین یا در حساب های رسانه های اجتماعی خود اضافه کنید. در این تلاش ثبت نام کنید تا بلافاصله اعتبار مرتبط با این کارگاه را بدست آورید اگر آن را دنبال کرده اید. سایر موارد موجود را کشف کنید.
کارگاه زیر
به دنبال یک کارگاه دیگر به حرکت خود ادامه دهید:
مراحل زیر و اطلاعات اضافی
- اکنون که ویژگی های اصلی دستور کار را می دانید ، می توانید محصول را مطابق با روش های کار خود سفارشی کنید.
- با کمک حافظه دستور کار مشورت کنید.
- با استفاده از وبلاگ Google Agenda مطلع شوید.
- مرکز آموزش فضای کاری Google
آموزش و صدور گواهینامه Google Cloud
. به شما کمک می کند تا از فناوری های Google Cloud نهایت استفاده را ببرید. کلاسهای ما شامل مهارت های فنی و بهترین شیوه ها برای کمک به شما در سرعت بخشیدن به سرعت و ادامه سفر یادگیری خود است. ما آموزش های اساسی در سطح پیشرفته را با گزینه های تقاضا ، زنده و مجازی با توجه به برنامه شلوغ خود ارائه می دهیم. به شما کمک می کند تا گواهینامه ها را تأیید کنید و مهارت و تخصص خود را در Google Cloud Technologies به دست آورید.
آخرین بروزرسانی دستی: 21 ژوئیه 2022
آخرین آزمون کارگاه: 21 ژوئیه 2022
کپی رایت 2020 Google LLC کلیه حقوق محفوظ است. Google و Logo Google مارک های Google LLC هستند. همه نام های تجاری و محصولات دیگر می توانند مارک های تجاری باشند که با آنها در ارتباط هستند.
- GSP466
- ارائه
- به یاد داشته باشید
- کار 1. دستور کار باز
- کار 2. برنامه های برنامه ریزی
- کار 3. یادآوری ایجاد کنید
- کار 4. برنامه های را به اشتراک بگذارید و مشاوره دهید
- کار 5: دستور کار خود را شخصی سازی کنید
- تبریک می گویم !
این سایت از کوکی های Google برای ارائه خدمات خود و تجزیه و تحلیل قاچاق استفاده می کند.
نحوه سوء استفاده از برنامه Google را برای برنامه ریزی جلسات و رویدادها و دریافت یادآوری پیدا کنید. Google Agenda همچنین به شما امکان می دهد برنامه خود را با مخاطبین خود به اشتراک بگذارید و تقویم های مختلفی را برای استفاده مشترک با تیم خود ایجاد کنید. پس از اتمام این کارگاه ، از این فرصت استفاده کنید تا ویژگی های برنامه Google را کشف کنید.
این کارگاه یکی از موارد زیر است: G Estais ، G Essentials. اگر این کارگاه را تمام کنید ، هنگام ثبت نام در یکی از این Quests ، اعتبار مربوطه را دریافت خواهید کرد.
مدت زمان : 0 دقیقه پیکربندی · در دسترس برای 75 دقیقه · بعد از 75 دقیقه به پایان رسید
منطقه AWS: []
سطح: مقدماتی
نحوه استفاده از برنامه Google آفلاین
در این مقاله ، ما به شما نشان می دهیم که چگونه می توانید از دستور کار Google Horls استفاده کنید. با تقویم های آفلاین ، حتی در صورت اتصال به اینترنت می توانید به برنامه Google خود دسترسی پیدا کنید. این امر به ویژه در صورتی که اتصال اینترنت شما قابل اعتماد نباشد مفید است. پس از فعال شدن ، کاربران می توانند به چهار هفته از رویدادهای ضبط شده و همچنین رویدادهای اضافه شده در آینده دسترسی پیدا کنند.
نحوه استفاده از برنامه Google آفلاین در رایانه خود
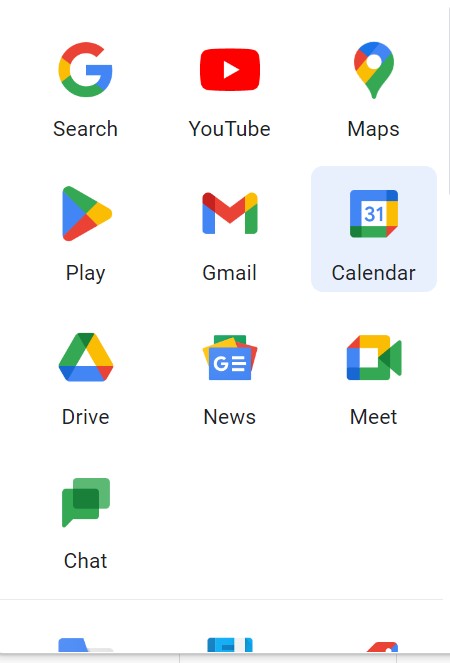
2. بر روی تنظیمات در گوشه سمت راست بالا کلیک کنید.
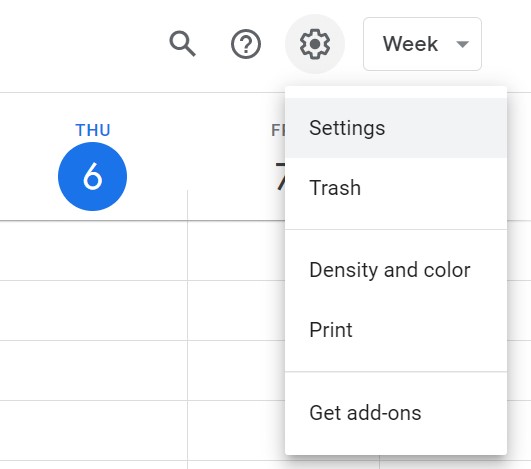
3. در سمت چپ در زیر “جنرال” کلیک کنید.
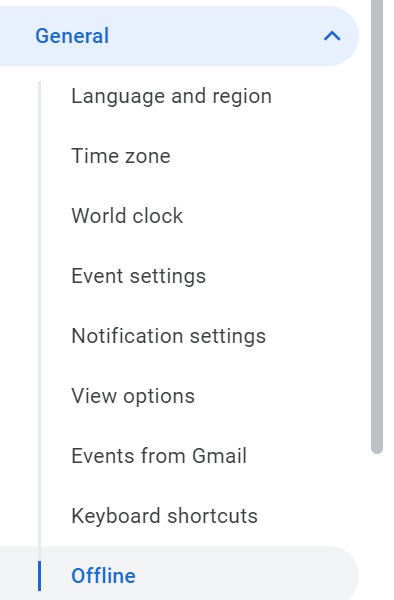
4. روی “فعال کردن دستور کار آفلاین” کلیک کنید. و اکنون در آنجا ، شما می دانید که چگونه یک برنامه Google آفلاین را فعال و استفاده کنید.

توجه:
اگر در هنگام آفلاین از برنامه Google Agenda استفاده می کنید ، می توانید:
- یادآوری فعالیتهای آینده را دریافت کنید
- رویدادها را ایجاد ، اصلاح یا پاسخ دهید.
- جلسات و رویدادها را برنامه ریزی کنید
چرا سیسینک?
Cirasync هماهنگ سازی لیست های آدرس جهانی Office 365 ، تقویم های مشترک ، پرونده های عمومی و مخاطبین CRM با تلفن های هوشمند حرفه ای را خودکار می کند. Cirasync با احراز هویت منحصر به فرد ، کنترل گرانول و خدمات مشتری اول ، مدیریت متمرکز را فراهم می کند. بدون نرم افزاری برای نصب ، بدون پیکربندی مشتری و نیازی به آموزش کاربران. شما به دنبال همگام سازی تقویم Google خود با تقویم Outlook خود هستید ? cirahub می تواند به شما کمک کند.
مقالات پیوندی
- نحوه همگام سازی مخاطبین Outlook با آیفون ها
- مراحل اول با SyncGene: نحوه استفاده از اشتراک لیست مخاطب
- نحوه پیوند تقویم ها در Syncgene
- نحوه ذخیره یا کپی کردن اطلاعات Outlook خود
- نحوه همگام سازی با SyncGene
