Google을 기본 검색 엔진으로 정의하는 8 가지 방법, Android에서 기본 검색 엔진을 변경하는 방법? Numerama
Android에서 기본 검색 엔진을 변경하는 방법
선택하다 기본 . 메뉴 에서이 옵션이 표시됩니다. Google을 기본 크롬 검색 엔진으로 정의 할 수 있습니다.
Google을 기본 검색 엔진으로 정의하는 방법
이 기사는 컨텐츠의 정확성과 완전성을 보장하기 위해 출판사 및 자격을 갖춘 연구원의 협력으로 작성되었습니다.
Wikihow Content Management Team은 각 항목이 고품질 표준에 따라 각 항목을 보장하기 위해 편집 팀의 작업을 신중하게 검토합니다.
이 기사는 72,516 번 상담되었습니다.
Chrome, Firefox 및 Safari의 모바일 및 데스크톱 버전 또는 Desktop의 Microsoft Edge 및 Internet Explorer의 모바일 및 데스크톱 버전에 관계없이 Google을 기본 검색 엔진으로 정의 할 수 있습니다. 수정에도 불구하고 항상 다른 검색 엔진을 사용하거나 브라우저 확장을 비활성화하거나 바이러스 백신 분석을 시작하여 설정 기록을 방지하는 프로그램을 찾으십시오.
Chrome의 데스크탑 버전에서


구글 크롬. 응용 프로그램 아이콘은 빨간색, 노란색, 녹색 및 파란색 구처럼 보입니다.
클릭 ⋮ . 이 버튼은 창의 오른쪽 상단에 있으며 드롭 다운 메뉴가 표시됩니다.
선택하다 설정 . 이 옵션은 드롭 -다운 메뉴 하단에 있습니다.
- 이 섹션에서는 주소 표시 줄에 사용 된 검색 엔진을 변경할 수도 있습니다. “Omnibox (주소 및 검색 막대)에서 수행 된 검색에 사용할 수있는 검색 엔진을 정의하고 선택하는 데 드롭 다운 메뉴를 클릭하고 선택하십시오 Google.

클릭 ⋮ Google의 오른쪽에. 메뉴가 나타납니다.
선택하다 기본 . 메뉴 에서이 옵션이 표시됩니다. Google을 기본 크롬 검색 엔진으로 정의 할 수 있습니다.
크롬의 모바일 버전에서

구글 크롬. 빨간색, 노란색, 녹색 및 파란색 구인 Chrome 응용 프로그램 아이콘을 누릅니다.
누르다 ⋮ . 이 버튼은 화면 오른쪽 상단에 있으며 드롭 다운 메뉴를 표시 할 수 있습니다.
누르다 설정 . 이 옵션은 드롭 다운 메뉴의 하단에 있습니다.
선택하다 검색 엔진 . 페이지 상단 에서이 옵션을 찾을 수 있습니다.
선택하다 Google . 이를 통해 Chrome 검색 엔진으로 Google을 선택할 수 있습니다.
- 이 단계를 안드로이드에서 뛰어 올립니다.
Firefox Office 버전에서
Firefox를 엽니 다. 아이콘은 주황색 여우가 파란 구체를 감싸는 것처럼 보입니다.
클릭 ☰ . 이 버튼은 페이지 오른쪽 상단에 있습니다. 드롭 -다운 메뉴를 표시 할 수 있습니다.
선택하다 옵션 (창에서) 또는 선호도 (Mac에서). 이 옵션은 드롭 -다운 메뉴에 있습니다.
탭을 엽니 다 연구 . 왼쪽 (창) 또는 창 상단 (Mac)에 있습니다.
“기본 검색 엔진”드롭 다운 메뉴를 클릭하십시오. 창 상단에 있으며 드롭 다운 메뉴를 표시 할 수 있습니다.
선택하다 Google . Google은 Firefox의 기본 검색 엔진이됩니다.
Firefox의 모바일 버전에서
Firefox를 엽니 다. 파란색 구 주위에 오렌지 여우처럼 보이는 브라우저 아이콘을 누릅니다.
누르다 ☰ (iPhone) 또는 ⋮ (안드로이드). 이 버튼은 사용하는 장치에 따라 하단 또는 화면 상단에 있습니다.
- iPhone에서는이 옵션을 표시하려면 메뉴를 왼쪽 또는 오른쪽으로 스크롤해야 할 수도 있습니다.
누르다 연구 . 이 옵션은 페이지 상단에 있습니다.
현재 검색 엔진을 누릅니다. 페이지 상단에서 볼 수 있습니다. 사용 가능한 검색 엔진 목록을 열려면 눌러.
선택하다 Google . 이것은 Google을 Firefox의 기본 검색 엔진으로 정의합니다.
Microsoft Edge에서
Microsoft Edge를 엽니 다. 이것은 “e”모양의 진한 파란색 아이콘입니다.
클릭 ⋯ . 이 버튼은 가장자리 창의 오른쪽 상단에 있습니다. 드롭 -다운 메뉴를 표시 할 수 있습니다.
선택하다 설정 . 이 옵션은 드롭 다운 메뉴 하단에 있으며 페이지 오른쪽에 컨텍스트 메뉴를 표시 할 수 있습니다.
화면 아래로 스크롤하십시오. 고급 설정을 클릭하십시오 . 이 버튼은 컨텍스트 메뉴 하단에 있습니다.
화면을 다시 아래로 스크롤하게하십시오. 검색 엔진 변경을 선택하십시오 . “주소 표시 줄에서 검색”섹션 에서이 옵션을 찾을 수 있습니다.
선택하다 Google . Google은 검색 엔진으로 선택됩니다.
선택하다 기본값으로 추가하십시오 . 이 옵션은 메뉴 하단에 있으며 Google을 Microsoft Edge의 주소 표시 줄에 사용되는 검색 엔진으로 정의합니다.
인터넷 익스플로러에서
Internet Explorer 열기. 이것은 황금 밴드가있는 “e”모양의 밝은 파란색 아이콘입니다.

설정. 이 언급 된 휠 아이콘은 Explorer Internet 창의 오른쪽 상단에 있습니다. 드롭 -다운 메뉴를 표시 할 수 있습니다.
선택하다 인터넷 옵션 . 드롭 다운 메뉴 하단 에서이 옵션을 찾을 수 있습니다.
탭을 클릭하십시오 프로그램들 . 인터넷 옵션 창의 오른쪽 상단에 있습니다.
선택하다 애드온을 관리합니다 . 이 버튼은 “추가 모듈 관리”섹션에 있으며 두 번째 창을 표시 할 수 있습니다.
탭을 엽니 다 검색 엔진 . 창 왼쪽에 있습니다.
선택하다 Google . 창 중간에서 Google 아이콘을 클릭하십시오.
선택하다 기본적으로 . 이 옵션은 검색 엔진 창의 오른쪽 하단에 있습니다. Google을 Internet Explorer 검색 엔진으로 정의하려면 클릭하십시오.
클릭 닫다 . 버튼이 창의 오른쪽 하단에 있습니다.
클릭 좋아요 . 인터넷 옵션 창의 하단 에서이 버튼을 찾을 수 있습니다. 인터넷 익스플로러는 이제 Google을 기본 검색 엔진으로 사용합니다.
사파리의 사무실 버전에서

사파리를 시작하십시오. 이것은 나침반 블루 아이콘입니다.
클릭 원정 여행 . 이 메뉴 항목은 화면 왼쪽 상단에 있으며 드롭 다운 메뉴를 표시 할 수 있습니다.
선택하다 선호도 .. . 드롭 다운 메뉴 상단 에서이 옵션을 찾을 수 있습니다 원정 여행. 기본 설정 창을 열 수 있습니다.
탭을 엽니 다 연구 . 선호도 창 상단에서 찾을 수 있습니다.

“검색 엔진”드롭 다운 메뉴를 클릭하십시오. 검색 탭의 상단에 있으며 드롭 다운 메뉴를 표시 할 수 있습니다.
선택하다 Google . Google은 사파리 검색 엔진이 될 것입니다.
iPhone의 사파리에서
iPhone의 설정을 엽니 다
![]()
. 회색 모양의 회색 아이콘을 누릅니다. 일반적으로 홈 화면에 있습니다.
화면 아래로 스크롤하십시오. 페이지의 대략 3 분의 1 인 Safari를 누릅니다.
누르다 검색 엔진 . 헤더 “검색”아래 에서이 옵션을 찾을 수 있습니다.
선택하다 Google . Google은 Safari 응용 프로그램의 검색 엔진이됩니다.
Wikihows와 관련하여

Google Chrome Bing을 제거하십시오

Chrome에서 YouTube 비디오의 전체 화면 표시 문제 수정

Chrome에서 웹 페이지를 자동으로 업데이트합니다

Google Chrome의 최근 역사를 지우십시오

비밀번호로 Google 크롬을 잠그십시오

Google 크롬을 다시 설치하십시오

Google 크롬의 요소를 검사하십시오

iPad에서 Chrome Extensions를 사용하는 3 가지 방법

Chrome에 대한 제안을 삭제하십시오

Google Chrome의 기본 언어를 변경하는 방법 : 모바일 및 컴퓨터 장치

Google Chrome의 배경을 변경하십시오

Google Chrome 다운로드 설정을 수정하십시오

Google Chrome에서 스크린 샷을 만드는 방법 : 컴퓨터 또는 모바일
Android에서 기본 검색 엔진을 변경하는 방법 ?

Android 스마트 폰의 첫 번째 구성 중에 Google 이외의 다른 기본 검색 엔진을 선택할 수 있습니다. 이 변경은 또한 이후에도 이루어질 수 있습니다.
9 월 1 일 현재 Google은 Android에서 대체 검색 엔진을 제공하는 방식을 검토합니다. 매우 비판 된 경매 시스템. 국가에 따라 Android 스마트 폰이 처음으로 구성 될 때 최대 12 개의 제안입니다.
이 메커니즘은 유럽 연합과 관련하여 Qwant, Bing, Ecosia, Lilo 또는 Yahoo와 같은 솔루션을 홍보하고 개별 스마트 폰에서 기본 검색 엔진이 될 수 있습니다. 그러나이 엔진이 안드로이드 첫 시작 후에도 나중에 선택할 수 있음을 알아야합니다. 이것은 설정에서 서두를 필요가 있습니다.
Android에서 기본 검색 엔진을 변경하십시오
Android에는 화면에서 볼 수있는 “Google을 사용하여 검색”위젯이있을 수 있습니다. 입력 필드에 표시되는이 제목이라면이 검색 엔진을 Chrome, Google 웹 브라우저에서 직접 수정해야합니다. 이렇게하려면 모바일 애플리케이션을 시작하고 (Android에서 사전 설치되어 있음) 오른쪽 상단의 수직 서스펜션 지점을 클릭하고 “설정”으로 이동하십시오.
그런 다음 “기본 설정”섹션에서 클릭하고 원하는 솔루션을 선택하십시오. 6 월 18 일자, Google, Yahoo France, Bing, Qwant 및 écosia의 5 가지 선택이 제시됩니다. 선택이 이루어지면 떠나면 새로운 제목으로 검색 위젯이 그에 따라 업데이트되었음을 알 수 있습니다. 절차를 반복하면서 언제든지 여유가있을 수 있습니다.
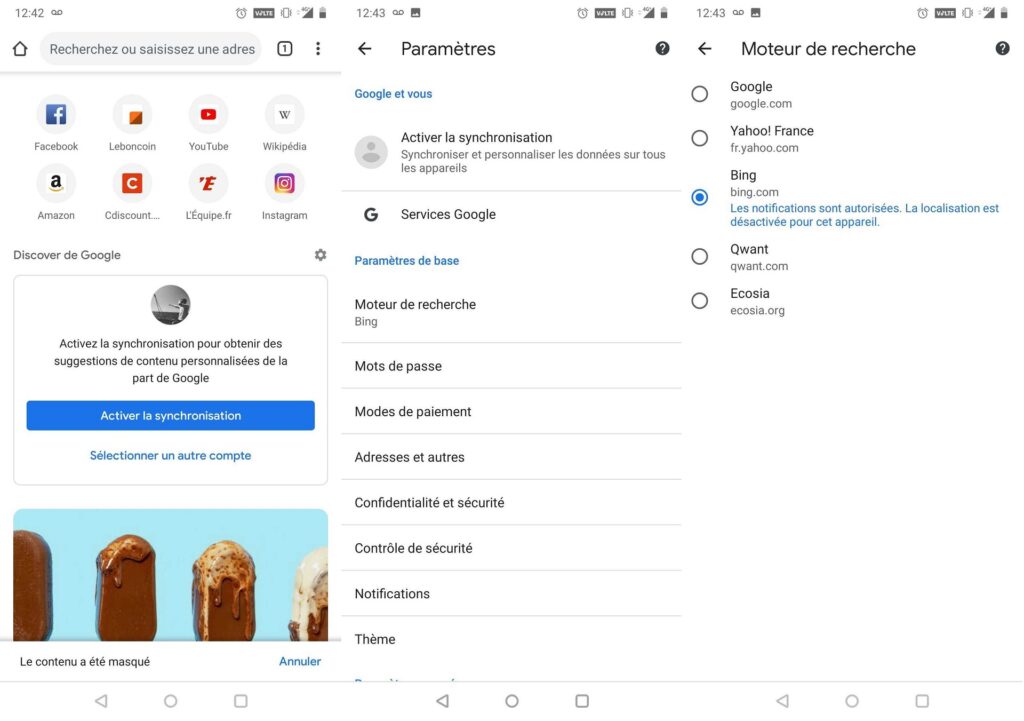
주로 Google Chrome을 사용하여 웹을 탐색하는 경우 기본 검색 엔진을 수정하려면 브라우저 설정에 있습니다.
이 위젯은 Google Chrome과 관련이 있음에 유의해야합니다. 동시에 브라우저를 변경하려면 Google Play로 이동하여 자신에게 맞는 것을 복구하십시오. 다운로드하고 설치하십시오. 기본적으로 설정되어 있고 노치 바퀴로 상징하는 Android 설정으로 이동하십시오.
“설정”에서 “앱 및 알림”을 선으로 이동 한 다음 “기본 응용 프로그램”및 마지막으로 “Navigator”로 이동합니다. Chrome과 Firefox (또는 보유한 솔루션) 중에서 선택할 수있는 곳입니다. 참고 :이 절차는 크롬 위젯과 관련된 브라우저에서 변경되지 않습니다. 선택한 웹 브라우저에 해당하는 위젯을 설치해야합니다.
Numerama의 미래가 곧 올 것입니다 ! 그러나 그 전에는 당신이 필요합니다. 당신은 3 분이 있습니다 ? 우리의 조사에 답하십시오
방법의 모든 실용 가이드
