نحوه افزودن امضا در Gmail (گزینه های پیشرفته) ، Gmail: نحوه اضافه کردن امضا به یک ایمیل
Gmail: نحوه اضافه کردن امضا به یک ایمیل
همچنین می توانید تصمیم بگیرید که امضای نباید به طور خودکار گنجانده نشده است. در این حالت ، هنگام نوشتن ایمیل خود ، اگر می خواهید امضای خود را اضافه کنید ، روی نماد قلم -شکل -سپس روی نام امضا کلیک کنید تا اضافه کنید.
آموزش: یک امضا در Gmail ایجاد کنید و آن را در ایمیل های خود وارد کنید
اگر هنوز در تنظیمات امضا نکرده اید ، باید اضافه شود. سپس می توانید تعریف کنید که آیا باید در پیامهایی که ارسال می کنید یا در ایمیل هایی که به آنها پاسخ می دهید (یا انتقال) در آن گنجانده شده است.
نحوه ایجاد یک امضا جدید در Gmail ?
امضای Gmail را در رایانه ایجاد کنید
- پیام رسانی Gmail را باز کنید و با حساب سمت راست ارتباط برقرار کنید (در صورت داشتن چندین مورد)
- در بالا سمت راست ، بر روی تنظیمات کلیک کنید ⚙ سپس همه پارامترها را ببینید
- در برگه عمومی بمانید ، تا زمانی که بخش را پیدا نکنید ، پیمایش کنید امضاء. در زیر “بدون امضا” ، روی کلیک کنید ايجاد كردن
- یک نام برای امضای خود انتخاب کنید (برای تمایز آنها ، در صورت ایجاد چندین) و روی آن کلیک کنید ايجاد كردن
- امضا در لیست نمایش داده می شود: در سمت راست ، شما فضایی برای نوشتن امضای خود دارید. تمام متن مورد نظر خود را با بازخورد خط ، قالب بندی (چربی ، رنگ ، اندازه قرار دهید. )
- فراموش نکنید که در پایین صفحه بروید و روی آن کلیک کنید ذخیره تغییرات
اکنون که امضای شما ایجاد شده است ، باید Gmail را پیکربندی کنید تا آن را به پیام های خود اضافه کنید ، همانطور که در زیر توضیح داده شده است.
در تلفن Android یک امضا Gmail ایجاد کنید
- برنامه Gmail را باز کنید
- بالا سمت چپ ، منوی را فشار دهید
- به پایین صفحه بروید ، سپس فشار دهید تنظیمات
- حساب Google را انتخاب کنید که می خواهید یک امضا اضافه کنید.
- فشار دهید امضای متحرک
- متن امضای خود را بنویسید (این فقط یک متن خام بدون قالب بندی است. برای گزینه های پیشرفته به رایانه بروید. )
- اعتبارسنجی با فشار دادن خوب
در iPhone یا iPad یک امضای Gmail ایجاد کنید
- در iPhone یا iPad خود ، برنامه Gmail را باز کنید
- منو را فشار دهید
- به پایین صفحه بروید ، سپس فشار دهید تنظیمات
- حساب خود را فشار دهید
- فشار دهید پارامترهای امضاء
- پارامتر را فعال کنید امضای متحرک
- متن امضای خود را بنویسید (این فقط یک متن خام بدون قالب بندی است. برای گزینه های پیشرفته به رایانه بروید. )
- با فشار دادن به عقب اعتبار دهید ⬅
چگونه می توان امضا را در یک ایمیل از طریق Gmail وارد کرد ?
می توانید Gmail را به طوری پیکربندی کنید که امضای شما باشد به طور سیستماتیک در ایمیل های شما اضافه شده است, بدون نیاز به اضافه کردن آن به صورت دستی. کافی است که در تنظیمات ، برگه عمومی ، بخش امضاء ، انتخاب امضای خود (اگر چندین بار دارید) انتخاب کنید و آن را در بازی انتخاب کنید مقادیر امضای پیش فرض. فراموش نکنید که در پایین صفحه بروید و روی آن کلیک کنید ذخیره تغییرات.
همچنین می توانید تصمیم بگیرید که امضای نباید به طور خودکار گنجانده نشده است. در این حالت ، هنگام نوشتن ایمیل خود ، اگر می خواهید امضای خود را اضافه کنید ، روی نماد قلم -شکل -سپس روی نام امضا کلیک کنید تا اضافه کنید.
چگونه می توان امضای خود را در Gmail تغییر داد ?
- در بالا سمت راست ، بر روی تنظیمات کلیک کنید ⚙ سپس همه پارامترها را ببینید
- در برگه عمومی بمانید ، تا زمانی که بخش را پیدا نکنید ، پیمایش کنید امضاء.
- برای اصلاح (در صورت داشتن چندین) بر روی امضا کلیک کنید و تمام متن (یا تصاویر) امضای خود را در فضای سمت راست اصلاح کنید
- با کلیک بر روی صفحه در پایین صفحه اعتبار کنید ذخیره تغییرات
نحوه اضافه کردن یک تصویر در امضای Gmail ?
- در بالا سمت راست ، بر روی تنظیمات کلیک کنید ⚙ سپس همه پارامترها را ببینید
- در برگه عمومی بمانید ، تا زمانی که بخش را پیدا نکنید ، پیمایش کنید امضاء.
- برای اصلاح بر روی امضا کلیک کنید (در صورت داشتن چندین مورد)
- در مکان مورد نظر ، روی نماد “Insert A Image” کلیک کنید. می توانید با URL آن (اگر عمومی است) یا از Google Drive خود یا با کلیک روی “واردات” برای انتخاب تصویری موجود در رایانه خود ، تصویری اضافه کنید
- با کلیک بر روی صفحه در پایین صفحه اعتبار کنید ذخیره تغییرات
نحوه حذف 2 خط نمایش داده شده قبل از امضای Gmail ?
- در بالا سمت راست ، بر روی تنظیمات کلیک کنید ⚙ سپس همه پارامترها را ببینید
- در برگه عمومی بمانید ، تا زمانی که بخش را پیدا نکنید ، پیمایش کنید امضاء.
- “امضا را قبل از متن پیام های قبلی در پاسخ ها درج کنید و خط را حذف کنید” – – “.””
- با مراجعه به پایین صفحه و با کلیک بر روی ذخیره تغییرات
آیا می توانیم از چندین امضا در Gmail استفاده کنیم ?
بله در رایانه می توان چندین امضای موجود در حساب Gmail خود را در دسترس قرار داد و هنگام نوشتن ایمیل می توانید کدام یک را در پیام درج کنید.
برای انجام این کار ، به سادگی فرایند را تکرار کنید تا یک امضا جدید اضافه کنید. سپس ، هنگام نوشتن ایمیل خود ، روی نماد قلم -شکل �� �� سپس روی نام امضا کلیک کنید تا اضافه کنید.
نحوه حذف یک امضا در Gmail ?
- در بالا سمت راست ، بر روی تنظیمات کلیک کنید ⚙ سپس همه پارامترها را ببینید
- در برگه عمومی بمانید ، تا زمانی که بخش را پیدا نکنید ، پیمایش کنید امضاء.
- امضای حذف شده را پیدا کنید (در صورت داشتن چندین) و برای حذف آن روی نماد زباله شکل کلیک کنید
- با کلیک بر روی صفحه در پایین صفحه اعتبار کنید ذخیره تغییرات
آیا این نکته را دوست داشتید ?
Gmail: نحوه اضافه کردن امضا به یک ایمیل
چه برای آدرس شخصی یا حرفه ای شما ، یک امضا همیشه یک برند جدی و اطلاعات گرانبها را به همکاران شما می دهد. این آموزش به شما نشان می دهد که چگونه می توانید به هر یک از پیام های خود اضافه کنید.
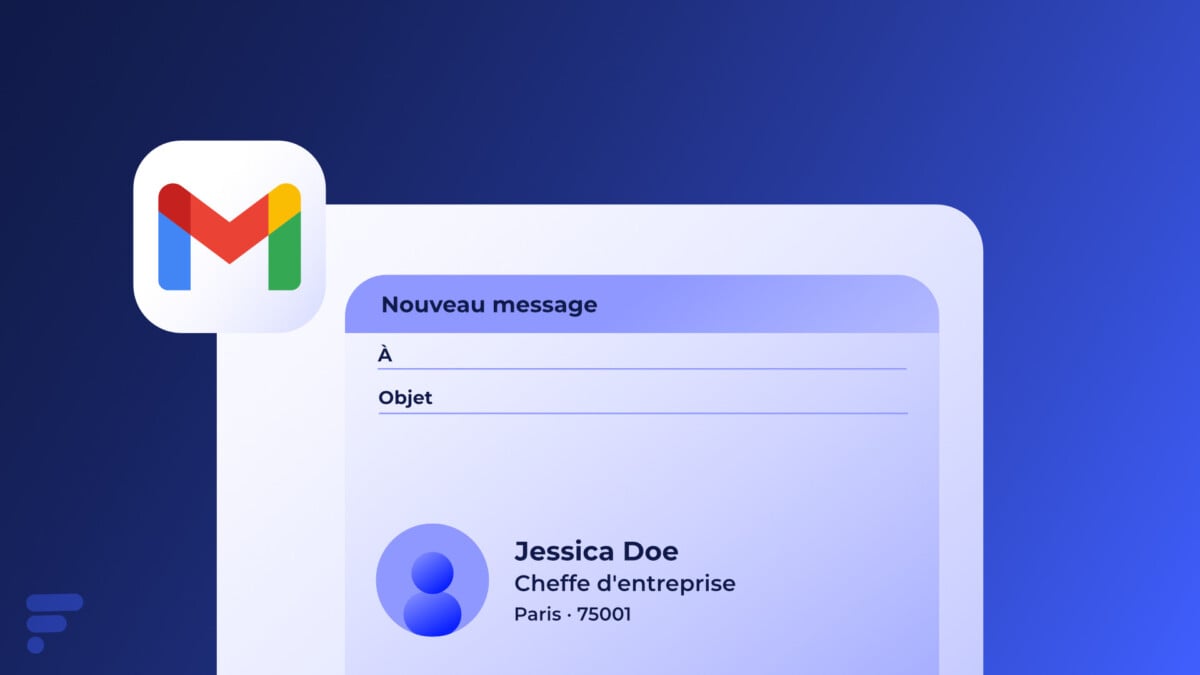
این که آیا شما از یک آدرس شخصی یا حرفه ای استفاده می کنید ، اگر یک عنصر وجود دارد که پیام های شما را به عنوان یک مخزن شخصی تضمین می کند ، این امضای است !
به طور کلی ، این امضای ابزاری است که می تواند برای تقویت حضور حرفه ای شما ، تسهیل ارتباط ، ارتقاء فعالیت های خود و رعایت الزامات قانونی ، از نظر تجارت یا از دیدگاه شخصی استفاده شود. این یک عنصر کوچک است که می تواند تأثیر قابل توجهی در نحوه درک شما و اثربخشی ارتباطات خود از طریق ایمیل داشته باشد.
دلایل افزودن امضا به ایمیل های آن متعدد است. ما ابتدا به شناسایی حرفه ای فکر می کنیم که علاوه بر نام کامل شما ، می توانید عنوان و نام شرکت یا سازمانی را که در آن کار می کنید به شما بدهد تا ارتباطات خود رسمی تر و معتبر تر شود. همچنین این یک روش خوب برای به اشتراک گذاشتن اطلاعات تماس خود مانند شماره تلفن خود ، آدرس شرکت شما است (ما به شما توصیه نمی کنیم آدرس شخصی خود را به اشتراک بگذارید) ، و احتمالاً حساب های رسانه های اجتماعی خود.
توجه داشته باشید که در برخی حرفه ها ، ممکن است لازم باشد که در هر ارتباطی اعلامیه های قانونی یا بندهای غیرقانونی را شامل شود و امضاء یک ابزار گرانبها به این معناست. علاوه بر این ، برای متخصصانی که مایل به برجسته کردن تصویر برند خود هستند ، یک امضای حرفه ای و با دقت طراحی شده می تواند نقش مهمی در قوام ارائه این تصویر داشته باشد.
نحوه ایجاد امضا در Gmail ?
در Navigator
- با استفاده از مرورگر وب به حساب Gmail خود وصل شوید.
- بر روی دکمه تنظیم در بالا سمت راست و سپس روی کلیک کنید همه پارامترها را ببینید.

- در برگه عمومی, تا بخش پیمایش کنید امضاء جایی که می توانید امضای خود را ایجاد و سفارشی کنید.
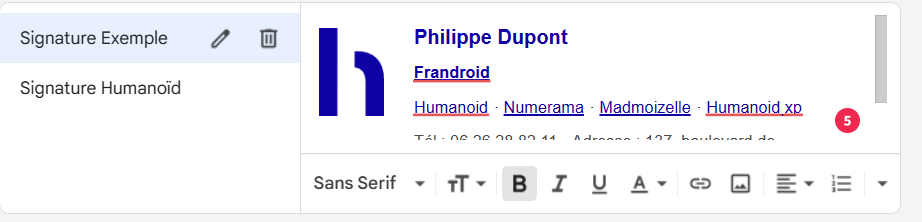
- پس از ایجاد امضا ، می توانید آن را به ایمیل های جدید خود و در پاسخ ها و نقل و انتقالات اضافه کنید. همچنین می توانید جعبه را بررسی کنید این امضا را قبل از متن ذکر شده در پاسخ ها وارد کنید اگر می خواهید امضای شما در بالای ایمیل های شما ، حتی بالاتر از پاسخ ها ظاهر شود.

- سپس صفحه را به سمت پایین حرکت داده و روی دکمه کلیک کنید ذخیره تغییرات به طوری که امضای شما به ایمیل های شما اضافه شود.
سیار
- برنامه Gmail را باز کنید و به حساب خود وصل شوید.
- منوی خط افقی را در گوشه سمت چپ بالا فشار دهید تا منوی جانبی باز شود. به پایین بروید و فشار دهید تنظیمات.
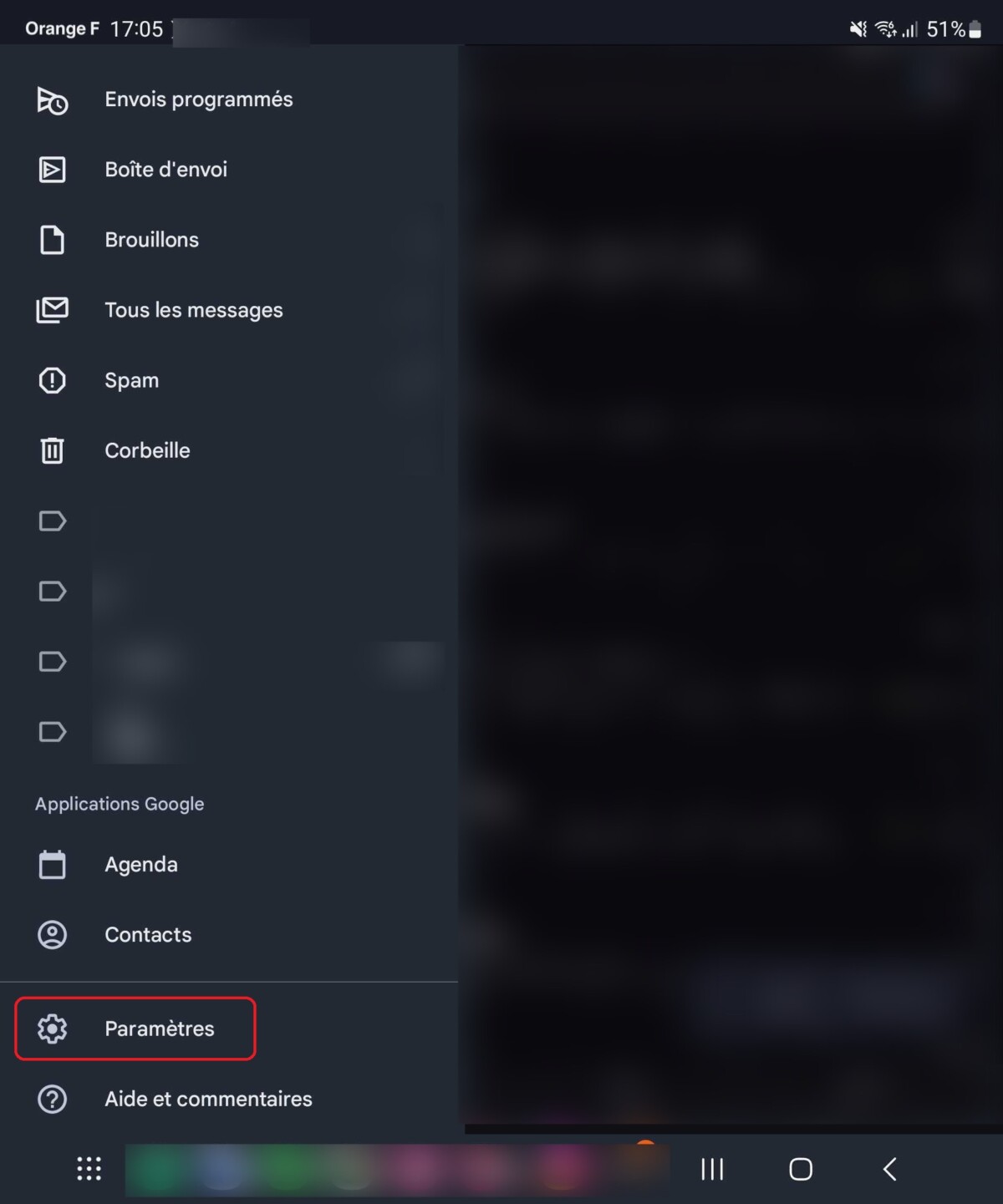
- حساب کاربری را که می خواهید پیکربندی کنید انتخاب کنید.
- تا زمانی که وارد گزینه شوید ، پیمایش کنید امضای متحرک.
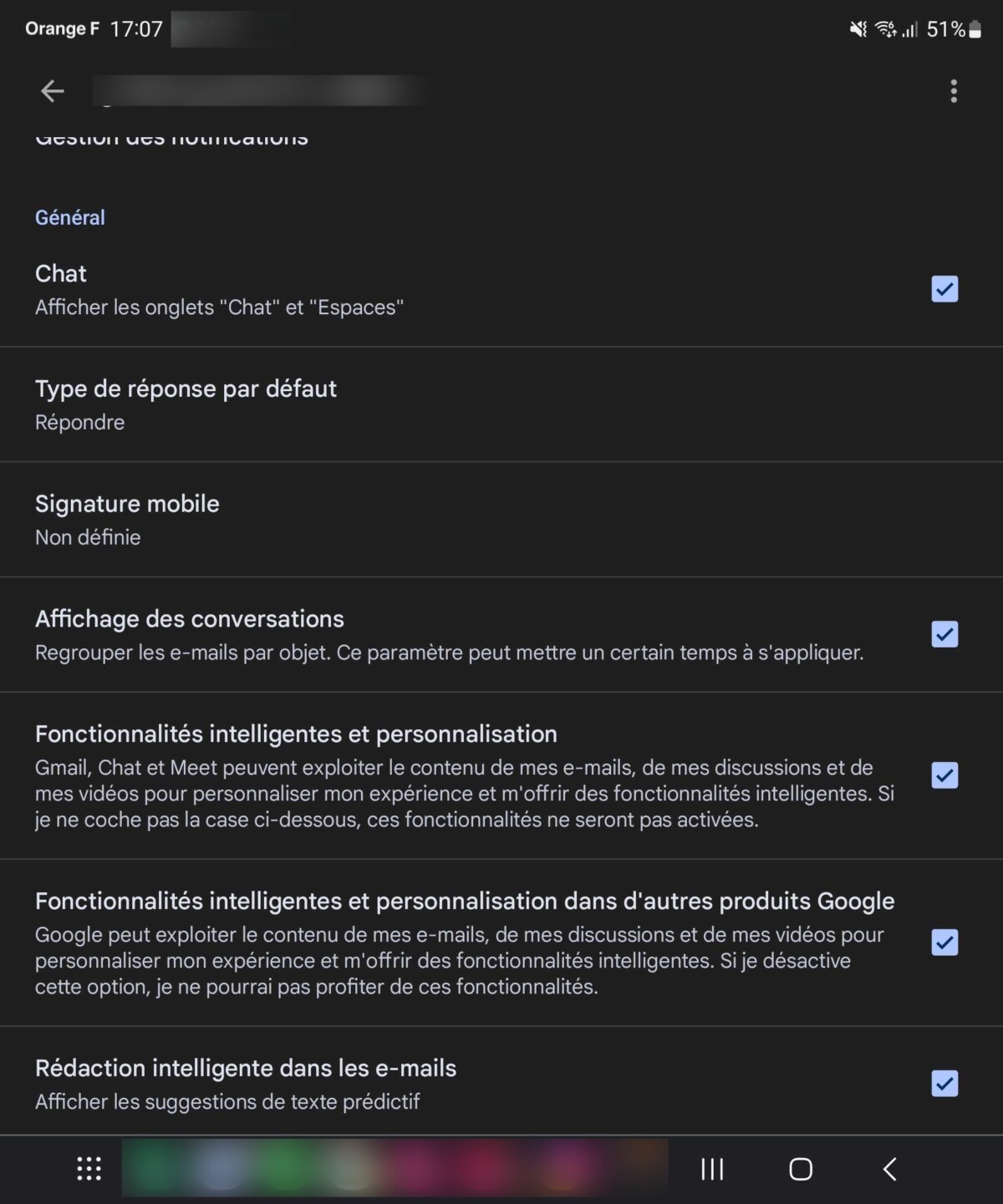
- امضای مورد نظر برای ایمیل های خود را پیدا کنید. توجه داشته باشید که این امضای نسبت به نسخه مرورگر Gmail کمتر مفصل خواهد بود ، ابزاری که به اندازه کامل نیست و به سادگی امکان اضافه کردن خطوط متن را فراهم می کند.
- پس از افزودن امضای خود ، برای ذخیره تغییرات ، روی Arrow Return یا دکمه تأیید را فشار دهید.
برای دنبال کردن ما ، ما از شما دعوت می کنیم تا برنامه Android و iOS خود را بارگیری کنید. می توانید مقالات ، پرونده های ما را بخوانید و آخرین فیلم های YouTube ما را تماشا کنید.
