Gmail (고급 옵션), Gmail에서 서명을 추가하는 방법 : 이메일에 서명을 추가하는 방법
Gmail : 이메일에 서명을 추가하는 방법
서명이 안되는 것으로 결정할 수도 있습니다 자동으로 포함되지 않습니다. 이 경우 이메일을 작성할 때 서명을 추가하려면 펜 모양의 아이콘을 클릭 한 다음 서명 이름에서 추가하십시오.
튜토리얼 : Gmail에서 서명을 작성하여 이메일에 삽입하십시오
설정에서 아직 서명을 만들지 않은 경우 추가해야합니다. 그런 다음 보내는 메시지 또는 귀하가 답변 한 이메일 (또는 전송)에 포함되어야하는지 정의 할 수 있습니다.
Gmail에서 새 서명을 만드는 방법 ?
컴퓨터에서 Gmail 서명을 만듭니다
- Gmail 메시징을 열고 올바른 계정에 연결하십시오 (여러분이있는 경우)
- 오른쪽 상단에서 설정을 클릭하십시오 모든 매개 변수를 참조하십시오
- 일반 탭에 머무르고 섹션을 찾을 때까지 스크롤하십시오 서명. “서명 없음”에서 클릭하십시오 만들다
- 서명의 이름을 선택하고 (여러 가지를 생성하는 경우 차별화하려면) 만들다
- 서명이 목록에 표시됩니다. 오른쪽에는 서명을 작성할 공간이 있습니다. 라인 피드백, 서식 (지방, 색상, 크기로 원하는 모든 텍스트를 넣으십시오. )))
- 페이지 하단에 가서 클릭하는 것을 잊지 마십시오 변경 사항을 저장하다
서명이 생성되었으므로 아래에 설명 된대로 Gmail을 메시지에 추가하도록 구성해야합니다.
안드로이드 폰에서 Gmail 서명을 만듭니다
- Gmail 응용 프로그램을 엽니 다
- 왼쪽 상단, 메뉴를 누릅니다
- 화면 아래로 스크롤 한 다음 누르십시오 설정
- 서명을 추가 할 Google 계정을 선택하십시오.
- 누르다 모바일 서명
- 서명의 텍스트를 작성하십시오 (서식이없는 원시 텍스트 일뿐. 고급 옵션을 위해 컴퓨터로 이동하십시오. )))
- 눌러 검증하십시오 좋아요
iPhone 또는 iPad에서 Gmail 서명을 만듭니다
- iPhone 또는 iPad에서 Gmail 응용 프로그램을 엽니 다
- 메뉴를 누릅니다
- 화면 아래로 스크롤 한 다음 누르십시오 설정
- 계정을 누릅니다
- 누르다 서명 매개 변수
- 매개 변수를 활성화합니다 모바일 서명
- 서명의 텍스트를 작성하십시오 (서식이없는 원시 텍스트 일뿐. 고급 옵션을 위해 컴퓨터로 이동하십시오. )))
- 뒤로 눌러 검증하십시오
Gmail에 이메일에 서명을 삽입하는 방법 ?
서명이되도록 Gmail을 구성 할 수 있습니다 이메일에 체계적으로 추가되었습니다, 수동으로 추가 할 필요없이. 설정, 일반 탭, 서명 섹션에서 서명을 선택하고 게임에서 선택하는 것으로 충분합니다 기본 서명 값. 페이지 하단에 가서 클릭하는 것을 잊지 마십시오 변경 사항을 저장하다.
서명이 안되는 것으로 결정할 수도 있습니다 자동으로 포함되지 않습니다. 이 경우 이메일을 작성할 때 서명을 추가하려면 펜 모양의 아이콘을 클릭 한 다음 서명 이름에서 추가하십시오.
Gmail에서 서명을 변경하는 방법 ?
- 오른쪽 상단에서 설정을 클릭하십시오 모든 매개 변수를 참조하십시오
- 일반 탭에 머무르고 섹션을 찾을 때까지 스크롤하십시오 서명.
- 서명을 클릭하여 오른쪽 공간에서 서명의 모든 텍스트 (또는 이미지)를 수정하고 (여러 가지가있는 경우) 수정하십시오
- 클릭하여 페이지 하단에서 유효성 검사 변경 사항을 저장하다
Gmail 서명에 이미지를 추가하는 방법 ?
- 오른쪽 상단에서 설정을 클릭하십시오 모든 매개 변수를 참조하십시오
- 일반 탭에 머무르고 섹션을 찾을 때까지 스크롤하십시오 서명.
- 서명을 클릭하여 수정하십시오 (여러 사람이있는 경우)
- 원하는 위치에서 “이미지 삽입”아이콘을 클릭하십시오. URL (공개 인 경우) 또는 Google 드라이브에서 이미지를 추가하거나 “가져 오기”를 클릭하여 컴퓨터에서 사용할 수있는 이미지를 선택할 수 있습니다
- 클릭하여 페이지 하단에서 유효성 검사 변경 사항을 저장하다
Gmail 서명 전에 표시된 2 개의 대시를 제거하는 방법 ?
- 오른쪽 상단에서 설정을 클릭하십시오 모든 매개 변수를 참조하십시오
- 일반 탭에 머무르고 섹션을 찾을 때까지 스크롤하십시오 서명.
- 응답에서 이전 메시지의 텍스트 전에 “서명을 삽입하고 선을 삭제하고”— “앞에.”” “
- 페이지 하단으로 이동하여 클릭하여 확인하십시오 변경 사항을 저장하다
Gmail에서 여러 서명을 사용할 수 있습니까? ?
예, 컴퓨터에서는 Gmail 계정에 여러 서명을 사용할 수 있으며 이메일을 작성할 때 메시지에 삽입 한 내용을 선택할 수 있습니다.
이렇게하려면 프로세스를 반복하여 새 서명을 추가하십시오. 그런 다음 이메일을 쓸 때 펜 모양의 아이콘을 클릭 한 다음 서명의 이름으로 추가하십시오.
Gmail에서 서명을 삭제하는 방법 ?
- 오른쪽 상단에서 설정을 클릭하십시오 모든 매개 변수를 참조하십시오
- 일반 탭에 머무르고 섹션을 찾을 때까지 스크롤하십시오 서명.
- 삭제할 서명을 찾아 (여러 가지가있는 경우) 쓰레기 모양의 아이콘을 클릭하여 삭제하십시오
- 클릭하여 페이지 하단에서 유효성 검사 변경 사항을 저장하다
이 팁이 마음에 드 셨나요? ?
Gmail : 이메일에 서명을 추가하는 방법
개인적이든 전문적인 주소에 관계없이 서명은 항상 대담 자에게 심각성과 소중한 정보를 제공합니다. 이 자습서는 각 메시지에 추가하는 방법을 보여줍니다.
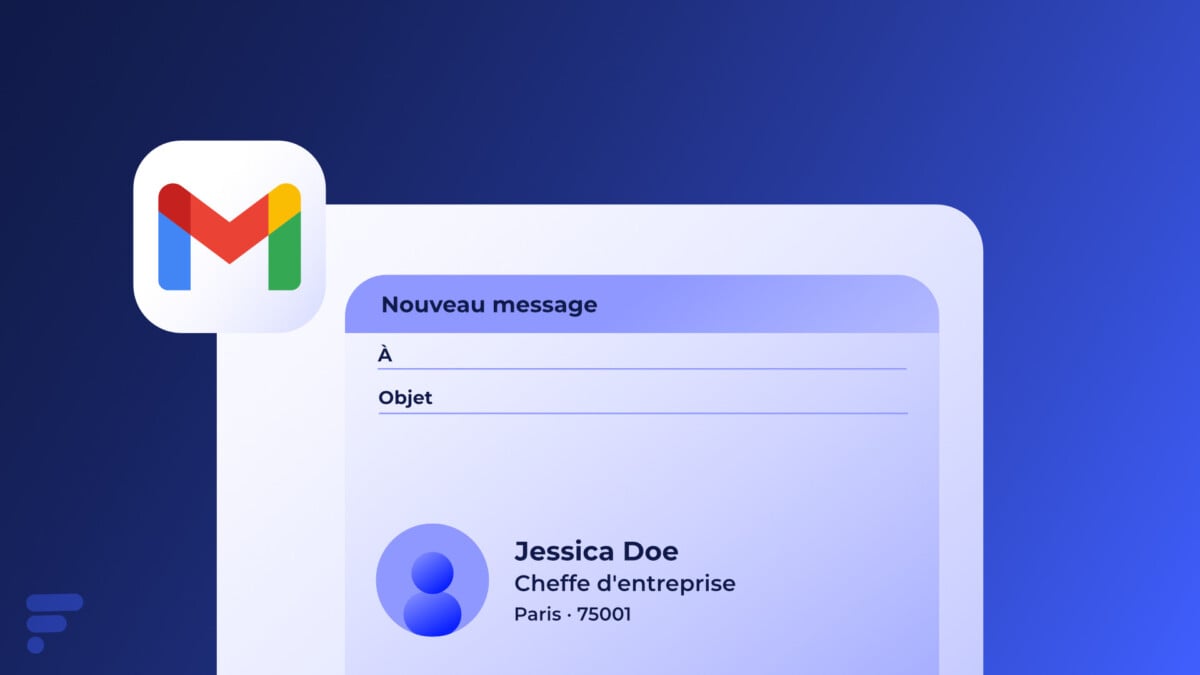
개인 또는 전문 주소를 사용하든 메시지를 개인 캐시에 보장 할 요소가 하나있는 경우 서명입니다 !
전반적 으로이 서명은 전문적인 입지를 강화하고 의사 소통을 촉진하며 활동을 촉진하며 법적 요구 사항, 비즈니스 또는 개인적인 관점에서 준수하는 데 사용할 수있는 도구입니다. 이것은 당신이 인식하는 방법과 이메일로 커뮤니케이션의 효과에 큰 영향을 줄 수있는 작은 요소입니다.
이메일에 서명을 추가하는 이유는 여러 개입니다. 우리는 먼저 귀하의 이름 외에도 귀하의 제목과 회사의 이름을 제공하여 커뮤니케이션을보다 공식적이고 신뢰할 수 있도록 작업하는 조직의 이름을 부여 할 수 있다고 생각합니다. 또한 전화 번호, 회사 주소 (개인 주소를 공유하는 것이 좋습니다) 및 소셜 미디어 계정과 같은 연락처 세부 정보를 공유하는 좋은 방법입니다.
특정 직업에서는 각 커뮤니케이션 및 서명에 법적 통지 또는 부채 조항을 포함해야 할 수도 있습니다. 이런 의미에서는 소중한 도구입니다. 또한 브랜드 이미지를 강조하려는 전문가의 경우 전문적이고 신중하게 설계된 서명 이이 이미지의 프레젠테이션의 일관성에 중요한 역할을 할 수 있습니다.
Gmail에서 서명을 만드는 방법 ?
네비게이터에서
- 웹 브라우저를 사용하여 Gmail 계정에 연결하십시오.
- 오른쪽 상단의 설정 버튼을 클릭 한 다음 모든 매개 변수를 참조하십시오.

- 탭에서 일반적인, 섹션까지 스크롤하십시오 서명 서명을 작성하고 사용자 정의 할 수있는 곳.
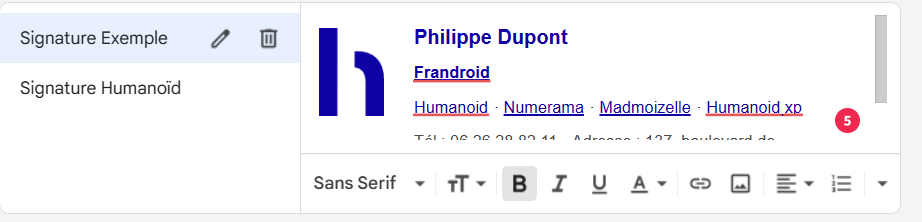
- 서명이 생성되면 새 이메일과 응답 및 전송에 추가하도록 선택할 수 있습니다. 상자를 확인할 수도 있습니다 응답에 인용 된 텍스트 전에이 서명을 삽입하십시오 서명이 귀하의 이메일 상단에 표시되기를 원한다면 답변 위에도.

- 그런 다음 페이지를 아래로 스크롤하고 버튼을 클릭하십시오 변경 사항을 저장하다 서명이 이메일에 추가되도록합니다.
이동하는
- Gmail 응용 프로그램을 열고 계정에 연결하십시오.
- 왼쪽 상단 모서리의 3 개의 수평선 메뉴를 눌러 측면 메뉴를 엽니 다. 아래로 스크롤하고 누릅니다 설정.
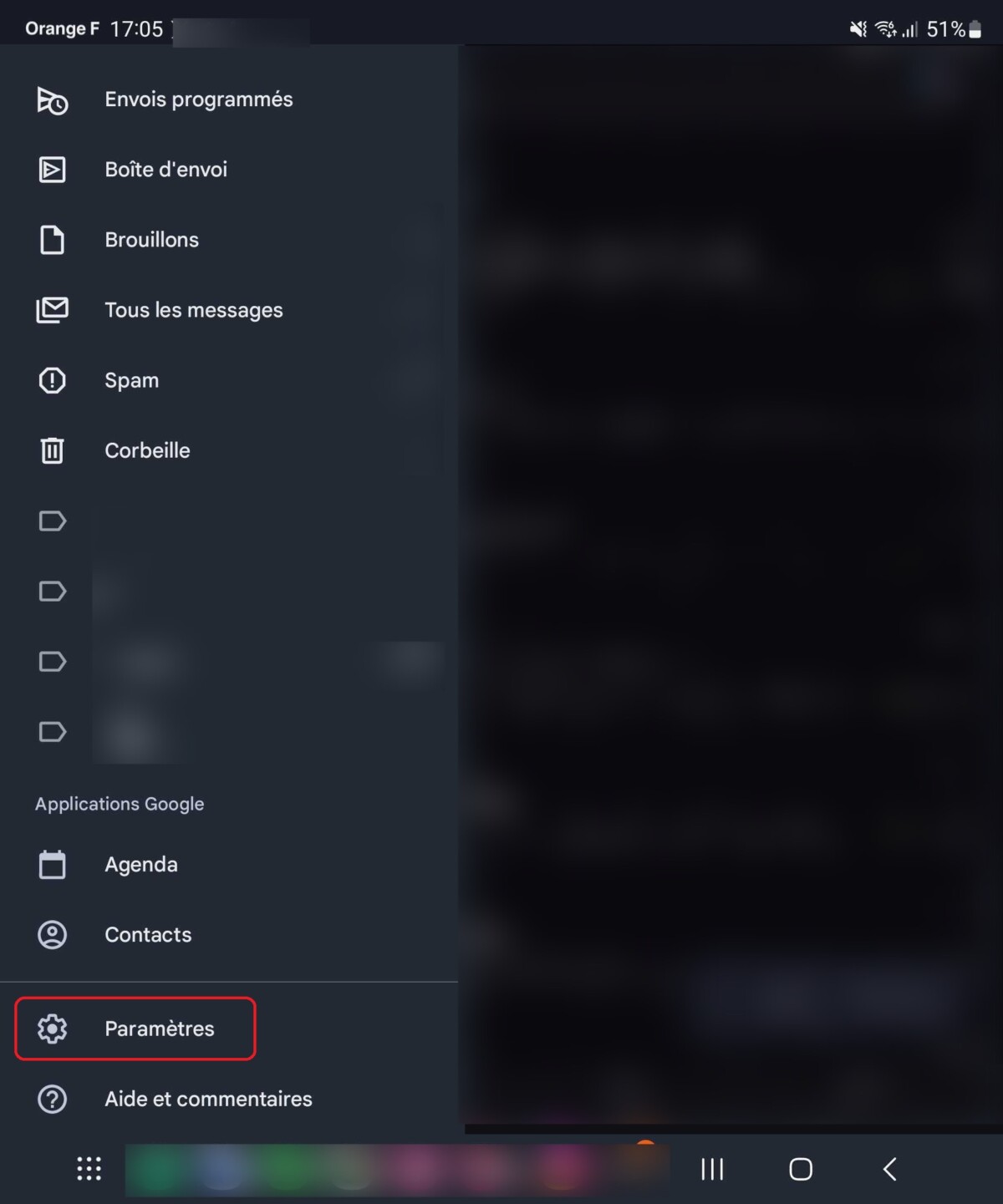
- 구성하려는 서명을 선택한 계정을 선택하십시오.
- 옵션에 도달 할 때까지 스크롤하십시오 모바일 서명.
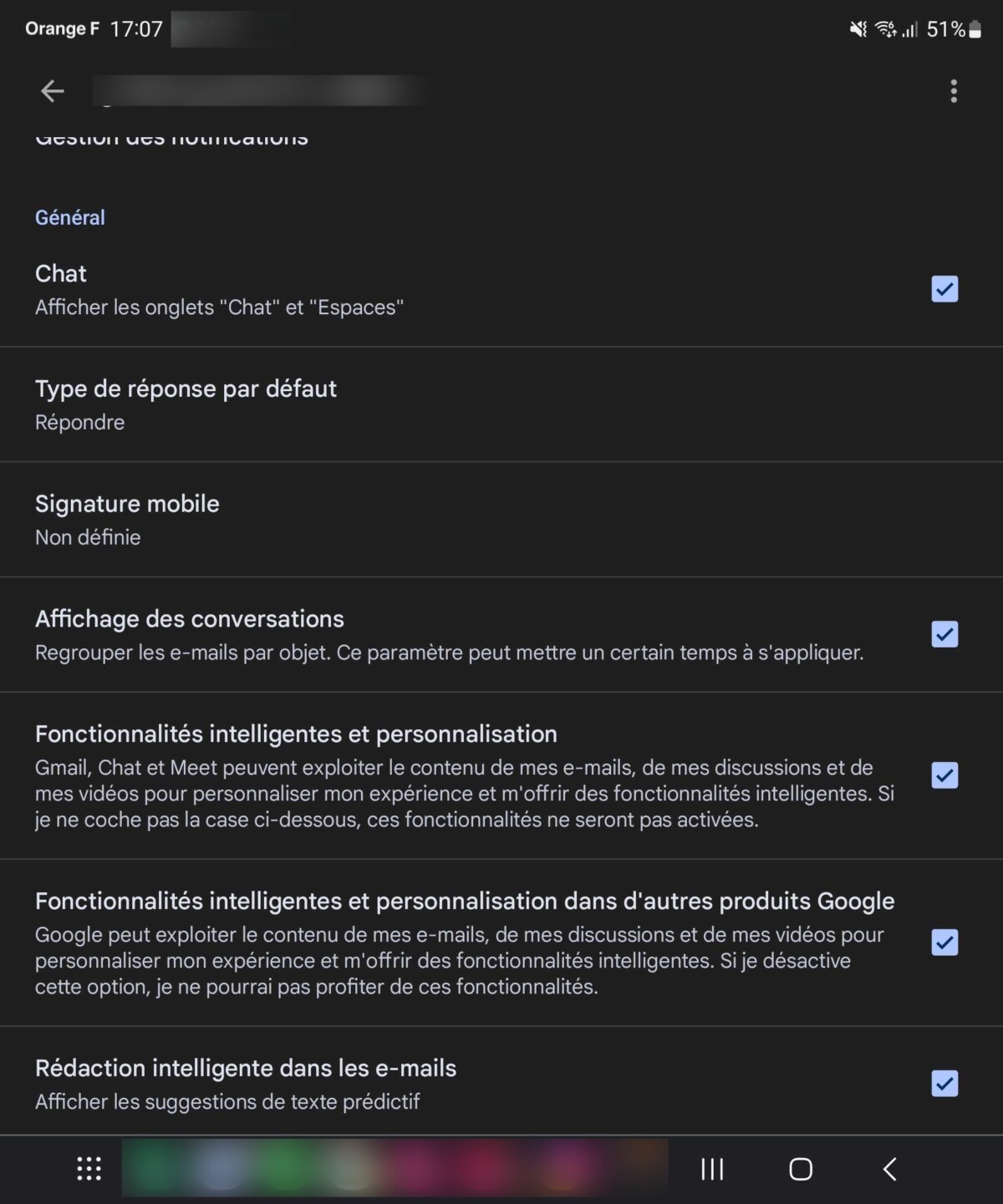
- 이메일에 원하는 서명을 찾으십시오. 이 서명은 Gmail 브라우저 버전보다 덜 상세하며 도구는 완전하지 않으며 단순히 텍스트 줄을 추가 할 수 있습니다.
- 서명을 추가 한 후에는 반환 화살표 또는 확인 버튼을 눌러 변경을 저장합니다.
우리를 따라 가려면 Android 및 iOS 응용 프로그램을 다운로드하도록 초대합니다. 기사, 파일을 읽고 최신 YouTube 비디오를 볼 수 있습니다.
