سامسونگ ، تصاویر اندرویدی: همه روشها ، نحوه ساخت تصویر با تلفن هوشمند یا رایانه لوحی من? | سامسونگ FR
چگونه می توان با تلفن هوشمند یا رایانه لوحی خود یک عکس تهیه کرد
توجه داشته باشید که می توان در برنامه های خاص از تصویربرداری جلوگیری کرد.
سامسونگ ، تصاویر اندرویدی: همه روشها
شما می خواهید آنچه را که در تلفن هوشمند خود نمایش داده می شود پیگیری کنید ? صفحه نمایش ! این روش با توجه به مارک تلفن شما متفاوت است ، اما یک روش جهانی برای مدل های Android وجود دارد.
- روش جهانی برای همه تلفن های هوشمند اندرویدی
- عکس با تلفن سامسونگ
- عکس با تلفن شیائومی
- عکس با تلفن OnePlus
- عکس با تلفن هواوی
- عکس با تلفن OPPO
- عکس با تلفن Vivo
- عکس با تلفن ویکو
- عکس با تلفن Google
- عکس با تلفن Realme
- عکس با تلفن موتورولا
یک تصویر – عکس, به زبان انگلیسی -این معادل عکسی است از آنچه در صفحه نمایش داده می شود ، اما به شکل یک فایل نوع تصویر ، بنابراین ذخیره آسان ، ارسال از طریق ایمیل یا به اشتراک گذاری در شبکه های اجتماعی. شما آن را به وفور روی برگه های عملی سایت ما می بینید ، بلکه در دستورالعمل های استفاده و در آموزش های بی شماری که در وب منتشر شده است.
اگر ساخت تصاویر روی رایانه ساده و معمول است (به برگه عملی ما مراجعه کنید به یک تصویر با ویندوز 10 انجام دهید) ، این عملیات نیز در یک تلفن هوشمند امکان پذیر است. وقتی با یک وب سایت مشورت می کنید و اطلاعاتی را که می خواهید نگه دارید یا به اشتراک بگذارید بسیار مفید است ، وقتی با اشکالی روبرو می شوید که می خواهید یک سرویس پس از فروش را نشان دهید ، یا وقتی می خواهید اثری از پیام زودگذر را حفظ کنید مثلا. با وجود همه چیز مراقب باشید ، زیرا برخی از برنامه های حساس – مانند بانک ها ، به عنوان مثال – عملکرد تصویر را به دلایل آشکار امنیت مسدود می کنند.
نیازی به نصب برنامه برای تهیه تصویر نیست ، تلفن شما از قبل ابزار لازم را دارد. شما فقط باید روشی را بدانید که در Android می تواند با یک تلفن هوشمند به دیگری متفاوت باشد. در واقع ، همانطور که مطمئناً می دانید ، تولید کنندگان موبایل یک پوشش نرم افزاری را به سیستم عامل Google اضافه می کنند که به عملکردهای اضافی و یک رابط کاربری اغلب دلپذیر از نسخه اصلی می دهد. گاهی اوقات شما باید به تنظیمات تلفن بروید – با فشار دادن نماد نمایانگر دنده ، به طور کلی در صفحه اصلی دستگاه – برای فعال کردن یا شخصی سازی برای ضبط عملکرد. با این حال ، حتی اگر همه ظرافت ها و کارکردهای ویژه تلفن هوشمند خود را نمی شناسید ، همیشه می توانید از روش “جهانی” استفاده کنید که در هر بار عملی ترین آثار عملی نیست.
توجه داشته باشید که ، هر روشی که به کار رفته باشد ، پس از آن ضبط خود را در گالری تصویر تلفن خود پیدا می کنید تا مانند هر تصویر دیگر آن را اصلاح یا به اشتراک بگذارید.

با دکمه ها روی یک گوشی هوشمند اندرویدی یک عکس بسازید
Android از نسخه 6 پیوسته است.0 یک عملکرد اصلی تصویر که می تواند در تمام مارک ها ، حتی عجیب ترین ، از طریق تلفن ها استفاده شود ، به سادگی با استفاده از دو دکمه.
- همزمان فشار دهید دکمه های روشن/توقف وت حجم کم برای دو ثانیه.
- هر چیزی که روی صفحه نمایش داده می شود بلافاصله به شکل یک تصویر ذخیره می شود و به طور خودکار در حافظه داخلی دستگاه شما ، در یک پشتی قرار می گیرد عکس.

با یک تلفن هوشمند سامسونگ یک عکس تهیه کنید
در موبایل سامسونگ ، روش های مختلفی برای تهیه تصویر وجود دارد: روش جهانی ، با دکمه ها ، صفحه نمایش با دست و استفاده از قلم ، روی مدلهایی که مجهز به آن هستند.
- اگر موبایل سامسونگ شما یک دکمه خانه دارد ، با فشار دادن همزمان از روش “جهانی” استفاده کنید دکمه خانه و روی دکمه حجم کم.
- در غیر این صورت ، با یا بدون دکمه خانگی ، می توانید با یک ژست یک تصویر تهیه کنید ، صفحه را از سمت راست به سمت چپ (یا برعکس) با پهلو دست خود جارو کنید.
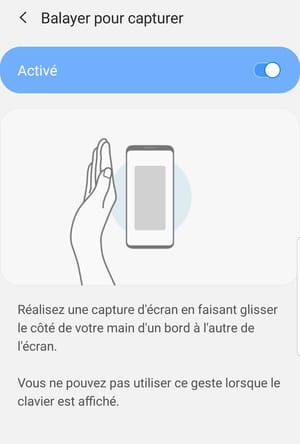
- برای تأیید اینکه این عملکرد به خوبی فعال شده است ، به تنظیمات دستگاه بروید و منو را انتخاب کنید توابع پیشرفته.
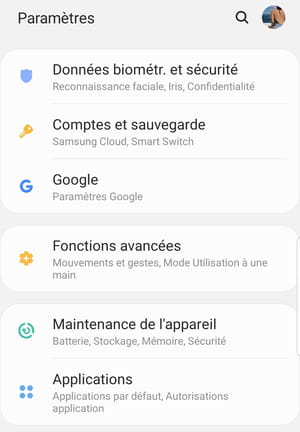
- سپس گزینه ها را فعال کنید ضبط هوشمند وت جارو برای گرفتن با استفاده از سوئیچ های مرتبط.
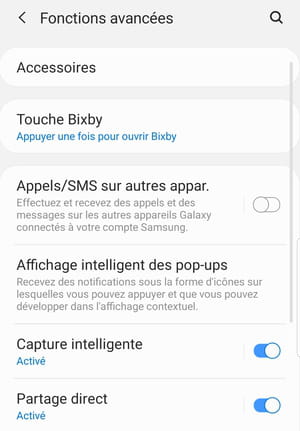
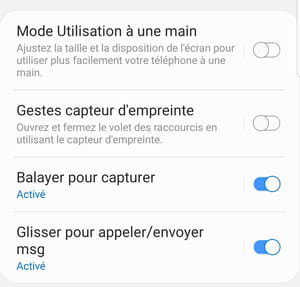
- اگر تلفن هوشمند شما مجهز به قلم است ، قلم S را از محل اقامت خود خارج کنید.
- بلافاصله ، صفحه فرمان هوایی نمایش داده می شود و گزینه های مختلفی را ارائه می دهد.
- انتخاب کنید گرفتن با قلم S برای ساختن تصویر.
با یک تلفن هوشمند شیائومی یک عکس تهیه کنید
در شیائومی ، علاوه بر روش جهانی ، روش های زیادی برای تهیه تصویر وجود دارد.
- فقط اسلاید سه انگشت پایین صفحه نمایش. ضبط بلافاصله انجام می شود و ضبط می شود. این ساده ترین و مؤثرترین روش است.
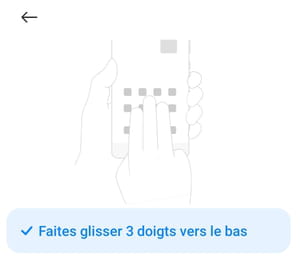
اگر ترجیح می دهید از روش دیگری استفاده کنید ، باید با مراجعه به تنظیمات موبایل فعال شود.
- آنها را باز کنید تنظیمات از تلفن ، به بخش بروید پارامترهای اضافی.
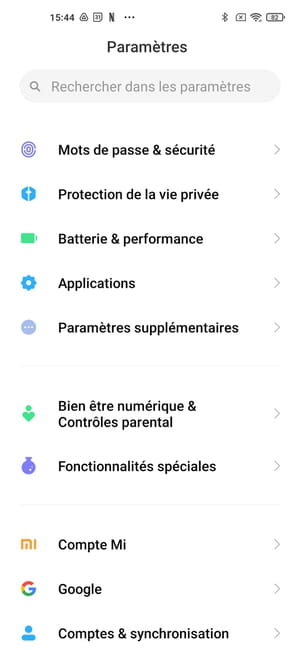
- سپس منو را فشار دهید میانبرهای عملکردی.
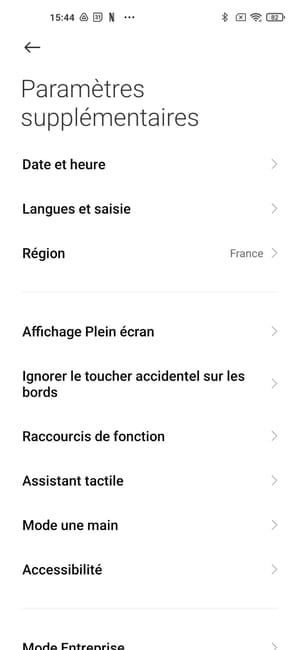
- در آخر ، بخش را انتخاب کنید صفحه نمایش.
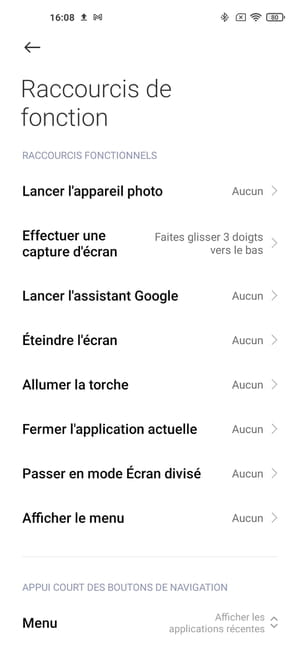
چندین گزینه به شما ارائه می شود:
- پشتیبانی طولانی روی دکمه خوش آمدی.
- پشتیبانی طولانی روی دکمه منو.
- پشتیبانی طولانی روی دکمه بازگشت.
- پشتیبانی همزمان بر روی دکمه های عرضه و خوش آمدی.
- پشتیبانی همزمان بر روی دکمه های عرضه و منو.
- پشتیبانی همزمان بر روی دکمه های عرضه و بازگشت.
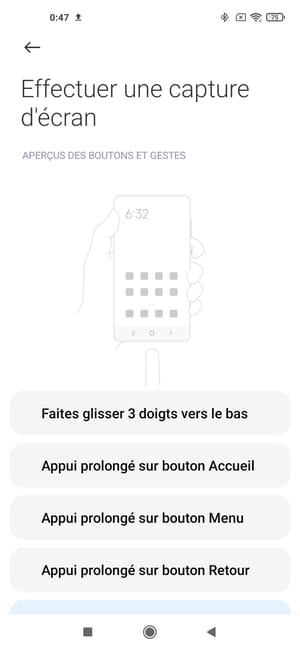
توجه داشته باشید که نمایش دکمه های مجازی ، منو و بازگشت مجازی ضروری است. اگر با ژست تمام صفحه در منوهای سیستم مرور کنید ، از این گزینه ها قابل استفاده نیست. اگر یکی از این روش ها را انتخاب کنید ، سیستم به شما هشدار می دهد که دکمه های لازم در دسترس نیست و به شما پیشنهاد می کند که با دریافت کلیدهای مجازی ، منو و بازگشت به صفحه معمولی بروید.
به لطف روکش MIUI که برای تلفن های هوشمند شیائومی تهیه شده است ، استفاده از آن نیز امکان پذیر است دستیار لمسی. این نوار کناری است که فقط در صورت نیاز کاربر به آن نمایش داده می شود و به او امکان می دهد تا به سرعت ویژگی های خاصی را فعال کند. یکی از آنها تصویر است.
- برای فعال کردن دستیار لمسی ، به تنظیمات تلفن های هوشمند بروید.
- عملکرد را انتخاب کنید پارامترهای اضافی سپس دستیار لمسی.
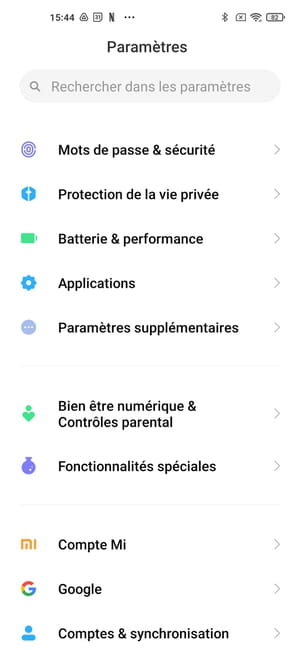
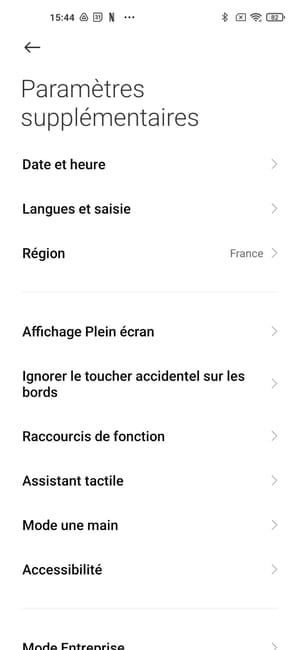
- مکان نما را به سمت راست در صفحه بعد بکشید تا عملکرد را فعال کنید دستیار لمسی.
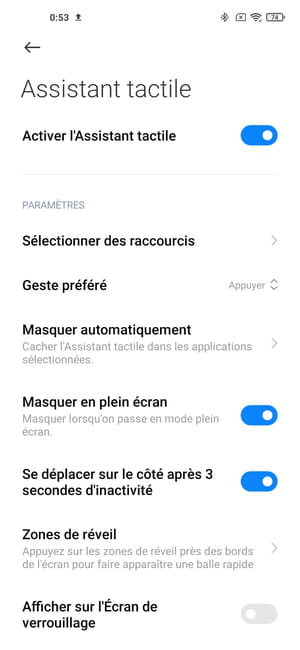
- پس از فعال شدن دستیار لمسی ، آن را با ضربه زدن باز کنید شورون کوچک در صفحه سمت راست صفحه موجود است. سپس ، برای ساختن تصویر مورد نظر ، مستقیماً روی آن تایپ کنید نماد نمایانگر یک جفت قیچی در یک چارچوب.
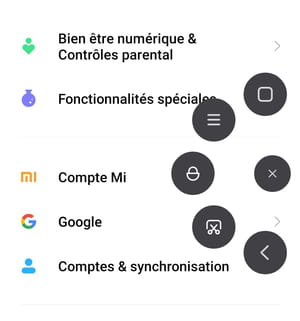
سرانجام ، آخرین روش برای ساختن تصویر در تلفن های هوشمند شیائومی باز کردن نوار ویژگی های میانبر است.
- فقط یک انگشت را از بالای صفحه به پایین بکشید. در محل قرار گرفتن نماد با جفت قیچی در یک چارچوب و فقط آن را فشار دهید. اگر بلافاصله قابل مشاهده نیست ، برای نمایش میانبرهای دیگر در سمت چپ این قسمت از منو اسکن کنید.
- سپس می توانید صفحه را ضبط کنید ، اما گاهی اوقات با تأخیر کوچک. بهتر است از روش سه انگشت استفاده کنید ، ساده تر و واکنش پذیر تر.
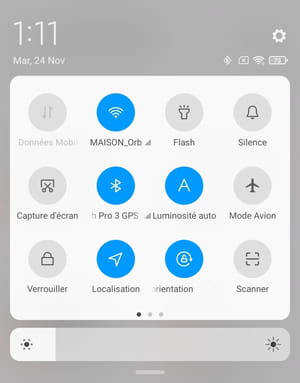
با یک تلفن هوشمند OnePlus یک عکس تهیه کنید
برای ضبط با یک تلفن هوشمند OnePlus ، می توانید از روش جهانی یا یک تکنیک جایگزین استفاده کنید.
- سه انگشت را در صفحه نمایش دهید.
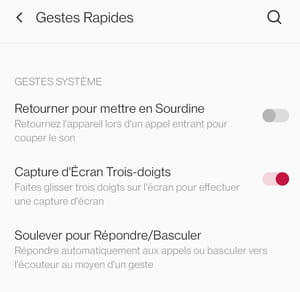
- ضبط بلافاصله انجام می شود و روی تلفن شما ضبط می شود.
با یک تلفن هوشمند Huawei یک عکس تهیه کنید
در تلفن های هواوی ، روش های مختلفی برای تهیه تصویر وجود دارد. سازنده حتی امکان ساخت ضبط صفحات طولانی (تصاویر پیمایش) یا تهیه نسخه پشتیبان را تنها بخشی از محتوای نمایش داده شده ارائه می دهد. سپس در مورد تصویر جزئی صحبت می کنیم. البته ، شما می توانید با فشار دادن همزمان ایستگاه ها روشن/خاموش و حجم کم یا در غیر این صورت از روش کلاسیک استفاده کنید:
- دو بار سریع روی صفحه با مفصل انگشت خود نان تست کنید.
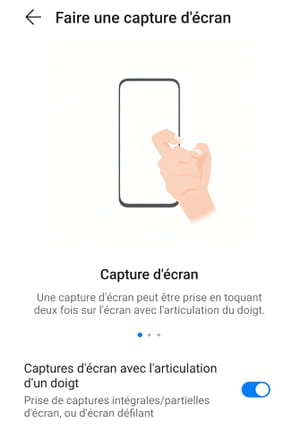
- برای تهیه یک ضبط جزئی از صفحه ، یک بار روی صفحه سفارش دهید و یک دایره را با مفصل خود در اطراف منطقه مورد نظر برای ذخیره به شکل یک تصویر بکشید.
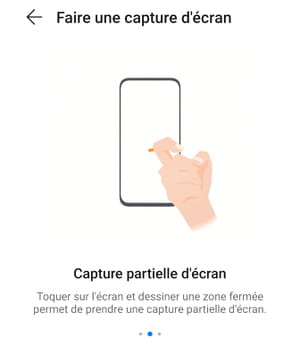
- برای ساختن یک تصویر پیمایش ، یک بار روی صفحه نمایش روی صفحه نمایش و S با مفصل خود بکشید. به این ترتیب ، می توانید با پیمایش به پایین ، تصویری از صفحه نمایش خود را در جهت ارتفاع ذخیره کنید.
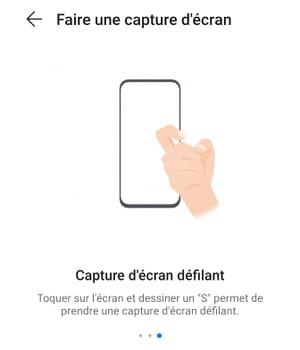
به همان روشی که در تلفن های هوشمند شیائومی ، همچنین می توان عملکرد تصویر را در اعلان و میانبر توابع پیدا کرد.
- با اسکن تا پایین صفحه ، نوار اعلان و میانبرهای عملکرد را از بین ببرید. نماد را به نمایندگی از یک جفت قیچی در یک چارچوب پیدا کنید. فقط آن را تایپ کنید تا تصویر خود را بسازید.
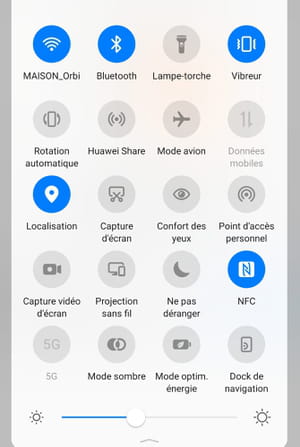
اگر Huawei Mate 40 Pro دارید ، یک نشانه ساده از دست به شما امکان می دهد یک تصویر تهیه کنید. در واقع ، به لطف سنسور جلوی خود ، این تلفن هوشمند قادر به تشخیص برخی از حرکات خاص است که چند سانتی متر از آن ساخته شده است. اول از همه ، بررسی کنید که عملکرد فعال شده است.
- به تنظیمات تلفن خود بروید ، سپس به بخش بروید ویژگی های دسترسی.
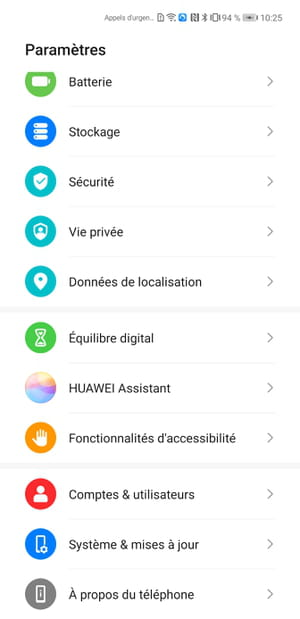
- سپس بخش را باز کنید باکیست سپس در ورود تصویر.
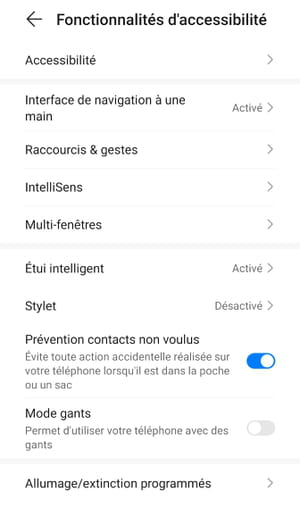
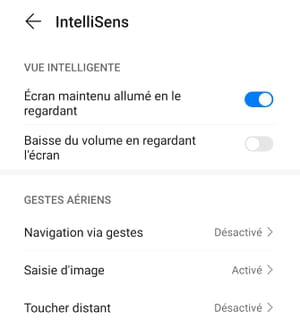
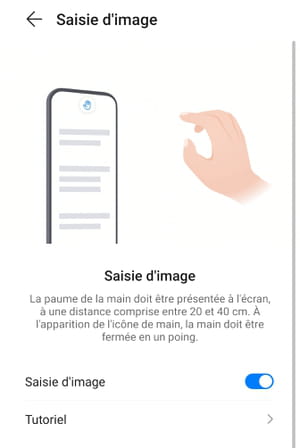
- سوئیچ را برای فعال کردن عملکرد حرکت دهید ورود تصویر اگر به طور پیش فرض غیرفعال شود.
- سپس ، برای ساختن یک تصویر ، به سادگی کف دست خود را حدود بیست سانتی متر از سنسور عکس جلوی دستگاه باز کنید.
- وقتی نمادی که یک دست را نشان می دهد ظاهر می شود ، مشت خود را ببندید و محتوای صفحه به طور خودکار ذخیره می شود.
با یک تلفن هوشمند Oppo یک عکس تهیه کنید
در OPPO ، علاوه بر روش جهانی ، دو روش دیگر برای تهیه تصویر وجود دارد.
- صفحه را با سه انگشت به پایین بکشید تا یک ضبط کامل انجام شود.
- با سه انگشت روی صفحه فشار دهید تا یک تصویر جزئی از صفحه نمایش ایجاد شود. یک منطقه کشت بلافاصله ظاهر می شود و شما امکان تغییر اندازه قاب در عرض و ارتفاع را دارید تا بخشی که می خواهید ظاهر شود. پس از رضایت ، فقط دکمه را فشار دهید صرفه جویی در منوی کوچک که در پایین صفحه ظاهر می شود تا در واقع ضبط شود و در حافظه داخلی تلفن شما ذخیره شود.
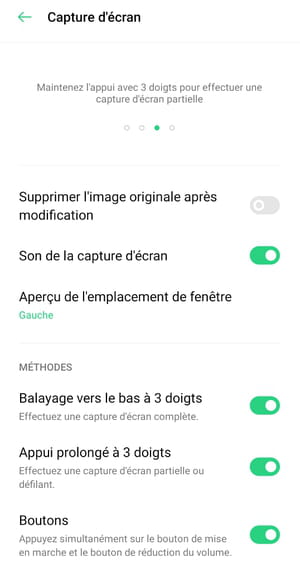
با یک تلفن هوشمند Vivo یک عکس تهیه کنید
علاوه بر ترکیب کلاسیک کلیدها روشن خاموش وت حجم کم برای دو ثانیه ، Vivo دو وسیله دیگر برای ضبط صفحه روی تلفن های هوشمند خود ارائه می دهد.
- صفحه را با سه انگشت پایین بیاورید.
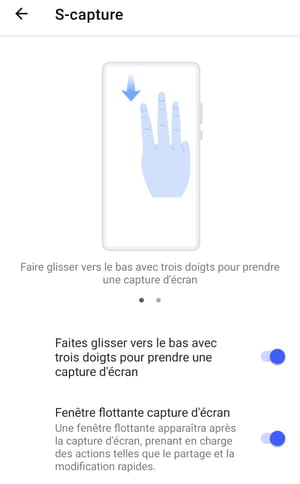
- یا دکمه را برای دو ثانیه فشار دهید روشن خاموش برای اینکه یک منوی گزینه Overprint ظاهر شود.
- سپس فقط روی عملکرد تایپ کنید گرفتن برای تهیه ضبط صفحه. تصویری که بلافاصله ذخیره می شود همان چیزی است که در زیر این منو قرار دارد.
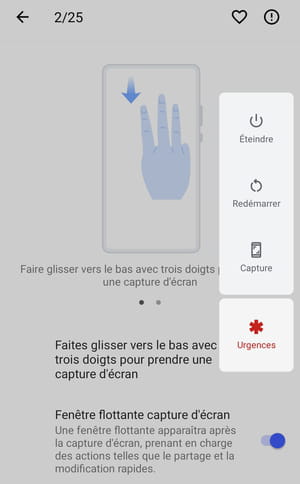
با یک تلفن هوشمند ویکو یک عکس تهیه کنید
برای ساختن یک تصویر با تلفن با نام تجاری Wiko ، باید با فعال کردن عملکرد مربوطه در تنظیمات تلفن شروع کنید.
- برنامه تنظیمات را باز کنید و سپس به بخش بروید ویژگی های ویکو و گزینه را فعال کنید تصویر سه انگشت.
- پس از فعال شدن عملکرد ، برای ضبط ، صفحه را با سه انگشت به پایین بکشید.
- یک احتمال دیگر ، حفظ دکمه پاور برای باز کردن منوی مربوطه به مدت دو ثانیه خریداری شده ، سپس عملکرد را انتخاب کنید عکس, همانطور که در تلفن های هوشمند Vivo.
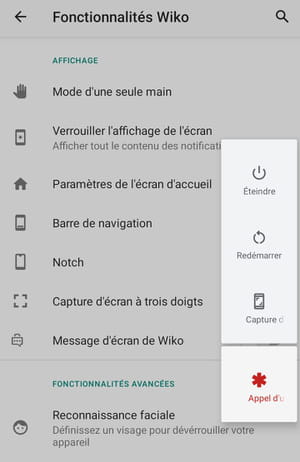
با یک تلفن هوشمند Google یک عکس تهیه کنید
علاوه بر روش جهانی ، می توانید از مدیر برنامه در تلفن های Google که Android 11 را اجرا می کند ، آخرین نسخه Google System ، به عملکرد تصویر Screenshot دسترسی پیدا کنید.
- انگشت خود را از پایین صفحه به مرکز بکشید و انگشت خود را به مدت دو ثانیه در این موقعیت نگه دارید.
- نمای کلی برنامه های اجرا شده و همچنین سفارش نمایش داده می شود عکس, در پایین سمت راست.
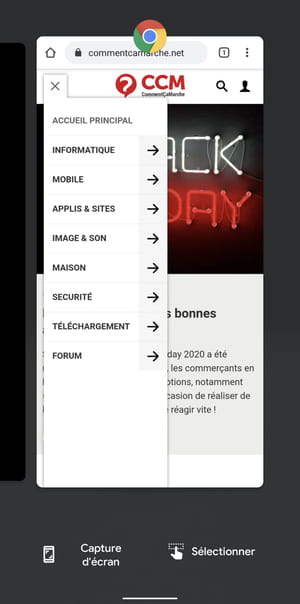
با یک تلفن هوشمند Realme یک تصویر عکس بسازید
در Realme ، ما از همان منوهای مربوط به موبایل Oppo برای ایجاد تصاویر برخوردار هستیم. علاوه بر روش جهانی ، دو روش جایگزین دیگر نیز وجود دارد که یکی از آنها به عنوان موبایل هواوی اجازه می دهد تا یک تصویر جزئی را بسازند.
- صفحه را با سه انگشت به پایین بکشید تا یک ضبط کامل انجام شود.
- با سه انگشت روی صفحه فشار دهید تا یک تصویر جزئی از صفحه نمایش ایجاد شود.
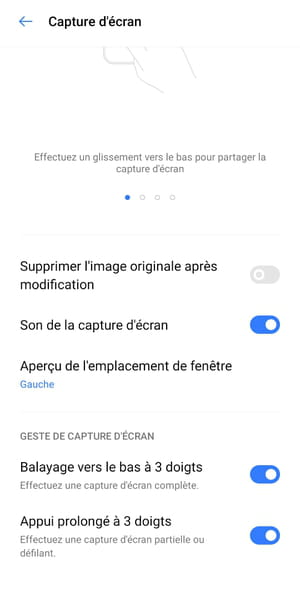
با یک تلفن هوشمند موتورولا یک عکس تهیه کنید
برای ساختن تصویر با تلفن موتورولا ، می توانید از روش جهانی یا یک روش جایگزین استفاده کنید.
- سه انگشت را به مدت دو ثانیه روی صفحه بکشید. ضبط شما بلافاصله ساخته و ضبط می شود.
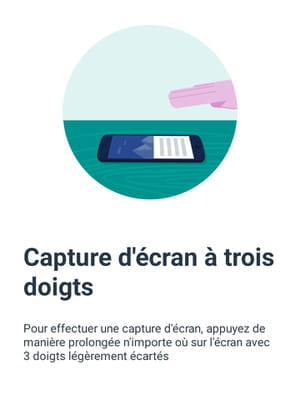
توجه داشته باشید که می توان در برنامه های خاص از تصویربرداری جلوگیری کرد.
- برای انجام این کار ، با فشار دادن نماد دنده به تنظیمات تلفن خود بروید.
- بخش را باز کنید سیستم, سپس به بخش بروید حرکات.
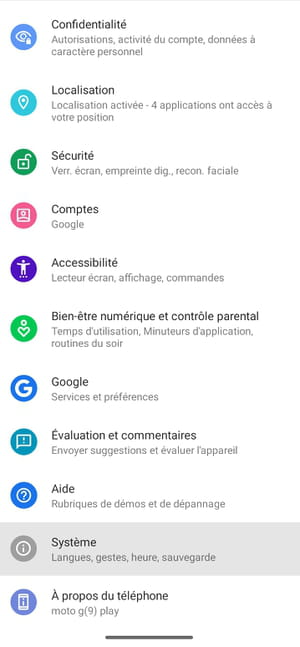
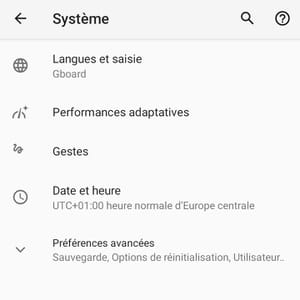
- سپس عملکرد را انتخاب کنید تصویر سه انگشت.
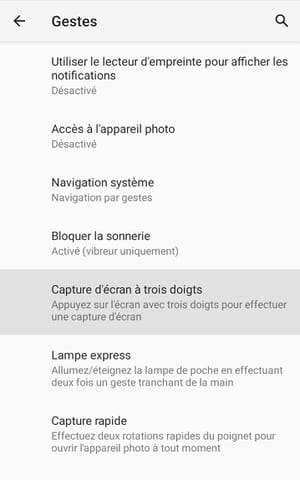
- دکمه را فشار دهید تنظیمات, پایین سمت چپ صفحه.
- در صفحه بعد ، منو را فشار دهید استثناها,
- سرانجام دکمه را فشار دهید + پایین سمت راست صفحه برای اضافه کردن یک برنامه به استثنائات.
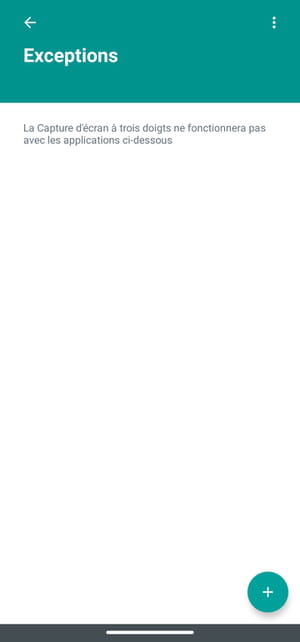
در اطراف همان موضوع
- تصویر ویندوز> راهنما
- صفحه نمایش رایانه سیاه> راهنما
- دانلود تصویر صفحه نمایش قیچی> بارگیری – تصویر
- صفحه ضبط ویدیو> راهنما
- صفحه نمایش دوتایی> راهنما
راهنمای اندرویدی
- آهنگ زنگ Android: موسیقی حلقه ای قرار دهید
- یک رمز عبور Wi-Fi در Android پیدا کنید
- تنظیم مجدد اندروید: نحوه بازگشت به وضعیت کارخانه
- عکس ها را از اندرویدی به رایانه شخصی یا Mac منتقل کنید
- برنامه هایی را که از باتری موجود در Android استفاده می کنند ، شناسایی کنید
- مخاطبین Android Google
- برنامه های Android را بدون گذراندن فروشگاه Play بارگیری کنید
- ایموجی های اندرویدی: نحوه استفاده از آنها
- حساب های کاربری را به یک موبایل اندرویدی اضافه کنید
- یک برنامه Android را حذف کنید: همه روش ها
- ذخیره اندرویدی اشباع شده
- Android Exting Morector: نحوه بهینه سازی آن
- اعلان ها را در Android مدیریت کنید
- آهسته تلفن هوشمند Android: ترفند تسریع در آن
- آهنگ زنگ ساعت زنگ دار شخصی
- صفحه Android را بزرگ کنید: نحوه بزرگنمایی از طریق تلفن
- به لطف تاریخ یک اعلان اندرویدی پاک کنید
- از یک فیلم به عنوان تصویر زمینه در Android استفاده کنید
- اعلان صدا: نحوه اختصاص صدا به یک برنامه در Android
- برنامه Android که گیاهان می کنند: همه راه حل ها
- در نزدیکی ویندوز به اشتراک بگذارید
- آهنگ زنگ مخاطب را در Android شخصی کنید
خبرنامه
اطلاعات جمع آوری شده برای اطمینان از ارسال خبرنامه شما برای گروه معیار CCM در نظر گرفته شده است.
آنها همچنین توسط گروه معیار CCM برای هدف قرار دادن تبلیغات و جستجوی تجاری در گروه Le Figaro ، و همچنین با شرکای تجاری ما ، توسط گروه معیار CCM مورد استفاده قرار می گیرند. درمان ایمیل شما برای تبلیغات و محتوای شخصی هنگام ثبت نام در این فرم انجام می شود. با این حال ، شما می توانید در هر زمان با آن مخالفت کنید.
به طور کلی ، شما از حق دسترسی و تصحیح اطلاعات شخصی خود و همچنین درخواست پاک کردن در محدوده مقرر در قانون بهره مند می شوید.
همچنین می توانید گزینه های خود را از نظر جستجوی تجاری و هدف گذاری بررسی کنید. در مورد خط مشی رازداری یا سیاست کوکی ما اطلاعات بیشتری کسب کنید.
چگونه می توان با تلفن هوشمند یا رایانه لوحی خود یک عکس تهیه کرد ?
توجه: این مراحل بسته به مدل تلفن هوشمند و نسخه Android می تواند به میزان قابل توجهی متفاوت باشد.
1) دکمه مرحله/توقف و دکمه خانه
دکمه روشن/خاموش را به طور همزمان و دکمه Home فشار داده و نگه دارید.
2) جارو برای گرفتن
طرف دست خود را از سمت راست به چپ روی صفحه بکشید یا برعکس.
برای فعال کردن این عملکرد ، به:
- تنظیمات
- توابع پیشرفته
- حرکات و حرکات
- فعال کردن جارو برای گرفتن
3) کلیدهای متوقف/خاموش و حجم کم
به طور همزمان بر روی کلیدهای کم/خاموش فشار داده و آنها را درج کنید.
4) تصاویر را اصلاح کنید
از نوار ابزار تصویر برای:
- محصول
- نوشتن یا ترسیم
- افزودن برچسب
- به اشتراک گذاشتن تصویر
برای فعال کردن نوار ابزار ، به:
- تنظیمات
- توابع پیشرفته
- تصاویر و ضبط صفحه نمایش
- فعال کردن نوار ابزار
5) ضبط صفحه نمایش
میانبر شاتر را باز کنید
انتخاب کنید عدم رعایت. صفحه نمایش
گزینه صدا را انتخاب کنید
فشار دهید ضبط را شروع کنید
از نوار ابزار ضبط صفحه برای:
- روی صفحه بنویسید یا بکشید
- یک ویدیو را در حالت سلفی قرار دهید
