تغییر DNS: روش ساده برای رایانه شخصی ، Mac ، Android و iOS ، نحوه تغییر DNS خود در Android
چگونه DNS خود را در Android تغییر دهیم
پس از اعطای مجوزها ، DNS شما انتخاب کرده اید. می توانید برنامه را ترک کنید.
تغییر DNS: روش ساده برای رایانه شخصی ، Mac ، Android و iOS
برای تسریع در مرور خود در وب یا دور زدن محدودیت های تعیین شده توسط ارائه دهنده دسترسی به اینترنت ، به نفع شماست که سرورهای DNS را تغییر دهید. یک عمل ساده ، سریع ، برگشت پذیر و ایمن ، هر چه دستگاه استفاده می کند.
- یک سرور DNS رایگان را انتخاب کنید
- سرور DNS را با ویندوز تغییر دهید
- سرور DNS را در Mac تغییر دهید
- سرور DNS را در Android و iOS تغییر دهید
کلیه سرورهایی که میزبان وب سایت ها هستند آدرس IP خود را در وب دارند. با این حال ، زیرا حفظ یک سری از ارقام آسان نیست (مانند 216.58.215.46) ، در هر آدرس IP با نام دامنه مطابقت دارد (مانند Google.com که این آدرس IP به آن پیوند داده شده است). برای این منظور سرورهای DNS توسعه یافته اند (برای سیستم نام دامنه یا سیستم نام دامنه به زبان فرانسوی). این خدمات با دایرکتوری های عظیم قابل مقایسه است که مکاتبات بین URL (“آدرس”) سایت ها را همانطور که شما می شناسید (مانند www) تعیین می کنند.چگونه کار می کند.خالص) و آدرس IP آنها در شبکه. کمی شبیه به دایرکتوری تلفنی ، پیوند بین نام مشترک و شماره تلفن وی را ایجاد می کند.
به طور کلی ، لازم نیست نگران سرورهای DNS باشید. هنگامی که رایانه ، تلفن هوشمند یا رایانه لوحی شما به اینترنت متصل می شود ، ارائه دهنده دسترسی که اتصال را به طور خودکار سرورهای DNS خود را در دستگاه شما پیکربندی می کند. اما آنها بهترین نیستند و نه سریعترین. علاوه بر این ، برخی از فیلترها (لیست های سیاه) ایجاد می کنند که دسترسی به سایت های خاص را ممنوع می کند (به ویژه مواردی که بارگیری های غیرقانونی را ارائه می دهند). خوشبختانه می توان تنظیمات را برای استفاده از سرورهای DNS مورد نظر خود اصلاح کرد. با اصلاح تنظیمات مرتبط در رایانه یا دستگاه تلفن همراه ، می توانید از DN های جایگزین ، رایگان و بسیار کارآمدتر استفاده کنید. نه تنها مرور خود را در اینترنت تسریع خواهید کرد ، بلکه علاوه بر این ، تغییر سرورهای DNS به شما امکان می دهد به وب سایتهایی دسترسی پیدا کنید که ارائه دهنده خدمات اینترنت شما به دلایل مختلف مسدود شده است.
نحوه انتخاب سرور DNS رایگان ?
تعداد شرکت های وب خدمات DNS رایگان یا پرداخت شده را برای بیشترین تقاضا ارائه می دهند. در اینجا گزیده ای از سرورهای DNS رایگان و سریع ، هر بار ، با آدرس های IPv4 و IPv6 IPv6 ، دو نسخه فعلی پروتکل IP ، از دو سرور DNS (“اولیه” یا “اولویت” و “وجود دارد. کمکی “). شما می توانید همه آنها را بدون ترس امتحان کنید. تغییراتی که ایجاد می کنید همه برگشت پذیر هستند. هنگام ورود به آنها ، می توانید آنها را در کلیپ بورد کپی کنید تا آنها را در قسمت مناسب بدون ارتکاب تایپی بچسبانید.
DNS عمومی Google
اوپدن
ابری
DNS.تماشا کردن
- IPv4: 84.200.69.80 وت 84.200.70.40
- IPv6: 2001: 1608: 10: 25 :: 1C04: B12F وت 2001: 1608: 10: 25 :: 9249: D69B
نحوه تغییر سرور DNS با ویندوز ?
اصلاح سرورهای DNS در ویندوز 10 در تنظیمات سیستم انجام می شود. یک عمل نسبتاً ساده.
- روی کلیک کنید منوی شروع از پنجره ها ، پایین سمت چپ نوار وظیفه ، سپس تنظیمات (نماد دنده). همچنین می توانید از میانبر صفحه کلید استفاده کنید ویندوز+من برای دسترسی مستقیم به تنظیمات ویندوز. در پنجره تنظیمات که نمایش داده می شود ، روی کلیک کنید شبکه و اینترنت. به پایین بروید و روی کلیک کنید مرکز شبکه و اشتراک گذاری.
- در کرکره سمت چپ مرکز شبکه و اشتراک گذاری, روی پیوند کلیک کنید تنظیمات کارت را اصلاح کنید.
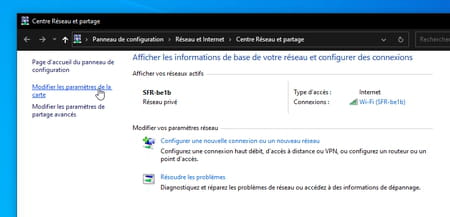
- با کلیک بر روی دکمه راست -mouse روی اتصال مورد استفاده برای اتصال به اینترنت () کلیک کنید (بي سيم یا شبکه محلی کابلی). در منوی متنی که ظاهر می شود ، انتخاب کنید خواص.
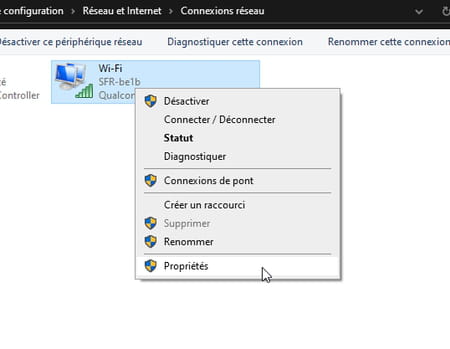
- یک پنجره جدید روی صفحه ظاهر می شود. انتخاب کنید پروتکل اینترنت نسخه 4 (TCP/IPV4) در لیست سپس روی دکمه کلیک کنید خواص.
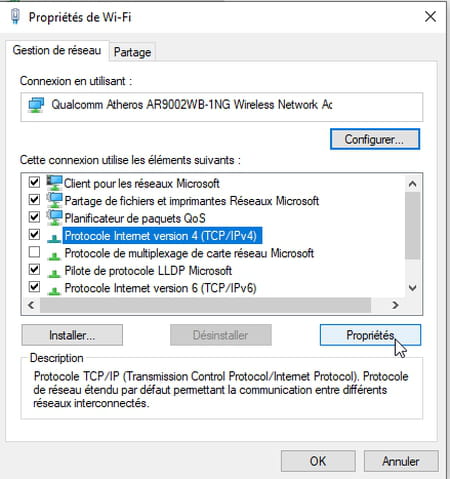
- در قسمت پایین پنجره خواص, کادر را بررسی کنید از آدرس سرور DNS زیر استفاده کنید. زمینه های زیر ، تا کنون خاکستری ، در دسترس قرار می گیرند.
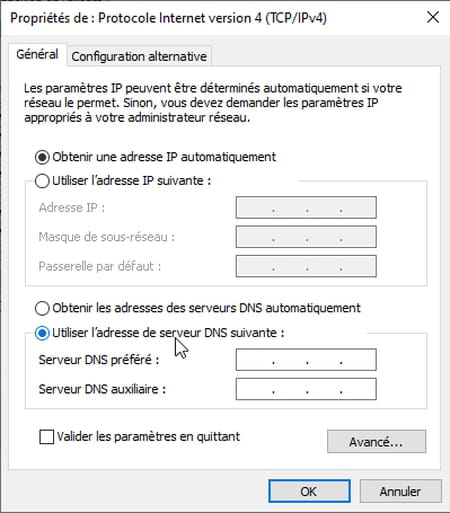
- در میدان سرور DNS مورد علاقه, اولین آدرس سرور DNS را که حفظ کرده اید وارد کنید. مثلا 8.8.8.8 برای گوگل. نیازی به درک نقاط نیست که ارقام را از هم جدا می کند. از کلید استفاده کنید فلش راست از صفحه کلید برای تغییر جعبه ها.
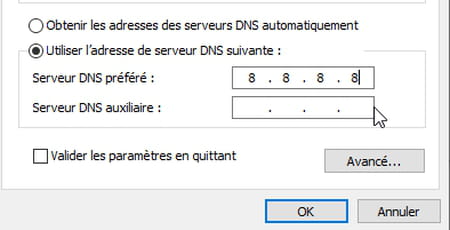
- در میدان سرور DNS کمکی, آدرس دوم سرور DNS را انتخاب کنید ، برای Google 8.8.4.4. با کلیک بر روی دکمه تأیید کنید خوب.
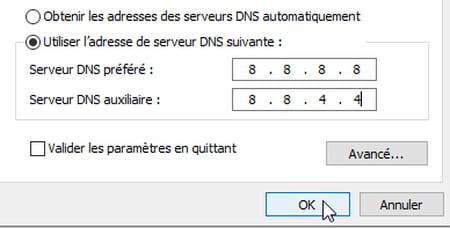
- این عملیات را برای پروتکل IPv6 تکرار کنید. برای انجام این کار ، در لیست پنجره خصوصیات (اترنت یا وای فای بسته به اتصال شما) ، انتخاب کنید پروتکل اینترنت نسخه 6 (TCP/IPV6) و روی کلیک کنید خواص.
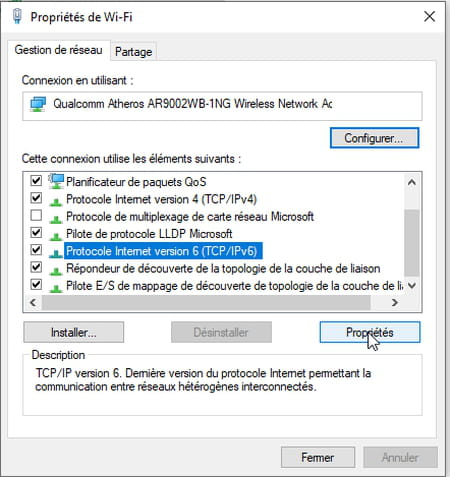
- در قسمت پایین پنجره خواص, کادر را بررسی کنید از آدرس سرور DNS زیر استفاده کنید. زمینه های زیر ، تا کنون خاکستری ، در دسترس قرار می گیرند.
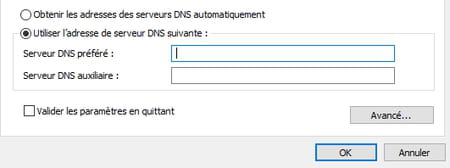
- در میدان سرور DNS مورد علاقه, اولین آدرس سرور DNS را که حفظ کرده اید وارد کنید. 2001: 4860: 4860 :: 8888 در مثال ما با Google.
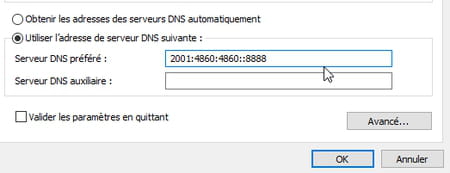
- در میدان سرور DNS کمکی, آدرس دوم سرور DNS را انتخاب کنید ، برای Google 2001: 4860: 4860 :: 8844. کادر را بررسی کنید پارامترها را با ترک تأیید کنید سپس روی دکمه کلیک کنید خوب. ویندوز بلافاصله تغییراتی را که ایجاد کرده اید تجزیه و تحلیل می کند و در صورت بروز خطا به شما اطلاع می دهد (هیچ کس از تایپ مصون نیست).
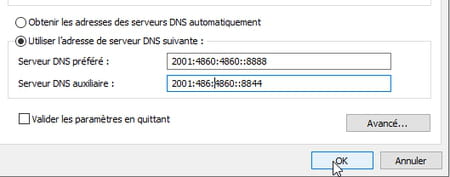
- اکنون می توانید اتصال خود را آزمایش کرده و بررسی کنید که سریعتر است. اگر این برای شما مناسب نباشد ، می توانید با وارد کردن آدرس هایی که با آنها مطابقت دارند یا به پیکربندی اصلی برگردید ، سرورهای DNS دیگر را امتحان کنید. برای انجام این کار ، به سادگی روی گزینه کلیک کنید آدرس سرورهای DNS را به طور خودکار دریافت کنید در خواص پروتکل های IPv4 و IPv6.
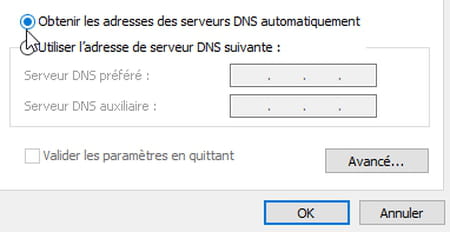
نحوه تغییر سرور DNS در Mac ?
معرفی سرورهای جدید DNS برای بهبود سرعت گشت و گذار در MACOS کوچکترین دشواری را ایجاد نمی کند. همه تغییرات از صفحه تنظیمات سیستم ایجاد شده است.
- روی منو کلیک کنید سیب بالا سمت چپ یاب و انتخاب کنید اولویت هاسیستم. در پانل تنظیم که باز می شود ، روی کلیک کنید شبکه.
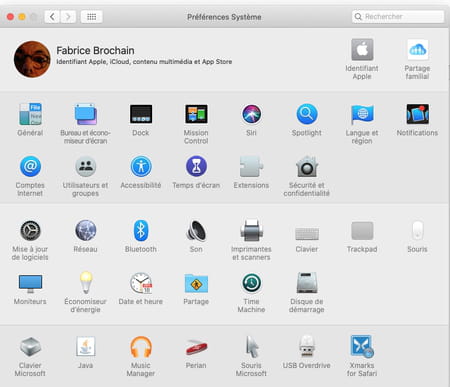
- پنجره جدید نمایش داده شده اتصالات شبکه را با ، در بالای لیست ، موردی که در این لحظه فعال است ارائه می دهد. روی دکمه کلیک کنید پیشرفت پایین سمت راست پنجره.
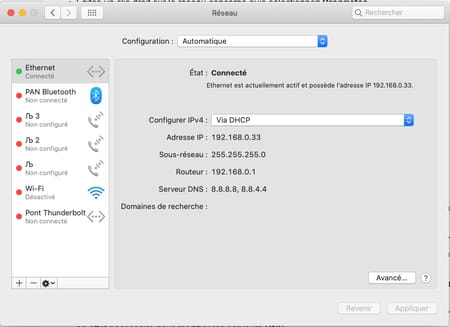
- در صفحه جدید که ظاهر می شود ، برگه را انتخاب کنید DNS. در سمت چپ ، آدرس های اولویت و سرورهای DNS کمکی ارائه دهنده اینترنت شما در سمت چپ گنجانده شده است. روی دکمه کلیک کنید + در سمت چپ قرار گرفته است آدرس های IPv4 یا IPv6.
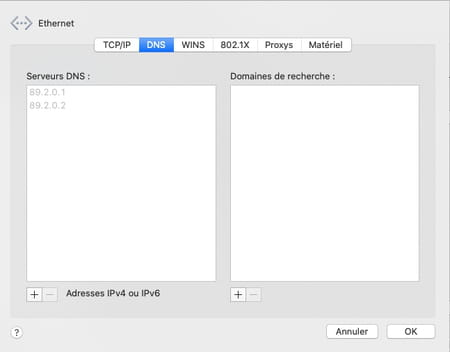
- بلافاصله دو آدرس که قبلاً مشخص شده بودند ناپدید می شوند. اولین آدرس سرور DNS را که حفظ کرده اید وارد کنید. مثلا 208.67.222.222 برای OpenDns. کلید را تایپ کنید ورود صفحه کلید برای اعتبارسنجی.
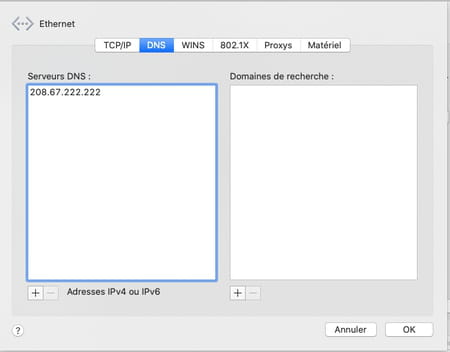
- دوباره روی دکمه کلیک کنید + و اکنون آدرس سرور DNS کمکی را انتخاب کنید 208.67.220.220 برای opendns و فشار کلیدی را تأیید کنید ورود صفحه کلید.
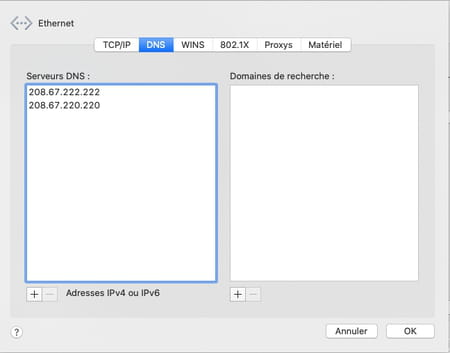
- آدرس های IPv6 از اولویت و سرویس DNS کمکی را در سرویس DNS به همان روشی که انتخاب کردید اضافه کنید. روی دکمه کلیک کنید خوب.
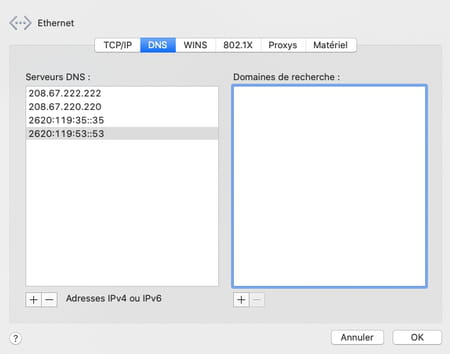
- پنجره بسته می شود. اکنون روی دکمه کلیک کنید درخواست دادن پانل تنظیم شبکه MACOS. پارامترهای جدید شما بلافاصله در نظر گرفته می شود.
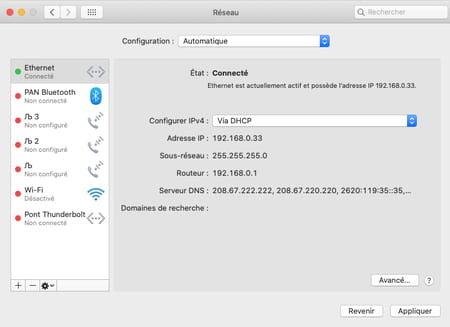
- اکنون می توانید اتصال خود را آزمایش کرده و بررسی کنید که صفحات وب سریعتر نمایش داده می شوند. اگر این برای شما مناسب نباشد ، می توانید با وارد کردن آدرس هایی که با آنها مطابقت دارند یا به پیکربندی اصلی برگردید ، سرورهای DNS دیگر را امتحان کنید. برای انجام این کار ، به سادگی هر آدرس وارد شده در تنظیمات DNS را انتخاب کرده و روی دکمه کلیک کنید جدید در زیر لیست قرار داده شده است. پس از حذف همه آدرس ها ، اینها مواردی است که به طور پیش فرض توسط ارائه دهنده دسترسی به اینترنت شما ارائه می شود. فراموش نکنید که روی آن کلیک کنید خوب سپس درخواست دادن به گونه ای که تغییرات در نظر گرفته شود.
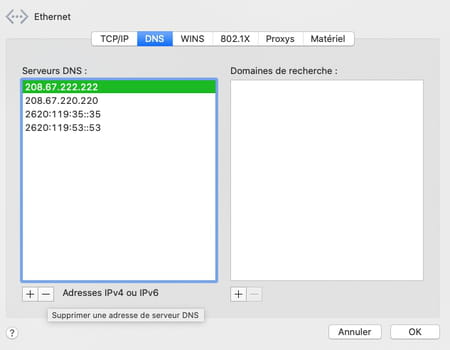
نحوه تغییر سرور DNS در Android و iOS ?
iOS مانند Android همچنین به شما امکان می دهد سرورهای DNS را به طور پیش فرض تنظیم کنید تا بتوانید موارد مورد نظر خود را نشان دهید. هر دو آنها پارامترهای خاصی برای اهداف دارند. با این حال ، بسته به اینکه دستگاه به یک شبکه WiFi یا در شبکه موبایل 3G/4G/5G وصل شده باشد ، ممکن است تغییراتی صورت نگیرد. برای اطمینان از استفاده از DNS حفظ شده ، می توانید از یک برنامه رایگان مانند تغییر DNS استفاده کنید. در دسترس برای Android و iOS ، این برنامه به عنوان یک VPN محلی کار می کند (مراقب باشید ، خدمات یک VPN واقعی را ارائه نمی دهد). رایگان است و تبلیغات بسیار کمی دارد.
ابتدا تغییر برنامه DNS را روی تلفن همراه خود نصب کرده و آن را باز کنید.
پس از پذیرش شرایط استفاده ، یک پنجره ظاهر می شود. زمینه ها را بگیرید DNS 1 وت DNS 2 (اختیاری) سرور DNS مورد نظر.
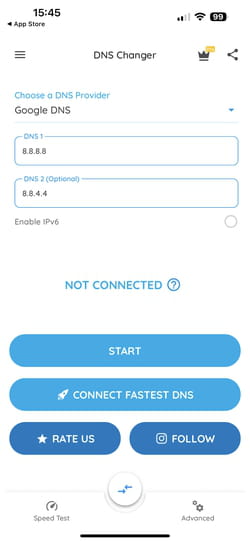
شما همچنین می توانید با فشار دادن فلش آبی کوچک در بالای قسمت اول قرار گرفته ، یک منبع DNS را از لیستی که ظاهر می شود انتخاب کنید.
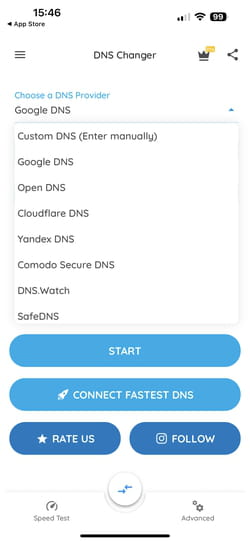
وقتی انتخاب شما انجام شد ، دکمه را فشار دهید شروع. شما باید برنامه را برای مدیریت اتصالات اینترنتی دستگاه مجاز کنید (بدون این ، نمی تواند کار کند).
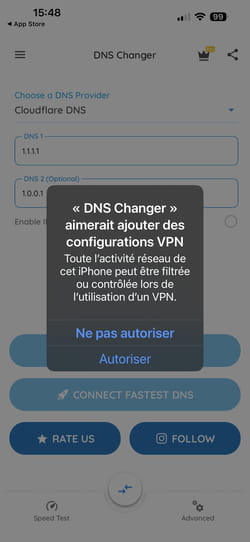
پس از اعطای مجوزها ، DNS شما انتخاب کرده اید. می توانید برنامه را ترک کنید.
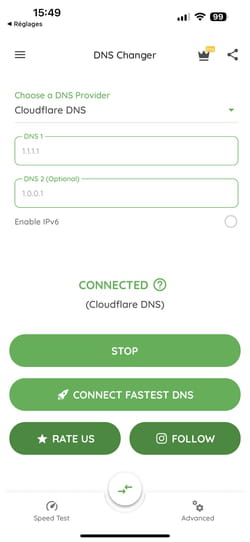
با فشار دادن می توانید DNS را به طور پیش فرض پیدا کنید متوقف کردن. حتی اگر تغییر DNS یک برنامه VPN نباشد ، در تنظیمات Android و iOS چنین در نظر گرفته می شود. بنابراین می توانید فعالیت آن را در تنظیمات VPN از دو سیستم عامل مشاهده کنید.
چگونه DNS خود را در Android تغییر دهیم
تغییر DNS خود در رایانه یک عمل بسیار آسان است. همچنین در یک تلفن هوشمند اندرویدی قرار دارد. در اینجا نحوه انجام این کار آورده شده است.
هنگامی که به اینترنت وصل می شوید و آدرس یک وب سایت را وارد می کنید ، بارگیری می شود و می توانید آنچه را که باید انجام دهید انجام دهید. شما لزوماً در مورد آنچه پشت سر می گذارند فکر نمی کنید. به عنوان مثال ، اپراتور شما می داند از کدام سایت بازدید می کنید. به همین دلیل است که در بعضی از کشورها می توانیم پیامی دریافت کنیم که نشان می دهد این یا آن سایت مسدود شده است.
خود را تغییر دهید DNS به شما امکان می دهد تا این نوع مشکل را برطرف کنید. درک این عمل در رایانه بسیار آسان است اما آیا می دانید که می توانید DNS خود را در تلفن هوشمند Android خود نیز تغییر دهید ? و عمل فقط چند ثانیه طول می کشد. در اینجا نحوه انجام این کار آورده شده است.
چرا DNS خود را تغییر دهید ?
ممکن است دلایل مختلفی وجود داشته باشد. یکی از آنها سرعت است. سرور DNS ارائه شده توسط اپراتور شما ممکن است در شکل خوبی نباشد ، به روز نباشد یا بیش از حد بارگذاری نشده باشد. در واقع ، شما وقت خود را برای دریافت اطلاعات از سایت هایی که می خواهید بازدید کنید تلف می کنید. استفاده از سرور DNS متفاوت می تواند در وقت شما صرفه جویی کند.
تغییر DNS همچنین به شما امکان می دهد از حریم شخصی خود محافظت کنید زیرا ISP فعالیت شما را ثبت می کند. با عبور از سرور DNS دیگر نسبت به اپراتور خود ، دومی دیگر نمی داند از چه چیزی بازدید می کنید. و می توانید هرگونه محدودیت را در سایت های خاص دور بزنید. این همچنین می تواند امکان دسترسی به محتوایی را که معمولاً برای مناطق خاصی از جهان محفوظ است ، فراهم کند.
DNS را در Android تغییر دهید
- تنظیمات تلفن هوشمند Android خود را باز کنید و سپس به WiFi بروید.
- بسته به تولید کننده تلفن ، این ممکن است متفاوت باشد ، اما هدف این است که تنظیمات شبکه را که در حال حاضر وارد سیستم شده اید اصلاح کنید.
- یک بار در تنظیمات شبکه مورد نظر ، به دنبال پارامترهای IP یا پیشرفته باشید و سپس از DHCP به استاتیک بروید.
- در آنجا ، زیر بخش DNS 1 ، 8 را وارد کنید.8.8.8 و زیر DNS 2 ، 8.8.4.4.
- فراموش نکنید که تغییرات را ذخیره کنید.
- دستگاه برای چند ثانیه قطع می شود و سپس دوباره وصل می شود.
چرا 8.8.8.8 و 8.8.4.4 ?
این سرورهای Google DNS هستند. اینها عمومی و رایگان هستند و Google Public Resolvers از DNSSEC استفاده می کند ، که به تضمین پاسخ دادن به معتبر و منبع ایمن کمک می کند.
البته می توانید از آدرس های DNS مورد نظر خود استفاده کنید. ما به عنوان مثال 1 استناد خواهیم کرد.1.1.1 و 1.0.0.1 ، موارد Cloudfare ، 208.67.222.222 و 208.67.220.220 ، آنهایی که از OpenDns یا 9 است.9.9.9 و 149.112.112.112 ، کسانی که از Quad9 هستند.
DNS رایگان یا پرداخت شده ، چه تفاوتی دارد ?
این سرورهای DNS رایگان هستند اما پرداخت می شود. آنها چه چیزی ارائه می دهند ? بهتر ? این به نیازها و ترجیحات بستگی دارد. سرورهای پرداخت شده DNS اغلب ویژگی های اضافی و گزینه های سفارشی سازی را برای بهینه سازی ترافیک و گانگوی ارائه می دهند. این موارد همچنین اغلب امکان انتخاب سرور در نزدیکی شما را فراهم می کند تا وقت بیشتری را صرفه جویی کند.
- چرا DNS خود را تغییر دهید ?
- DNS را در Android تغییر دهید
- چرا 8.8.8.8 و 8.8.4.4 ?
- DNS رایگان یا پرداخت شده ، چه تفاوتی دارد ?
- آرم Android در حال تهیه یک پیشکسوت است و یک Bugdroid سه بعدی جدید ارائه می دهد
- این برنامه جدید Take Taking به شما امکان می دهد DM را برای شما ارسال کنید
- شما باید حالت جدید خواندن Google را برای Android فعال کنید
DNS را در ویندوز ، اندروید ، آیفون تغییر دهید: نحوه دسترسی به وب بدون سانسور و سریعتر
سرور DNS اولین واسطه بین دستگاه های ما و وب سایت است. بسته به تأمین کننده وی ، این می تواند مشکلاتی ایجاد کند. با استفاده از این پوشه ، شما در مورد این عنصر اصلی وب اطلاعات بیشتری کسب خواهید کرد ، کدام سرور برای انتخاب سریعتر و نحوه پیکربندی تلفن هوشمند Android یا iOS یا رایانه شخصی آن انتخاب کنید.
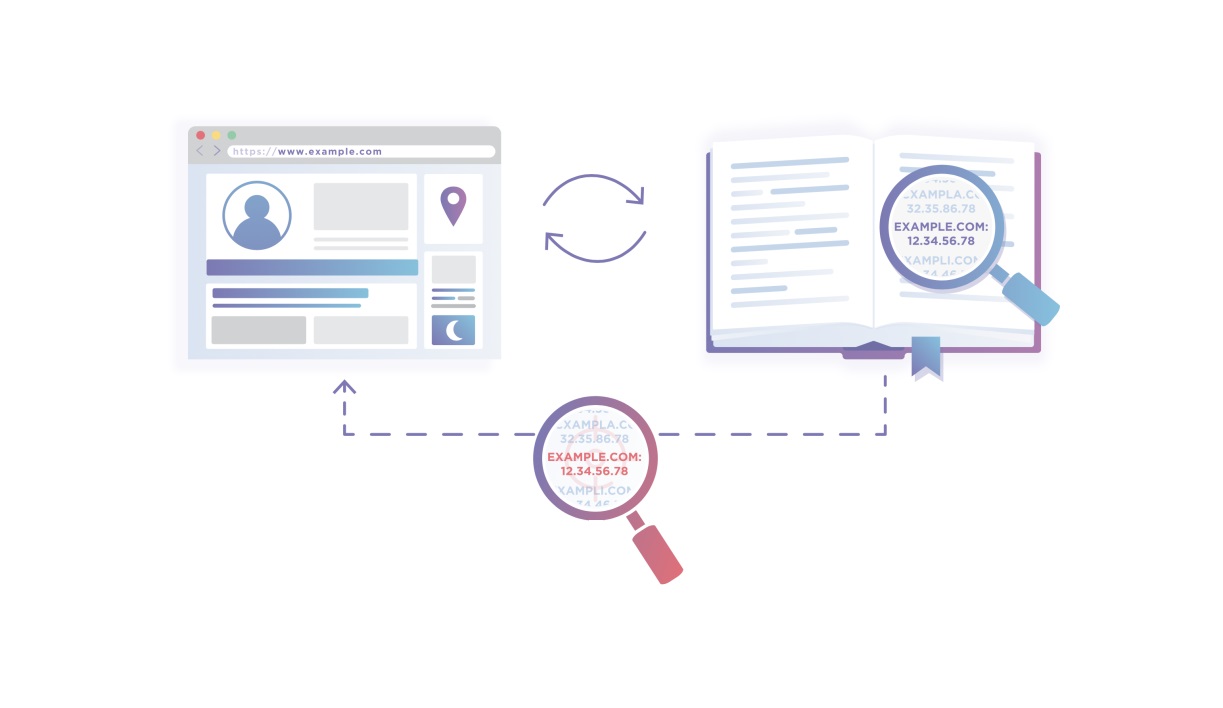
تغییر DNS ایده ای است که به طور مرتب مطرح می شود. این به طور خاص اجازه می دهد تا از شکلی از سانسور فرار کند یا گاهی اوقات ناوبری را در وب تسریع کند. همچنین هنگام از دست دادن دسترسی به وب ، به خصوص در مورد خرابی نارنجی ، این یک رفلکس خوب است.
سرور DNS چیست ?
DNS برای سیستم نام دامنه سیستم را برای ایجاد هم ارزی بین URL نوشته شده در متن تعیین می کند (“www.ازار.com »به عنوان مثال) و آدرس های IP سرورهایی که در زیر این URL ها پنهان شده اند. به عبارت ساده ، سرور DNS دایرکتوری از سایت هایی است که شما در آن گشت و گذار می کنید.
بدون اینکه به جزئیات بپردازیم ، در اینجا به طور خلاصه چگونه این سیستم کار می کند.
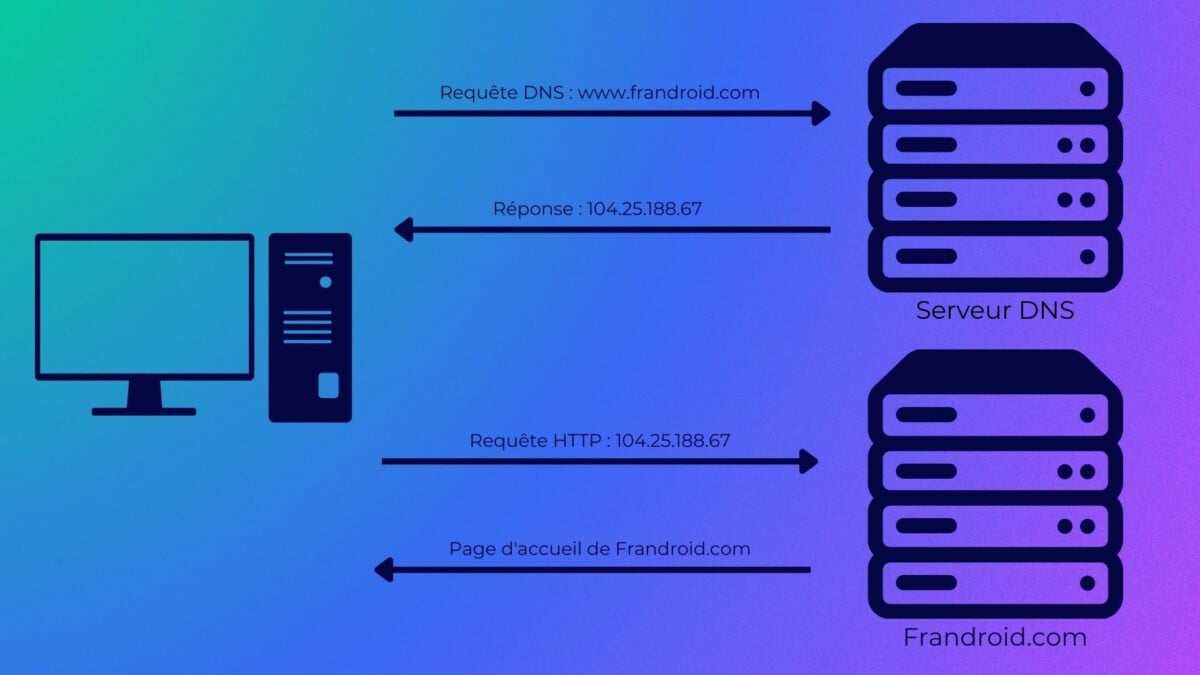
کاربر در مرورگر خود وارد یک آدرس وب می شود (در اینجا ” www.ازار.کم ) ، دستگاه سپس به طور پیش فرض از اپراتور خود ، که ثبت نام خود را تماشا می کند ، درخواست را به سرور DNS ارسال می کند و آدرس IP سرور مربوطه را در پاسخ باز می گرداند. سپس دستگاه می تواند درخواست HTTP را به سرور مورد نظر ارسال کرده و به وب سایت دسترسی پیدا کند.
مشکلات بالقوه
این توضیح کوتاه برای عملکرد DNS پیامدهای مختلفی دارد.
درخواست شما قابل رهگیری است
اول ، شما خواهید فهمید ، هر بار که یک URL را در نوار آدرس مرورگر خود تایپ می کنید ، به سرور DNS ارسال می شود. این درخواست ها به طور کلی انجام می شود ” پاک کردن “، که به معنی که یک واسطه می تواند بین شما و سرور قرار گیرد و به طرز مخرب عمل کنید.
نوع دیگری از انحراف امکان پذیر است. اگر یک URL اشتباه را تایپ کنید که به هیچ صفحه وب نمی بینید ، تأمین کننده DNS می تواند به جای آن صفحه ای از انتخاب خود را انتخاب کند ، به عنوان مثال صفحه اصلی سایتی که تبلیغات را نشان می دهد.
داده های ناوبری شما قابل برداشت است
به همین ترتیب ، سرور DNS می تواند درخواست های دستگاه های شما را برای ساخت یک پروفایل ثبت کند و احتمالاً آن را با سایر داده ها قطع کند ، اگر شما مشتری سایر خدمات تأمین کننده سرور DNS هستید.
ما می توانیم بخشی از وب را سانسور کنیم
همه سرورهای DNS همان رجیستری را ارائه نمی دهند. در واقع ، قانون یک کشور به عنوان مثال می تواند تأمین کننده یک سرور DNS را برای حذف آدرس های خاص از ثبت نام کند. این مورد در فرانسه است که در آن دادگاه قضایی پاریس (در زمان دادگاه Time De Grande) به اپراتورهای فرانسوی دستور داد تا آدرس سایت خلیج دزدان دریایی را از سرورهای DNS خود حذف کنند.
خوشبختانه ، می توان سرور DNS خود را بسیار ساده تغییر داد و از این رو از سانسور اینترنت در فرانسه فرار کرد و از خود محافظت کرد.
کدام سرور DNS را انتخاب کنید ?
پیکربندی یک سرور DNS جایگزین به اپراتور خود می تواند این مشکلات مختلف را حل کند و حتی دسترسی به وب را تسریع کنید با تشکر از زمان پاسخ بهتر. اما پس از آن ، کدام سرور DNS را باید انتخاب کنید ? یک انتخاب گسترده وجود دارد و ما چند مورد را انتخاب کرده ایم.
quad9
Quad9 یک انجمن غیر انتفاعی است که توسط IBM, قسمت وت اتحاد جهانی سایبر. سرور DNS از Quad9 بیش از همه بر امنیت تمرکز می کند ، زیرا سرور URL درخواست شده را تجزیه و تحلیل می کند و در صورت اشاره به URL مورد نظر به یک سایت یا یک سرور مخرب ، از خطرات جلوگیری می کند. با این حال ، این انجمن قول می دهد که هیچ شکلی از سانسور را بپذیرد و بنابراین چیزی غیر از محتوای مخرب را مسدود نخواهد کرد (صفحات حاوی بد افزار, ویروس ، اقدام به فیشینگ و غیره.).
داده های جمع آوری شده توسط این سرویس ناشناس شده و احتمالاً با شرکای امنیتی به اشتراک گذاشته شده است ، اما هرگز برای اهداف بازاریابی.
- آدرس IPv4 سرور: 9.9.9.9
- آدرس IPv6: 2620: fe :: fe
- https: https: // dns.quad9.خالص/DNS-query
- tls: tls: // dns.quad9.خالص
ابری
CloudFlare ساده ترین آدرس IP را در جهان نگه داشت و آن را به سرور DNS خود نسبت داد: 1.1.1.1. این شرکت با این سرور DNS قول می دهد بدون سانسور و سریعتر از رقابت به وب دسترسی پیدا کند.
با توجه به حریم خصوصی ، CloudFlare اعتراف می کند که داده های کاربر را برای بهبود سایر خدمات خود جمع می کند ، اما قول می دهد که با فروش آنها به تبلیغ کنندگان ، آن را به عنوان یک استفاده تجاری دیگر انجام ندهد.
- آدرس سرور: 1.1.1.1
- آدرس IPv6: 2606: 4700: 4700 :: 1111
- https: https: // dns.ابری.com/dns-cq
- tls: tls: // 1dot1dot1dot1.CloudFlare-DNS.کم
Adguard DNS
Adguard مدتهاست که یک برنامه محبوب در iOS برای ادغام یک مسدود کننده تبلیغاتی در Safari Navigator است. این شرکت خدمات خود را به ایجاد DNS و یک سرویس VPN گسترش داد. این Adguard DNS است که ما در اینجا می خواهیم در مورد آن صحبت کنیم. این سرویس همیشه قول می دهد تبلیغات و ردیاب ها را مسدود کند ، بلکه با ثبت عدم ثبت نام خود ، محرمانه بودن خود را نیز تضمین می کند.
- آدرس IPv4 سرور: 94.140.14.14
- آدرس IPv6: 2A10: 50c0 :: AD1: FF
- https: https: // dns.گور.com/dns-cq
- TLS: DNS.گور.کم
نحوه تغییر سرور DNS در Android ?
با یک کلیک با CloudFlare تغییر دهید
برای تسهیل دسترسی به DNS خود ، CloudFlare برنامه ای را در Android منتشر کرده است که با یک کلیک اجازه می دهد تا پارامترهای دستگاه را تغییر دهد. این برنامه در نهایت باید VPN رایگان را به شرکت اجازه دهد.
Android به پیش فرض اجازه می دهد تا یک سرور DNS جایگزین را برای اتصال Wi-Fi پیکربندی کند ، اما برای اتصال 3G/4G نیست. در اینجا نحوه ادامه این دو حالت آورده شده است.
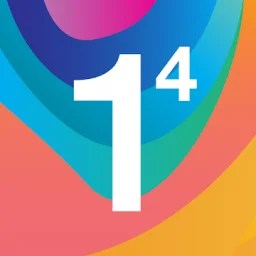
1.1.1.1 + WARP: اینترنت سریع و ایمن تر
پس از نصب برنامه ، فقط روی دکمه مرکزی کلیک کنید تا DNS فعال شود. بنابراین برنامه برای استفاده بسیار ساده است.
در اندروید 9.0 پای یا بیشتر
از Android 9.0 پای ، نسخه انتشار در سال 2018 ، Google مدیریت بهتری از DNS را با حالت DNS خصوصی ارائه می دهد ، و این باعث می شود اطمینان از اتصال به سرور نیز اطمینان حاصل شود. اگر تلفن هوشمند با استفاده از این نسخه دارید ، در اینجا روش دنبال کردن است.
- به پارامترها ، سپس شبکه و اینترنت ، سپس ترجیحات پیشرفته و در آخر ، DNS خصوصی بروید
- نام میزبان را از تأمین کننده خصوصی DNS انتخاب کنید
- آدرس میزبان را با توجه به سرویس انتخابی نشان دهید. مثلا :
- 1dot1dot1dot1.CloudFlare-DNS.com برای Cloudflare
- DNS.quad9.خالص برای Quad9.
یک سرور DNS را برای Wi-Fi پیکربندی کنید
برای سفارشی کردن آدرس سرور DNS در اتصال Wi-Fi ، باید به تنظیمات از دستگاه Android آن. سپس به تنظیمات Wi-Fi بروید ، سپس رویکرد زیر را برای هر شبکه Wi-Fi دنبال کنید:
- به شبکه Wi-Fi متصل شوید
- پشتیبانی طولانی از نام شبکه Wi-Fi: شبکه را اصلاح کنید
- گزینه های پیشرفته را در پایین منو باز کنید
- پارامتر IP DHCP را به استاتیک تغییر دهید
- قسمت آدرس IP را با آدرس IP پیشنهادی پر کنید
- زمینه های DNS 1 و DNS 2 را با دو سرور DNS انتخاب شده پر کنید.
توجه داشته باشید که وقتی DNS 1 پاسخ نمی دهد ، DNS 2 به عنوان یک جایگزین عمل خواهد کرد.





یک سرور DNS را برای شبکه های 3G/4G پیکربندی کنید
Android تنظیمات دسترسی ساده ای را برای اصلاح تنظیمات DNS اتصال موبایل ارائه نمی دهد. خوشبختانه ، این پیکربندی با یک کاربرد ساده امکان پذیر است.
ما تصمیم گرفتیم از تغییر DNS ، یک برنامه رایگان و بدون تبلیغات استفاده کنیم که هر دو را مدیریت می کند اتصالات موبایل و اتصالات Wi-Fi. برای کار ، این برنامه یک VPN محلی را در تلفن هوشمند پیکربندی می کند.
استفاده بسیار ساده است ، فقط آدرس های IP سرورهای انتخاب شده را وارد کنید یا از گزینه استفاده کنید ” آدرس های DNS پیش فرض »برای انتخاب مستقیم از لیستی از سرورهای شناخته شده DNS.
سپس برنامه از مجوز درخواست ایجاد VPN محلی می کند و از همه چیز مراقبت می کند.



نحوه تغییر سرور DNS در iPhone و iPad ?
همانطور که در Android ، iOS به شما امکان می دهد خیلی ساده یک شبکه DNS جدید را در یک شبکه Wi-Fi پیکربندی کنید. برای یک شبکه 4G ، ساده ترین راه یک بار دیگر از طریق راه حل CloudFlare ، که به صورت رایگان در فروشگاه App در دسترس است ، در دسترس است.
برای تنظیم DNS شبکه Wi-Fi خود ، با باز کردن تنظیمات iPhone یا iPad خود شروع کنید ، سپس به تنظیمات Wi-Fi بروید. سپس روی “I” در سمت چپ شبکه خود کلیک کنید.


در پایین صفحه گزینه ای با عنوان “پیکربندی DNS” پیدا خواهید کرد. روی آن کلیک کنید و آن را منتقل کنید کتابچه راهنمای. سپس می توانید یک سرور اضافه کنید و آدرس های DNS شخصی را وارد کنید. برای نهایی کردن عملیات ، روی کلیک کنید صرفه جویی بالا سمت راست.


نحوه تغییر سرور DNS در ویندوز 10 ?
در ویندوز 10 بسته به اتصال شما می توان از طریق DN های مختلف عبور کرد. بنابراین لازم است که آنها را برای هر یک از شبکه های خود تغییر دهید ، از جمله هنگامی که همان شبکه سیمی یا بی سیم است ، یا اگر اتفاق می افتد به IPv4 و IPv6 متصل شوید. در هر صورت ، دستکاری یکسان است و برای هر شبکه تکرار می شود.
ابتدا به تنظیمات رایانه خود بروید (سپس روی آرم ویندوز نوار وظیفه خود کلیک راست کنید ، سپس تنظیمات). شما یک زیرمنو اختصاص داده شده به شبکه و اینترنت, و بالاخره مرکز شبکه و اشتراک گذاری.


در منوی جانبی پنجره ای که باز می شود ، تنظیمات کارت را تغییر دهید ، سپس بر روی اتصال مورد علاقه خود کلیک راست کرده و به خصوصیات آن بروید.


در خصوصیات اتصال خود ، پروتکل را که می خواهید DNS جدید خود را اعمال کنید (پروتکل اینترنت نسخه 4 یا پروتکل اینترنت نسخه 6) را انتخاب کنید ، سپس روی Properties کلیک کنید. اگر ” آدرس سرورهای DNS را به طور خودکار دریافت کنید “بررسی می شود ، انتخاب کنید” از آدرس سرور DNS زیر استفاده کنید »و جعبه های سرور DNS مورد علاقه و سرور DNS کمکی را با IPS سرور DNS مورد علاقه خود تکمیل کنید.


فقط برای تأیید تغییرات خود بر روی OK کلیک می کند.
نحوه تغییر سرور DNS در ویندوز 11 ?
دستورالعمل تغییر سرور DNS تحت ویندوز 11 بسیار ساده است.
- برنامه را باز کنید تنظیمات ویندوز 11 ؛
- در برگه “شبکه و اینترنت” ، بسته به حالت اتصال ، “اترنت” یا “Wi-Fi” را انتخاب کنید
- روی “اصلاح” در مقابل ذکر “انتساب سرور DNS” کلیک کنید
- “مانوئل” را انتخاب کنید
- بررسی IPv4 ؛
- آدرس سرور DNS انتخاب شده را نشان دهید (به عنوان مثال “1.1.1.1 “) ؛
- اگر سرور DNS نشان داده شده سازگار باشد ، ویندوز 11 شما را به استفاده از رمزگذاری DNS دعوت می کند
- برای تأیید انتخاب خود روی “ذخیره” کلیک کنید.
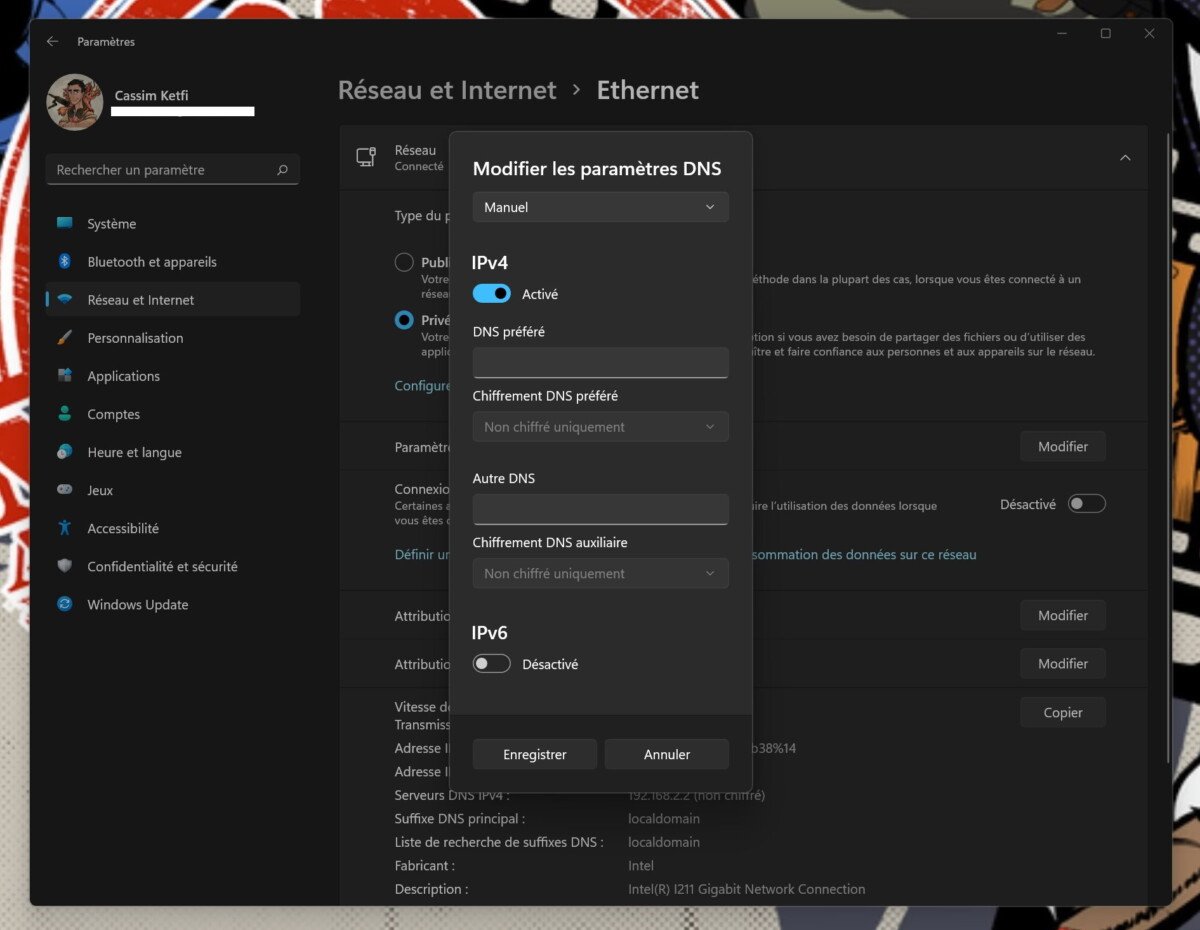
در اینجا ، اکنون می توانید از کارآموزی سریعتر گشت و گذار کنید و از سانسور احتمالی خودداری کنید.
راه دیگر برای جلوگیری از سانسور نیز گرفتن VPN است. ازار اکنون یک مقایسه کننده VPN دارد تا بتواند بهترین تأمین کننده را انتخاب کند ، خواه تماشای کاتالوگ آمریکایی Netflix برای محافظت بهتر از حریم خصوصی شما باشد.
آیا از Google News (اخبار در فرانسه) استفاده می کنید ? شما می توانید رسانه مورد علاقه خود را دنبال کنید. دنبال کردن Frandroid در Google News (و numerama).
