تغییر DNS در ویندوز 11 ، 10 ، 8 ، 7 – Crab Info ، تغییر سرور DNS (ویندوز ، مکوس و دیگران) – IONOS
سرور DNS را تحت ویندوز 10 ، 8 و 7 تغییر دهید
به جای فرمول “نام اتصال” ، نام های مربوط به اتصالات LAN یا Wi-Fi مورد نظر خود را وارد کنید.
DNS را در ویندوز تغییر دهید [11 ، 10 ، 8 ، 7]

DNS (سیستم نام دامنه) خدماتی است که اجازه می دهد تا نام دامنه ترجمه شود (سابق. : گوگل.fr) در آدرس های IP (سابق. : 216.58.198.195) تا بتوانید به سادگی به وب سایت ها ، خدمات و سایر منابع اینترنتی دسترسی پیدا کنید. بدون DNS ، به عنوان مثال دسترسی به Google از طریق آدرس https: // www غیرممکن خواهد بود.گوگل.خط. DNS را می توان به عنوان دایرکتوری در نظر گرفت.
هنگامی که از اینترنت اینترنت اتصال (ISP) استفاده می کنید ، به طور پیش فرض از سرورهای DNS آن استفاده می کنید. مخابرات نارنجی ، رایگان ، SFR و Bouygues سرورهای DNS خود را دارند.
در صورت تمایل ، می توانید از DN های دیگری مانند CloudFlare ، OpenDns یا Google Public DNS استفاده کنید که می تواند به شما دسترسی به ویژگی های جالب توجه نسبت به ISP شما ارائه دهد: زمان پاسخ سریعتر ، دسترسی به وب سایت های مسدود شده ، محافظت تقویت شده در برابر دزدان دریایی ..
می خواهید DNS را تغییر دهید ?
در این آموزش خواهیم دید که چگونه DNS را در رایانه شخصی ویندوز 11 ، 10 ، 8 یا 7 تغییر دهید.
من جایگزین : برای اینکه سرورهای DNS خود راحت تر تغییر کنید ، از نرم افزار رایگان DNS استفاده کنید که به شما امکان می دهد با چند کلیک ویندوز DNS را تغییر دهید.
DNS را در ویندوز 11 ، 10 ، 8 یا 7 تغییر دهید
به طور پیش فرض ، رایانه شما از DNS ارائه شده توسط سرور DHCP جعبه ADSL/فیبر شما یا روتر شما استفاده می کند. در 99 ٪ موارد ، بنابراین رایانه شما از DNS ارائه دهنده دسترسی به اینترنت شما (ISP) استفاده می کند.
در این صفحه ، ما خواهیم دید که چگونه DNS پیش فرض را جایگزین کرده و DNS جدید را به صورت دستی در رایانه ویندوز 10 و این ، از چند طریق مختلف تعریف کنیم.
به عنوان مثال ، ما DNS CloudFlare را پیکربندی خواهیم کرد.
من اطلاعات: فقط رایانه ویندوز شما از سرورهای DNS شخصی استفاده می کند. اگر می خواهید تمام رایانه ها از آنها استفاده کنند ، باید سرورهای DNS تعریف شده در جعبه ADSL/فیبر یا روتر خود را تغییر دهید.
از طریق پارامترها
برای تغییر DNS در ویندوز ، می توانید از تنظیمات استفاده کنید:
- تنظیمات را باز کنید>شبکه و اینترنت.

- در سمت چپ ، روشن را انتخاب کنید بي سيم یا شبکه محلی کابلی بسته به نوع ارتباطی که استفاده می کنید.
- راست ، روی اتصال فعال شبکه کلیک کنید.

- در زیر تنظیمات IP ، روی دکمه کلیک کنید برای اصلاح.

- انتخاب کنید کتابچه راهنمای.

- فعال کردن IPv4 سپس زمینه ها را پر کنید DNS مورد علاقه وت سایر DNS توسط سرورهای DNS اولیه و ثانویه مورد نظر.

- در صورت وجود ، همین کار را با IPv6.

- روی کلیک کنید صرفه جویی.
- بررسی کنید که DNS شخصی شما برای اتصال به شبکه اعمال شده است.

- حافظه پنهان Windows DNS.
✓ تبریک می گویم ! شما از طریق تنظیمات DNS را در ویندوز تغییر داده اید. ��
از طریق پانل پیکربندی
برای تغییر DNS در ویندوز ، می توانید از پنل پیکربندی استفاده کنید:
- پانل پیکربندی را باز کنید>شبکه و اینترنت.

- روی کلیک کنید مرکز شبکه و اشتراک گذاری.

- برای تغییر DNS اتصال شبکه فعال ، روی پیوند مخالف کلیک کنید اتصالات.

سپس روی کلیک کنید خواص.
- برای تغییر DNS از یک اتصال شبکه دیگر ، روی کلیک کنید تنظیمات کارت را اصلاح کنید.

بر روی اتصال مورد نظر برای اصلاح DNS دو بار کلیک یا کلیک راست کنید>خواص.
- انتخاب کنید پروتکل اینترنت نسخه 4 (TCP/IPV4) سپس روی کلیک کنید خواص.

- بررسی از آدرس سرور DNS زیر استفاده کنید سپس آدرس های IPv4 DNS خود را وارد کنید سرور DNS مورد علاقه وت سرور DNS کمکی.

- همین کار را با پروتکل انجام دهید پروتکل اینترنت نسخه 6 (TCP/IPV6).

- پانل پیکربندی را ببندید.
- حافظه پنهان Windows DNS.
✓ تبریک می گویم ! شما از طریق پنل پیکربندی DNS را در ویندوز تغییر داده اید. ��
از طریق PowerShell
برای تغییر DNS در ویندوز ، می توانید از PowerShell استفاده کنید:

- PowerShell را به عنوان مدیر باز کنید.
- بفرمایید تو، بیا تو get-dnsclientserveraddress برای نمایش تمام رابط های شبکه در رایانه خود ، و همچنین سرورهای DNS که برای هر یک از آنها تعریف شده است:
gett-dnsclientserveraddress interfacealias آدرس رابط serverAddres index خانواده ----------------------------------------- --------------------------------------- ---- Wi-Fi 14 IPv4 Wi-Fi 14 IPv6
set-dnsclientserveraddress "نام رابط شبکه" -reveraddres ("آدرس IP سرور DNS اولیه" ، "آدرس IP سرور DNS ثانویه")set-dnsclientserveraddress "wi-fi" -reveraddres ("1.1.1.1 "،" 1.0.0.1 ")و برای پروتکل IPv6:
set-dnsclientsserveraddress "wi-fi" -méseveraddres ("2606: 4700: 4700 :: 1111" ، "2606: 4700: 4700 :: 1001")gett-dnsclientserveraddress interfacealias آدرس رابط serverAddres index خانواده ----------------------------------------- --------------------------------------- ---- Wi-Fi 14 IPv4 Wi-Fi 14 IPv6
set -dnsclientsserveraddress "نام رابط شبکه" -RetServerAddresses✓ تبریک می گویم ! شما DNS را در ویندوز از طریق PowerShell تغییر داده اید. ��
از طریق فرمان سریع
برای تغییر DNS در ویندوز ، می توانید از دستور سریع استفاده کنید:

- سریع فرمان را به عنوان مدیر باز کنید.
- بفرمایید تو، بیا تو رابط Netsh رابط نمایش برای نمایش تمام رابط های شبکه در رایانه خود ، و همچنین سرورهای DNS که برای هر یک از آنها تعریف شده است:
رابط NETSH رابط وضعیت سرپرست نوع نوع نام رابط ---------------------------------------------------------------------------------------------------------------------------------------------------- -------------------------------------- ---------------- ------------------ -
برای پروتکل IPv4:
رابط Netsh IPv4 تنظیم DNSServers "نام رابط شبکه" استاتیک [آدرس IP سرور DNS اولیه] اولیهرابط Netsh IPv4 اضافه کردن DNSServers "نام رابط شبکه" [آدرس IP در سرور DNS ثانویه] فهرست = 2رابط Netsh IPv6 تنظیم DNSServers "نام رابط شبکه" استاتیک [آدرس IP سرور DNS اولیه] اولیهرابط Netsh IPv6 اضافه کردن DNSServers "نام رابط شبکه" [آدرس IP در سرور DNS ثانویه] فهرست = 2رابط Netsh IPv4 Set DNSServers "Wi-Fi" Static 1.1.1.1 رابط اولیه Netsh IPv4 اضافه کردن DNSServers "Wi-Fi" 1.0.0.1 index = 2و برای پروتکل IPv6:
رابط Netsh IPv6 Set DNSServers "Wi-Fi" Static 2606: 4700: 4700 :: 1111 رابط اولیه Netsh IPv6 اضافه کردن DNSServers "Wi-Fi" 2606: 4700: 4700 :: 1001 Index = 2-
برای پروتکل IPv4:
رابط Netsh IPv4 Show DNSServers "Wi-Fi" پیکربندی برای سرورهای رابط "Wi-Fi" DNS به صورت ثابت پیکربندی شده: 1.1.1.1 1.0.0.1 صرفه جویی در پسوند: فقط اصلیرابط Netsh IPv6 Show DNSServers "Wi-Fi" پیکربندی برای سرورهای DNS رابط "Wi-Fi" به صورت آماری پیکربندی شده: 2606: 4700 :: 1111 2606: 4700: 4700 :: 1001 ذخیره با پسوند: فقط اصلیرابط Netsh IPv4 Set DNSServers "نام رابط شبکه" DHCP✓ تبریک می گویم ! شما DNS را در ویندوز از طریق سریع فرمان تغییر داده اید. ��
لیست آدرس های IPv4 و IPv6 DNS
جدول زیر شامل محبوب ترین آدرس های IPv4 و IPv6 است:
| سرورهای DNS | آدرس های IPv4 | آدرس های IPv6 |
|---|---|---|
| Cloudflare 1.1.1.1 | 1.1.1.1 1.0.0.1 |
2606: 4700: 4700 :: 1111 2606: 4700: 4700 :: 1001 |
| DNS عمومی Google | 8.8.8.8 8.8.4.4 |
2001: 4860: 4860: 8888 2001: 4860: 4860: 8844 |
| خانه سیسکو اوپدنز | 208.67.222.222 208.67.220.220 |
2620: 119: 35 :: 35 2620: 119: 53 :: 53 |
| quad9 | 9.9.9.9 149.112.112.112 |
2620: fe :: fe 2620: FE :: 9 |
برای انتخاب بیشتر ، به مقاله زیر مراجعه کنید:
لینک های مفید
- ویندوز 10: اتصالات شبکه را باز کنید
- مشخصات شبکه (عمومی یا خصوصی) را در ویندوز تغییر دهید
- سایت های پورنو را مسدود کنید و محتوای اینترنت تکان دهنده در رایانه شخصی
- آدرس IP عمومی خود را بشناسید
- DNS
- اینترنت و شبکه ها
- پنجره ها
- ویندوز 10
- ویندوز 11
- ویندوز 7
- ویندوز 8

ویندوز 10: تنظیمات حریم خصوصی را تنظیم کنید (تله متری ، ردیابی. )
2.1K بازدید 0 نظر

بارگیری ویندوز 10 در نسخه نهایی (RTM) (ISO)
758.4K بازدید 193 نظر

ویندوز 11: حالت شب را فعال کنید (روشنایی شب)
6.6K بازدید 3 نظر
با وجود خواندن مقاله “تغییر DNS در ویندوز [11 ، 10 ، 8 ، 7]”, شما هنوز سؤالی دارید که شما را در ذهن خود قرار می دهد ? شما همیشه آنها را دارید همان مشکلات که در آغاز ? شما مسدود شده اید و شما نمی دانید چه کاری باید انجام دهید ?
با پرسیدن سؤال خود در انجمن ها با جامعه خرچنگ تماس بگیرید !
سوال من را بپرسید
تغییر DNS IPv4 خوب
تغییر DNS IPv6 غیرممکن .
عالی !
با تشکر از شما برای این نکات و آموزش ها.
من خطایی را در نسخه PowerShell ذکر می کنم:
دستور “خوب” این است:
set -dnsclientsserveraddress -hinterfacealias (“wi -fi”) -souveraddresses (“1.1.1.1 “،” 1.0.0.1 “) ببینید:
https: // اسناد.مایکروسافت.com/[[. ] SS?مشاهده = Windowsserver2022-ps
صبح بخیر,
ابتدا با تشکر از شما برای این مرحله به مرحله بسیار واضح و در دسترس برای تازه کار مثل من است.
خوب من DNS رایانه شخصی خود را تغییر دادم و جایگزین آن از Cloudflare شدم و تمام DNS های پنهان ، پنجره ها ، لبه ها ، مزارع را خالی کردم ، اما هیچ چیز کمک نمی کند … من همیشه برای اتصالات برش دارم …
آیا می توانم جعبه های جعبه را تغییر دهم ? از طرف دیگر نحوه انجام ?…. اما این از رایانه شخصی ناشی نمی شود ، زیرا با وجود دستگاه ها (تلفن ، رایانه لوحی یا سایر رایانه های شخصی) نگران نیست ….
پیشاپیش از پاسخ شما سپاسگزاریم.
خالصانه.
صبح بخیر,
من فقط دستکاری کردم که شما ارائه می دهید و من از آزمایش تمام DNS های جدول لذت بردم.
نتیجه: تفاوت بسیار کمی با سرور SFR. به سختی یک ثانیه بهتر.
اما به شما امکان می دهد پارامترهای کمی ویندوز را کنترل کنید ، که می تواند برای برخی از کاربران مفید باشد.
متشکرم.
خالصانه,
شرح. جزئي
صبح بخیر,
با تشکر از اطلاعات ، اما وقتی دستکاری را انجام می دهم (ویندوز 8) جستجوی مشکلی را که راه اندازی می شود و تنظیمات DNS در نظر گرفته نمی شود.
با تشکر از شما برای تقویت
سلام ، تهیه بیش از 2 IP از سرورهای DNS امکان پذیر است.
در خصوصیات: پروتکل اینترنت نسخه 4 (TCP/IPV4) ، روی Advanced … در برگه DNS کلیک کنید ، می توانید چندین IP را اضافه کرده و به ترتیب اولویت آنها را طبقه بندی کنید (یکی در بالا اولویت است ، سپس کاهش می یابد به سمت پایین).
عالی! این کار تحت ویندوز 10 و همچنین تحت لینوکس (Mageia 8)
هر چیزی که به دور شدن از گوگل کمک می کند ..
با تشکر
سلام ، این از دست دادن اتصال را انجام ندهید .
تغییر DNS
مرحله 2: شما اکنون در وضعیت اتصالات تعیین شده قرار دارید. تحت “تغییر تنظیمات شبکه خود” ، “را فشار دهید” گزینه های آداپتور را اصلاح کنید »».
انتخاب a دکمه راست کلیک کنید ارتباطی که می خواهید سرور DNS را تغییر دهید. برای رایانه های اداری ، اتصال اغلب توسط a انجام می شود کابل شبکه, در این حالت شما باید “اترنت” را انتخاب کنید. اگر دستگاه شما به شبکه متصل است بي سيم, “Wi-Fi” را انتخاب کنید. در پنجره ای که باز می شود ، روی “کلیک کنید” خواص »».
مرحله 3: بر روی دستور دو بار کلیک کنید ” پروتکل اینترنت نسخه 4 (TCP/IPV4) “و گزینه را فعال کنید” از آدرس سرور DNS زیر استفاده کنید »». دو آدرس سرور Google را وارد کنید (8.8.8.8 و 8.8.4.4).
مرحله 4: برای اعتبارسنجی تغییرات سرور DNS تحت ویندوز 10 ، روی دکمه OK کلیک کنید.
تنظیمات سرور ویندوز 10 DNS نیز می تواند انجام شود توسط فرمان سریع. برای انجام این کار ، سفارشات زیر را وارد کنید:
رابط Netsh IP اضافه کردن نام DNS = “نام اتصال“addr = 8.8.8.8 index = 1
رابط Netsh IP اضافه کردن نام DNS = “نام اتصال“addr = 8.8.4.4 فهرست = 2
به جای فرمول “نام اتصال” ، نام های مربوط به اتصالات LAN یا Wi-Fi مورد نظر خود را وارد کنید.
نحوه تغییر سرور DNS در ویندوز 8ization
کاربران ویندوز 8 همچنین می توانند سرور DNS را در تنظیمات شبکه تغییر دهند.
مرحله 1: پنجره را باز کن مرکز شبکه و اشتراک گذاری. برای انجام این کار ، یا از طریق پانل پیکربندی (“منوی شروع” -> “پانل پیکربندی”) یا از طریق نماد شبکه قسمت اطلاعات زمینه Task Field بروید. هنگامی که آن را پیدا کردید ، روی آن راست کلیک کرده و گزینه “Open Network and Sharing” را انتخاب کنید.
مرحله 2: گزینه را باز کنید ” مدیریت اتصالات شبکه »با کلیک بر روی دکمه مربوطه.
مرحله 3: اتصال را باز کنید تا با یک کلیک راست پیکربندی شود. انتخاب کنید ” خواص »».
مرحله 4: روی گزینه “پروتکل اینترنت نسخه 4 (TCP/IPV4)” دوبار کلیک کنید. این منو برای تغییر سرور DNS در ویندوز 8 باز می کند ، جایی که برای وارد کردن آدرس هایی که قبلاً از سرورهای DNS Google ذکر شده بود کافی است (8).8.8.8 و 8.8.4.4).
سرور DNS را تحت ویندوز 7 تغییر دهید
اصلاح سرور DNS در ویندوز 7 از طریق تنظیمات اتصال شبکه انجام می شود.
مرحله 1: با افتتاح مرکز شبکه و به اشتراک گذاری شروع کنید. برای انجام این کار ، یا از طریق پانل پیکربندی ، که امکان دسترسی به منوی مربوطه را فراهم می کند ، یا راست را بر روی آن کلیک کنیدنماد شبکه در قسمت اطلاعاتی نوار وظیفه (سینی سیستم) ، سپس گزینه را باز کنید ” مرکز شبکه و اشتراک گذاری »».
مرحله 2: از منوی بعدی دستور را انتخاب کنید ” تنظیمات کارت را اصلاح کنید“، سپس اتصال برای تنظیمات DNS باید اصلاح شود.
مرحله 3: برای اتصال مورد نظر ، بر روی دستور راست کلیک کنید ” خواص »برای دسترسی به اتصال پنجره به شبکه محلی. در این پنجره ، به گزینه “بروید” پروتکل اینترنت نسخه 4 (TCP/IPV4) “، و آن را با دوبار کلیک کردن روی آن باز کنید. این به شما امکان می دهد سرور DNS را تحت ویندوز 7 تغییر دهید.
مرحله 4: آخرین مرحله از تنظیم در “استفاده از آدرس سرور DNS زیر” است. ما باید آدرس های دو سرور عمومی مورد نظر را به دست آوریم:
سرور DNS مورد علاقه: 8.8.8.8
سرور DNS کمکی: 8.8.4.4
سرور DNS را در پارامترهای روتر کننده تغییر دهید
به جای اصلاح سیستم عامل ، می توانید سرور DNS را در روتر خود نیز تغییر دهید. مزیت این است که تمام دستگاه های متصل به شبکه شما (به عنوان مثال به شبکه Wi-Fi) سپس از سرور DNS مورد نظر استفاده می کنند و لازم نیست به صورت جداگانه پیکربندی شود. روشی که شما سرور DNS را تطبیق می دهید به روتر شما بستگی دارد. با این وجود بیشتر دستگاه ها می توانند از طریق رابط در مرورگر مدیریت شوند. شما می توانید یک آدرس اینترنتی یا آدرس IP را در کتابچه راهنمای کاربر یا روتر پیدا کنید که می توانید مستقیماً در خط آدرس مرورگر وارد کنید. تمام کاری که شما باید انجام دهید این است که داده های دسترسی خود را وارد کنید (برای یافتن در اسناد خود) و سپس در منوها تنظیمات سیستم سیستم نام دامنه را جستجو کنید.
همچنین می توان سرور DNS را در سایر سیستم عامل ها تغییر داد:
مزایای تغییر سرور DNS چیست ?¶
وقتی از طریق روتر خود به اینترنت وصل می شوید ، تنظیمات سرور DNS به طور خودکار بارگیری می شود. به عنوان یک قاعده ، ارائه دهنده خدمات اینترنت شما وظیفه حل نام را بر عهده دارد. بنابراین نیازی به مراقبت از پیکربندی نیست. فقط روتر را به دستگاه های مورد نظر وصل کنید. سپس پروتکل هایی مانند DHCP وظیفه تخصیص اطلاعات لازم برای اتصال را بر عهده دارند.
این در واقع یک اصل خوب است ، اما گزینه های دیگر در DNS می توانند مناسب تر باشند. ممکن است مفید یا لازم باشد سرور DNS را تغییر دهید به طور پیش فرض ، به خصوص برای سه دلیل ذیل:
- سرعت: سرور DNS دیگر می تواند از نظر سرعت یک مزیت را ارائه دهد ، که اجازه می دهدزمان بارگذاری را تسریع کنید. سرورهای نام OpenDns و سرورهای DNS عمومی Google ، که به نظر می رسد بسیار سریع است ، بسیار محبوب هستند.
- دسترسی: اگر پیام خطا “سرور DNS پاسخ نمی دهد” به جای وب سایت نمایش داده می شود ، این بدان معنی است که سرور استاندارد برای وضوح نام خراب است. بیشتر اوقات ، این یک است مشکل موقت, اما می توانید بلافاصله با تغییر سرور DNS آن را حل کنید.
- مسدود کردن DNS: DNS را می توان برای این منظور استفاده کرد سانسور. ارائه دهندگان خدمات اینترنتی سپس وضوح نام را برای مناطق خاص مسدود می کنند. با انتخاب سرور DNS دیگر ، مسدود کردن را می گیرید.
- 08/22/2023
- پیکربندی
مقالات مشابه

سرور DNS پاسخ نمی دهد ? در اینجا نحوه حل این خطا آورده شده است
- 04/21/2022
- نشان دادن
“سرور DNS پاسخ نمی دهد” یک پیام خطای فعلی تحت ویندوز است. اگر این پیام هنگام بارگیری یک صفحه وب ظاهر شود ، این بدان معنی است که اتصال اینترنت شما مختل می شود. چنین مشکلی می تواند منشأ متفاوتی داشته باشد. جدا از مشکلات شبکه ، کاهش دسترسی به سرور DNS ، روتر ، فایروال ویندوز یا مرورگر می تواند ..

Flush DNS: چگونه حافظه پنهان DNS خود را خالی کنیم
- 04/26/2022
- پیکربندی
سیستم عامل های مختلف مانند ویندوز یا MACOS به طور خودکار اطلاعات مربوط به حل آدرس سیستم ها و برنامه های شبکه را در حافظه نهان DNS ضبط می کنند. هدف از این حافظه پنهان سرعت بخشیدن به ترافیک شبکه است. چرا خالی کردن منظم حافظه نهان DNS و نحوه عملکرد DNS Flush در ویندوز ، لینوکس و دیگران مفید است ?

سوابق DNS: چگونه سوابق DNS کار می کند ?
- 07/11/2019
- جنبه های تکنیکی
بدون سیستم نام دامنه (DNS) ، گشت و گذار در اینترنت امروز غیرقابل تصور است. این سیستم از اسامی به نوبه خود بر اساس سوابق DNS است. با ساختار بسیار ساده خود ، این سوابق به صورت فایلهای متنی معمولی هر آدرس IP را با یک نام مرتبط می کند. DNS Recordings ، که به آنها “سوابق منابع” نیز گفته می شود ، در ..
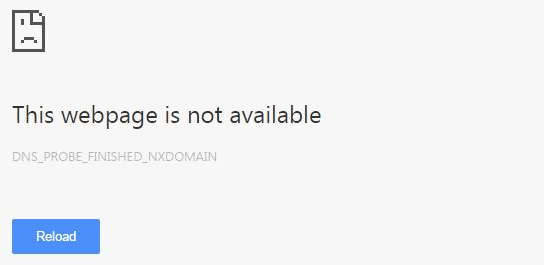
dns_probe_finized_nxdomain: بهترین راه حل ها
- 07/03/2023
- توسعه وب
هنگامی که مرورگر به جای وب سایت درخواست شده ، پیام خطا را نشان می دهد ، توصیه های خوب ارزش وزن آنها در طلا را دارد. پیام “dns_probe_finized_nxdomain” از Chrome به کاربران اطلاع می دهد که آدرس IP مربوطه نمی تواند به عنوان مثال به آدرس دامنه دسترسی پیدا کند. ما در اینجا برای شما توضیح می دهیم که چه چیزی در پشت این مشکل اتصال پنهان است.

ربودن DNS: وقتی سیستم نام دامنه تهدیدی است
- 12/20/2019
- امنیت
سیستم نام دامنه (DNS) در ابتدا یک اختراع درخشان است ، که به ما امکان می دهد یک آدرس URL را در مرورگر خود تایپ کنیم تا به یک سایت برسیم. نیازی به تایپ آدرس IP سرور نیست که ما می خواهیم. با این حال ، این روش خطری را ایجاد می کند: از ربودن DNS. این تکنیک به یک هکر اجازه می دهد تا در برقراری ارتباط و ..
