Dell 컴퓨터에서 시작하기 전에 진단 테스트 실행 | Dell France, 벤치 마크 PC : 컴퓨터 성능 테스트
PC 벤치 마크 : 컴퓨터 성능 테스트
주목 : 시작하기 전에 진단 유틸리티에 대한 지침에 액세스 지침이 약간 다를 수 있습니다. 특정 제품 정보는 Dell 컴퓨터의 사용자 설명서를 참조하십시오.
Dell 컴퓨터에서 시작하기 전에 진단 테스트 실행
이 기사는 Dell 컴퓨터에서 시작하기 전에 진단을 사용하여 하드웨어 진단을 수행하는 방법에 대한 지침을 제공합니다.
요약 :이 기사는 Dell 컴퓨터에서 시작하기 전에 진단을 사용하여 하드웨어 진단을 수행하는 방법에 대한 지침을 제공합니다.
- 기사 내용
- 기사 속성
- 이 기사에 유의하십시오
이 기사는 자동으로 번역되었을 수 있습니다. 품질에 대한 의견이 있으시면이 페이지 하단의 양식을 사용하여 알려주십시오.
기사 내용
지침
시작 전 진단은 BIOS에 통합되어 BIOS에 의해 내부적으로 출시됩니다. 운영 체제를 사용하지 않고 장비를 테스트 할 수 있습니다. 시작 전 진단은 개별 장치 또는 장치 그룹에 대한 다양한 옵션을 제공하므로 특정 수의 작업을 수행 할 수 있습니다
- 자동으로 또는 대화식 모드에서 테스트를 수행합니다.
- 반복 테스트.
- 테스트 결과를 보거나 저장합니다.
- 깨진 주변 장치에 대한 다른 정보를 제공하기위한 추가 테스트 옵션에 액세스하기 위해 -두 번째 테스트를 실행하십시오.
- 테스트가 성공했는지를 나타내는 상태 메시지를 표시하십시오.
- 테스트 중에 발생하는 문제를 나타내는 오류 메시지를 표시합니다.
작업 : 시작 전 시스템 성능 검증 -UP 지원 및 EPSA 또는 PSA와 같은 기타 시스템 평가.
주목 : 특정 장치에 대한 일부 테스트에는 사용자와의 상호 작용이 필요합니다. 진단 테스트를 실행할 때는 항상 컴퓨터 터미널 근처에 있어야합니다.
주목 : 시작하기 전에 진단 유틸리티에 대한 지침에 액세스 지침이 약간 다를 수 있습니다. 특정 제품 정보는 Dell 컴퓨터의 사용자 설명서를 참조하십시오.
Dell 컴퓨터에서 시작하기 전에 진단 테스트를 실행하려면 다음과 같이 진행하십시오

- 컴퓨터를 착용하십시오.
- Dell 로고가 표시되면 F12 키를 여러 번 누르십시오 메뉴를 시작하다 나타납니다.
- 시작 메뉴 화면에서 옵션을 선택하십시오 진단, 그런 다음 입구를 누릅니다 (그림 1))).
그림 1 : 그림 1 한 번의 부팅 메뉴의 그림. (이 이미지는 영어로 전용입니다). - 진단 테스트가 시작됩니다.
주목 : 시험 중에 마우스가 활성화되지 않습니다.
주목 : Dell 노트북에서는 LCD 화면 테스트 중에 사용자 응답이 필요합니다.

그림 2 : 그림 2 시작하기 전에 시스템 평가의 스크린 샷. (이 이미지는 영어로 전용입니다).
주목 : 인터페이스는 Dell 컴퓨터에 따라 다를 수 있습니다. 특정 제품 정보는 Dell 컴퓨터의 사용자 설명서를 참조하십시오.

테스트를 실행할 장치를 선택하십시오 (그림 3))).
그림 3 : 시작 전 시스템 평가 중에 감지 된 재료 구성 요소의 스크린 샷. (이 이미지는 영어로 전용입니다).
주목 : 인터페이스는 Dell 컴퓨터에 따라 다를 수 있습니다. 특정 제품 정보는 Dell 컴퓨터의 사용자 설명서를 참조하십시오.
- EPSA 및 PSA 오류 코드 및 문제 해결 단계 (2000-0NNN 시리즈)에 대한 참조 테이블
- EPSA 및 PSA 오류 코드 및 문제 해결 단계 (2000-4NNN 시리즈)에 대한 참조 테이블
- EPSA 및 PSA 오류 코드 및 문제 해결 단계 (2000-8NNN 시리즈)에 대한 참조 테이블
Dell 컴퓨터에서 시작하기 전에 진단 실행
Dell 컴퓨터에서 하드웨어 문제를 식별하기 전에 통합 진단을 사용하는 방법을 알아 보려면이 비디오를보십시오.
기간 : 01:34 (MM : SS)
이 비디오 플레이어에서는 자막 언어 설정 (사용 가능한 경우)을 매개 변수 또는 자막 아이콘을 사용하여 구성 할 수 있습니다.
추가 정보
권장 항목
이 주제에 대한 권장 항목은 다음과 같습니다.
- 지원자를 사용한 진단 테스트 실행.
- Dell 온라인 진단 테스트 실행.
- Dell 화면에서 진단 테스트 실행.
- Dell 노트북 컴퓨터에서 LCD 화면의 통합 자폐증 실행.
- 데스크탑 컴퓨터 또는 Dell 올인원 컴퓨터에서 전원 공급 장치 드라이버 실행.
- PowerEdge 서버에서 하드웨어 진단 실행.
기사 속성
제품 관련
Alienware, Inspiron, 은퇴 한 모델, Optiplex, Vostro, XPS, G 시리즈, G 시리즈, G 시리즈, Alienware, Inspiron, Latitude, Vostro, XPS, 은퇴 한 모델, 고정 워크 스테이션, 모바일 워크레이션
벤치 마크 PC : 컴퓨터 성능 테스트
컴퓨터의 힘을 평가하기 위해 전문가가 될 필요가 없습니다 ! 벤치 마크 소프트웨어를 사용하면 다양한 구성 요소의 성능을 쉽게 측정하고 사용에 적합한 지 알 수 있습니다.
- 벤치 마크 소프트웨어를 선택하십시오
- 노바 벤치로 컴퓨터를 테스트하십시오
- Geekbench로 PC 또는 Mac을 테스트하십시오
- UserBenchmark로 PC를 테스트하십시오
귀하의 컴퓨터는 귀하가 사용할 수있을만큼 강력합니다 ? 유사한 모델과 관련하여 어떻게됩니까? ? 그 강점과 약점은 무엇입니까? ? 개선을 위해 변경해야 할 구성 요소 ? 당신이 조금 호기심이 많고 기술을 좋아한다면, 당신은 이미 이런 종류의 질문을 확실히 물었습니다. 특히 소프트웨어 나 게임에서 또는 시스템 업데이트 후 숨을 쉬는 징후를 관찰 한 경우.
그러나 컴퓨터가 뱃속에서 실제로 무엇을 가지고 있는지 아는 기술 시트 나 그 구성 요소의 정확한 정체성을 아는 것만으로는 충분하지 않습니다. 벤치로 전달되는 자동차와 마찬가지로 성능 테스트를 수행해야합니다 ! 그러나 실험실이 없거나 IT 전문가가되거나 컴퓨터의 성능을 테스트하기 위해 무엇이든 분해 할 필요가 없습니다. 실제로, 모든 모든 것은 특수 소프트웨어를 사용하여 몇 분 안에 수행 할 수 있습니다 기준 또는 벤치마킹 – 프랑스어로 비교 성능 분석. 특성에 따라 이러한 도구는 다른 컴퓨터 서브 세트-프로세서 (CPU), 그래픽 회로 (GPU), RAM (RAM), 스토리지 (HDD 또는 SSD) 등의 전부 또는 일부를 테스트합니다. – 점수와 다소 상세한 보고서로 이루어진 측정 값을 합성. 컴퓨터가 다른 모델과 쉽게 비교할 수 있지만 강점과 약점을 식별하거나 가능한 문제 (예 : 부적합한 소프트웨어 드라이버)를 감지하거나 변경 사항이 추가 된 RAM, 그래픽 카드 변경, 교체의 영향을 평가할 수 있습니다. SSD 등의 하드 드라이브 등.
사용할 벤치 마크 소프트웨어 ?
많은 벤치마킹 도구가 있습니다. 언론이나 웹에서 기술 시트 나 하드웨어 테스트를 읽으면 PCMark, 3DMark 또는 Sandra와 같은 전문 소프트웨어에서 이미 성능 점수를 보았습니다. 주로 전문적인 사용을위한 것이며,이 매우 완전한 참조 도구의 대부분은 지불됩니다. 그러나 일부는 무료,보다 제한된 평가 버전으로 제공됩니다. Novabench, Userbenchmark 또는 Cinebench와 같은 다른 사람들은 완전히 무료입니다.

가격이 유일한 차별화 요소는 아닙니다. 실제로, userbenchmark 또는 3dmark와 같은 특정 도구는 Windows에서만 작동하는 반면 Geekbench 또는 Novabench와 같은 다른 도구는 MacOS 또는 Linux에서도 사용할 수 있습니다. 또 다른 중요한 차이, 평가 모드. 일부 소프트웨어는 원시 성능 테스트에 중점을 둡니다. 처리 또는 파일 압축을위한 컴퓨팅 시간, 전송 속도, 초당 표시된 이미지 수 등. -다른 사람들은 현재 행동을 시뮬레이션하여 일일 컴퓨터 사용을 더 잘 설명합니다. 또한, 일부는 다른 사람들보다 더 많은 푸시 비디오 테스트를 통해 그래픽 회로의 힘을 평가하여, 특히 다른 정의에서 도달 할 수있는 초당 이미지 수 (FPS, 초당 프레임)를 평가하여 플레이어의 필수 기준입니다. 미식가 3D 게임의 유동성. 또한 사용 된 방법에 따라 테스트는 다소 길다. UserBenchmark와 같은 소프트웨어는 몇 분 안에 컴퓨터를 완전히 평가하여 CineBench가 훨씬 더 많은 시간이 걸립니다. 마지막으로, 일부 도구는 감사하지 않고 점수를 제공하는 내용이며, 다른 도구는 의견, 조언 및 비교와 함께 제공됩니다. 요컨대, 당신은 이해할 것이며, 모두를위한 무언가가 있습니다 !
그러나 비슷하게 보이더라도 Speecy, Everest, SIW, Belarc Advisor 또는 HWM Blackbox와 같은 컴퓨터의 구성 요소를 식별하는 데 사용되는 유틸리티와 벤치 마크 소프트웨어를 혼동하지 마십시오 (실제 시트 참조 구성 요소 A PC를 확인하십시오). 물론, 모두 다른 요소 (프로세서의 유형 및 주파수, RAM 참조 등에 대한 기술 정보를 제공합니다.), 그러나 벤치마킹 도구도 테스트를 수행하고 있습니다. 또 다른 세부 사항, 대부분의 벤치 마크 소프트웨어는 영어입니다. 극복 할 수없는 것은 없습니다 – 그것들을 사용하기 위해 이중 언어가 될 필요는 없지만, 기술 전문 용어에 대한 몇 가지 개념을 갖는 것이 좋습니다 ..
컴퓨터의 성능을 평가할 수 있도록이 실용적인 시트에서 여러 무료 벤치 마크 소프트웨어를 사용했는데, 이는 동일한 원칙에 따라 다소 작동하지만 다른 결과를 제공함으로써. 당신이 당신에게 어울리는 사람을 찾기 위해 다른 사람들을 시도하는 것을 막는 것은 없습니다. 우리는 Windows에 통합 된 테스트 도구를 자발적으로 제외했습니다.이 테스트 도구는 Windows 10에 잘 숨겨져 있습니다. 참조없이 추상 지수 만 제공하고 사람이 사용하기 때문입니다. 따라서 Microsoft의 의도가 칭찬 할 수 있더라도 관심이 없습니다.
선택한 도구가 무엇이든, 다른 열린 응용 프로그램을 닫고 결과를 왜곡하지 않도록 테스트 중에 아무것도 터치하지 마십시오. 경우에 따라 (특히 노트북에서 – 특히 랩톱에서는 Windows 성능 모드를 변경하여 최적의 구성으로 측정을 수행하는 것이 좋습니다.
Novabench로 컴퓨터 성능을 측정하는 방법 ?
PCMark 또는 Cinebench와 같은 테너보다 덜 알려진 Novabench는 몇 가지 장점이있는 벤치 마크 도구입니다. 먼저, MacOS 또는 Linux에서와 마찬가지로 Windows에서도 잘 작동합니다. 그런 다음 사용하기가 매우 쉽기 때문에 모든 사람이 사용할 수 있습니다. 마지막으로 완전히 무료입니다 ! 이 실용적인 시트의 경우 Windows에서 PC 용 버전을 사용했지만 조작은 Mac과 동일합니다. 물론 테스트는 전문 솔루션보다 훨씬 덜 발전하지만 빠르며 컴퓨터의 성능에 대한 글로벌 아이디어를 얻을 수 있습니다.
-
웹 브라우저를 사용하면 Novabench 사이트로 이동하여 적절한 버튼을 클릭하거나 아래 버튼 중 하나를 직접 클릭하여 운영 체제에 적합한 소프트웨어 버전을 다운로드하십시오.

- 전송이 완료되면 파일의 무게가 100 메가 카스트로 다운로드 폴더를 열고 파일의 파일을 두 번 클릭하기 때문에 작동이 빠릅니다 노바 벤치.MSI 설치를 시작합니다.
- 설치 창이 나타납니다. 버튼을 클릭하십시오 설치하다.

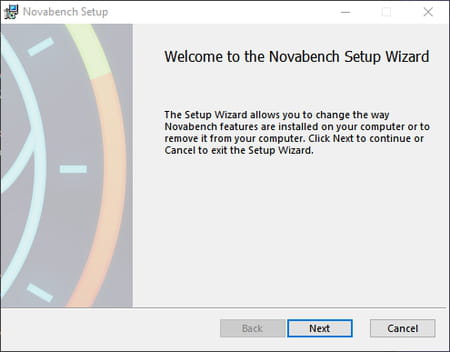
- 기본적으로 제공되는 경로를 기본적으로 설치 e 버튼을 클릭합니다 다음, 그런 다음 클릭하십시오 설치하다. Windows 사용자 계정 확인 창이 승인을 요청하는 경우 예. 설치가 완료되면 클릭하십시오 마치다.
- 일단 설치되면 Novabench가 자동으로 시작됩니다. 표시된 창에 클릭하십시오 테스트를 시작하십시오.





- 나타나는 페이지는 얻은 점수를 상기시키고 섹션에서 컴퓨터의 순위를 나타냅니다 전체 순위 : 숫자가 많을수록 컴퓨터가 강력합니다.
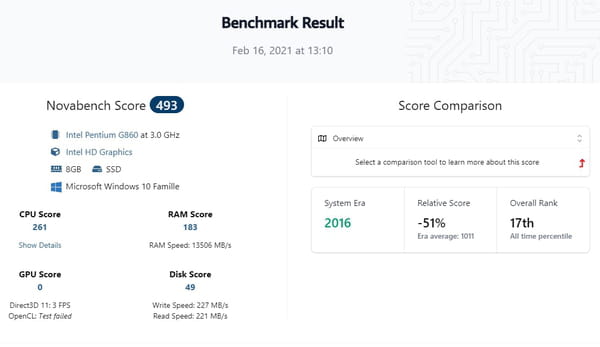
- 컴퓨터를 다른 모델과 비교하려면 메뉴를 클릭하십시오 개요 그리고 선택하십시오 기준선 비교. 그런 다음 메뉴를 클릭하십시오 비교 .. 바로 아래에 나타나고 제공된 선택에서 구성 유형을 선택하십시오 미드 레벨 게임 PC (중간 선수를 위해), 고급 노트북 (고급 휴대용) 등.
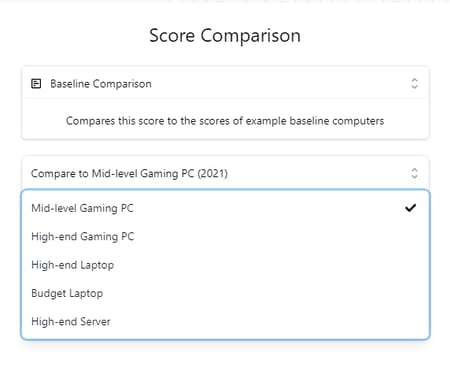
- 비교 평가는 선택한 컴퓨터와의 차이를 나타내는 긍정적 또는 부정적인 백분율로 즉시 표시됩니다.
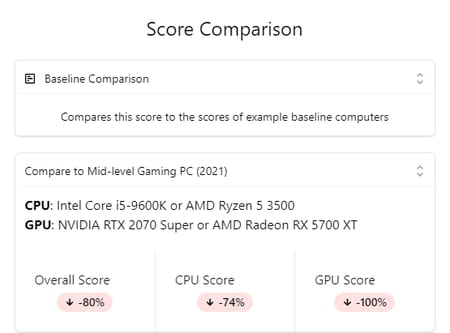
- 컴퓨터 성능에 대한보다 글로벌 비전을 보려면 클릭하십시오 점수 및 통계, 웹 페이지 상단에서. 다른 사용자가 얻은 점수 감소 순서별 분류 및 구성의 세부 사항이 표시됩니다. 버튼을 클릭하여 찾아 볼 수 있습니다 다음 그리고 이전의, 페이지 끝에서. 당신은 당신의 기계가 여전히 경주에 있는지 빨리 알게 될 것입니다 !

성능을 측정하는 방법 Geekbench가있는 PC 또는 Mac의 ?
Geekbench는 가장 인기있는 벤치 마크 도구 중 하나입니다. 프로세서 및 그래픽 회로의 성능에 매우 중점을두면 상당히 발전하지만 빠른 테스트를 수행합니다. 장점, Windows, MacOS 및 Linux 호환 가능하며 간단한 평가를 제공합니다.이 숫자가 높을수록 컴퓨터가 더 효율적입니다. 시장의 다른 테너와 마찬가지로 Geekbench는 소프트웨어가 지불되지만 무료 평가판 버전으로도 제공되지만 더 제한적이지만 컴퓨터를 다른 모델과 충분히 비교합니다.
- 웹 브라우저를 사용하면 Geekbench 사이트로 이동 한 다음 버튼을 클릭하십시오 다운로드, 또는 아래 버튼 중 하나를 직접 클릭하여 운영 체제에 해당하는 버전을 다운로드하십시오. .
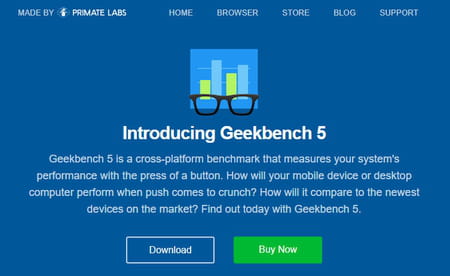
- 전송이 완료되면 컴퓨터의 다운로드 폴더를 열고 복구 된 파일을 두 번 클릭하십시오, Geekbench-5.삼.2-Windowsstup.exe 예를 들어 Windows 버전의 경우. 설치 창이 열립니다. 작업에는 특별한 어려움이 없습니다. 버튼을 클릭하십시오 다음 각 단계에서.
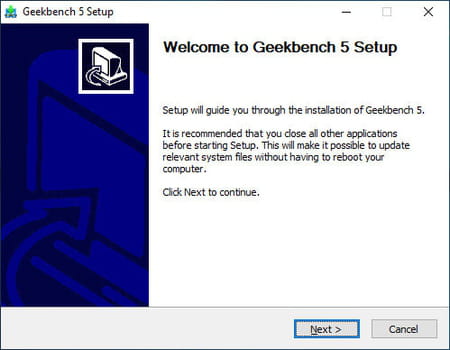
- 설치 프로세스가 끝나면 상자를 확인하십시오 괴짜 벤치를 실행하십시오 그런 다음 버튼을 클릭하십시오 마치다 바로 소프트웨어를 사용합니다.
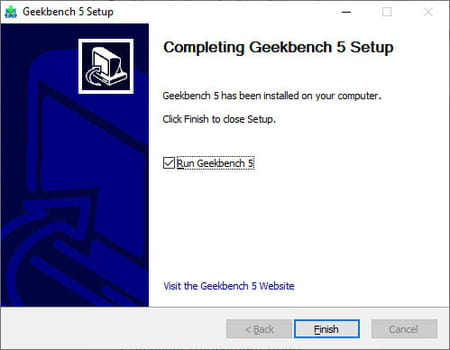
- 테스트 버전을 사용하면 각각의 출시마다 유료 버전에 도달하도록 장려하기 위해 메시지가 표시됩니다. 극복하려면 버튼을 클릭하십시오 나중에.
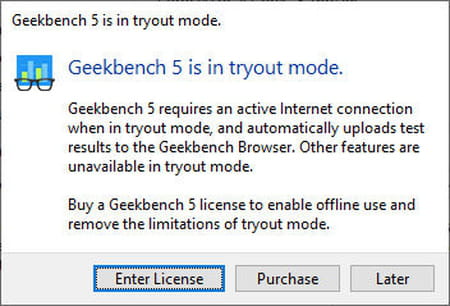
- 메인 geekbench 창이 컴퓨터에 기술 정보를 표시하여 운영 체제, 모델, 마더 보드, RAM 용량 및 프로세서가 열립니다.
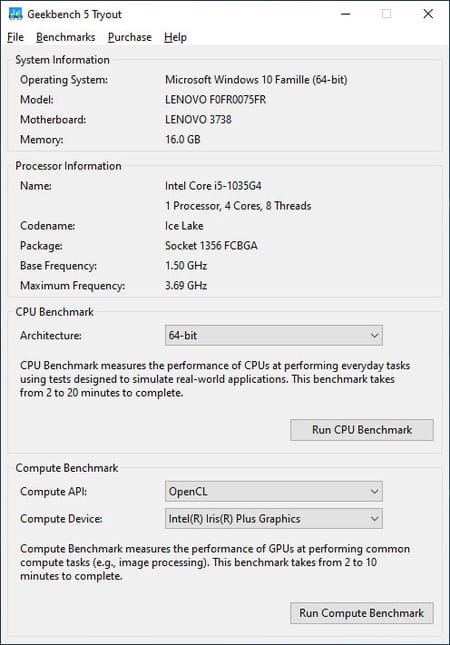
- 이 시점에서 GeekBench는 두 가지 유형의 테스트를 제공합니다. 하나는 프로세서 용이고 다른 하나는 그래픽 부분입니다. 버튼을 클릭하십시오 CPU 벤치 마크를 실행하십시오 프로세서를 테스트합니다.
- Geekbench는 프로세서 바가있는 창을 표시하여 프로세서에서 일련의 테스트를 시작했습니다. 기다리다.
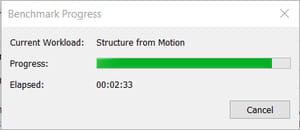
- 테스트가 완료되면 웹 브라우저에서 탭이 자동으로 열려 결과를 제시합니다. Geekbench는 두 가지 성능 점수를 제공합니다. 하나는 단일 하트 작업 (단일 코어), 다른 하나는 멀티 하트 테스트 (멀티 코어)를 제공합니다.


페이지를 다시 스크롤하여 섹션에 다양한 테스트의 자세한 결과를 표시합니다 단일 성능 그리고 멀티 코어 성능.
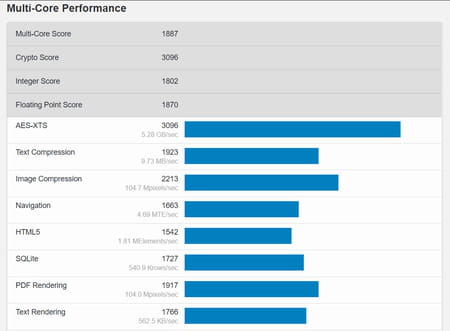
- 그런 다음 섹션에서 같은 방식으로 그래픽 부분으로 이동할 수 있습니다 벤치 마크 컴퓨팅. 한 가지 차이가 있습니다. 두 개의 그래픽 칩 (예 : 통합 유형 Intel Iris 그래픽 또는 AMD Radeon 그래픽 및 전용 카드 (Geforce GTX, RTX 또는 Radeon 유형)가있는 경우 메뉴를 클릭하여 하나의 테스트를 선택할 수 있습니다 컴퓨팅 장치, 아래에. 기본적으로 Geekbencj는 가장 강력한 회로를 선택합니다.
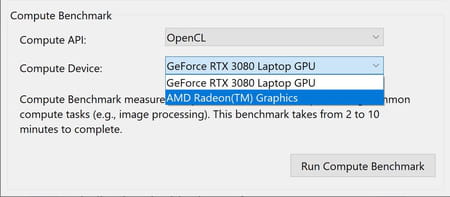
- 그런 다음 버튼을 클릭하십시오 벤치 마크 컴퓨팅 그래픽 회로 성능 측정을 시작하고 대기합니다.
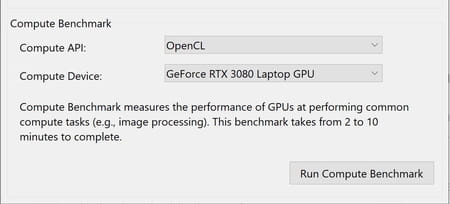
- 테스트가 완료되면 웹 브라우저에서 탭이 자동으로 열려 결과를 점수 및 세부 사항으로 제시합니다.
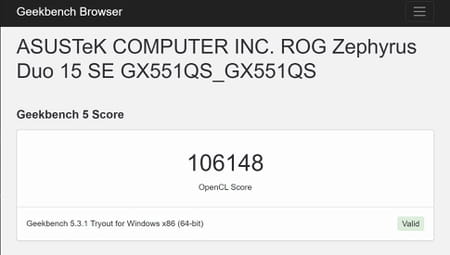
userBenchmark로 PC의 성능을 측정하는 방법 ?
완전 무료, UserBenchmark는 몇 분 안에 Windows PC를 매우 간단하게 테스트 할 수 있습니다. 설치할 필요가없는 소프트웨어는 PC가 사무실 자동화, 미식가 비디오 게임에 적합한 지 또는 전문 워크 스테이션 (워크 스테이션)과 같은 매우 까다로운 계산에 적합한 여부를 나타내는 전체 보고서를 생성합니다. 이 보고서는 웹 페이지에서 온라인으로 볼 수 있습니다. 다양한 테스트에 대한 많은 세부 사항을 허용하지만 컴퓨터가 동일한 또는 유사한 구성 요소를 갖춘 동일한 범주의 다른 모델과 컴퓨터를 비교하여 무엇인지 확인할 수 있습니다. 다른 용도에 적합합니다.
- 웹 브라우저를 사용하면 UserBenchmark 웹 사이트로 이동하거나 아래 버튼을 직접 클릭하여 소프트웨어를 다운로드하십시오.
-
PC에서 파일이 복구되면 다운로드 폴더를 열고 프로그램을 두 번 클릭하십시오 사용자 벤치 마크.exe 방금 다운로드 한 것입니다. Windows 사용자 계정 제어 창이 인증을 요청하는 경우 버튼을 클릭하십시오 예.

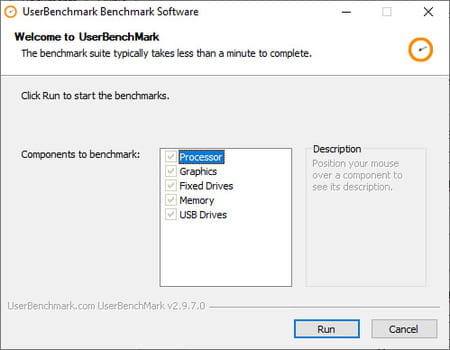
- 그런 다음 사용자 벤치 마크는 프로세서, 그래픽 부품, 고정 스토리지 시스템 (하드 디스크 및 SSD) 및 RAM에서 일련의 테스트를 수행합니다. 작업은 화면에서 다양한 정보와 이미지를 스크롤하는 동안 몇 분만 지속됩니다. 프로세스가 완료 될 때까지 현명하게 기다렸다가 PC를 사용하지 않고 결과를 왜곡하지 않도록하십시오.
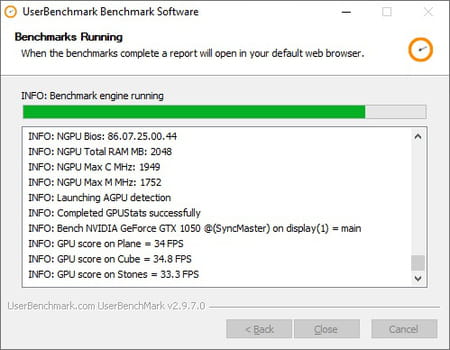
- 평가가 완료되면 언급 시행 테스트 목록의 하단에 표시됩니다. 버튼을 클릭하십시오 닫은.
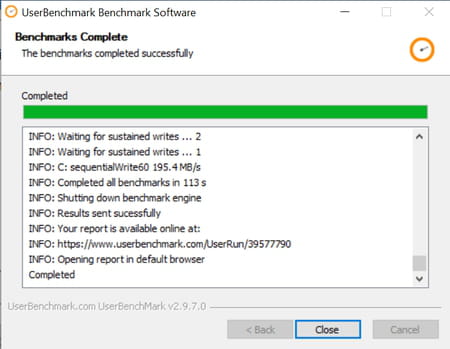
- 사용자 벤치 마크 보고서가 웹 브라우저의 탭에서 자동으로 열립니다.

- 다른 벤치 마크 도구와 달리 UserBenchmark는 점수를 직접 제공하지 않지만 게임 (비디오 게임), 데스크탑 (사무실) 및 워크 스테이션 (스테이션)의 세 가지 주요 사용 범주에 대한 적절한 비율을 제공합니다. 또한 프로세서 (프로세서), 그래픽 (그래픽 회로), 부트 드라이브 (스타트 업에 사용되는 디스크), 메모리 (RAM)의 각 중요한 서브 세트에서 합성 비율을 제공합니다. 전체는 단순하고 명시적인 색상 코드와 관련이 있습니다 : 녹색 결과가 좋을 때, 평균 일 때 주황색, 불충분 할 때 빨간색.

- 각 카테고리의 세부 사항을 확인하려면 소규모 관련 물음을 클릭하십시오.
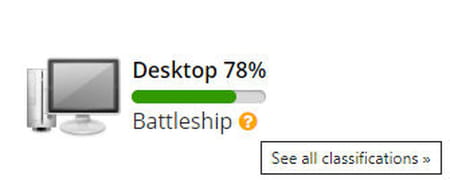
각 범주에 대해 표시된 백분율 외에도 UserBenchmark는 작은 멋진 언급 (UFO, 핵 잠수함, 항공 모함, 전함, 전투 순양함, 구축함 등을 표시합니다.) 결과를 분류합니다. 각 범주는 10%의 차이에 해당하며 UFO는 100%와 90%, 핵 잠수함은 90%에서 80%사이, 항공 모함은 80%에서 70%사이입니다.
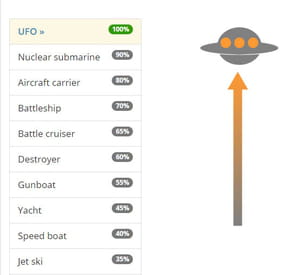
- 웹 브라우저의 리턴 화살표를 사용하여 이전 페이지로 돌아가서 평가 보고서를 다시 표시하십시오.

- 이 예에서는 테스트 PC가 게임 머신으로 사용하는 데 13%, 데스크탑 컴퓨터로 78%, 워크 스테이션의 경우 11%를 얻습니다. 따라서 여러 응용 프로그램이 동시에 사무실 자동화, 웹 브라우징, 사진 처리에 매일 사용하는 데 적합합니다. 그러나 플레이하거나 많은 계산을하는 것이 좋습니다.
- userBenchmark는 또한 테스트 된 각 요소에 대한 의견을 제공합니다 : PC 전체, 프로세서, 그래픽 회로, 스타터 디스크 및 RAM이 다시 여기에있는 RAM, 백분율 및 색상 코드.
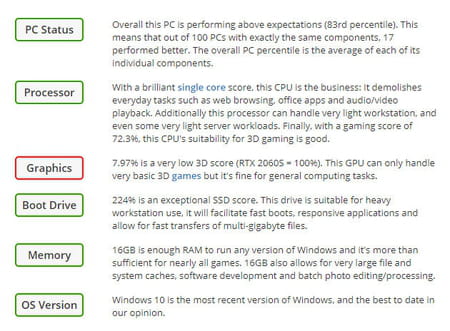
같은 주제
- 벤치 마크 테스트
- 벤치 마크> 가이드
- WhatsApp PC> 다운로드 – 메일
- 블랙 PC 화면> 가이드
- PC> 가이드 재설정
- 사순절 PC> 가이드
컴퓨터 가이드
- 크롬 북 수명
- Thomson M15 EVO 테스트
- Mac Mini M1, Imac M1, Mac Studio : 어떤 Mac을 선택하는지 ?
- MacBook Pro M2 Pro
- 레노 보 요가 슬림 테스트
- 미니 PC Lenovo
- 명예 매직 북 14 2022
- Huawei Matebook X Pro : 매력적인 프리미엄 휴대용 PC
- 홍보중인 미니 PC
- Imac M3
- MacBook Air M2 : 최상의 가격으로 구매할 곳 ?
- 노트북 5 표면 테스트
- 13 인치 노트북 : 최고의 초음파
- 저렴한 PC 검은 금요일
- 삼성 갤럭시 북 3 테스트
- 크롬 북 게이머 : 클라우드 게임에 대한 Google의 베팅
- MacBook은 다시 조정되었습니다
- PC Galaxy Book3
- 하이브리드 노트북 : 최고의 컨버터블 컴퓨터
- Lenovo Yoga Aio 7 : IMAC보다 올인원 PC가 더 좋습니다 ?
- Office PC : 모든 예산에 대한 컴퓨터 고정
- 새로운 Windows 11 호환 PC 호환을 선택하십시오
뉴스 레터
수집 된 정보는 CCM 벤치 마크 그룹을위한 것이 좋습니다.
또한 CCM 벤치 마크 그룹이 LE Figaro Group 내에서 광고 대상 및 상업용 전망을위한 CCM 벤치 마크 그룹과 비즈니스 파트너와 함께 구독 한 옵션에 따라 사용됩니다. 광고 및 개인화 된 콘텐츠에 대한 이메일 처리는이 양식에 등록 할 때 수행됩니다. 그러나 언제든지 반대 할 수 있습니다.
보다 일반적으로 귀하는 개인 데이터의 접근 및 정류 권리와 법이 제공 한 한도 내에서 소거를 요청하는 것의 혜택을받습니다.
상업적 전망 및 타겟팅 측면에서 옵션을 검토 할 수도 있습니다. 개인 정보 보호 정책 또는 쿠키 정책에 대해 자세히 알아보십시오.
노트북
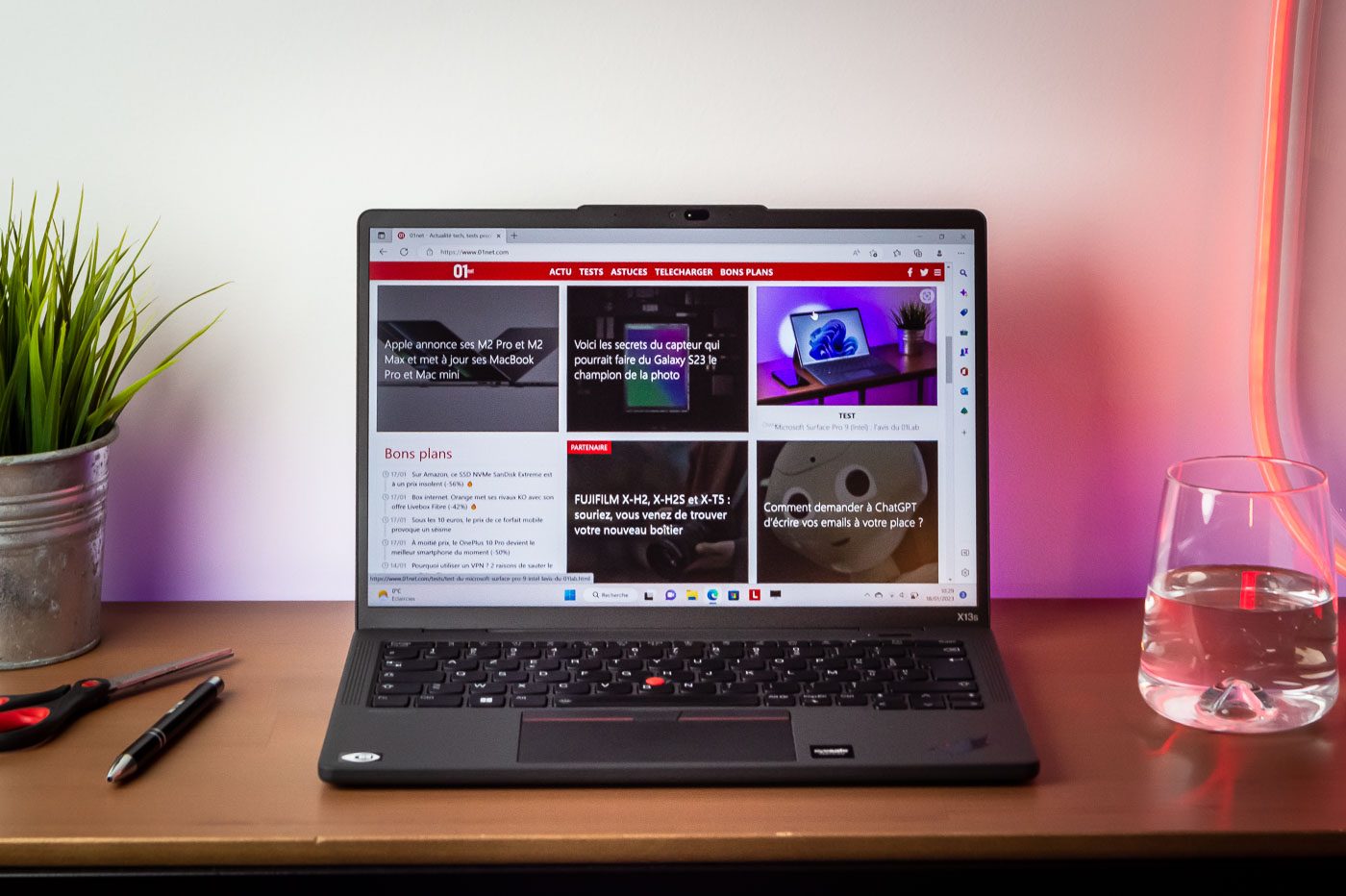
Thomson X15 게임 테스트, 플레이어를위한 노트북 도착 ?
휴대용 게임 PC가 Thomson에 서명했습니다. 우리가 최악의 상황을 두려워 할 수 있다면, 결과는 그렇게 나쁘지 않습니다. 일단 우리 가이 간단한 관찰을 받아 들인 후에 : 우리는 이미 오래된 새로운 노트북을 가지고 있습니다.

Ultra Galaxy Book3의 테스트, Samsung의 “MacBook Pro”는 효율적인 것만 큼 실망 스럽습니다
Galaxy Book 제품군에 새로 온 Ultra는 인상적인 구성을 표시하지만 전기 소비 감소로 제한됩니다. MacBook Pro와 경쟁을 해결하는 문제 ?

MSI 스텔스 GS77 테스트 : 모든 것을 재생할 거대한 휴대용 PC … 약화없이
17.3 인치 화면으로 스텔스 GS77은 설정에 대해 걱정하지 않고 모든 현재 게임을하는 데 필요한 힘을 정렬합니다. 가격을 지불해야하더라도.

Asus Rog Zephyrus M16 Test, 그것이 2023 년의 모든 힘의 모습입니다
Zephyrus M16은 때때로 신중하고 때로는 터무니 없습니다. 번쩍이거나 간신히 불이 붙거나 조용하거나 침묵하거나 모든 힘으로 불고 2023 년이 제공하는 것의 최고를 제공하는 게임 노트북입니다.

Surface Test Pro 9 5G : Windows와 Arm, 그럴 수 없습니다
처음으로 Microsoft는 팔 칩을 플래그십 제품인 Pro Surface에 통합했지만 지금 까지이 칩을 특정 장비를 위해 예약했습니다. 사본이 설득력이 있습니다 ?

Razer Blade 18 (2023) 테스트 : 스타일과 성능 동맹 … 높은 가격으로
Razer는 2023 년에 새로운 블레이드 18과 함께 18 인치 대각선으로갑니다. 최신 RTX 40 모바일 카드를 조용히 통합하기에 충분합니다. 장치의 가열을 남용하지 않고 ?

Acer Swift Edge 테스트 : 보이는 것보다 더 다목적 PC
크고 가볍고 강력합니다. Acer Swift Edge가 지배하고자하는 더 인기있는 Ultrabook 카테고리. 그러나 그는 전쟁에 갈만큼 무장했다 ?

Nokia Purebook Pro 15 노트북 테스트 : 01LAB 의견
이 15 인치 노트북으로 서명 된 Nokia. 장비 수준에 약간 비싸다.

Dell XPS 13 2-in-1 Test (2022) : 자산이지만 큰 희생
Dell은 UltraBooks 챔피언 중 하나이지만 변형 가능한 제안이 가장 눈에 띄지 않습니다. 2022 년 Dell XPS 13 2-in-1과 함께 그는 마음을 정복하기를 희망합니다.

Nokia Purebook Fold 14 Test : 549 유로의 BOF, 350 유로에서 매우 좋습니다
솔리드 항목 찾기 -LEVEL Windows PC는 슬림하지 않습니다. 그리고 Nokia Purebook Fold 14가 올바른 가격으로 올바른 제품이라면 ? 우리의 시험에서 답변.

LG 그램 17 테스트 : Ultra -Cap 및 Ultra -Comcom -Fraportable PC
LG Gram 17은 17 인치 슈퍼 와이드 형식을 갖춘 대규모 슈퍼 편안한 형식으로 거의 12 시간의 논스톱 작업을 제공합니다. 스크린 표면뿐만 아니라 배낭에서 무게가 1.3kg에 불과하기 때문에 운반 될 때도. 길고 강렬한 사무실 요구를위한 꿈의 기계.

Honor Magicbook 16 Test : 완벽한 화면의 노트북 … 그러나 모든 변명 가격 (거의)
대형 형식 인 Magicbook 16은 항상 설득력 있고 자율성이 제한적인 것은 아닙니다. 그럼에도 불구하고 전반적인 성능은 거의 모든 것을 설득력있는 노트북으로 만듭니다. 특히 가격이 하락하기 때문에.

MacBook Pro 16 -Inch M2 Pro, Apple Resefine Power and Endurance
새로운 16 인치 맥북 프로 (MacBook Pro)는 노인이 도로를 계속합니다. 그것은 잘 알려진 디자인, 우수한 품질의 마이크로 주도 슬래브를 유지하며, 약속, 힘 및 자율성이 풍부한 M2 Pro를 보유하고 있습니다.

Microsoft Surface Pro 9 (Intel) 테스트 : 01Lab의 의견
매년 새로운 세대의 프로 표면. 이 새로운 기간 동안, 우리는 인텔 구성에서 Microsoft의 Pro 9 표면에 대한 권리가 있습니다. 그러므로 가장 순수한 전통에서.

Huawei Matebook X Pro 2022 Test, 3/2- 화면 UltraPortable 챔피언
이전 버전보다 더 반응이 좋으며, Huawei의 High -End Ultraportable은 3/2 스크린 (90 Hz)으로 Comfort of Comfort의 모든 것에 남아 있습니다. 그는 제어 된 난방과 우수한 키보드/터치 패드 토크로 주목을받습니다. 그의 아킬레스 힐 ? 2022 년에 자율성.

XPS 테스트 13 2022 : Dell MacBook Air Worth는 무엇입니까? ?
새로운 Ultraportable Dell은 초경성, 제어 구성, 좋은 자율성 및 매력적인 디자인으로 만든 장로들의 발자취를 걷고 있습니다. 그러나 충분합니까? ?

HP의 Victus 16 Test, 가격이 많이 변하는 견고한 게이머 PC
눈부신 견고한 구성으로 Victus는 흥미로운 균형 지점을 찾습니다. 최고를 제공하지는 않지만 돈에 대해 상당히 어려운 가치를 보장합니다.
