Decate – تعاریف ، مترادف ، ترکیب ، مثال ها | Robert Online DICO ، Photoshop: چگونه یک تصویر را به درستی برش دهیم?
فتوشاپ: نحوه پاک کردن یک تصویر به خوبی
این برنامه همچنین پیشنهاد می کند عکس بگیرید و آنها را برش دهید تا از آنها به عنوان شخصیت های صحنه ایجاد شده توسط کاربر استفاده کنید.روانشناسی بالینی ، 2020 ، الیویه دوریس (کن.اطلاعات)
قطع کردن

وظیفه نوشتن کار برای قطع شکاف در جایی است که سکوت می تواند دخالت کند ، جایی که شیء چند ساله می تواند نفوذ کند ، شی گریزان ، کسی که دائماً نفس گفتن را تجدید می کند.کلینیک های مدیترانه ای ، 2018 ، دنیس گودین (کن.اطلاعات)
اصل نصب: برای برش دادن اشکال با گچ ، آسفالت را به مشعل گرم کنید تا اتصال دهنده بیرون بیاید ، علائم را تعویض کرده و گرم کنید تا آن را برطرف کنید.OUEST-FRANCE ، 31/10/2017
بیشتر و بیشتر عکاسان از ابزار رایانه ای استفاده می کنند که به آنها اجازه می دهد کارهای مجسمه ای را قطع کنند.بررسی جدید زیبایی شناسی ، 2009 ، جنی فر (کن.اطلاعات)
برای برش همه چیز ، عطر و طعم شعر دهان را می گیرد.Po & Sie ، 2014 ، Arnaud Villani (Cairn.اطلاعات)
اگر می خواهید چمدانی را در مواد انعطاف پذیر ایجاد کنید ، اسکی یا مقوا را برش داده و برش می دهید.اوست-فرانسه ، ماریون دوبوسی ، 10/06/2017
این OGRE جهان است ، که در آن موضوع نتوانسته است دهان بسته شده در اطلاع رسانی را ثبت یا قطع کند.علت میل ، 2010 ، لوران اوتاوی (کن.اطلاعات)
او گاهی اوقات عکس های گلدان های ماست را به مدت 0.07 سنت قطع می کند ، بدون اینکه به چه دلیلی درک کند.OUEST-FRANCE ، 05/10/2017
بنابراین هیچ مشکلی در کاهش تراکم تعامل با تصویری از تعریف کم وجود ندارد ، بلکه بر خلاف همبستگی های بی شماری که انسان را با تکنیک های او تنظیم می کند.Les Cahiers de Mediologie ، 1998 ، Louise Merzeau (Cairn.اطلاعات)
در واقع در این حالت ، نتایج به دست آمده هنوز تصادفی به نظر می رسد ، زیرا پردازنده در بعضی مواقع موهای موضوع را در برش مشکل دارد.اوست-فرانسه ، کریستوف سفرین ، 10/10/2017
این برنامه همچنین پیشنهاد می کند عکس بگیرید و آنها را برش دهید تا از آنها به عنوان شخصیت های صحنه ایجاد شده توسط کاربر استفاده کنید.روانشناسی بالینی ، 2020 ، الیویه دوریس (کن.اطلاعات)
این نمونه ها از سایت های شریک خارجی آمده است. آنها به طور خودکار انتخاب می شوند و توسط تیم های رابرت تصحیح نمی شوند. بیشتر بدانید.
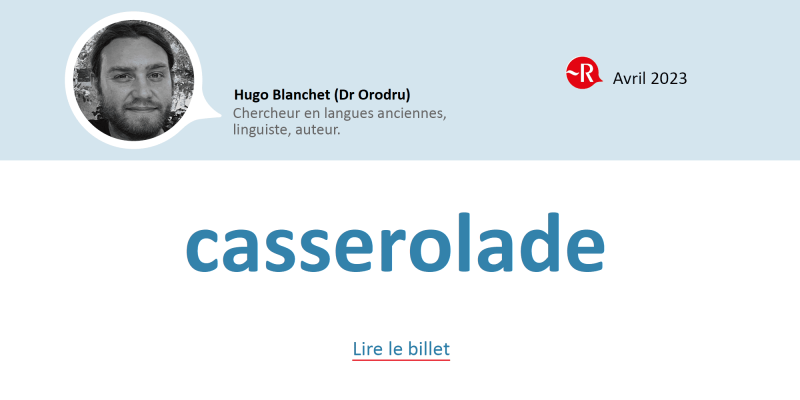
نه ، سس دستور آشپزی پرونسی نیست ! این کلمه به معنای واقعی کلمه در حال تعیین “کنسرت گلدان ها” است.
فتوشاپ: نحوه پاک کردن یک تصویر به خوبی ?
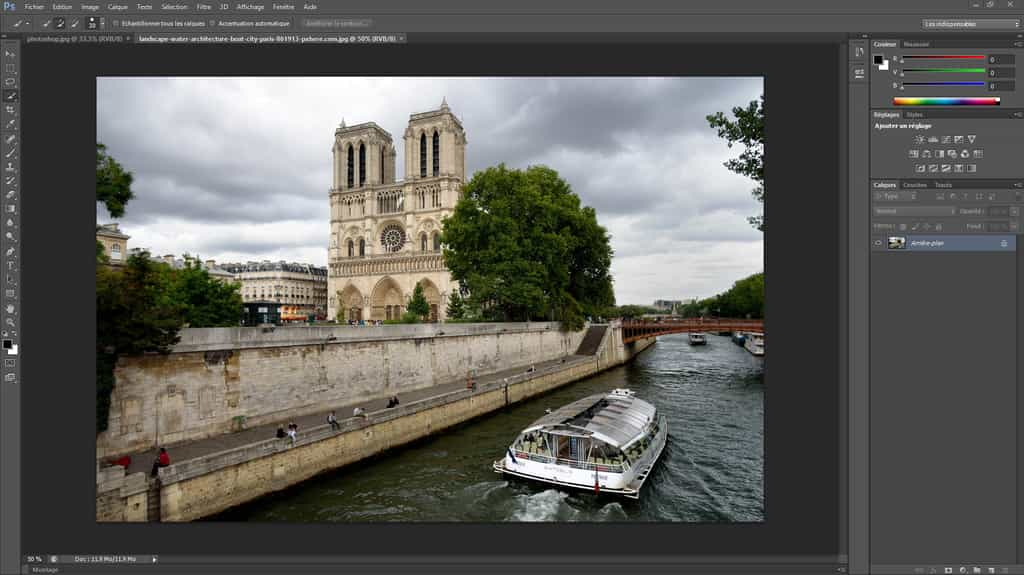
وقتی از فتوشاپ شروع می کنید ، یکی از اولین کارهایی که باید یاد بگیرید این است که یک تصویر را قطع کنید. امروز ، Futura قدم به قدم نحوه رسیدن به آنجا را توضیح می دهد.
همچنین به شما علاقه مند خواهد شد
تمام آموزش های مربوط به مبتدیان آدرس دهی فتوشاپ حاوی بخشی از چسباندن در پاراگراف های اول است. این عملیات یکی از دستکاری های اساسی است که نئوفیت باید یاد بگیرد که بتواند برای انتشار و ویرایش تصویر ، استاد را یاد بگیرد.
طبق فرهنگ لغت ، کلاچ است ” با استفاده از یک محصول خاص بر روی یک فتوتپ پس زمینه پیرامون یک موضوع ، حذف »». به عبارت ساده تر ، برش یک تصویر برای انتخاب یکی از عناصر آن و حذف بقیه است. به این ترتیب ، شیء برش قابل استفاده مجدد و چسباندن به تصویر دیگر است. Futura به شما می گوید قدم به قدم نحوه تسلط بر این عملیات.
اگر فتوشاپ ندارید ، می توانید از نسخه آزمایشی رایگان استفاده کنید یا در اینجا مشترک شوید:
دانلود Adobe Photoshop
وارد کردن یک تصویر
پس از راه اندازی فتوشاپ ، ابتدا باید تصویری را که می خواهید روی آن کار کنید انتخاب کنید. روی “پرونده” در نوار منو کلیک کنید ، سپس روی “باز”.
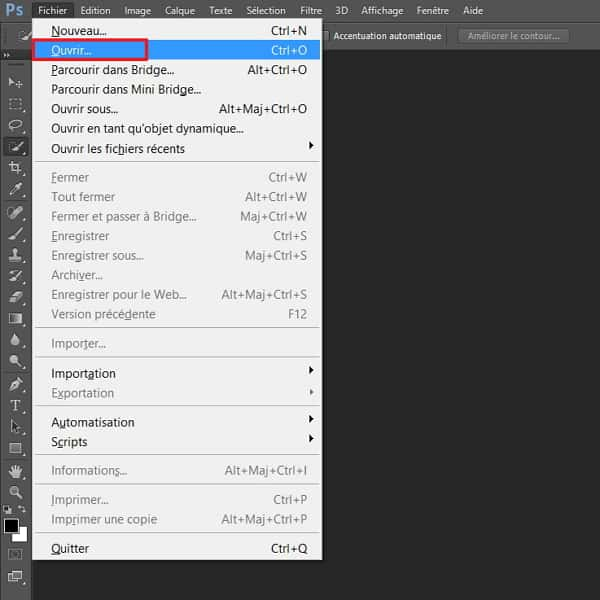
با کلیک بر روی “پرونده” و سپس روی “باز” شروع کنید. © Adobe
یک پنجره پنجره کاوش باز می شود. به پوشه حاوی تصویر خود بروید ، برای انتخاب آن کلیک کنید و روی “باز” کلیک کنید.
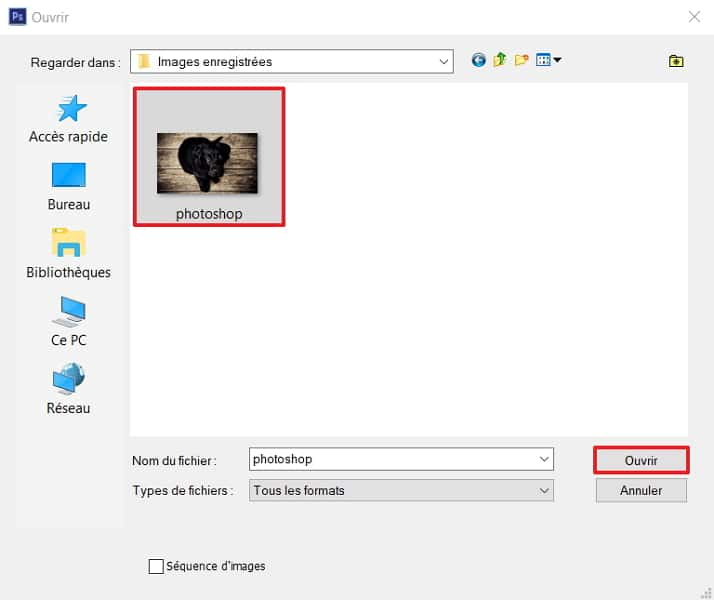
تصویری را که می خواهید برش دهید انتخاب کنید. @ Adobe
شیء را برای برش انتخاب کنید
اکنون تصویری که باید بریده شود در منطقه کار مرکزی اتفاق افتاده است. ما اکنون باید قبل از حذف قسمت پایین ، عنصری را که می خواهید نگه دارید جدا کنیم. برای انجام این کار ، اولین کاری که باید انجام دهید کلیک بر روی ابزار سریع انتخاب در نوار ابزار است.
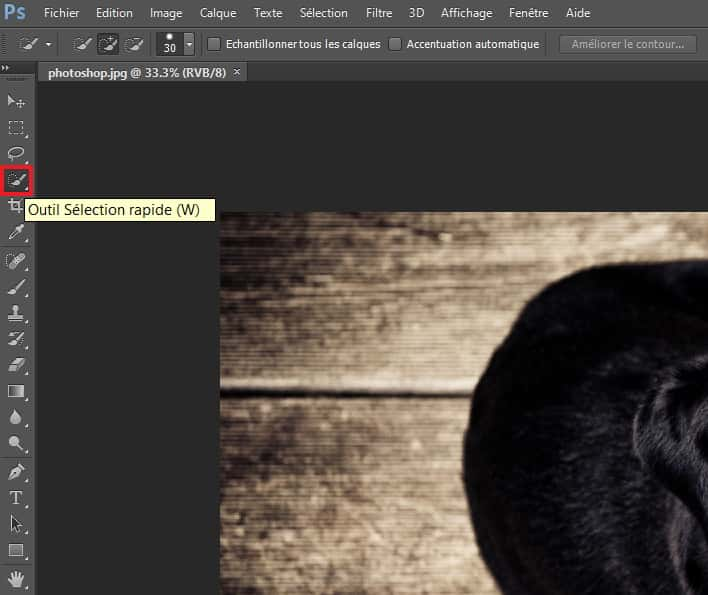
ابزار انتخاب سریع را در نوار ابزار انتخاب کنید. © Adobe
برای برش بر روی عنصر کلیک کنید (سگ سگ در مثال) و دکمه سمت چپ ماوس را فشار دهید. سپس مکان نما را برای بزرگنمایی منطقه انتخاب شده حرکت دهید.
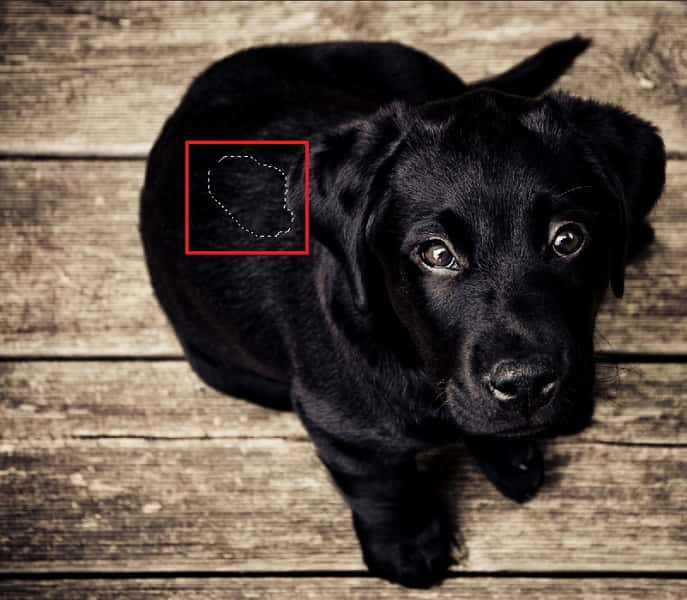
روی عنصری که برش داده شود کلیک کنید ، دکمه سمت چپ ماوس را فشار داده و مکان نما را برای بزرگنمایی منطقه حرکت دهید. © Adobe
در پایان عملیات ، انتخاب تقریباً باید از طرح هدف برای برش پیروی کند.

کل شیء را برای قطع انتخاب کنید. © Adobe
در تصویر زیر مشاهده می کنید که کلاچ هنوز خیلی دقیق نیست (از نظر پاها به عنوان مثال).

عنصری که باید بریده شود انتخاب شده است ، اما کانتورها دقیق نیستند. © Adobe
اکنون باید طرح کلی را با وضوح بیشتری تعیین کنید. برای روتوش با دقت بیشتر ، می توانید از ابزار “بزرگنمایی” استفاده کنید. پس از انتخاب آن در نوار در سمت چپ صفحه ، فقط باید روی بخشی از تصویری که باید بزرگ شود کلیک کنید. برای رسیدن به اندازه مورد نظر ممکن است چندین کلیک لازم باشد. برای Diszoman ، شما باید کلید “alt” را فشار داده و روی تصویر کلیک کنید (ابزار زوم همیشه باید فعال باشد).
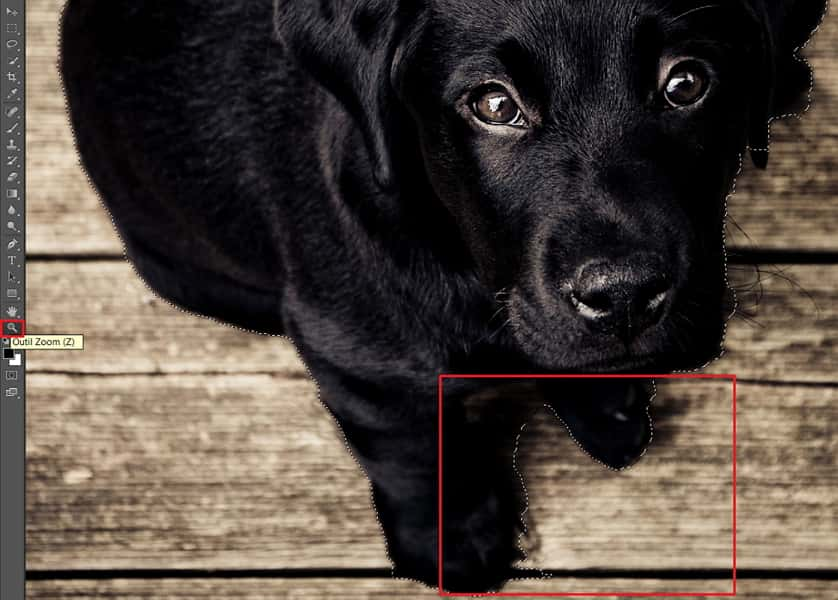
بزرگنمایی یا جدا کردن به راحتی برای کاهش بهینه. © Adobe
از این پس ، شما باید انتخاب مناطق ناخواسته را حذف کنید. برای رسیدن به این هدف ، دوباره روی ابزار انتخاب سریع عبور کنید ، کلید “alt” را نگه دارید ، سپس بر روی مناطقی کوچک که جزئی از شی نیستند کلیک کنید. به همان روشی که برای انتخاب مورد ، می توانید دکمه سمت چپ ماوس را فشار دهید تا منطقه ای که نباید انتخاب شود ، گسترده شود.
پس زمینه تصویر را حذف کنید
وقتی به نتیجه رضایت بخش رسیدید ، زمان آن است که برش شیء را از تصویر جدا کنید و جدا کنید. برای انجام این کار ، بر روی جسم راست کلیک کنید ، سپس در “کپی ردیابی”. لایه جدید در سمت راست ظاهر می شود. درست در زیر ، اکنون می توانید بر روی پس زمینه کلیک راست کرده و “حذف لایه” را انتخاب کنید.
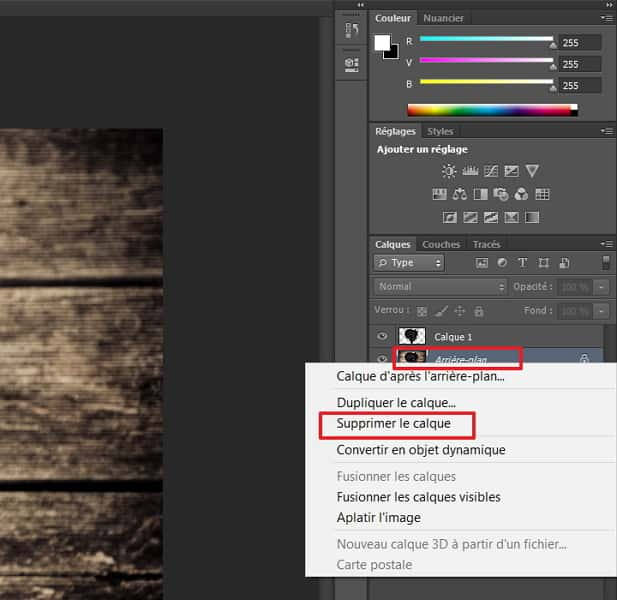
پس از ایجاد لایه ، می توانید پس زمینه را حذف کنید. © Adobe
جعبه های خاکستری و سفید عدم وجود پس زمینه را تحقق می بخشد ، با یک پس زمینه سفید متفاوت است. تصویر نهایی باید به این شکل باشد.

یک تصویر جدا شده فقط یک شیء دارد ، عدم وجود پس زمینه توسط جعبه های خاکستری و سفید مادی می شود. © Adobe
برش شی را روی تصویر دوم حرکت دهید
پس از قطع شیء ، می توانید آن را ذخیره کنید تا بعداً از آن استفاده کنید. برای انجام این کار ، بر روی “پرونده” کلیک کنید و سپس “Save Under” (با انتخاب قالب مناسب). اما شما همچنین امکان رمزگذاری آن را مستقیماً بر روی تصویر دیگر دارید.
برای رسیدن به آنجا ، ابتدا یک تصویر جدید (پرونده> باز) وارد کنید که در یک برگه جدید نمایش داده می شود. بازگشت به برگه اول. سپس ابزار “سفر” را در نوار ابزار در سمت چپ انتخاب کنید. اکنون ، تنها کاری که باید انجام دهید این است که بکشید و برش را به برگه دیگر قرار دهید.

شیء برش را با کشیدن و سپرده به برگه تصویر دیگر منتقل کنید. © Adobe
رابط به طور خودکار در هنگام کشیدن و سپرده به تصویر دوم می رود. می توانید مورد جدا شده را در هر کجا که می خواهید قرار دهید و سپس به آن ادامه دهید.
