Decate- 정의, 동의어, 공액, 예제 | Robert Online Dico, Photoshop : 이미지를 올바르게 자르는 방법?
Photoshop : 이미지를 잘 지우는 방법
응용 프로그램은 또한 사진을 찍어서 사용자가 만든 장면의 문자로 사진을 찍을 것을 제안합니다.임상 심리학, 2020, Olivier Duris (Cairn.정보)
잘라

이 과제는 침묵이 방해 할 수있는 틈새, 다년생 물체가 침투 할 수있는 곳, 애매한 대상, 끊임없이 말하는 호흡을 새롭게하는 사람입니다.지중해 클리닉, 2018, Denys Gaudin (Cairn.정보)
설치의 원리 : 분필로 모양을 자르려면 아스팔트를 횃불로 데우고 바인더를 꺼내고 간판을 교체하고 고정시킵니다.Ouest-France, 31/10/2017
점점 더 많은 사진 작가는 컴퓨터 도구를 사용하여 조각 된 작업을자를 수 있습니다.New Aesthetics Review, 2009, Jenny Feray (Cairn.정보)
모든 것을 자르려면시의 맛이 입을 차지합니다.Po & Sie, 2014, Arnaud Villani (Cairn.정보)
유연한 재료로 수하물을 만들려면 Skai 또는 Cardboard를 자르고 자르고 접을 수 있습니다.Ouest-France, Marion Dubois, 2017 년 10 월 6 일
그것은 세상의 oogre입니다. 주제는 정보에 둘러싸인 입을 등록하거나 자르지 않습니다.욕망의 원인, 2010, Laurent Ottavi (Cairn.정보)
그는 때때로 요거트 냄비의 사진을 0.07 센트로 자르고 어떤 이유에 대해 너무 많이 이해하지 않고.Ouest-France, 05/10/2017
따라서 정의의 이미지에 의해 상호 작용의 밀도를 줄이는 데 의문의 여지가 없지만, 인간을 그의 기술에 조정하는 수많은 상관 관계와 반대로 절단하는 것은 의문의 여지가 없습니다.Les Cahiers de Mediologie, 1998, Louise Merzeau (Cairn.정보)
실제로이 경우 프로세서가 피사체의 머리카락을 특정 시간에 절단하는 데 어려움을 겪기 때문에 얻은 결과는 여전히 무작위로 보입니다.Ouest-France, Christophe Séfrin, 2017 년 10 월 10 일
응용 프로그램은 또한 사진을 찍어서 사용자가 만든 장면의 문자로 사진을 찍을 것을 제안합니다.임상 심리학, 2020, Olivier Duris (Cairn.정보)
이 예는 외부 파트너 사이트에서 나옵니다. 그들은 자동으로 선택되었으며 Robert 팀이 교정하지 않습니다. 더 알아보기.
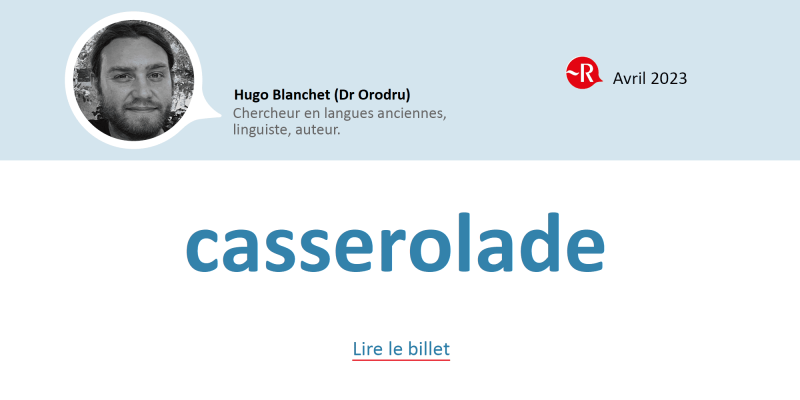
아니요 소스 프로방스 요리 레시피가 아닙니다 ! 말 그대로 “냄비의 콘서트”를 지정하는 단어는 다음과 같습니다.
Photoshop : 이미지를 잘 지우는 방법 ?
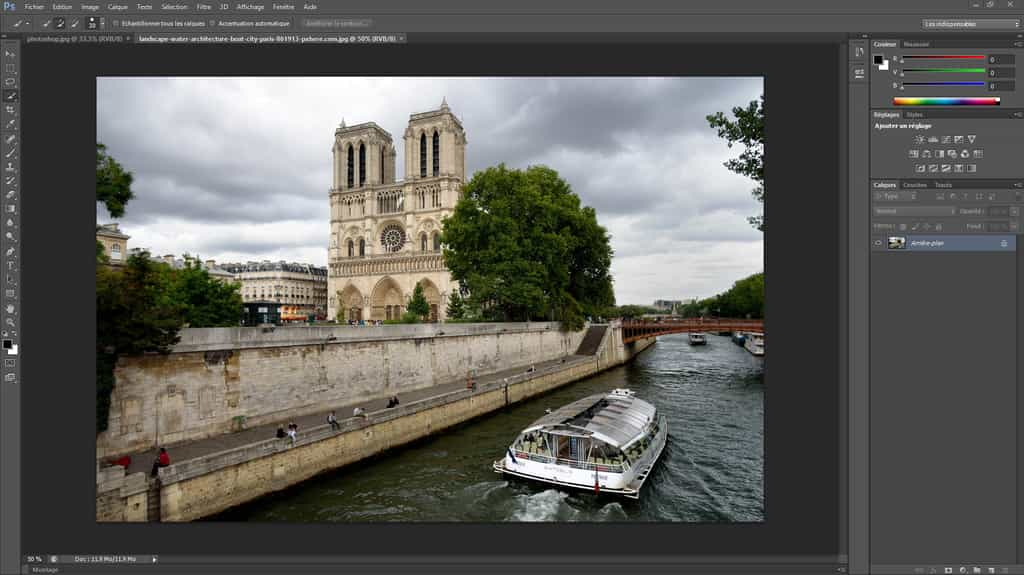
Photoshop에서 시작하면 가장 먼저 배워야 할 사항 중 하나는 이미지를 잘라내는 것입니다. 오늘 Futura는 단계별로 거기에 도착하는 방법을 설명합니다.
그것은 또한 당신에게 관심을 가질 것입니다
Photoshop 주소 초보자의 모든 튜토리얼에는 첫 번째 단락에서 클러치에 관한 섹션이 포함되어 있습니다. 이 작업은 Neophyte가 게시 및 이미지 편집을 위해 마스터하는 법을 배워야하는 기본 조작 중 하나입니다.
사전에 따르면, 클러치는 ” 특수 제품을 적용하여 피사체를 둘러싼 배경 사진 유형의 제거 »». 더 간단히, 이미지를 자르면 요소 중 하나를 선택하고 나머지를 제거하는 것입니다. 이런 식으로 절단 물체를 재사용하고 다른 이미지에 접착 할 수 있습니다. Futura는이 작업을 마스터하는 방법을 단계별로 알려줍니다.
Photoshop이없는 경우 무료 평가판 버전을 사용하거나 여기에서 구독 할 수 있습니다
Adobe Photoshop을 다운로드하십시오
이미지를 가져옵니다
Photoshop을 출시 한 후에는 먼저 작업 할 이미지를 선택해야합니다. 메뉴 표시 줄에서 “파일”을 클릭 한 다음 “Open”에서.
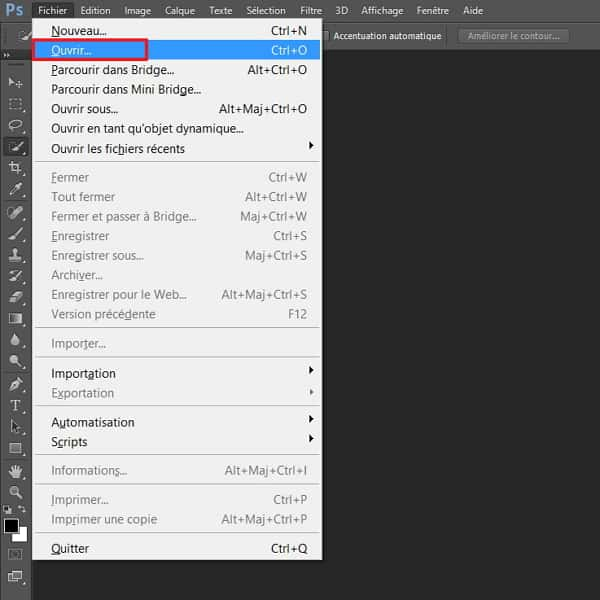
“파일”을 클릭 한 다음 “Open”을 클릭하십시오. © Adobe
탐색 -유형 창 창이 열립니다. 이미지가 포함 된 폴더로 이동하여 이미지를 클릭하여 선택하고 “Open”을 클릭하십시오.
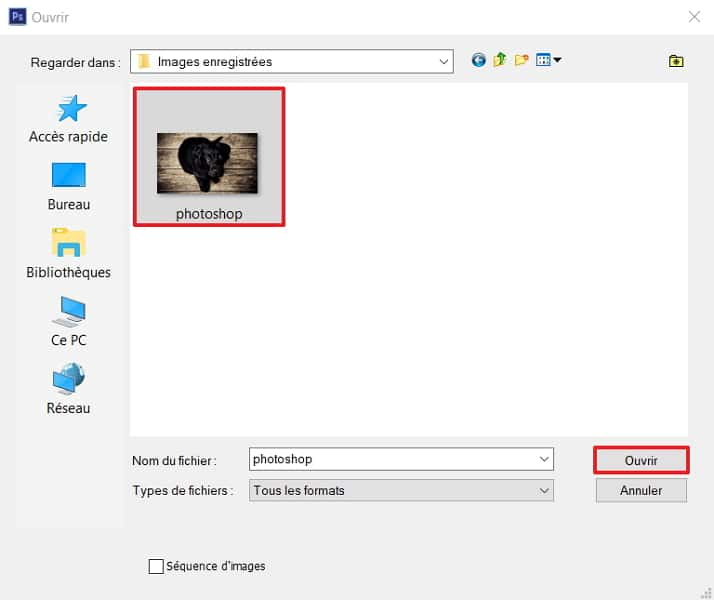
잘라낼 이미지를 선택하십시오. @ Adobe
절단 할 객체를 선택하십시오
절단 될 이미지는 이제 중앙 작업 영역에서 발생했습니다. 이제 바닥을 제거하기 전에 유지하려는 요소를 분리해야합니다. 이렇게하려면 가장 먼저해야 할 일은 도구 모음에서 빠른 선택 도구를 클릭하는 것입니다.
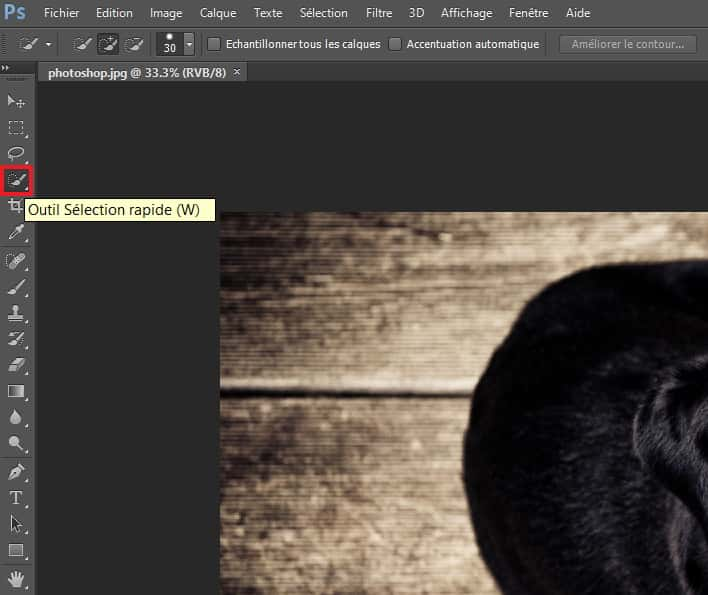
도구 모음에서 빠른 선택 도구를 선택하십시오. © Adobe
자르려면 요소를 클릭하여 (예제의 개 개)를 누르고 왼쪽 마우스 버튼을 누릅니다. 그런 다음 커서를 이동하여 선택한 영역을 확대하십시오.
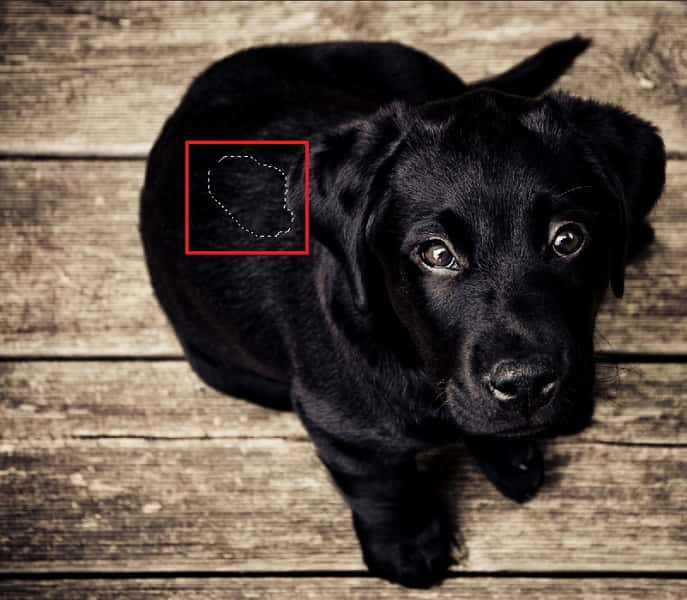
절단 할 요소를 클릭하고 왼쪽 마우스 버튼을 누르고 커서를 움직여 영역을 확대합니다. © Adobe
작업이 끝나면 선택은 절단 할 객체의 개요를 대략적으로 따라야합니다.

차단할 전체 개체를 선택하십시오. © Adobe
아래 이미지에서 클러치가 아직 정확하지 않다는 것을 알 수 있습니다 (예 : 다리 측면에서).

절단 할 요소가 선택되었지만 윤곽은 정확하지 않습니다. © Adobe
이제 개요를 더 명확하게 구분해야합니다. 보다 정밀하게 수정하려면 “Zoom”도구를 사용할 수 있습니다. 화면 왼쪽의 막대에서 선택한 후에는 확대 해야하는 이미지 부분을 클릭하면됩니다. 원하는 크기에 도달하려면 몇 번의 클릭이 필요할 수 있습니다. Diszoman의 경우 “ALT”키를 유지하고 이미지를 클릭해야합니다 (줌 도구는 항상 활성화되어야 함).
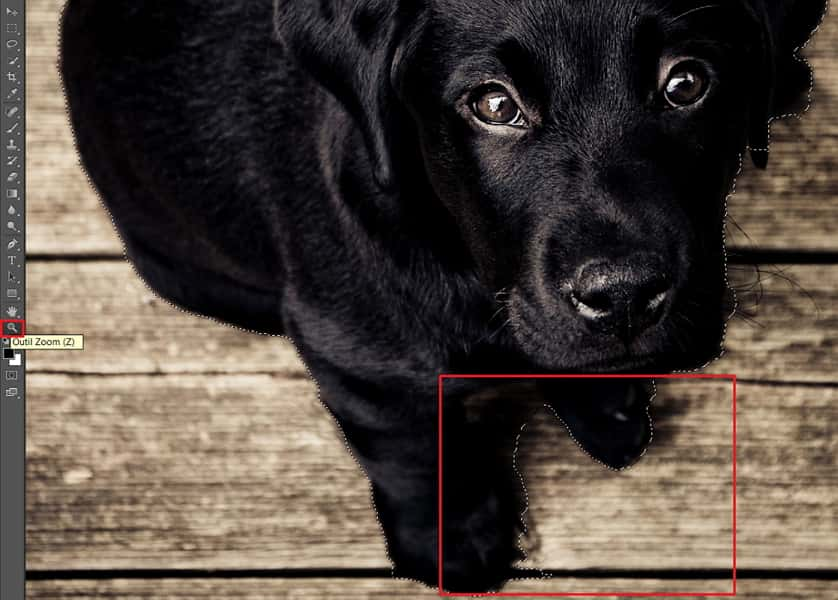
최적으로 절단하기 위해 편의성을 확대하거나 Zoom을 축소하십시오. © Adobe
이제부터 원치 않는 지역의 선택을 제거해야합니다. 이를 달성하려면 빠른 선택 도구를 다시 전달하고 “Alt”키를 누른 다음 객체의 일부가 아닌 작은 영역을 클릭하십시오. 항목 선택과 같은 방식으로 마우스의 왼쪽 버튼을 눌러 선택해서는 안되는 영역을 넓힐 수 있습니다.
이미지의 배경을 삭제하십시오
만족스러운 결과에 도달하면 이미지에서 자른 물체를 분리하고 분리 할 때입니다. 이렇게하려면 오른쪽으로 객체를 클릭 한 다음 “복사 추적”에서. 새 레이어가 오른쪽에 나타납니다. 바로 아래에서 배경을 마우스 오른쪽 버튼으로 클릭하고 “레이어 삭제”를 선택할 수 있습니다.
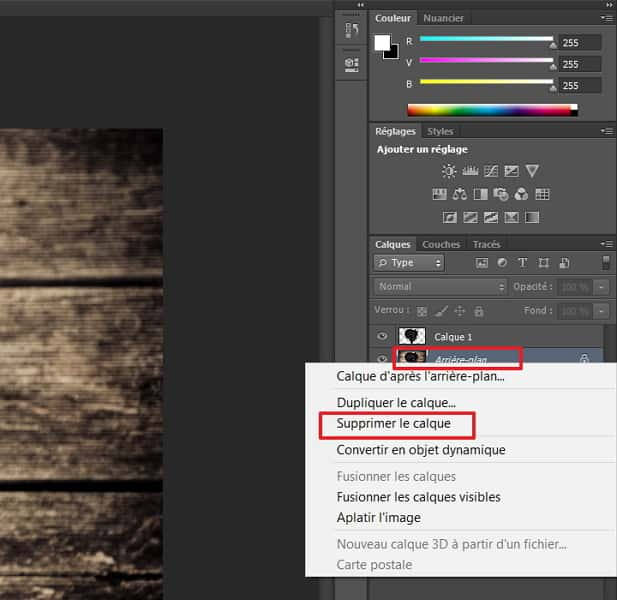
레이어를 만든 후 배경을 삭제할 수 있습니다. © Adobe
회색과 흰색 상자는 배경이 없음을 구체화하며 흰색 배경과 다릅니다. 최종 이미지는 다음과 같아야합니다.

분리 된 이미지에는 객체가 하나 뿐이며 배경이없는 것은 회색과 흰색 상자에 의해 구체화됩니다. © Adobe
두 번째 이미지에서 객체를 자르는 것을 움직입니다
객체가 잘린 후에는 나중에 사용할 수 있습니다. 이렇게하려면 “파일”을 클릭 한 다음 “저장”(적절한 형식을 선택하여)을 클릭하십시오. 그러나 당신은 또한 다른 이미지에 직접 그것을 포괄 할 가능성이 있습니다.
거기에 도착하려면 먼저 새 탭에 표시되는 새 이미지 (파일> 오픈)를 가져옵니다. 첫 번째 탭으로 돌아갑니다. 그런 다음 왼쪽의 도구 모음에서 “이동”도구를 선택하십시오. 이제, 당신이해야 할 일은 컷을 다른 탭으로 끌고 배치하는 것입니다.

드래그 앤 퇴적물로 다른 이미지의 탭으로 컷 오브젝트를 이동. © Adobe
인터페이스는 드래그 및 퇴적 중에 두 번째 이미지를 자동으로 진행합니다. 원하는 곳에 분리 된 항목을 배치 한 다음 계속 작업 할 수 있습니다.
