نحوه ذخیره صفحه آیفون? Copytrans ، نحوه تهیه تصویر ویدیویی از iPhone یا iPad?
نحوه ساخت تصویر ویدیویی از iPhone یا iPad
نحوه ضبط صفحه نمایش در آیفون ::
نحوه ذخیره صفحه آیفون ?
آنجا ضبط ویدیو در آیفون یک عملکرد بومی و بسیار کاربردی است. این که آیا این یک مکالمه مهم در مورد بزرگنمایی است یا یک داستان خنده دار در اینستاگرام ، دستگاه شما به شما امکان می دهد آنچه را که روی صفحه خود اتفاق می افتد با دو کلیک ذخیره کنید بدون نیاز به نصب برنامه های شخص سوم ! در این مقاله ، چگونه بدانید که چگونه صفحه آیفون خود را فیلمبرداری کنید و همچنین برخی از نکات و ترفندها را برای تهیه یک فیلمبرداری ایده آل پیدا کنید.
- عملکرد ضبط صفحه را فعال کنید
- ضبط ویدیو را در آیفون انجام دهید
- فیلمبرداری صفحه نمایش خود را به روش آیفون 2 به پایان برسانید
- ضبط صفحه نمایش آیفون را به رایانه شخصی منتقل کنید �� جایزه
نحوه ضبط صفحه نمایش در آیفون ::
عملکرد ضبط صفحه را در آیفون فعال کنید
در مقایسه با تصویر, ضبط صفحه نمایش آیفون شرق به طور پیش فرض غیرفعال شده است. برای اینکه بتوانید از این قابلیت استفاده کنید ، باید در تنظیمات فعال شود. در اینجا چگونه است:

-
“مرکز کنترل” را باز کنید و مطمئن شوید که دکمه “ضبط صفحه” به خوبی اضافه شده است .
�� نکته: نحوه باز کردن “مرکز کنترل”
در الف آیفون ایکس ، 11 یا یک مدل بعدی, از گوشه سمت راست بالای صفحه به پایین بروید.

در الف آیفون 8 و مدل های قبلی, از پایین به بالا صفحه نمایش را مرور کنید.

تنظیمات >> مرکز کنترل >>
ضبط صفحه

در اینجا ، شما میانبر ضبط را به مرکز کنترل اضافه کرده و عملکرد آن را فعال می کنید ضبط ویدیو در آیفون شما. اکنون می توانید یاد بگیرید صفحه نمایش خود را فیلمبرداری کنید.
ضبط ویدیو را در آیفون انجام دهید
�� نکته: حالت “مزاحم نشوید” را فعال کنید
مرکز کنترل را باز کرده و حالت “مزاحم نشوید” را فعال کنید تا همه اعلان ها را غیرفعال کنید. در غیر این صورت ، آنها نیز در فیلم قابل مشاهده خواهند بود.

اکنون همه چیز آماده شروع است صفحه آیفون را ذخیره کنید.

- ابتدا برنامه یا وب سایت مورد نظر برای فیلمبرداری را باز کنید.
- “مرکز کنترل” را باز کنید .
- برای شروع ضبط روی دکمه ضربه بزنید. شمارش معکوس 3 ثانیه شروع می شود. “مرکز کنترل” را به سمت بالا بکشید تا آن را پنهان کنید.
�� نکته: درست کنید ضبط صفحه نمایش آیفون با صدا
در حین ضبط فیلم ، صدای آیفون شما به طور خودکار ذخیره می شود. اگر علاوه بر آن ، می خواهید در مورد آنچه در صفحه خود می گذرد اظهار نظر کنید یا پیام را ذخیره کنید ، لازم است میکروفون را فعال کنید.
برای انجام این کار ، دکمه “ضبط” را برای چند ثانیه فشار دهید ، نماد “میکروفون” در پایین صفحه نمایش داده می شود. برای فعال کردن آن ، روی دکمه کلیک کنید. نماد میکروفون قرمز خواهد شد. سپس راه اندازی کنید ضبط ویدیو در آیفون با صدا.

فیلمبرداری صفحه نمایش آیفون خود را تمام کنید
دو راه برای متوقف کردن ضبط وجود دارد:
از “مرکز کنترل”
“مرکز کنترل” را باز کنید و دکمه Stop Record را لمس کنید
❗ مرکز کنترل خواهد بود در پایان ضبط فیلمبرداری شده است.

در صفحه اصلی
روی خط قرمز در نوار وضعیت کلیک کنید. پیام “ضبط صفحه را متوقف کنید ? “ظاهر می شود. “توقف” را فشار دهید.
❕ این پاپ آپ در فیلم قابل مشاهده نخواهد بود.

اگر فیلمبرداری صفحه را از “مرکز کنترل” به پایان برسانید ، باید فیلم را برش دهید که کیفیت را بدتر می کند. بنابراین, ما به شما توصیه می کنیم که ضبط روی صفحه اصلی را متوقف کنید. این به شما امکان می دهد کیفیت فیلم و زمان گرانبهای خود را حفظ کنید.

صید ویدیوی خود را منتقل کنید به سمت رایانه استفاده كردن کپی عکس.
ذخیره آیفون شما اشباع شده است ? فیلم ها و عکس های خود را روی رایانه قرار دهید و سپس آنها را از دستگاه خود حذف کنید.
در بقیه این مقاله چگونه می توانید عکس ها و فیلم های خود را به رایانه شخصی منتقل کنید.
ضبط فیلم از آیفون به رایانه شخصی
پس از اتمام ضبط ، انتقال را انتقال دهید صید ویدیوی صفحه نمایش به سمت رایانه. شما می توانید آن را با یک عکس CopyTrans توسط یک ساده انجام دهید کشیدن و انداختن !
-
عکس کپی عکس را بارگیری کنید و نرم افزار را نصب کنید. در صورت لزوم با راهنمای نصب ما مشورت کنید.


در راهنمای کامل کاربر ، نکات و آموزش های بیشتری برای کپی عکس ها پیدا خواهید کرد.
چرا انتخاب کنید کپی عکس ?
- انتقال عکس ها و فیلم ها از دستگاه iOS به رایانه شخصی و برعکس
- پشتیبانی از چندین قالب
- پشتیبان گیری کامل یا انتخابی از تمام عکس ها / فیلم های خود بدون نسخه کپی
- انتخاب پرونده پشتیبان گیری در رایانه شخصی یا کلید USB
برای صفحه آیفون را ذخیره کنید نیازی به نصب نرم افزار سوم نیست. ضبط صفحه نمایش بومی در حال حاضر در دستگاه موجود است. بنابراین ، برای شروع استفاده از این ابزار ، باید:
- دکمه ضبط را در “مرکز کنترل” اضافه کنید.
- شروع ضبط ویدیو در آیفون.
- سپس پایان فیلم آیفون را فیلمبرداری کنید (می توانید بین 2 راه برای انجام انتخاب کنید).
علاوه بر این ، شما می توانید لذت ببرید نکات, مانند :
- حالت “مزاحم نشوید” را فعال کنید .
- ساختن یک ضبط صفحه نمایش آیفون با صدا.
- متوقف کردن ضبط صفحه آیفونبدون افتتاح و فیلمبرداری “مرکز کنترل”.
مقالات مرتبط:
- یک ویدیوی YouTube را در آیفون بارگیری کنید
- عکس های زنده را در رایانه ذخیره کنید
- چگونه می توان قالبهای Heic ، Heif و HEVC را مدیریت کرد ?
- сomment یک تصویر روی آیفون درست کنید ?
“یک مشکل بدون راه حل یک مشکل ضعیف است” آلبرت انیشتین
نحوه ساخت تصویر ویدیویی از iPhone یا iPad ?
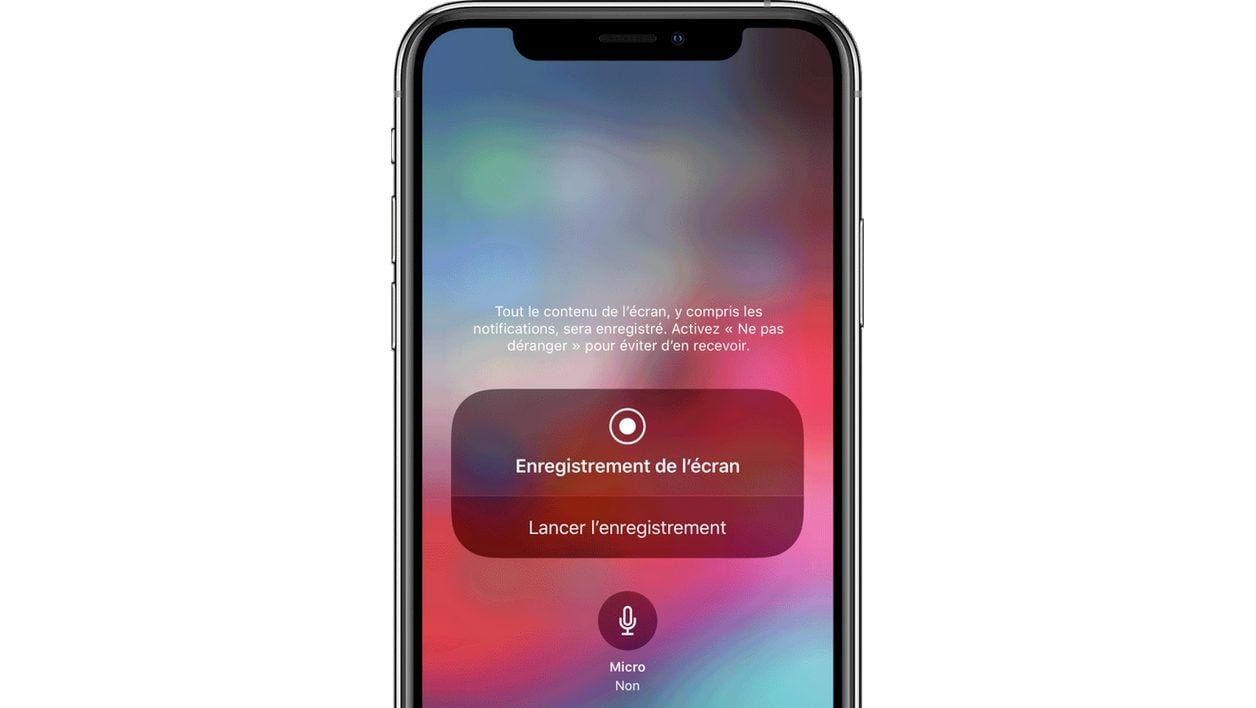
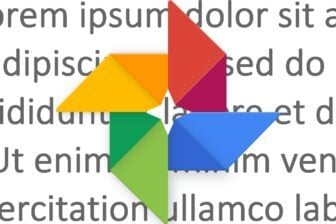
عملکرد ضبط صفحه iOS را فعال کرده و از هر آنچه در صفحه نمایش شما نمایش داده می شود ، ویدیویی نگه دارید.
از iOS 11 ، iPhone و iPad دارای قابلیت هایی هستند که امکان صرفه جویی در ویدیوی هر آنچه را که روی صفحه اتفاق می افتد ارائه می دهد. به ویژه ایده آل برای ضبط بازی های ویدیویی خود ، ثبت نام صفحه iOS همچنین به شما امکان می دهد صدا را ضبط کنید.
عملکرد ، که فقط از مرکز کنترل قابل دسترسی است ، به طور پیش فرض فعال نمی شود. در اینجا نحوه فعال کردن آن و استفاده از آن آورده شده است.
1. تنظیمات را باز کنید
رفتن به تنظیمات از iOS ، منو را وارد کنید مرکز کنترل, سپس به بخش دسترسی پیدا کنید دستورات را سفارشی کنید.
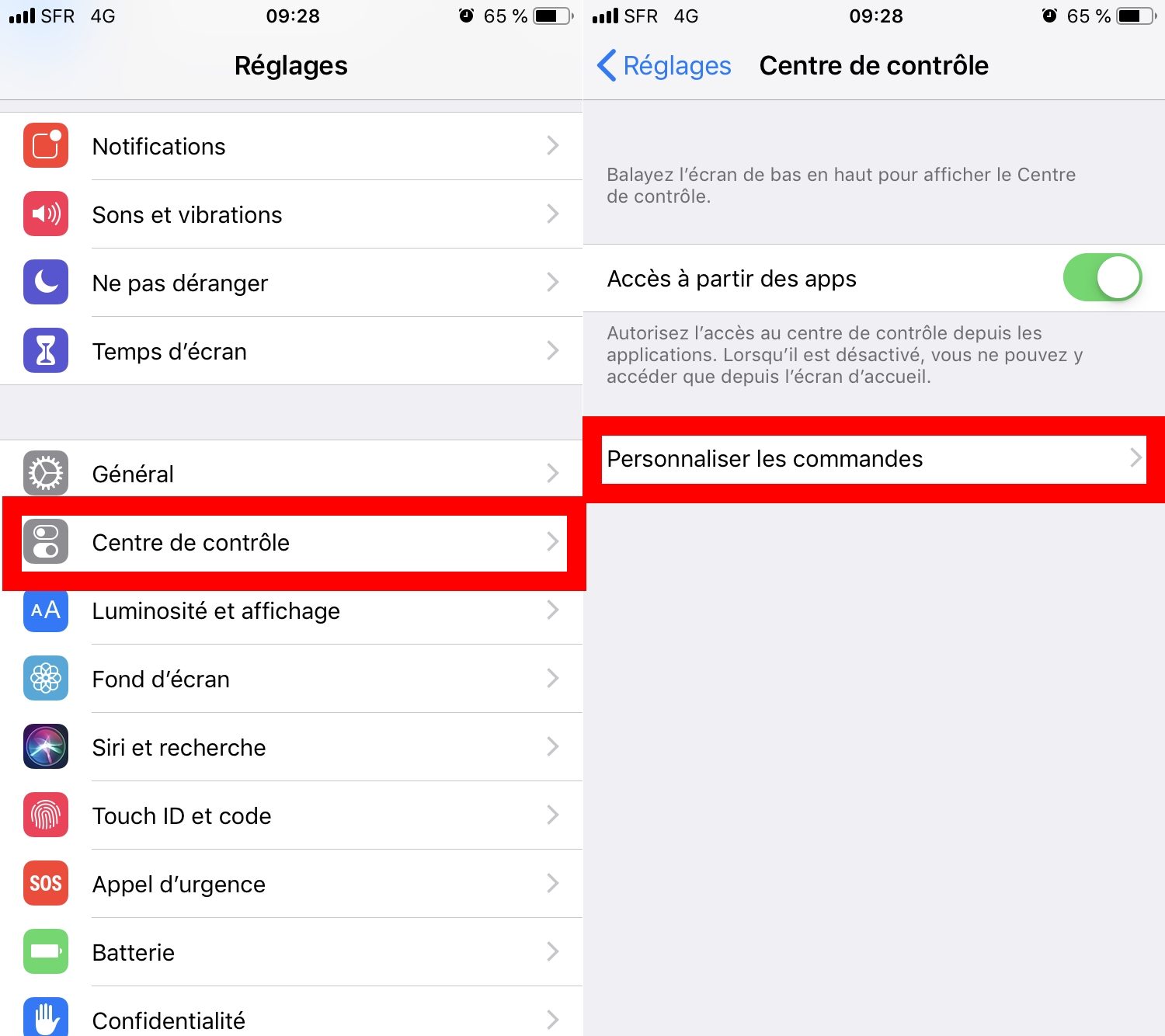
2. ضبط صفحه را فعال کنید
به پایین همه گزینه های نمایش داده شده ، سپس در سفارشات دیگر, دکمه را فشار دهید + در کنار ذکر واقع شده است ضبط صفحه.
احتمالاً عملکرد را با عمل روی دسته در سمت راست حرکت دهید تا مکان ماژول ضبط صفحه را در مرکز کنترل تغییر دهید.
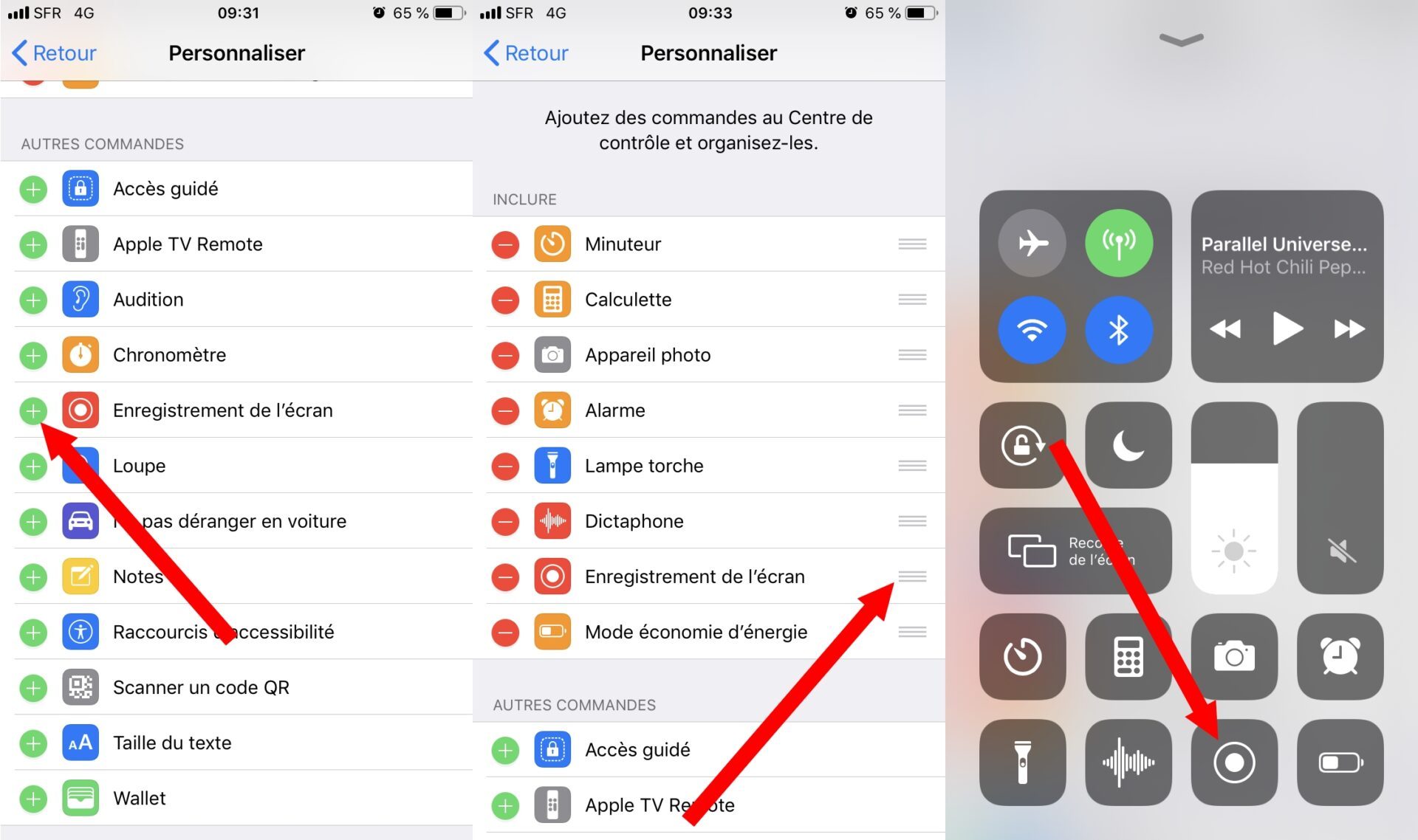
3. صفحه را راه اندازی کنید
اکنون با کشیدن انگشت خود از پایین صفحه تا آیفون 7 و 8 ، مرکز کنترل iOS را مستقر کنید و با اسکن کردن از گوشه بالا سمت راست در آیفون X و بالا و بالایی آیپد ها.
سپس انگشت خود را روی دکمه ضبط فشار دهید تا گزینه ها آشکار شود. در صورت تمایل ، در طول ضبط صفحه امکان پذیر است ، با فعال کردن صدا همزمان صدا را ضبط کنید میکروفن.
با این حال مراقب باشید ، ضبط صوتی ممکن است در برنامه های خاص کار نکند. همچنین توجه داشته باشید که وقتی هیچ صدایی توسط یک برنامه پخش نمی شود ، صدایی است که توسط میکروفون آیفون یا iPad ذخیره می شود که ذخیره می شود.
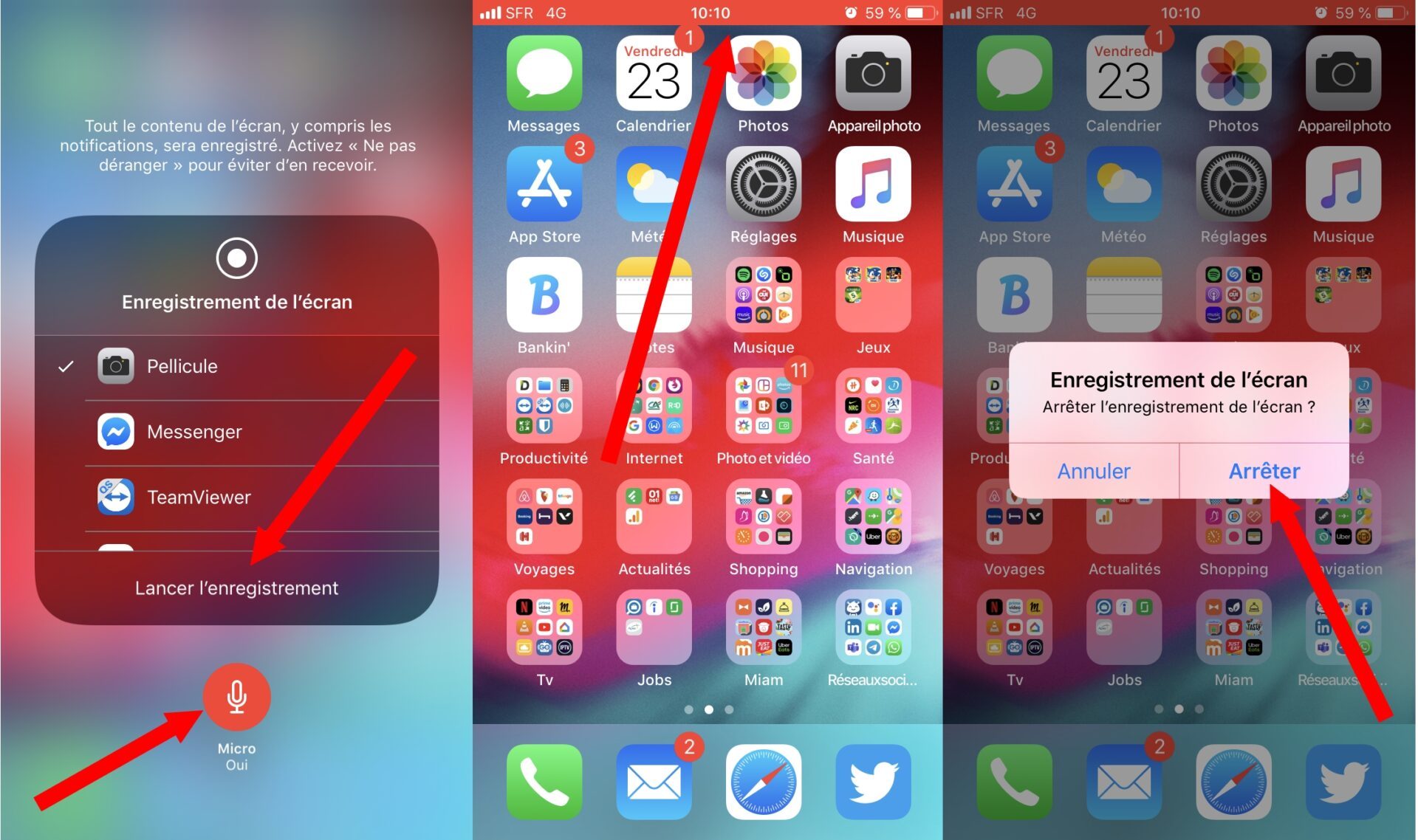
سپس ضبط صفحه را با فشار دادن روی راه اندازی کنید ضبط را راه اندازی کنید. پس از تمام عناصر مورد نظر ، می توانید با ضربه زدن مستقیم روی نوار وضعیت قرمز که در بالای صفحه نمایش داده می شود ، ضبط صفحه را متوقف کنید ، سپس فشار دهید متوقف کردن.
ضبط ویدیوی صفحه نمایش دستگاه شما به طور خودکار در برنامه عکس های iOS ذخیره می شود.
