Chromecast : 텔레비전에서 PC 또는 Mac의 화면을 공유하는 방법, Chromecast의 Windows 11 데스크를 방송하는 방법
Chromecast에서 Windows 11을 방송하는 방법
Chromecast의 Windows 11 컴퓨터를 연결하는 데 사용할 수있는 다음 도구는 Windows 11의 Google Chome 도구입니다. 이를 통해 케이블없이 컴퓨터 화면을 Chromecast에 쉽게 투사 할 수 있습니다. Windows 11 화면에서 수행하는 모든 것은 프레젠테이션, 문서, 비디오, 영화 및 기타 여러 가지와 같은 Chromecast에 표시됩니다. 아래 단계를 따라이 방법에 익숙해 지십시오.
Chromecast : 텔레비전에서 PC 또는 Mac의 화면을 공유하는 방법
Google Chromecast는 의심 할 여지없이 멋진 제품입니다. Google Home과 함께 회사에서 최고의 제품입니다. 우리는 Google Chromecast를 테스트했으며 HDMI 키에 대한 모든 것을 알고 싶은 사람들을 위해 정기적으로 작은 자습서를 제공합니다.

Chromecast가 스마트 폰 및 태블릿 또는 Google 홈의 전용 응용 프로그램을 통해 사용될 수 있다면 PC 또는 Mac에서도 매우 유용 할 수 있습니다. 가장 많이 찾는 것 중 하나는 확실히 TV에 대한 PC 화면 사본입니다. Google의 Chromecast 덕분에 TV에서 PC 화면을 공유하는 방법은 다음과 같습니다. PC 화면을 성공적으로 공유하기위한 첫 번째 전제 조건은크롬 브라우저를 사용하십시오. 가지고 있지 않으면 여기에서 다운로드 할 수 있습니다. 갑시다 !
- 또한 읽기 :Chromecast를 설치하고 구성하는 방법
TV Chromecast에서 PC 및 Mac 화면을 복사하는 방법
- Chromecast와 동일한 네트워크에 연결되어 있는지 확인하십시오
- 열려 있는 크롬
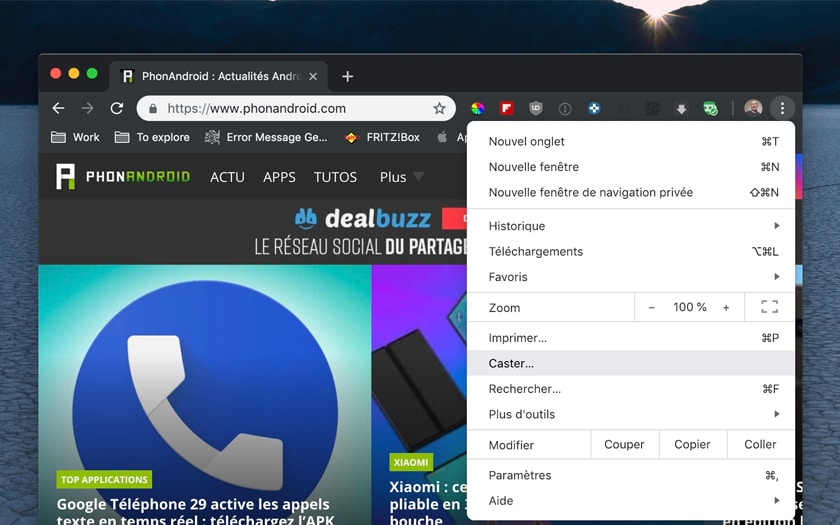
- 아바타 오른쪽 메뉴로 이동 한 다음 선택하십시오 던지는 사람 위의 그림에서와 같이
- 페이지를 마우스 오른쪽 버튼으로 클릭하고 클릭 할 수도 있습니다 던지는 사람
- 당신을 선택하십시오 크롬 캐스트
- 탭 또는 전체 화면을 공유하도록 선택하십시오
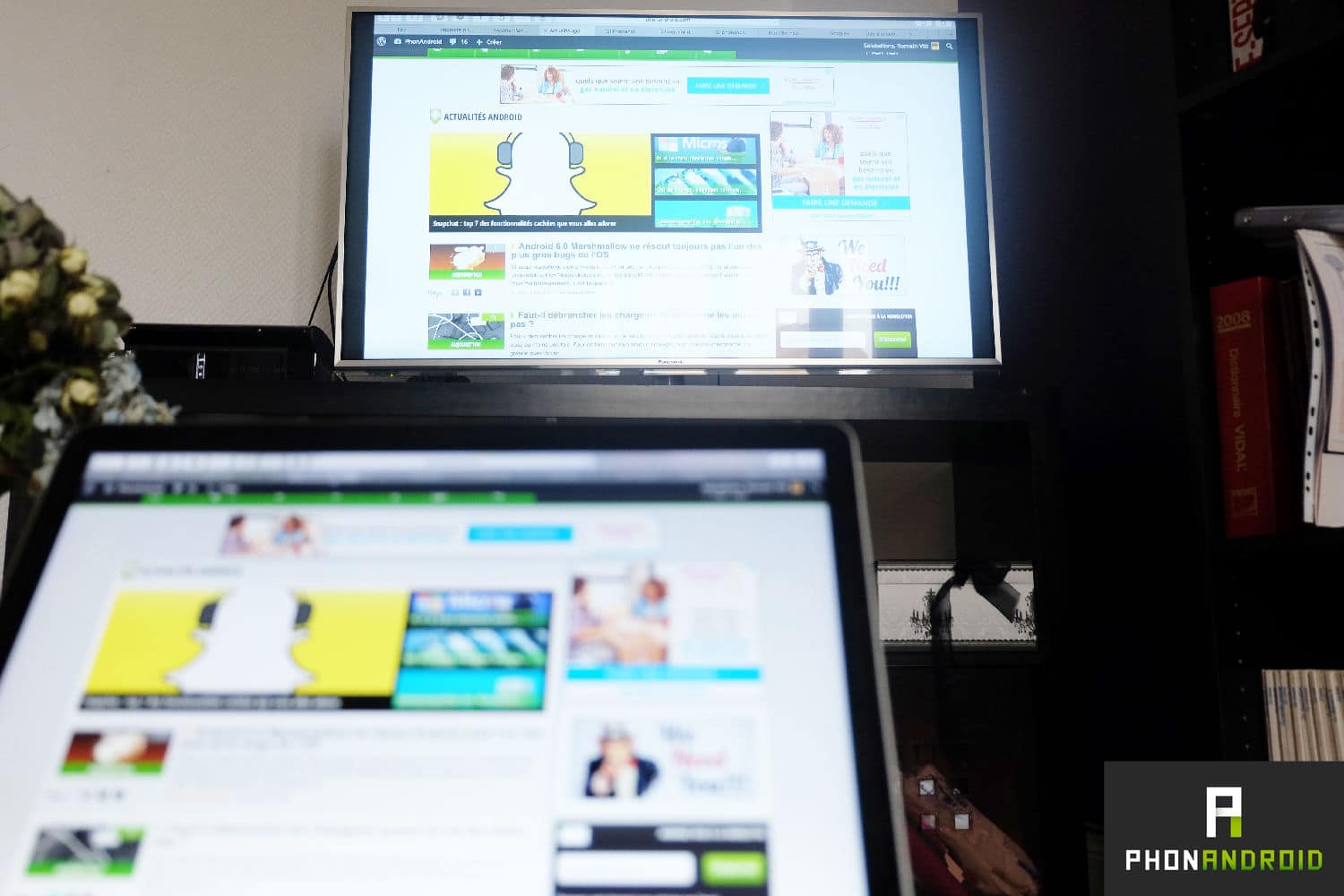
믿을 수없고 마법 ! PC (또는 Mac) 화면이 TV에서 공유됩니다. 이 크롬 캐스트가 아닙니다 ? Google의 HDMI 키에 대한 모든 것을 알아 보려면 전체 Chromecast 2 테스트에 대해 참조하십시오. 텔레비전을 집과 가정용 자동화 환경에 더 잘 통합하려면 Google 주택 또는 Google Home Mini를 제공하는 것이 좋습니다. Chromecast와 Smart Speaker 덕분에 실제로 텔레비전을 제어 할 수 있습니다 구글 어시스턴트.
- 공유 공유 ->
- 트위터
- 공유하다
- 친구 한테 보내
Chromecast에서 Windows 11을 방송하는 방법

Windows 11 PC에서 비디오를 방송하고 영화를 보려면 Chromecast에서 Windows 11을 방송하면 온라인으로 다운로드 할 수있는 최상의 도구 및 미러링 방법을 사용하면 더 많은 것을 즐길 수 있습니다. 비디오 및 영화 외에도 Windows 11에 저장된 이미지, 게임, 프레젠테이션 및 기타 문서 문서를 미러링 할 수 있습니다. Chromecast의 Windows 11 컴퓨터를 연결하려면 다음 화면 미러 도구를 확인하십시오.
Chromecast에서 Windows 11을 방송하는 4 가지 최고의 도구
Apowermirror
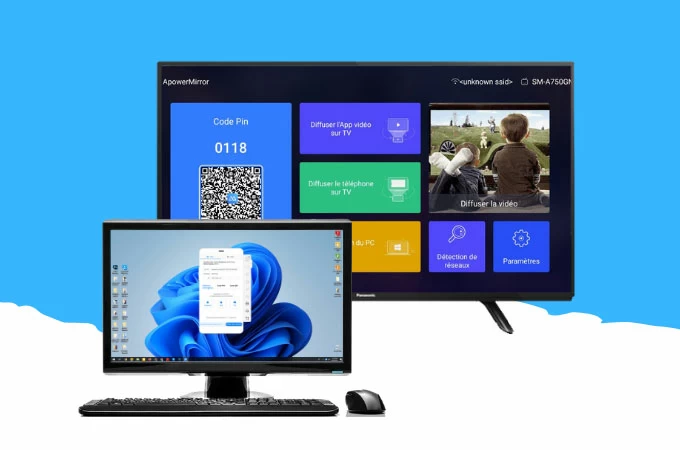
Chromecast의 Windows 11 데스크를 방송하는 방법을 알고 싶다면 먼저 ApowerMirror를 사용해야합니다. 이 도구는 최대 2K 정의와 매우 높은 미러 품질 품질을 갖춘 Wi-Fi 및 USB를 통한 미러링 및 로컬 캐스트 및 에어 캐스트와 같은 여러 미러 프로토콜을 제공합니다. 또한 라이브 브로드 캐스트, 홈 엔터테인먼트, 컨퍼런스 프레젠테이션 및 기타 많은 사람들에게 좋습니다. 아래 단계를 사용하십시오
- 아래 다운로드 버튼을 통해 응용 프로그램을 다운로드하여 Windows 10 PC 및 Chromecast에 설치하십시오. 다운로드
- 응용 프로그램을 열고 PC에서 PIN 코드 옵션을 선택하십시오
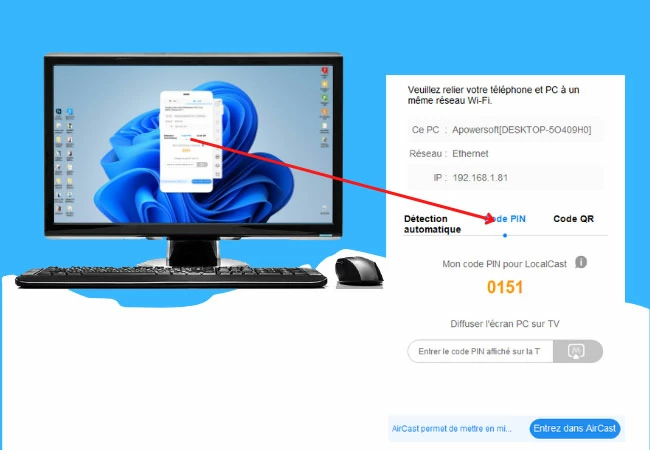
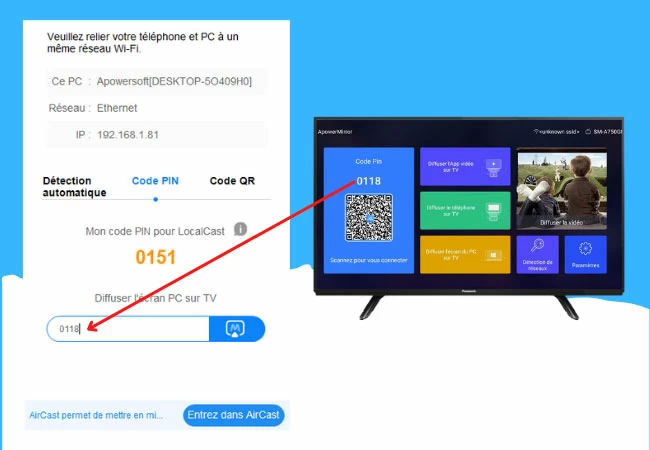
구글 크롬
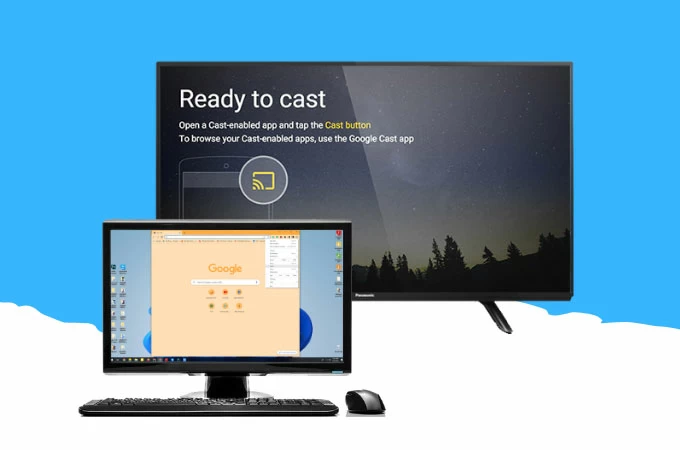
Chromecast의 Windows 11 컴퓨터를 연결하는 데 사용할 수있는 다음 도구는 Windows 11의 Google Chome 도구입니다. 이를 통해 케이블없이 컴퓨터 화면을 Chromecast에 쉽게 투사 할 수 있습니다. Windows 11 화면에서 수행하는 모든 것은 프레젠테이션, 문서, 비디오, 영화 및 기타 여러 가지와 같은 Chromecast에 표시됩니다. 아래 단계를 따라이 방법에 익숙해 지십시오.
-
Windows 11에서 Google Chrome을 시작하십시오
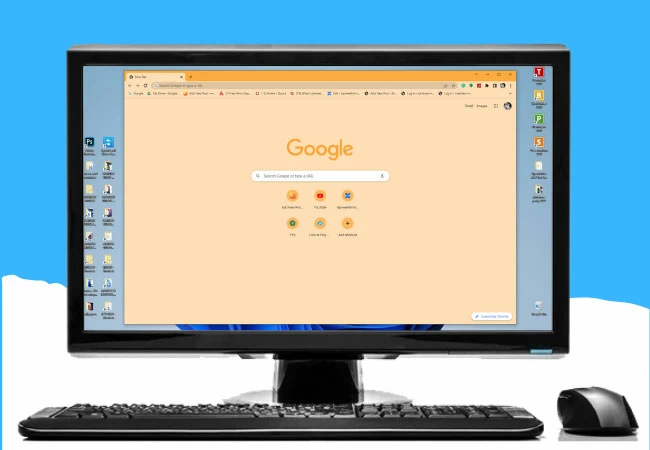
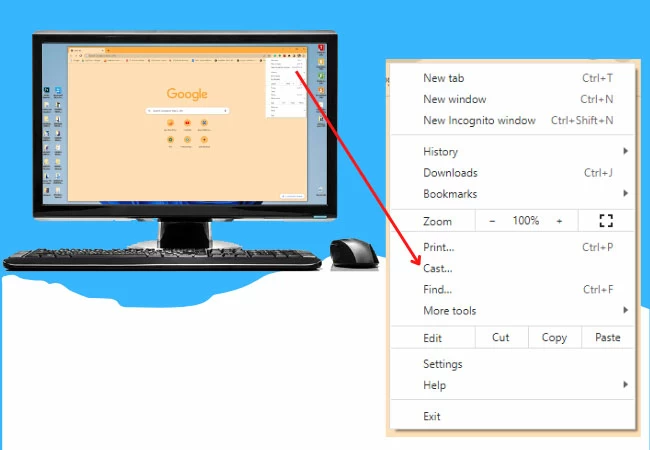
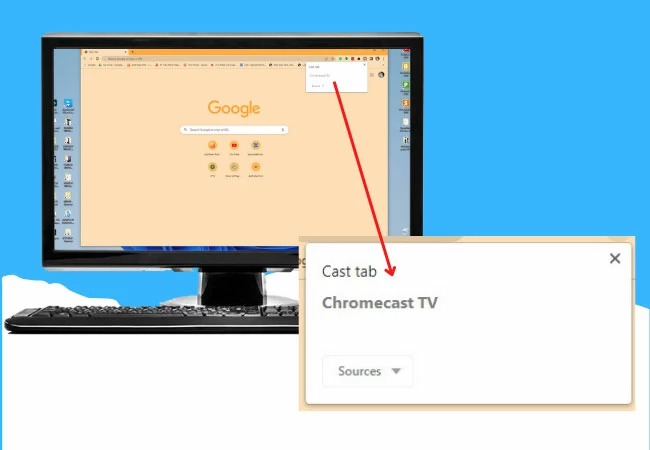
Microsoft Edge
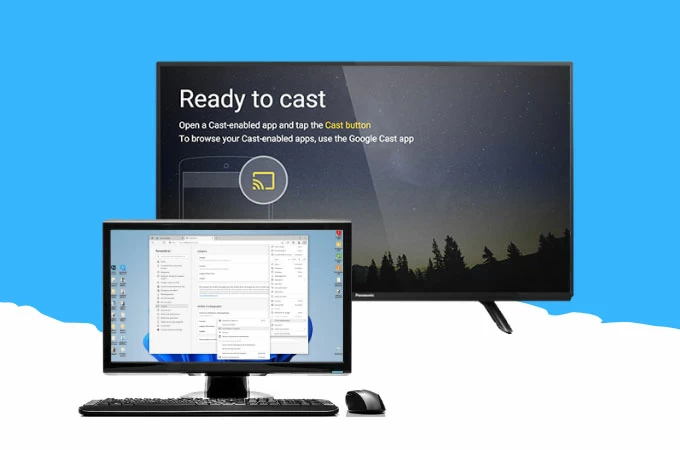
Google Chrome 외에도 다른 간단한 방법을 사용하여 Chromecast의 PC 화면, 즉 Microsoft Edge의 CASTARS를 운반 할 수 있습니다. Microsoft Edge는 Windows 11에서 최고의 웹 브라우저 중 하나입니다. 고급 클래스 높은 클래스 기능, 특히 내비게이션 중에 장치에 캐스터 미디어 파일을 제공합니다. 이 Microsoft Edge 기능을 사용하려면 아래 단계를 따라.
-
Windows 11에서 Microsoft Edge 브라우저를 엽니 다
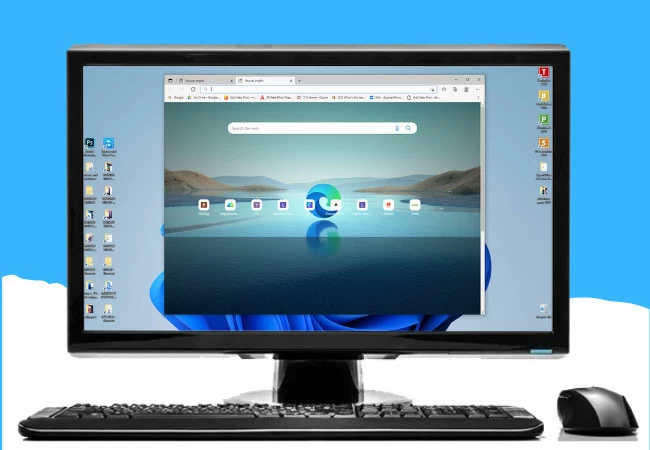
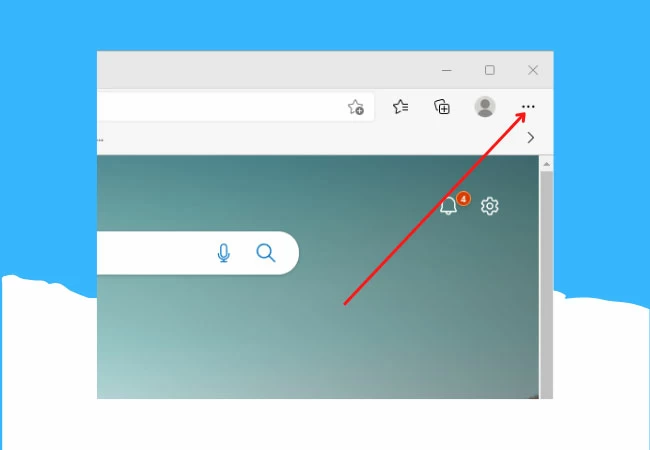
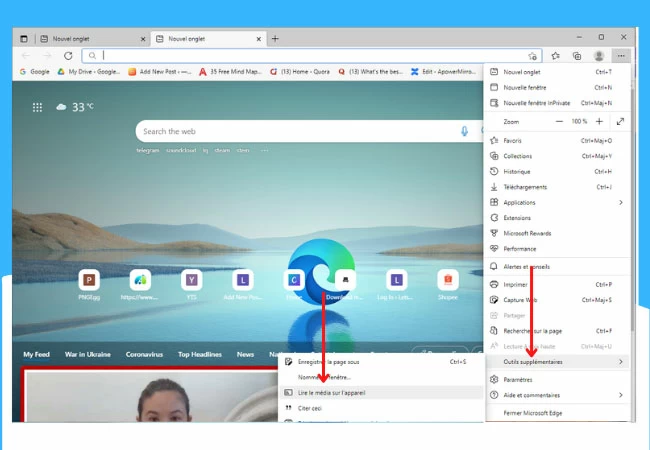
letsview
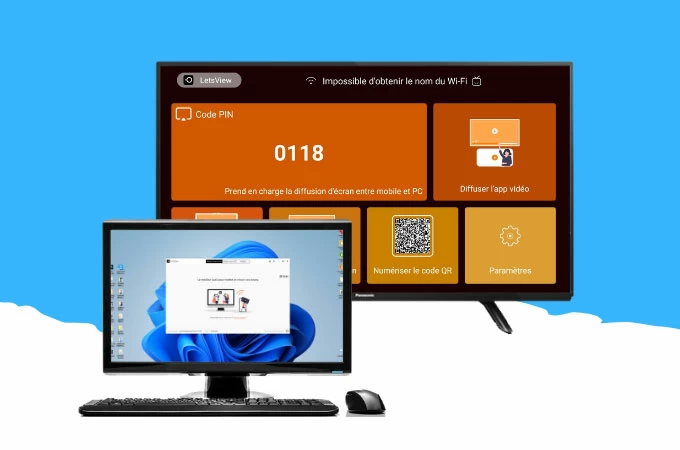
Chromecast에서 Windows 11을 방송하려는 경우 계산할 수있는 최신 도구는 Chromecast에서 Windows 11을 방송하려면 계산할 수있는 최신 도구입니다. 이 놀라운 화면 미러 도구는 오프셋 또는 지연없이 놀라운 미러 품질을 제공합니다. 초보자가 장치를 쉽게 미러링 할 수있는 매우 친숙한 인터페이스가 있기 때문에 사용하기가 매우 쉽습니다. 이 도구의 또 다른 가장 좋은 점은 완전히 무료라는 것입니다 ! 간단한 단계를 수행 하여이 응용 프로그램 사용을 시작하십시오
- Windows 11 및 Chromecast 다운로드로 응용 프로그램을 다운로드하십시오
- 응용 프로그램을 열고 PC 화면 확산을 선택하십시오
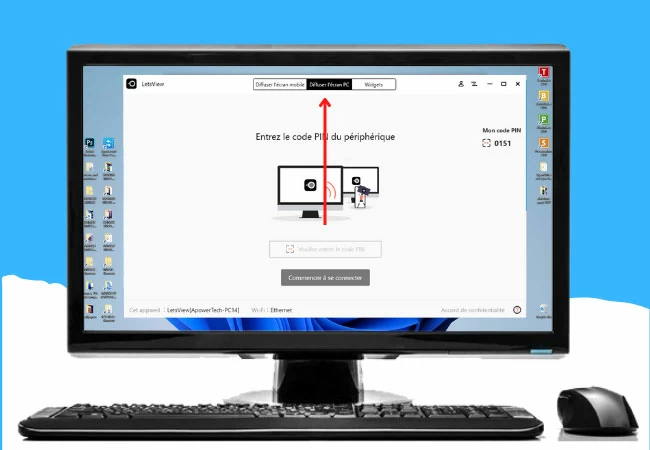
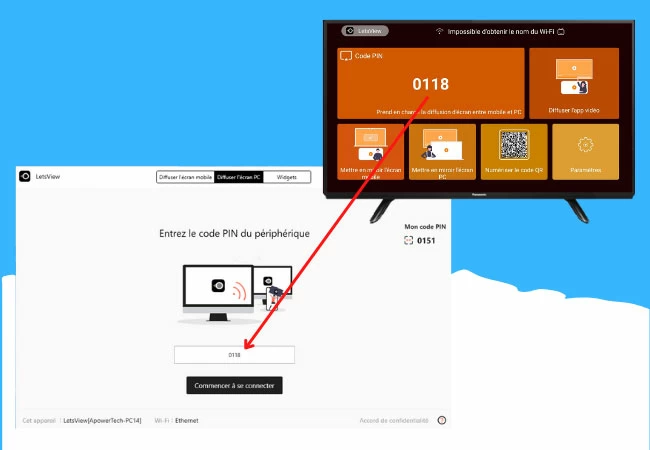
결론
아래에 나열된 모든 도구는 Chromecast의 Windows 11 데스크를 방송하는 가장 좋은 거울 도구입니다. 각 도구는 다양한 기능을 갖춘 고유 한 미러 용량을 제공하여 미러 프로세스에서 더 많은 혜택을 누릴 수 있습니다. 이 놀라운 도구를 자신과 함께 사용해보십시오.
