Chromecast: چگونه صفحه نمایش رایانه شخصی یا مک خود را در تلویزیون خود به اشتراک بگذاریم ، نحوه پخش میز ویندوز 11 در Chromecast
نحوه پخش ویندوز 11 در Chromecast
ابزار بعدی که می توانید برای اتصال یک رایانه ویندوز 11 در Chromecast استفاده کنید ، ابزار Google Chome در ویندوز 11 است. این به شما امکان می دهد تا به راحتی صفحه رایانه خود را به Chromecast بدون کابل نمایش دهید. هر کاری که در صفحه ویندوز 11 انجام می دهید ، در Chromecast شما نمایش داده می شود ، مانند ارائه ، اسناد ، فیلم ها ، فیلم ها و بسیاری دیگر. با دنبال کردن مراحل زیر با این روش آشنا شوید.
Chromecast: چگونه صفحه نمایش رایانه شخصی یا Mac خود را در تلویزیون خود به اشتراک بگذاریم
Google Chromecast بدون شک محصول افسانه ای است. مطمئناً بهترین محصول در شرکت با Google Home است. ما Google Chromecast را آزمایش کرده ایم و برای کسانی که دوست دارند همه چیز را در مورد کلید HDMI بدانیم که مرتباً به شما آموزش های کوچکی ارائه می دهیم.

اگر از Chromecast می توان از طریق یک برنامه اختصاصی در تلفن های هوشمند و تبلت ها یا با Google Home استفاده کرد ، می تواند با رایانه شخصی یا MAC نیز بسیار مفید باشد. یکی از مورد علاقه ترین استفاده ها مطمئناً کپی صفحه نمایش رایانه شخصی در تلویزیون است. بنابراین در اینجا نحوه به اشتراک گذاشتن صفحه نمایش رایانه شخصی در تلویزیون خود به لطف Chromecast Google آمده است. اولین پیش نیاز برای به اشتراک گذاری موفقیت آمیز صفحه نمایش رایانه شما استاز مرورگر Chrome استفاده کنید. اگر آن را ندارید ، می توانید آن را از اینجا بارگیری کنید. بیا بریم !
- همچنین بخوانید:نحوه نصب و پیکربندی Chromecast
نحوه کپی کردن صفحه رایانه و MAC در TV Chromecast
- حتماً به همان شبکه Chromecast متصل شوید
- باز کن کروم
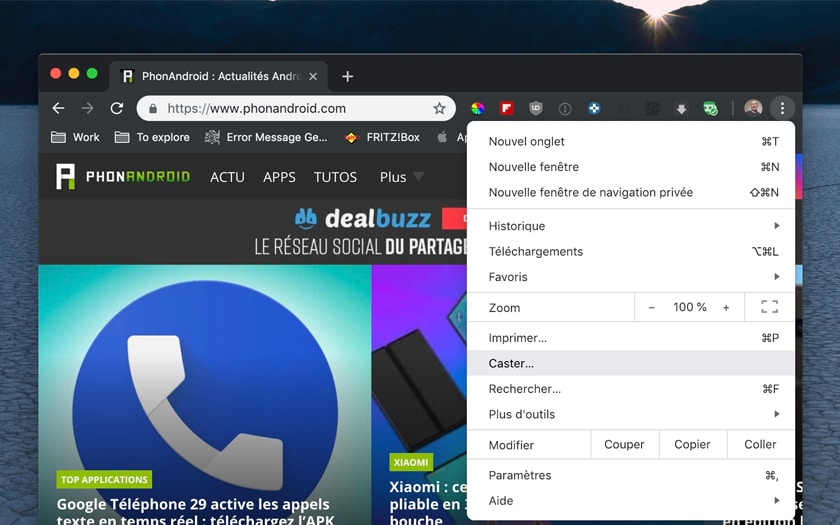
- به منو در سمت راست آواتار خود بروید و سپس انتخاب کنید کاستر همانطور که در تصویر بالا
- همچنین می توانید بر روی یک صفحه راست کلیک کرده و روی آن کلیک کنید کاستر
- خود را انتخاب کنید کرومی
- برای به اشتراک گذاشتن برگه یا کل صفحه انتخاب کنید
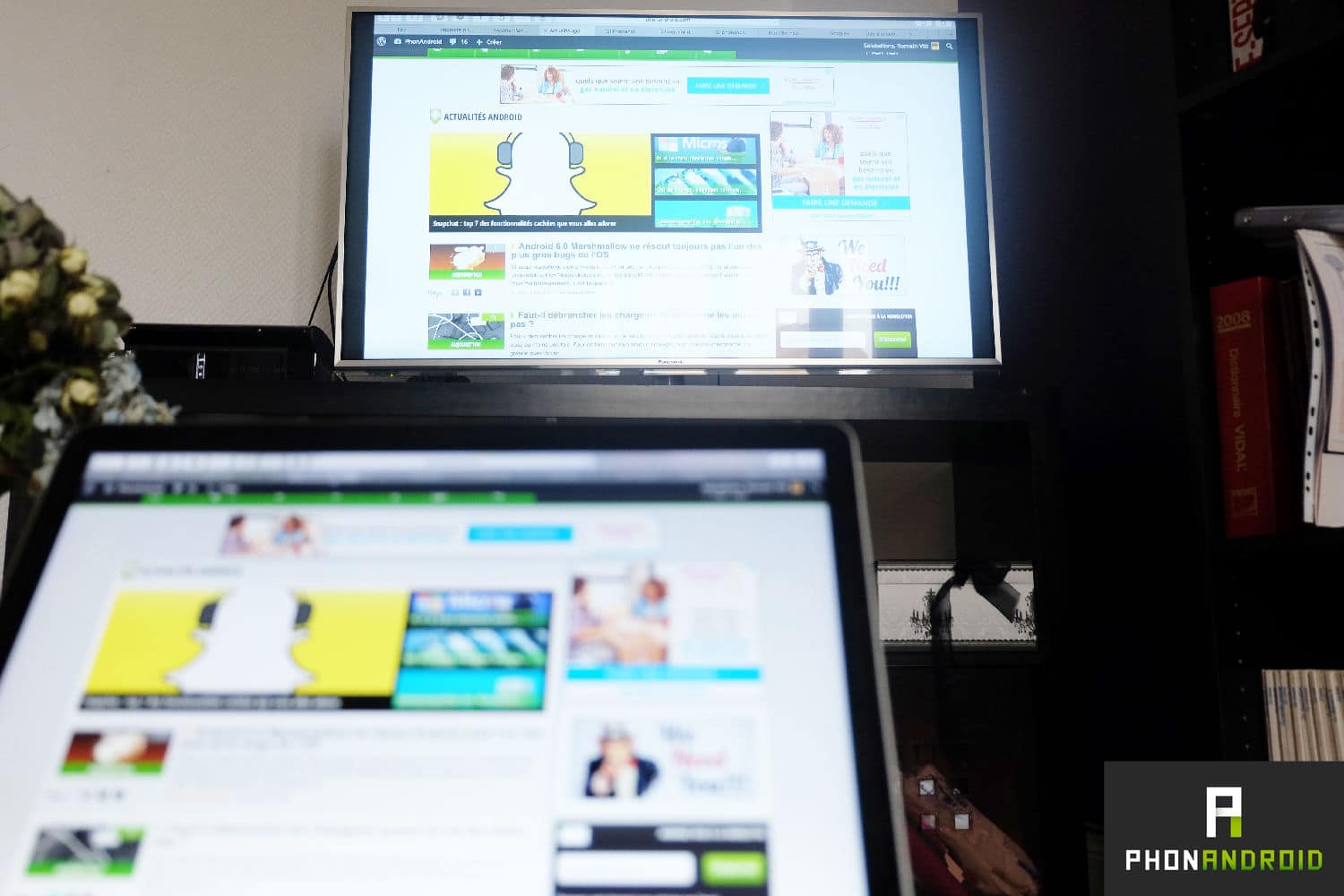
باورنکردنی و جادویی ! صفحه رایانه (یا MAC) شما در تلویزیون شما به اشتراک گذاشته می شود. عالی این Chromecast نیست ? برای یادگیری همه چیز در مورد کلید HDMI Google همچنین می توانید با تست کامل Chromecast 2 ما مشورت کنید. برای ادغام بهتر تلویزیون خود در خانه و محیط اتوماسیون منزل خود ، ما به شما توصیه می کنیم یک Google Home یا Google Home Mini را برای شما بیاورید. با تشکر از Chromecast و Smart Speaker ، شما واقعاً می توانید تلویزیون خود را با کمک دستیار گوگل.
- اشتراک اشتراک ->
- توییتر
- اشتراک گذاری
- ارسال به یک دوست
نحوه پخش ویندوز 11 در Chromecast

اگر دوست دارید فیلم ها را پخش کنید و فیلم ها را در رایانه ویندوز 11 خود تماشا کنید ، اگر ویندوز 11 را در Chromecast با استفاده از بهترین ابزارها و روشهای آینه کاری برای بارگیری آنلاین پخش می کنید ، می توانید از آن لذت ببرید. علاوه بر فیلم ها و فیلم ها ، همچنین می توانید تصاویر ، بازی ها ، ارائه ها و سایر اسناد اسناد ذخیره شده در ویندوز 11 را آینه دار کنید. ابزارهای آینه صفحه زیر را برای اتصال یک رایانه ویندوز 11 در Chromecast بررسی کنید.
4 بهترین ابزار برای پخش ویندوز 11 در Chromecast
مروارید
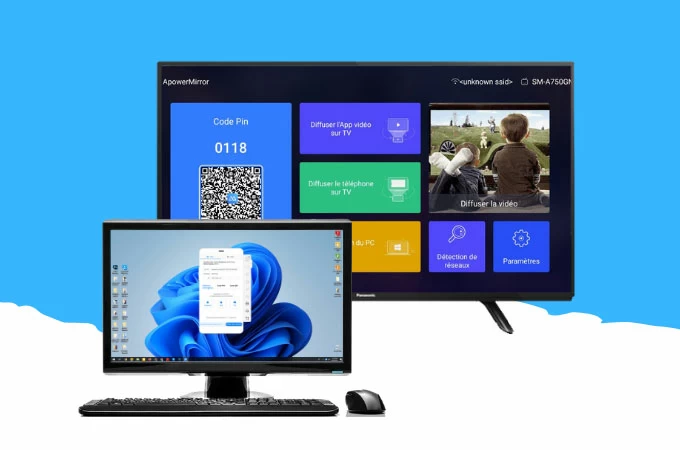
اگر می خواهید بدانید که چگونه می توانید میز ویندوز 11 را در Chromecast پخش کنید ، ابتدا باید ApowerMirror را امتحان کنید. این ابزار با داشتن حداکثر تعریف 2K و کیفیت عالی آینه فوق العاده خود ، چندین پروتکل آینه مانند آینه کاری از طریق Wi-Fi و USB و همچنین Localscain و Aircast را ارائه می دهد. علاوه بر این ، برای پخش زنده ، سرگرمی خانگی ، ارائه کنفرانس و بسیاری دیگر خوب است. از مرحله زیر استفاده کنید:
- برنامه را بارگیری کرده و آن را بر روی رایانه ویندوز 10 و Chromecast از طریق دکمه بارگیری در زیر نصب کنید: بارگیری کنید
- برنامه را باز کنید و سپس گزینه Pin Code را در رایانه شخصی خود انتخاب کنید
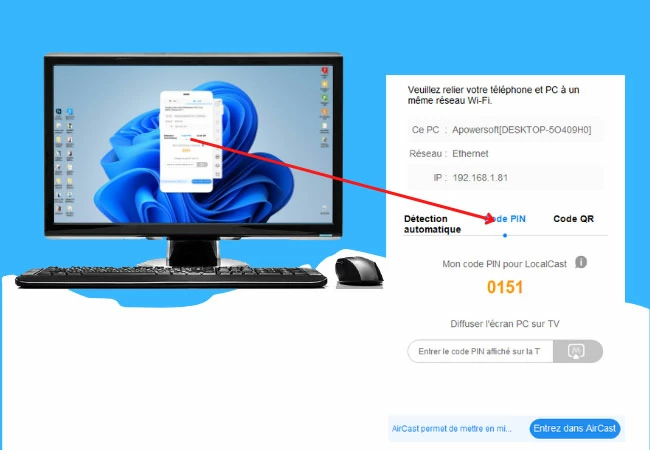
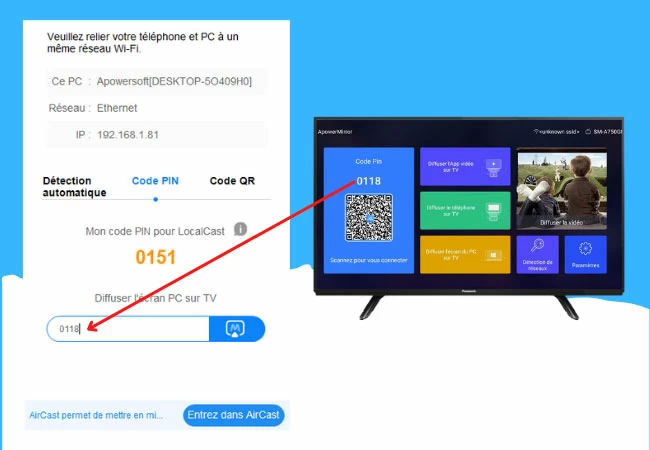
گوگل کروم
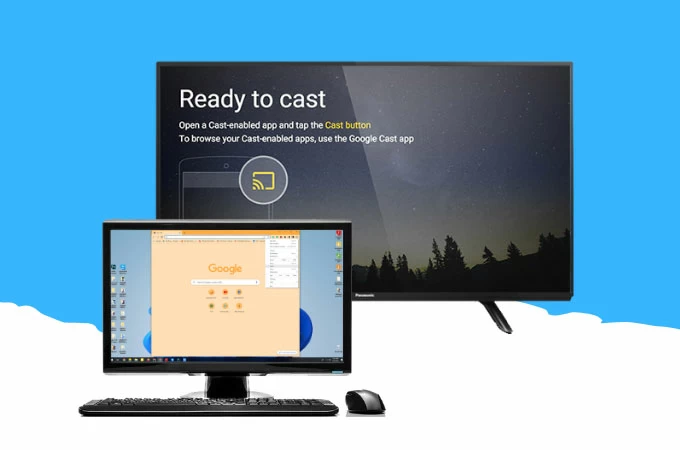
ابزار بعدی که می توانید برای اتصال یک رایانه ویندوز 11 در Chromecast استفاده کنید ، ابزار Google Chome در ویندوز 11 است. این به شما امکان می دهد تا به راحتی صفحه رایانه خود را به Chromecast بدون کابل نمایش دهید. هر کاری که در صفحه ویندوز 11 انجام می دهید ، در Chromecast شما نمایش داده می شود ، مانند ارائه ، اسناد ، فیلم ها ، فیلم ها و بسیاری دیگر. با دنبال کردن مراحل زیر با این روش آشنا شوید.
-
Google Chrome را در ویندوز 11 خود راه اندازی کنید
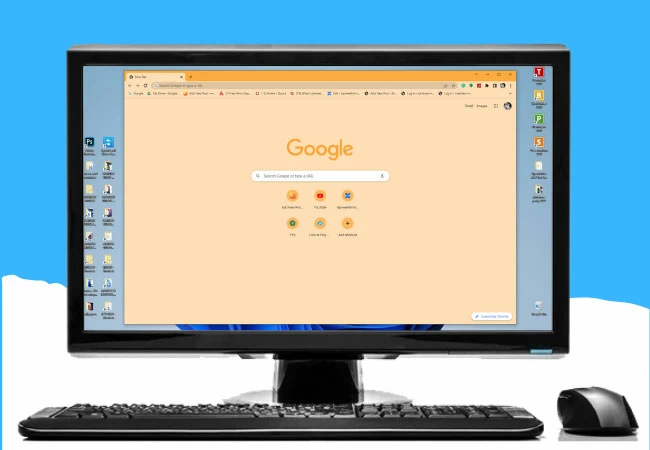
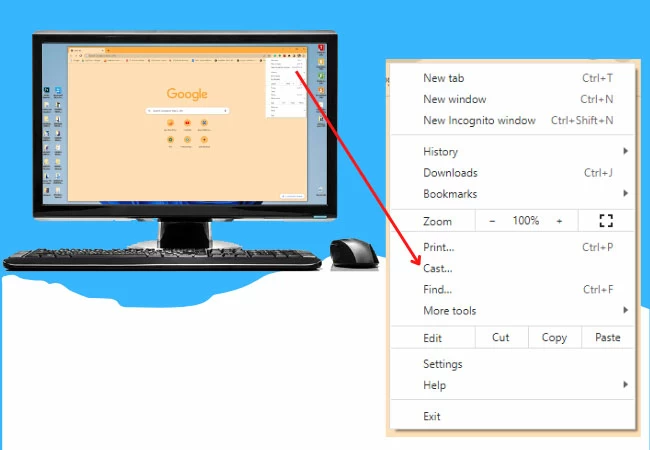
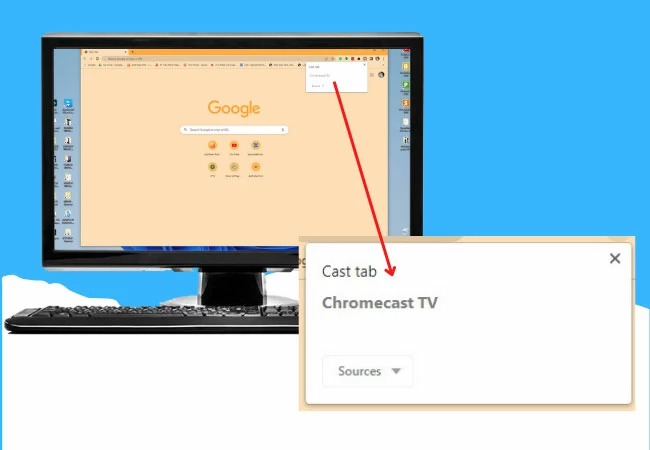
مایکروسافت لبه
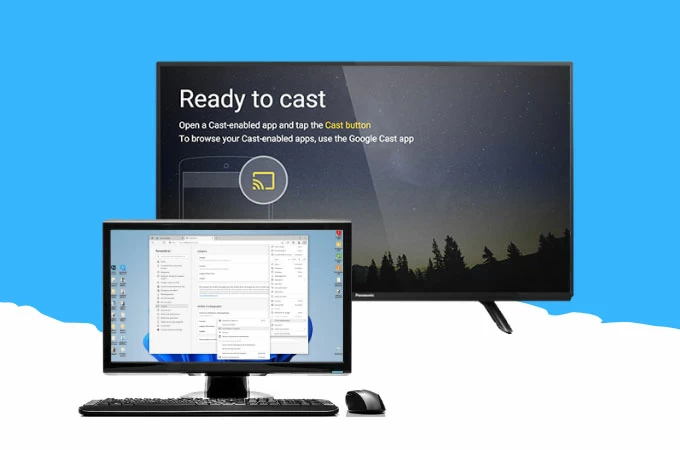
علاوه بر Google Chrome ، می توانید از روش ساده دیگری نیز برای استفاده از صفحه رایانه شخصی در Chromecast ، یعنی Microsoft Edge استفاده کنید. Microsoft Edge یکی از بهترین مرورگرهای وب در ویندوز 11 است. این ویژگی های کلاس بالا کلاس بالا ، به ویژه پرونده های رسانه ای کاستر را به دستگاه ها در هنگام ناوبری ، انتشار مداوم ، اشتراک و بسیاری دیگر ارائه می دهد. برای استفاده از این ویژگی Microsoft Edge مراحل زیر را دنبال کنید.
-
مرورگر Microsoft Edge را روی ویندوز 11 خود باز کنید
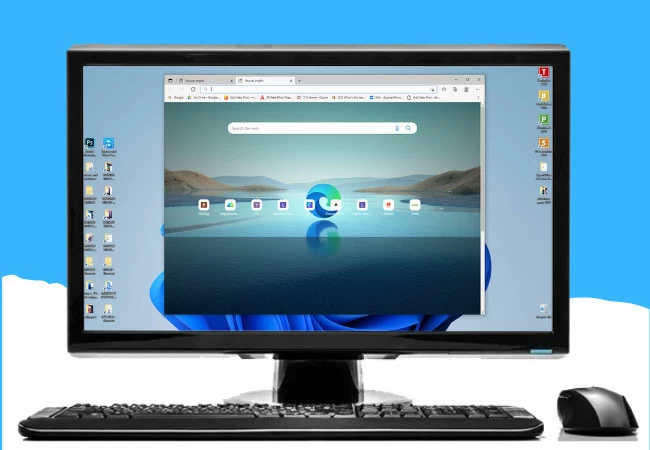
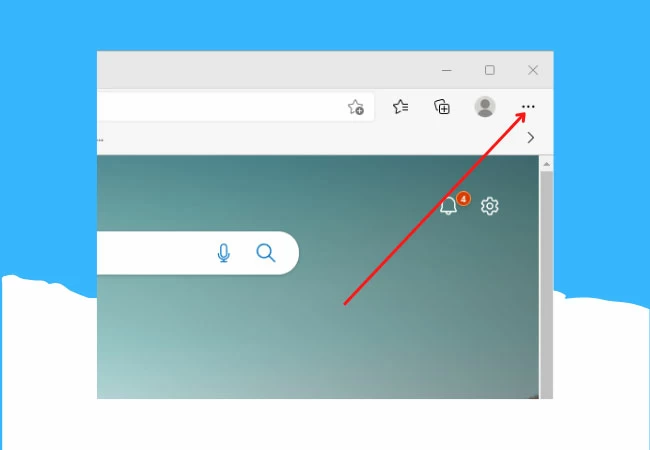
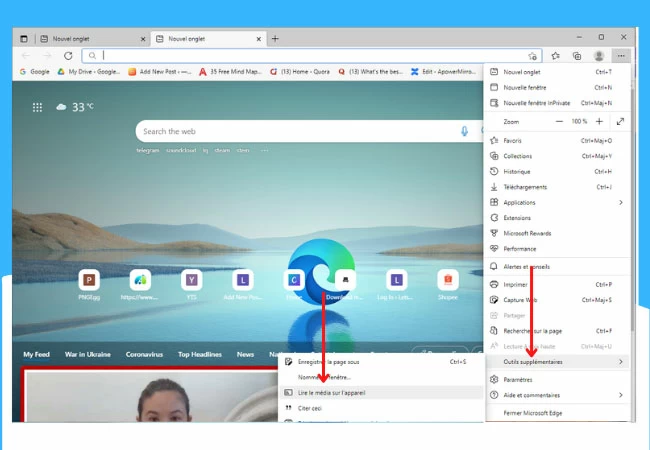
letsview
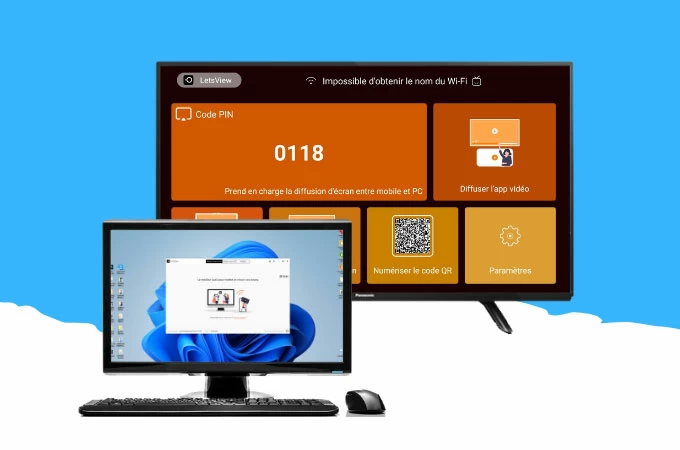
اگر می خواهید ویندوز 11 را در Chromecast پخش کنید ، آخرین ابزاری را که می توانید در Chromecast پخش کنید ، اگر می خواهید ویندوز 11 را در Chromecast پخش کنید ، برنامه LetsView است. این ابزار Mirror Screen باورنکردنی کیفیت آینه باورنکردنی را بدون جبران یا تأخیر ارائه می دهد. استفاده از آن بسیار آسان است زیرا یک رابط بسیار دوستانه دارد که حتی به مبتدیان اجازه می دهد تا به راحتی دستگاه های خود را آینه دهند. بهترین چیز دیگر در مورد این ابزار این است که کاملاً رایگان است ! استفاده از این برنامه را با دنبال کردن مراحل ساده در اینجا شروع کنید:
- برنامه را در ویندوز 11 و بارگیری Chromecast خود بارگیری کنید
- برنامه را باز کنید و صفحه نمایش PCUSE را انتخاب کنید
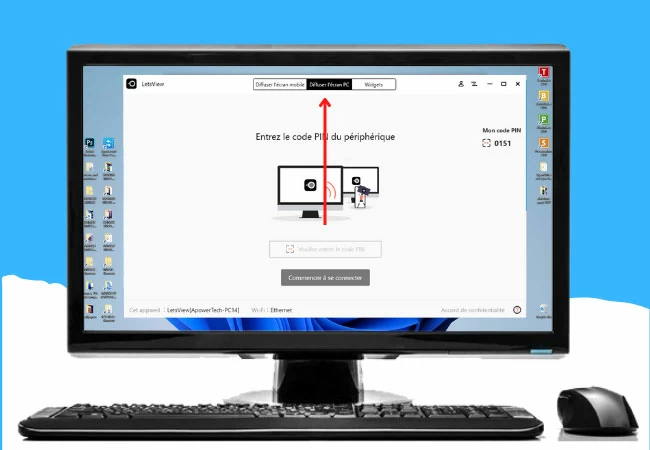
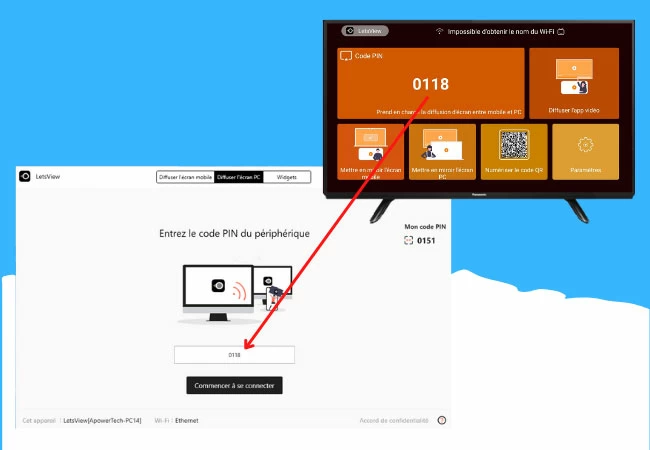
نتیجه
تمام ابزارهای ذکر شده در زیر بهترین و ساده ترین ابزارهای آینه برای پخش میز ویندوز 11 در Chromecast هستند. هر ابزار ظرفیت آینه ای منحصر به فرد را با ویژگی های مختلف ارائه می دهد تا از فرآیند آینه بهره ببرد. این ابزارهای باورنکردنی را با خود امتحان کنید.
