سرویس دسک تاپ از راه دور Chrome را برای ویندوز در موتور محاسبات پیکربندی کنید | مرکز معماری ابر | Google Cloud ، Favicons به Desktop SERP Google – فراوانی باز می گردد
Favicons به Google Desktop SERP باز می گردد
وضوح پیش فرض از راه دور را می توان اصلاح کرد تا بهتر با وضوح دفتر رایانه های محلی شما مطابقت داشته باشد.
سرویس دسک تاپ از راه دور Chrome را برای ویندوز در موتور محاسبه پیکربندی کنید
این آموزش نحوه پیکربندی سرویس دسک تاپ از راه دور Chrome را برای یک دستگاه مجازی (VM) Microsoft Windows در Compute Engine شرح می دهد. برای به دست آوردن دستورالعمل های جداگانه برای VM Linux ، به صفحه دستگاه مجازی لینوکس مراجعه کنید. این سرویس به شما امکان می دهد از راه دور با یک رابط کاربری گرافیکی از یک رایانه محلی یا یک دستگاه تلفن همراه به برنامه های کاربردی دسترسی پیدا کنید.
هنگامی که این آموزش را دنبال می کنید ، قوانین پیش فرض فایروال به اتصالات دفتر از راه دور اجازه می دهد. نیازی به پیکربندی قوانین اضافی فایروال نیست.
VM به دسترسی به اینترنت (با آدرس IP خارجی یا از طریق دروازه NAT) نیاز دارد ، و شما از حساب Google خود برای تأیید اعتبار و مجوز استفاده می کنید.
دو روش پیکربندی دسک تاپ از راه دور Chrome شرح داده شده است:
- روش تعاملی با استفاده از پروتکل Windows RDP (پروتکل دسک تاپ از راه دور). این روش مستلزم آن است که VM با استفاده از مشتری RDP مستقیماً از رایانه محلی شما در دسترس باشد ، که ممکن است در همه شرایط امکان پذیر نباشد.
- روش غیر فعال با استفاده از یک اسکریپت Start -up برای نصب و پیکربندی رومیزی از راه دور Chrome در هنگام ایجاد VM. اگر فایروال ها از دسترسی مستقیم به VM جلوگیری کنند یا اگر به مشتری RDP دسترسی ندارید ، به عنوان مثال در سیستم عامل Chrome ، از این روش استفاده شود.
در این آموزش ، ما از این اصل شروع می کنیم که شما مایکروسافت ویندوز و خط فرمان PowerShell را می شناسید.
برای کسب اطلاعات بیشتر در مورد راه حل های دیگر برای ایجاد ایستگاه های کاری مجازی ، به صفحه ایستگاه کاری ایجاد مجازی مراجعه کنید.
هدف
- نمونه ای از موتور محاسبات VM را تحت ویندوز ایجاد کنید که در آن می توان سرویس دسک تاپ از راه دور Chrome را اجرا کرد
- سرویس دفتر از راه دور Chrome را در نمونه VM نصب و پیکربندی کنید
- از رایانه محلی خود به محیط دسک تاپ در نمونه VM وصل شوید
هزینه
این آموزش از اجزای قابل پرداخت Google Cloud استفاده می کند ، از جمله:
از شبیه ساز هزینه برای تولید برآورد هزینه با توجه به استفاده برنامه ریزی شده خود استفاده کنید.
قبل از اینکه تو شروع کنی
- به حساب Google Cloud خود متصل شوید. اگر در Google Cloud شروع کردید ، برای ارزیابی عملکرد محصولات ما در شرایط واقعی یک حساب کاربری ایجاد کنید. مشتریان جدید همچنین از 300 دلار اعتبار رایگان برای اجرای ، آزمایش و استقرار بارهای کاری بهره مند می شوند.
- در Google Cloud Console ، در صفحه انتخاب پروژه ، یک پروژه Google Cloud را انتخاب یا ایجاد کنید. مورد توجه : اگر قصد ندارید منابع ایجاد شده در این روش را حفظ کنید ، به جای انتخاب یک پروژه موجود ، یک پروژه ایجاد کنید. پس از دنبال کردن این مراحل ، می توانید پروژه را حذف کنید. این منجر به لغو تمام منابع مرتبط با آن می شود. به انتخاب کننده پروژه دسترسی پیدا کنید
- بررسی کنید که صورتحساب برای پروژه Google Cloud شما فعال شده است.
- API موتور محاسباتی را فعال کنید API را فعال کنید
- در Google Cloud Console ، در صفحه انتخاب پروژه ، یک پروژه Google Cloud را انتخاب یا ایجاد کنید. مورد توجه : اگر قصد ندارید منابع ایجاد شده در این روش را حفظ کنید ، به جای انتخاب یک پروژه موجود ، یک پروژه ایجاد کنید. پس از دنبال کردن این مراحل ، می توانید پروژه را حذف کنید. این منجر به لغو تمام منابع مرتبط با آن می شود. به انتخاب کننده پروژه دسترسی پیدا کنید
- بررسی کنید که صورتحساب برای پروژه Google Cloud شما فعال شده است.
- API موتور محاسباتی را فعال کنید API را فعال کنید
پس از اتمام وظایف شرح داده شده در این سند ، می توانید با حذف منابعی که ایجاد کرده اید ، از پرداخت هزینه های خودداری کنید. برای اطلاعات بیشتر ، به بخش تمیز کردن مراجعه کنید.
نقش ها را بررسی کنید
- در کنسول Google Cloud ، به صفحه دسترسی پیدا کنید من هستم. دسترسی به IAM
- پروژه را انتخاب کنید.
- در ستون حساب اصلی, به دنبال خطی باشید که حاوی آدرس ایمیل شما باشد. اگر آدرس ایمیل شما در این ستون ظاهر نمی شود ، این بدان معنی است که شما هیچ نقشی ندارید.
- در ستون نقش از خط حاوی آدرس ایمیل خود ، بررسی کنید که آیا لیست نقش ها شامل نقش های مورد نیاز است.
اختصاص دادن
- در کنسول Google Cloud ، به صفحه دسترسی پیدا کنید من هستم. دسترسی به IAM
- پروژه را انتخاب کنید.
- روی person_add کلیک کنید اعطا کردن.
- در میدان حساب های اصلی جدید, آدرس ایمیل خود را وارد کنید.
- در لیست Selectinon یک نقش, یک نقش را انتخاب کنید.
- برای تخصیص نقش های اضافی ، روی افزودن کلیک کنید نقش دیگری را اضافه کنید و هر نقش اضافی را اضافه کنید.
- روی کلیک کنید صرفه جویی.
نصب تعاملی با RDP
برای نصب دسک تاپ از راه دور Chrome به صورت تعاملی ، باید بتوانید با استفاده از مشتری RDP به Remote VM متصل شوید. در این آموزش ، VM را در پیش فرض VPC با قوانین پیش فرض فایروال ایجاد می کنید تا درگاه RDP 3339 را در اینترنت به نمایش بگذارید.
اگر این در محیط شما امکان پذیر نیست ، از روش غیر فعال که بعداً در این سند شرح داده شده است استفاده کنید.
یک نمونه موتور محاسباتی ایجاد کنید
برای اهداف این آموزش ، از نوع دستگاه پیش فرض استفاده می شود. اگر از آن برای محیط خود استفاده می کنید ، می توانید نوع دستگاه ، نام ، منطقه ، اندازه دیسک استارت یا سایر تنظیمات را تنظیم کنید.
کنسول
- در کنسول Google Cloud ، به صفحه دسترسی پیدا کنید موارد VM ::
- روی کلیک کنید ايجاد كردن.
- نام نمونه را در Crdhost تعریف کنید .
- کادر را بررسی کنید دستگاه نمایشگر را فعال کنید, از آنجا که دسک تاپ از راه دور Chrome به یک دستگاه نمایشگر در ویندوز VM نیاز دارد.
- زیر دیسک شروع کننده, روی کلیک کنید برای اصلاح برای باز کردن پانل دیسک شروع کننده.
- در لیست سیستم عامل, انتخاب کنید سرور ویندوز.
- در لیست نسخه, انتخاب کنید ویندوز سرور 2022 دیتاسنتر.
- روی کلیک کنید انتخاب کنید برای بستن پانل.
- روی کلیک کنید ايجاد كردن.
پوسته ابری
- پوسته ابر باز. پوسته ابر باز
- منطقه مورد نظر خود را تعریف کنید:
Zone = منطقه US-Central1-B = US-Central1 Gcloud Config Set Compute/Zone "$" نمونه های محاسبه gcloud ایجاد crdhost \-machine-type = e2-medium \-scopes = cloud-platform \-Enable-display-device \ -Image-family = windows-2022 \ -Image-project = windows- cloud \ -با-دیسک اندازه = 50 گیگابایت \ -boot-disk-device-name = crdhost با RDP به نمونه VM وصل شوید
- در Google Cloud Console ، به صفحه دسترسی پیدا کنید موارد VM. به صفحه “نمونه های VM” دسترسی پیدا کنید
- حتماً یک چک سبز بررسی در کنار نام بدنه Crdhost شما نمایش داده می شود ، نشان می دهد که نمونه آماده است.
- برای باز کردن صفحه ، روی نام نمونه CRDhost کلیک کنید اطلاعات نمونه VM.
- زیر دسترسی از راه دور, روی کلیک کنید رمز عبور ویندوز را تعریف کنید, سپس تعريف كردن برای ایجاد حساب خود در دستگاه از راه دور. این مرحله به طور خودکار رمز ورود شما را ایجاد می کند. به رمز عبور توجه داشته باشید یا آن را در یک پرونده موقت ایمن کپی کنید.
- برای اتصال به نمونه از راه دور ، روی فلش کلیک کنید Arrow_drop_down کنار دکمه RDP, سپس انتخاب کنید پرونده RDP را بارگیری کنید. می توانید فایل RDP را با استفاده از مشتری RDP مورد نظر خود باز کنید.
- وقتی مشتری RDP شما را برای وارد کردن رمز عبور دعوت می کند ، یکی را که قبلاً تولید کرده اید وارد کنید.
- هنگامی که از شما دعوت شده اید که نشان دهید آیا رایانه شما توسط سایر رایانه های شخصی و دستگاه های شبکه قابل تشخیص است ، روی کلیک کنید هیچ.
- ببندش داشبورد مدیر سرور اگر باز باشد.
سرویس دسک تاپ از راه دور Chrome را نصب کنید
مرحله بعدی نصب Google Chrome و سرویس دسک تاپ از راه دور Chrome در نمونه VM است.
- در جلسه RDP خود ، روی دکمه کلیک کنید برای راه اندازی در Windows TaskBar ، PowerShell را وارد کنید ، سپس برنامه Windows PowerShell را انتخاب کنید.
- هنگامی که Powerhell Prompt نمایش داده می شود ، برنامه نصب دسک تاپ از راه دور Chrome را بارگیری و اجرا کنید.
$ install = "$ تقریبی: temp \ Chromeremotesktophost.msi "$ uri = 'https: // dl.گوگل.com/edgedl/chrome-remote-desktop/chromeremotesktophost.MSI '(New Object Net.WebClient).DownloadFile ($ URI ، "$ نصب") && `start-break $ install-wwait &&` remove- $ نصب
سرویس دسک تاپ از راه دور Chrome را پیکربندی کنید
اکنون یک دستور ویندوز ایجاد می کنید که سرویس دسک تاپ را از Chrome شروع می کند و آن را با حساب Google خود مرتبط می کند.
- در رایانه محلی خود ، با استفاده از مرورگر Chrome به صفحه پیکربندی خط فرمان Remote Remote Office بروید.
- اگر قبلاً این کار را نکرده اید با یک حساب Google ارتباط برقرار کنید. این حسابی است که برای دسترسی از راه دور استفاده می شود.
- در صفحه رایانه دیگری را تنظیم کنید (پیکربندی رایانه دیگری) ، روی کلیک کنید شروع (شروع) ، سپس روشن بعد (ذیل).
- روی کلیک کنید اجازه دادن. برای دسترسی به حساب خود باید از Remote Chrome دفتر را به شما اجازه دهید. اگر قبول کردید ، صفحه چندین خط فرمان را نشان می دهد ، از جمله یکی برای ویندوز (PowerShell) مشابه موارد زیر:
& "$ \ google \ chrome remote remote \ currentversion \ remoting_start_host.سابق "` -code no "> ended_authentication_token"` -redirect-url = "https: // remotesktop.گوگل.com/_/oauthredirect "` -name = $ ارسال: computerume
نصب غیر فعال
در این روش ، شما نمونه VM را پیکربندی می کنید تا یک اسکریپت Start -up داشته باشد که در هنگام ایجاد VM اجرا می شود.
با این رویکرد ، VM نیازی به دسترسی مستقیم ندارد از جانب اینترنت ، اگرچه او نیاز به دسترسی دارد داشتن اینترنت.
مجوز خدمات دفتر از راه دور Chrome
اکنون یک دستور ویندوز ایجاد خواهید کرد که بعداً در اسکریپت تخصصی استفاده خواهید کرد. به عنوان بخشی از این روش ، شما اطلاعات مجوز موجود در سفارش را ارائه می دهید.
- در رایانه محلی خود ، با استفاده از مرورگر Chrome به صفحه پیکربندی خط فرمان Remote Remote Office بروید.
- اگر قبلاً این کار را نکرده اید با یک حساب Google ارتباط برقرار کنید. این حسابی است که برای دسترسی از راه دور استفاده می شود.
- روی کلیک کنید برای شروع, سپس ذیل.
- روی کلیک کنید اجازه دادن.
- برای دسترسی به حساب خود به Chrome Remote Office اجازه دهید. این صفحه اکنون شامل چندین خط فرمان است ، از جمله یکی برای ویندوز (CMD) مشابه موارد زیر:
"٪ ProgramFiles (x86) ٪ \ Google \ krome از راه دور دسک تاپ \ currentVersion \ remotting_start_host.exe "-code no"> encoded_authentication_token"-redirect-url =" https: // remotesktop.گوگل.com/_/oauthredirect "-name = ٪ computerame ٪
دستور استارت را در پوسته ابر کپی کنید
مرحله بعدی ایجاد یک فایل در نمونه ابر ابر خود است که حاوی دستور start -up است که تازه تولید کرده اید.
- پوسته ابر باز. پوسته ابر باز
- یک پرونده برای دستور starter ایجاد کنید:
CAT> CRD-Auth-Command.txt اسکریپت Start -up را ایجاد کنید
- بلوک کد زیر را کپی کرده و آن را به پوسته ابر بچسبانید.
CRD-Sysprep-".ps1 $ relorActionPreference = عملکرد "توقف" get-metadata ([رشته] metadataname $) < try < $value = (Invoke-RestMethod ` -Headers @` -Uri "http://metadata.google.internal/computeMetadata/v1/instance/attributes/$metadataName") > کشتی < # Report but ignore REST errors. Write-Host $_ >if ($ ارزش -eq $ null -or $ ارزش.طول -eq 0) < throw "Metadata value for ""$metadataName"" not specified. Skipping Chrome Remote Desktop service installation." >بازگشت $> # پیکربندی از ابرداده # $ crdcomman = get-metadata ('crd-command') $ crdpin = get-metadata ('crd-pin') $ crdname = get-metadata ('crd-name') ($ crdpin -isnot [int32] -or $ crdpin -gt 999999 -or $ crdpin -lt 0) < throw "Metadata ""crd-pin""=""$crdPin"" is not a 6 digit number. Skipping Chrome Remote Desktop service installation." ># پیشوند $ crdpin با صفر در صورت لزوم. $ crdpin = $ crdpin.toString ("000000") ؛ # کد احراز هویت را استخراج کرده و آرگومان های URL را از خط فرمان راه اندازی # Remote DeKstop تغییر دهید. # $ crdcommandargs = $ crdcomman.تقسیم ('') $ codearg = $ crdcommandargs | انتخاب رشته -pattern '-code = "[^"]+"" $ redirectarg = $ crdcommandarg | انتخاب-رشته -pattern' -redirect-url = "[^"]+"" اگر (-not $ codearg))) < throw 'Cannot get --code= parameter from crd-command. Skipping Chrome Remote Desktop service installation.' >if (-not $ redirectarg) < throw 'Cannot get --redirect-url= parameter from crd-command. Skipping Chrome Remote Desktop service installation.' >Writ-Host 'بارگیری دسک تاپ از راه دور Chrome.'$ install = "$ تقریبی: temp \ Chromeremotesktophost.msi "$ uri = 'https: // dl.گوگل.com/edgedl/chrome-remote-desktop/chromeremotesktophost.MSI '(New Object Net.WebClient).DownloadFile ($ uri ، "$ install") نوشتن میزبان "instaling staling remot.'و msiexec.EX /I $ نصب /آرام | out-default report-item $ نصب و نوشتن میزبان "شروع سرویس دسک تاپ از راه دور Chrome.'& "$ \ google \ chrome remote remote \ currentversion \ remoting_start_host.سابق "` $ codearg $ redirectarg-name = "$ crdname" -pin = "$ crdpin" | خارج.'$ install = "$ تقریبی: temp \ Chrome_installer.سابق "$ uri = 'https: // dl.گوگل.com/chrome/install/آخرین/chrome_installer.سابق "(شبکه جدید.WebClient).DownloadFile ($ uri ، "$ install") instaling chrome instaling.'و $ نصب /خاموش /نصب | خارج - کروم از راه دور میزبان دفتر را بارگیری و نصب کنید.
- تنظیمات ابرداده زیر را بازیابی کنید:
- CRD-COMMAND: احراز هویت ویندوز و دستور راه اندازی
- CRD-PIN: کد شش رقمی که برای احراز هویت اضافی استفاده می شود
- CRD-NAME: نام نمونه
یک ماشین مجازی ویندوز ایجاد کنید
اکنون با استفاده از فایلهای ایجاد شده برای پیکربندی کروم دسک تاپ ، ویندوز VM ایجاد خواهید کرد.
برای نیازهای این آموزش ، از نوع دستگاه E2-Medium استفاده می شود. اگر از آن برای محیط خود استفاده می کنید ، می توانید نوع دستگاه ، نام ، منطقه ، اندازه دیسک استارت یا سایر تنظیمات را تنظیم کنید.
-
در Cloud Shell ، منطقه مورد نظر خود را تعریف کنید:
Zone = منطقه US-Central1-B = US-Central1 Gcloud Config Set Compute/Zone "$"crd_pin =پین شماsustance_name = crdhostنمونه های محاسبه gcloud ایجاد $ \-دستگاه-نوع = E2-Medium \-scopes = ابر-پلتفرم \-فعال کردن-تخلیه-دستگاه \ -Image-Family = Windows-2022 \ -Image-Project = Windows- Cloud \ -boot-disk-size = 50gb \-boot-disk-device-name = $ \ -metadata = crd-pin = $ ، crd-name = $ \ -metadata-from-file = crd- فرمان = crd-auth- فرمان.txt ، sysprep-scialize-scrct-ps1 = crd-sysprep-script.ps1شروع VM را کنترل کنید
می توانید بررسی کنید که اسکریپت Starter با بررسی پیام های ذخیره شده در پورت سریال VM هنگام ایجاد کار می کند.
-
در Cloud Shell ، هنگام شروع VM ، پیام های ذخیره شده را نمایش دهید:
Gcloud نمونه های $-Serial-Portput-Portput را محاسبه کنید
اگر پیکربندی دسک تاپ از راه دور Chrome موفقیت آمیز باشد ، خطوط روزنامه زیر نمایش داده می شود:
sysprep-scialize-scrct-ps1 در ابرداده یافت شد. sysprep-fecialize-scrct-ps1: بارگیری دسک تاپ از راه دور کروم. sysprep-scialize-scrct-ps1: instaling دسک تاپ از راه دور کروم. sysprep-scialize-scrct-ps1: بارگیری کروم. sysprep-scialize-scrct-ps1: instaling Chrome. sysprep-scialize-scrct-ps1: شروع سرویس دسک تاپ از راه دور کروم. sysprep-scialize-scrct-ps1 وضعیت خروجی 0 در حال اجرا اسکریپت های تخصصی.
در صورت خرابی پیکربندی دسک تاپ Chrome از راه دور ، یک پیام خطا نمایش داده می شود. مثال :
sysprep-scrize-scrct-ps1: میزبان شروع نمی شود: خطای oauth.
این خطا نشان می دهد که نشانه OAUTH در صفحه تأیید اعتبار از راه دور Chrome دیگر معتبر نیست ، زیرا قبلاً مورد استفاده قرار گرفته است ، یا به دلیل منقضی شدن. برای تصحیح این خطا ، از طریق RDP وصل شده و پیکربندی تعاملی را همانطور که قبلاً توضیح داده شد ، ایجاد کنید ، یا VM را حذف کرده و فرآیند پیکربندی را مجدداً راه اندازی کنید. وقتی پیام زیر در پورت سریال نمایش داده می شود ، VM آماده است.
gceinstancesup: -------------------------------------------------------------- ---------------------------------------------------- - gceinstancesup: تنظیمات بدنه تمام شده. crdhost آماده استفاده است. gceinstancesup: ------------------------------------------------------------
یک حساب کاربری ویندوز ایجاد کنید
- در Google Cloud Console ، به صفحه دسترسی پیدا کنید موارد VM. به صفحه “نمونه های VM” دسترسی پیدا کنید
- برای باز کردن صفحه ، روی نام نمونه CRDhost کلیک کنید اطلاعات نمونه VM.
- زیر دسترسی از راه دور, روی کلیک کنید رمز عبور ویندوز را تعریف کنید, سپس تعريف كردن برای ایجاد حساب خود در دستگاه از راه دور. این مرحله به طور خودکار رمز ورود شما را ایجاد می کند. به نام کاربری و رمز عبور توجه داشته باشید ، یا آنها را در یک پرونده موقت ایمن کپی کنید.
با رومیزی از راه دور Chrome به نمونه VM وصل شوید
می توانید با استفاده از برنامه Office Remote Chrome به نمونه VM متصل شوید.
- در رایانه محلی خود ، به وب سایت Office Remote Chrome بروید.
- روی کلیک کنید به رایانه من دسترسی پیدا کنید.
- اگر هنوز به Google متصل نشده اید ، با همان حساب Google که برای پیکربندی سرویس Office Chrome Remote استفاده شده است ، وارد شوید. نمونه جدید شما از VM CRDHOST در لیست نمایش داده می شود دستگاه های از راه دور.
- روی نمونه دسک تاپ از راه دور کلیک کنید.
- وقتی دعوت شده اید ، کدی را که قبلاً ایجاد کرده اید وارد کنید ، سپس روی فلش کلیک کنید فلش_فروش برای اتصال شما. اکنون شما به صفحه اتصال ویندوز موتور محاسباتی از دور وصل شده اید.
- اگر دعوت شده اید ، همیشه به برنامه اداری اجازه دهید از راه دور با خواندن قلاده های خود استفاده کنید و برنامه های محلی و دوردست را کپی و چسباند.
- هر دکمه را فشار دهید ، سپس رمز عبور کاربر Windows را که قبلاً تولید کرده اید وارد کنید. توجه داشته باشید که صفحه کلید از راه دور به طور پیش فرض به زبان انگلیسی آمریکایی است. در نتیجه ، کاراکترهای وارد شده ممکن است با شخصیت های صفحه کلید محلی شما مطابقت نداشته باشند. همچنین نمی توانید رمز عبور را کپی و چسباند.
شما اکنون به Desk Desk Remote متصل هستید.
تجربه کاربر را در دسک تاپ از راه دور بهبود بخشید
در این بخش دستورالعمل هایی برای اصلاح پارامترها برای بهبود تجربه کاربر در دسک تاپ از راه دور ارائه شده است.
برنامه Chrome Office Remote را از راه دور نصب کنید
برنامه دسک تاپ از راه دور Chrome به صفحه نمایش در یک پنجره جداگانه اجازه می دهد و میانبرهای صفحه کلید را ارائه می دهد که به طور معمول توسط Chrome مورد استفاده قرار می گیرند تا در سیستم از راه دور استفاده شود.
اگر این برنامه نصب نشده است ، به شرح زیر ادامه دهید:
- پانل را باز کنید گزینه های جلسه با استفاده از دکمه chevron_left که هنگام حرکت ماوس در کنار پنجره ظاهر می شود.
- در بخش برنامه نصب (برنامه را نصب کنید) ، روی کلیک کنید شروع (برای شروع).
- روی کلیک کنید نصب.
جلسه دسک تاپ از راه دور دوباره در پنجره برنامه خود باز می شود.
می توانید با کلیک بر روی نماد ، تمام جلسات دسک تاپ را از یک برگه Chrome به پنجره برنامه منتقل کنید بازکردن با new_new در نوار آدرس.
وضوح صفحه را بهبود بخشید
وضوح پیش فرض از راه دور را می توان اصلاح کرد تا بهتر با وضوح دفتر رایانه های محلی شما مطابقت داشته باشد.
- بر روی پس زمینه دفتر از راه دور کلیک راست کنید ، سپس انتخاب کنید تنظیمات نمایشگر.
- در لیست Drop -down وضوح, وضوح صفحه دیگر را انتخاب کنید.
- وضوح صفحه جدید را در کادر گفتگو تأیید کنید.
سرویس را دوباره فعال کنید
اگر به طور اشتباه اتصالات را به نمونه از راه دور در برنامه مشتری غیرفعال کرده اید ، می توانید سرویس را دوباره پیکربندی کنید ، سپس با پیروی از دستورالعمل های مربوط به سرویس پیکربندی دفتر Chrome ، دوباره آن را فعال کنید.
تمیزکردن
برای جلوگیری از منابع مورد استفاده در این آموزش برای صورتحساب در حساب Google Cloud خود ، حذف پروژه حاوی منابع ، یا نگه داشتن پروژه و حذف منابع فردی.
پروژه را حذف کنید
ساده ترین راه برای جلوگیری از صورتحساب ، حذف پروژه ای است که برای این آموزش ایجاد کرده اید.
برای حذف پروژه:
-
توجه : حذف یک پروژه اثرات زیر خواهد داشت:
- تمام محتوای پروژه حذف شده است. اگر از یک پروژه موجود برای کارهای این سند استفاده کرده اید ، وقتی آن را حذف می کنید ، هر کار دیگری را که در پروژه انجام شده است نیز حذف می کنید.
- شناسه پروژه های شخصی از بین رفته است. هنگامی که این پروژه را ایجاد کرده اید ، ممکن است شناسه پروژه شخصی ایجاد کرده باشید که می خواهید در آینده از آن استفاده کنید. برای نگه داشتن URL هایی که از شناسه پروژه استفاده می کنند ، مانند URL AppSpot.com ، به جای حذف کل پروژه ، منابع انتخاب شده در پروژه را حذف کنید.
اگر قصد دارید چندین معماری ، آموزش و راهنماهای شروع سریع را کشف کنید ، استفاده مجدد از پروژه ها می تواند به شما کمک کند تا از محدوده سهمیه پروژه ها تجاوز نکنید.
موتور نمونه محاسبات را بردارید
به جای حذف پروژه کامل ، می توانید بدنه VM ایجاد شده برای این آموزش را حذف کنید. برای آن ، به شرح زیر ادامه دهید:

- در کنسول Google Cloud ، به صفحه VM دسترسی پیدا کنید: به صفحه موارد VM دسترسی پیدا کنید
- نام نمونه ای را که قبلاً ایجاد شده است بررسی کنید (CRDHOST).
- روی دکمه کلیک کنید حذف (حذف) در بالای صفحه. لغو بدن چند لحظه طول می کشد.
مجوزهای اختصاص داده شده به بدن را در دفتر از راه دور Chrome لغو کنید
اگر دیگر نمی خواهید به نمونه VM وصل شوید ، می توانید آن را غیرفعال کرده و آن را از لیست حذف کنید دستگاه های از راه دور (دستگاه های از راه دور).
- در رایانه محلی خود ، به لیست دستگاههای از راه دور دسک تاپ Chrome Remote بروید (لیست لیست دسک تاپ های از راه دور برای دسک تاپ از راه دور Chrome).
- روی حذف نام نمونه CRDHOST کلیک کنید
- روی کلیک کنید خوب برای تأیید اینکه می خواهید اتصال به دستگاه از راه دور را غیرفعال کنید.
مراحل زیر
- نحوه پیکربندی دسک تاپ از راه دور Chrome را در ماشین های مجازی لینوکس پیدا کنید.
- گزینه های دیگر را برای ایجاد یک ایستگاه کاری مجازی کشف کنید.
- معماری ها ، الگوهای و شیوه های خوب مربوط به Google Cloud را کشف کنید. با مرکز معماری ابر ما مشورت کنید.
اظهار نظر
مگر اینکه در غیر این صورت مشخص شده باشد ، محتوای این صفحه توسط مجوز Creative Commons Assignment 4 اداره می شود.0 و نمونه های کد توسط مجوز Apache 2 اداره می شوند.0. برای اطلاعات بیشتر ، به قوانین سایت توسعه دهندگان Google مراجعه کنید. جاوا یک علامت تجاری ثبت شده از شرکت های اوراکل و/یا شرکت های وابسته آن است.
آخرین بروزرسانی در تاریخ 2022/11/16 (UTC).
Favicons به Google Desktop SERP باز می گردد

تقریباً 3 سال پس از اولین تلاش ناکام ، Google Favicons را در دسک تاپ SERP تقویت می کند تا آنها را تا حد امکان صفحات آن از نتایج موبایل متحد کند.
اجازه دهید واقعیت ها را به یاد بیاوریم: در ژانویه سال 2020 ، گوگل یک دسک تاپ SERP را بسیار نزدیک به آن در تلفن همراه تنظیم کرده بود و به ویژه نمایشگر مورد علاقه سایت در مقابل هر نتیجه و همچنین تغییرات رنگی برای URL صفحه ، به خصوص. این همان چیزی است که بود:
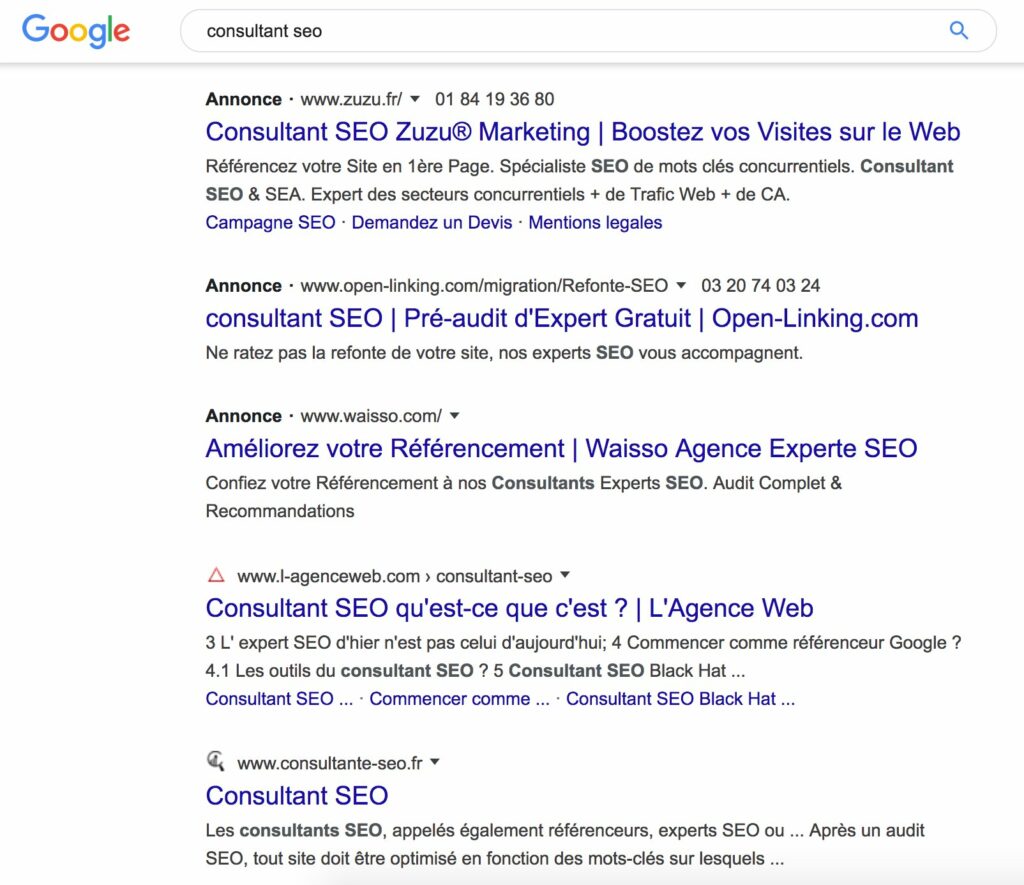
SERP Google با Favicons و با تبلیغات در اوایل سال 2020. منبع: توییتر
پس از این تغییر ، یک اعتراض به سرعت شنیده شد ، با بیان اینکه تمایز بین تبلیغات و نتایج طبیعی حتی با این صفحه نمایش جدید حتی کمتر از قبل واضح است. همچنین ، چند روز بعد ، Google دوباره به نتایج طبیعی بازگردانده و از آن استفاده کرده بود تا آنها را فقط در تبلیغات نگه دارد. در آن زمان ، گوگل با نشان دادن اینكه چندین آزمایش را تنظیم می كند ، به منظور قرار دادن (یا نه) مورد علاقه در بعضی از مناطق دیگر SERP واکنش نشان داده بود ..
به نظر می رسد ، تقریباً 3 سال بعد ، Favicons در Google Desktop SERP ظاهر شده است ، زیرا با ما ، پس از آزمایش های انجام شده در 4 مرورگر مختلف برای چند روز حضور ، اکنون آنها به خوبی در سمت چپ محل نصب شده اند. برای نام سایت و URL صفحه رزرو شده است (به تصاویر زیر مراجعه کنید). بسیاری از کاربران اینترنت نیز تأیید کرده اند که Favicons نیز امروز در SERP خود حضور داشتند. بنابراین می توانیم تصور کنیم که دیگر یک تست کوچک در مقیاس نیست و استقرار نهایی در حال انجام است. به نظر می رسد که Favicon این بار در پس زمینه رنگ نمایش داده می شود.
برای تبلیغات تبلیغات Googles ، همان صفحه نمایش ، اما با ذکر “حمایت مالی” در بالا. توجه داشته باشید که این ماده جدید هنوز نتایج طبیعی را کمی بیشتر سوق می دهد ، زیرا پس از ذکر “حمایت مالی” ، جهشی به خط وجود دارد ، بر خلاف وضعیت قبلی ، جایی که ذکر “تبلیغ” در URL سمت چپ قرار گرفت.
در حال حاضر ، هیچ گونه بلند کردن سپر برای این نمایشگاه های Google برای این نمایشگاه مزاحم نشده است ، اما بسیار شبیه به آنچه قبلاً ارائه شده بود. اما مطمئناً فصل تعطیلات برای راه اندازی این نوع اصلاحات سر و صدا بیشتر است ..
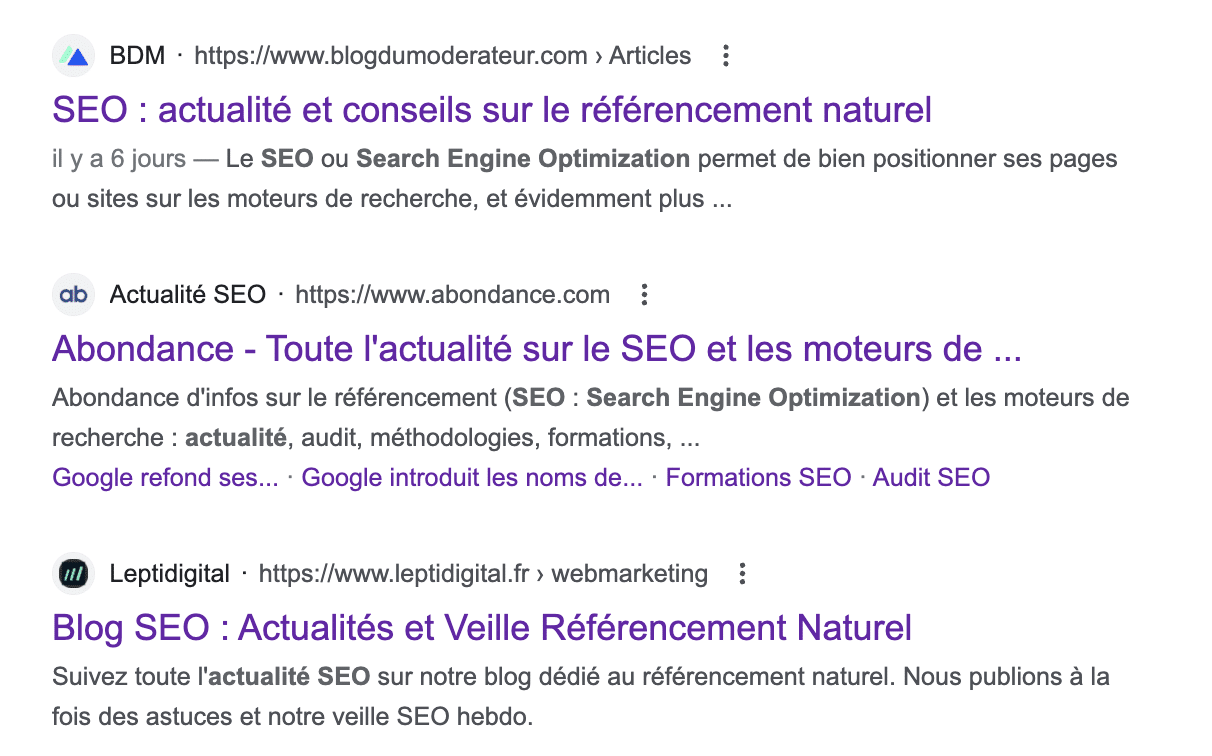
Serp Google با Favicons و بدون تبلیغات. منبع: فراوانی
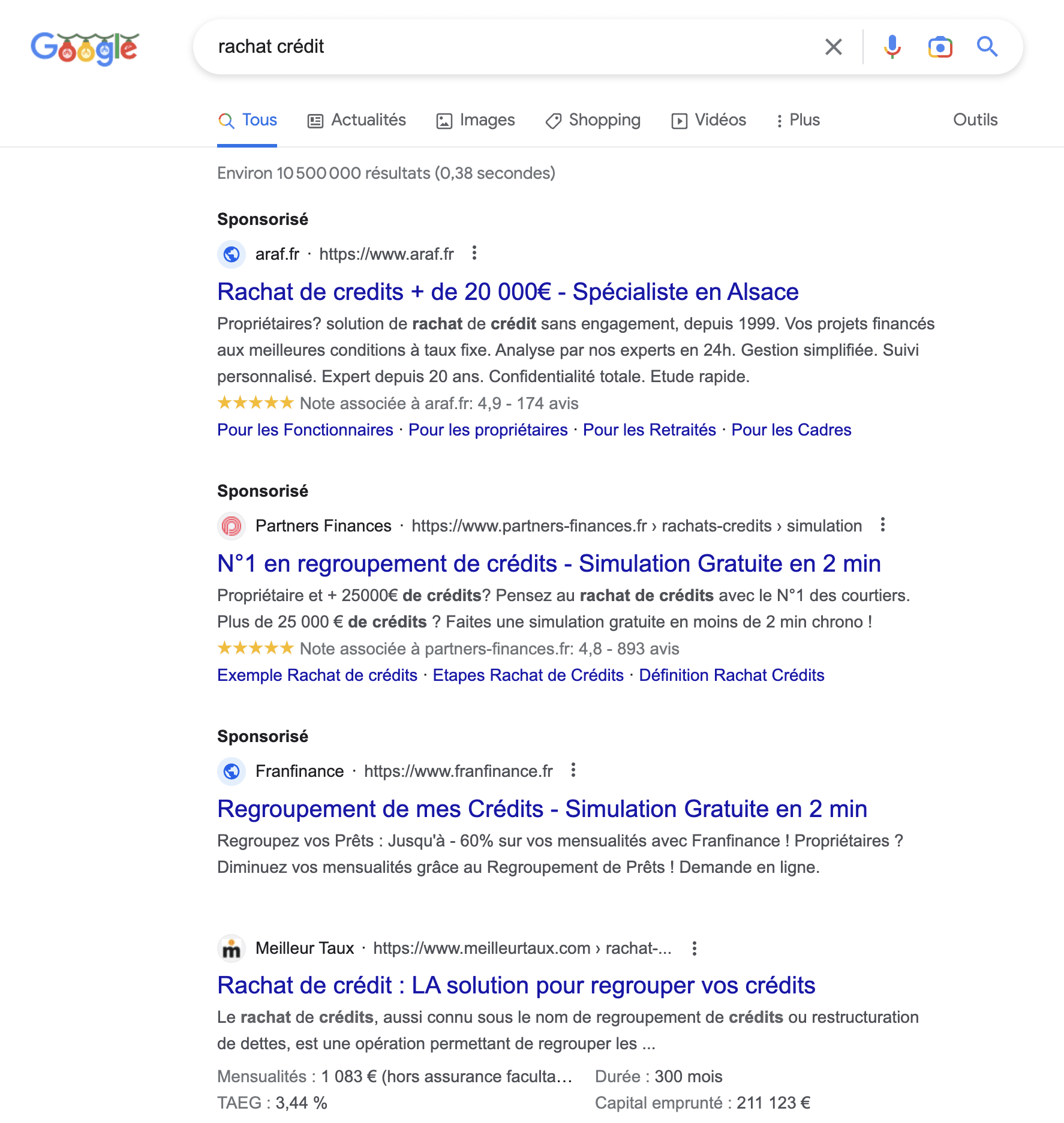
Serp Google با Favicons و با تبلیغات. منبع: فراوانی
مقالات اضافی:
- Google نام سایت ها را در SERP های تلفن همراه خود معرفی می کند
دوتایی دوتایی در Google Mobile Serps برای چند مورد. - نمایش جدید برای تصاویر در Google SERP
Google روش خود را برای نمایش تصاویر در خود تغییر داده است. - 25 ٪ SERP در Google Desktop هیچ کلیک [مطالعه] تولید نمی کند
Semrush مطالعه ای در مورد رفتار کاربران اینترنت هنگام آنها ارائه می دهد. - طراحی جدید Google از دسک تاپ SERP اکنون در دست است
از این پس ، نتایج جستجوی دسک تاپ اطلاعات جدیدی دارند.
