دفتر را از راه دور Chrome پیکربندی کنید تا از راه دور به هر رایانه ای دسترسی پیدا کنید., نحوه استفاده از دسک تاپ از راه دور Google Chrome?
نحوه استفاده از دسک تاپ از راه دور Google Chrome
در ضمن ماژول کروماتوستوفست.عید بارگیری شده است.
کروم از راه دور دسک تاپ را پیکربندی کنید تا از راه دور به هر رایانه ای دسترسی پیدا کنید
شما به دنبال یک روش سریع و آسان برای دسترسی به ویندوز ، دستگاه مک یا لینوکس خود از دستگاه اپل ، دستگاه Android یا حتی دستگاه ویندوز دیگر ، مک یا لینوکس هستید? اگر چنین است ، پس راه حلی وجود دارد که واقعاً کار می کند ، واقعاً خوب است: دسک تاپ از راه دور Chrome.
برای استفاده از آن ، هر آنچه شما نیاز دارید Google Chrome است که بر روی تلفن ، رایانه لوحی یا رایانه شما نصب شده است. پس از پیکربندی همه چیز ، که در زیر توضیح خواهم داد ، می توانید از طریق تلفن ، رایانه لوحی یا رایانه دیگر به یکی از رایانه های خود دسترسی پیدا کنید. این بدان معنی است که من می توانم از راه دور دستگاه ویندوز خود را از آیفون ، Nexus 6 و Mac خود کنترل کنم بدون اینکه نگران تغییر مسیر پورت ، DNS پویا ، سیستم عامل های مختلف یا هر عنصر دیگری باشم.
آنچه با استفاده از Google Chrome بسیار عالی است این است که نصب آن حدود 5 دقیقه طول می کشد و به معنای واقعی کلمه کمتر از آن است که آیا قبلاً Chrome را روی دستگاه های خود نصب کرده اید.
کروم از راه دور دسک تاپ را نصب کنید
اولین کاری که باید انجام دهید این است که خود Google Chrome را بر روی رایانه های خود نصب کنید. از آنجا که کروم را می توان در ویندوز ، مک یا لینوکس نصب کرد ، این بدان معنی است که می توانید به هر یک از این سیستم عامل ها از راه دور دسترسی پیدا کنید.

پس از نصب Chrome ، باید دسک تاپ از راه دور Chrome را نصب کنید. روی دکمه کلیک کنید به Chrome اضافه کنید بالا سمت راست. یک پنجره با مجوزهایی که برنامه نیاز به عملکرد صحیح دارد ظاهر می شود. روی کلیک کنید یک برنامه اضافه کنید اگر با مجوزها موافقت می کنید ادامه دهید.
در این مرحله ، برنامه باید نصب شود و یک برگه جدید باید در جایی ظاهر شود که می توانید تمام برنامه های نصب شده در Chrome را مشاهده کنید. اگر این برگه ظاهر نمی شود ، یک برگه جدید را باز کرده و تایپ کنید کروم: // برنامه ها / .

شما باید یک نماد جدید به نام دسک تاپ از راه دور Chrome را ببینید. پیش بروید و برای شروع برنامه روی آن کلیک کنید. در پنجره جدید ، دو بخش را مشاهده خواهید کرد: پشتیبانی از راه دور وت رایانه های من . برای شروع ، باید روی دکمه کلیک کنیم برای شروع تحت رایانه های من. اگر قبلاً Chrome را روی رایانه خود نصب نکرده اید ، ابتدا باید با حساب Google خود ارتباط برقرار کنید ، در غیر این صورت همه چیز خاکستری خواهد شد.

پیش بروید و روی دکمه کلیک کنید اتصالات از راه دور را فعال کنید .

سپس یک پیام متنی دریافت خواهید کرد که از شما می خواهد برنامه را نصب کنید نصب میزبان دسک تاپ از راه دور Chrome در کامپیوتر شما. این در واقع مشتری دسک تاپ از راه دور است که به هر محیطی اجازه می دهد تا از راه دور به دستگاه دیگری دسترسی پیدا کند.

پرونده به رایانه شما بارگیری می شود (.MSI برای ویندوز, .DMG برای Mac ، و غیره.) و برای نصب نرم افزار باید آن را به صورت دستی اجرا کنید. پس از اتمام این کار ، پنجره دیگری دریافت خواهید کرد که اکنون از شما می خواهد کد پین حداقل شش رقم را که برای اتصال از راه دور به رایانه استفاده کنید ، وارد کنید. من پیشنهاد می کنم برای هر رایانه از یک کد متفاوت استفاده کنید ، نه یکسان.

OK را کلیک کنید و باید پیامی را دریافت کنید که نشان می دهد اتصالات از راه دور برای رایانه فعال شده است. وقتی این کار را در مک خود انجام دادم ، پنجره دیگری ظاهر شد و مجبور شدم دوباره کد پین را وارد کنم تا اتصالات را از راه دور فعال کنم.

باز هم ، شما باید به جلو حرکت کنید و این روش را در تمام رایانه هایی که می خواهید از راه دور به آن دسترسی پیدا کنید ، دنبال کنید. توجه داشته باشید که می توانید آن را به راحتی در رایانه Mac و Windows نصب کرده و از ویندوز یا برعکس به Mac دسترسی پیدا کنید. اگر برنامه را روی تلفن خود نصب کنید ، می توانید از دستگاه Apple یا Android به رایانه های رومیزی خود دسترسی پیدا کنید. متأسفانه ، برنامه دسک تاپ از راه دور Chrome هنوز در برنامه مایکروسافت در دسترس نیست.
اتصال از راه دور به رایانه های شما
حالا برای قسمت باحالش! بیایید با اتصال به رایانه رومیزی با استفاده از دستگاه Android شروع کنیم. از طریق تلفن خود به فروشگاه App بروید و برنامه Office Remote Chrome را بارگیری کنید. در اینجا پیوندها وجود دارد:
برنامه را باز کنید و با حساب Google خود ارتباط برقرار کنید. لازم به ذکر است که برای اتصال بین دستگاه ها باید در تمام دستگاه های خود به Google Chrome متصل شوید. رابط کاربردی بسیار ساده و آسان است. همچنین دقیقاً شبیه دستگاه های Android و Apple است.

شما باید بلافاصله لیستی از رایانه های فعال را که با استفاده از همان حساب Google متصل هستند ، دریافت کنید. نام رایانه را تایپ کنید و کد پین را از شما بخواهد.

همچنین می توانید یک جعبه را بررسی کنید تا در هنگام اتصال از این دستگاه خاص دیگر کد پین را درخواست نکند. فشار دهید وصل کردن و اکنون باید دسک تاپ رایانه خود را در تلفن یا رایانه لوحی خود ببینید!

همچنین با چند آیکون یک نوار ابرحلی را در بالا مشاهده خواهید کرد. اولین دکمه ماوس است که آبی یا خاکستری خواهد بود (در دستگاه های اپل). اگر آبی است ، به این معنی است که می توانید نشانگر ماوس را با انگشت خود کنترل کنید. اگر آن را فشار دهید ، که آن را خاکستری می کند ، انگشت شما به اشاره گر ماوس تبدیل می شود. در اندروید ، او بین نماد ماوس و یک نماد انگشت قرار می گیرد.
نماد صفحه کلید یک صفحه کلید مجازی را نشان می دهد که می توانید از آن استفاده کنید. دکمه مربع کوچک در تمام صفحه عبور می کند و نوار Overprint را حذف می کند تا بتوانید کل دسک تاپ را ببینید. اگر روی سه نقطه عمودی در سمت راست کلیک کنید ، می توانید CTRL + ALT COMBOOBOAD COMBO + DELETE را روی دسک تاپ ارسال کنید.
بنابراین در مورد ارتباط بین رایانه های اداری چه می گویید? خیلی راحت هم هست. به سادگی برنامه دسک تاپ از راه دور Chrome را روی رایانه خود باز کنید ، سپس روی یکی از رایانه های ذکر شده در بخش کلیک کنید رایانه های من .

کد پین خود را وارد کنید و یک پنجره جدید با دسک تاپ رایانه از راه دور خود ظاهر می شود. نکته درستی در مورد استفاده از Chrome ، همانطور که قبلاً اشاره کردم ، این است که در اینترنت کار می کند و لازم نیست نگران افتتاح یا انتقال پورت ها به روتر خود باشید.
از تست های من ، یک دستگاه واحد می تواند همزمان به یک کامپیوتر وصل شود. اگر اتصال دوم وارد شود ، اول به طور خودکار قطع می شود. همچنین جالب است که توجه داشته باشید که وضوح رایانه از راه دور همان چیزی است که در رایانه میزبان استفاده خواهد شد. به عنوان مثال ، من از رایانه ویندوز خود با وضوح تصویر 1440 × 2560 به رایانه Mac خود با وضوح 900 × 1440 متصل شدم و وقتی از دسک تاپ کروم از راه دور استفاده می کنم ، یک پنجره 900 × 900 دارم.
حتی اگر آن را در تمام صفحه گسترش دهم ، دسک تاپ MAC در رایانه ویندوز من در 900 × 900 باقی مانده است. اگر در جهت دیگر وصل شوم ، برنامه برای کمک به آن دو گزینه دارد: اندازه میز برای سازگاری وت کوچک شدن برای انطباق . گزینه اول قرار است وضوح را در رایانه از راه دور تغییر دهد و گزینه دوم به سادگی دسک تاپ را روی رایانه میزبان از سر می گیرد.

به طور کلی ، کاملاً رایگان و به من این فرصت را بدهید که تقریباً با استفاده از دستگاه های مختلف به هر رایانه ای متصل شوم ، دسک تاپ از راه دور Chrome خارق العاده است. بدیهی است ، بسیاری از گزینه های دیگر وجود دارد که احتمالاً می توانند بیشتر از Chrome انجام دهند ، اما برخی از هزینه ها و برخی دیگر به تنظیمات پیچیده تری نیاز دارند. برای یک راه حل دسک تاپ از راه دور آسان استفاده کنید که هرکسی بتواند در هیچ زمان کار کند ، به دسک تاپ از راه دور Chrome مراجعه کنید. لذت ببرید!

کارتهای SD می توانند وسایل کوچک دشوار باشند. آنها در دوربین ها و تلفن های همراه ما می نشینند و منتظرند که ما از یک زندگی عکس بگیریم و در آن زمان ، آنها متوقف می شوند. در حالی که هیچ چیز نمی تواند پیش بینی کند که کارت SD چه زمانی و کجا خواهد مرد ، یک قالب بندی صحیح هم می تواند طول عمر کارت را گسترش دهد و بیشترین فضای ممکن را فراهم کند.asso

Google Apps Script یک زبان اسکریپت شگفت آور قدرتمند است که اغلب با برگه Google اجرا می شود. این امکان را به کاربران می دهد تا برنامه های وب سبک شده را توسعه دهند و این اسکریپت ها در Cloud در سرورهای Google اجرا می شوند. این تنها کاری را که می توانید با اسکریپت برنامه های Google انجام دهید لمس می کند.
مقالات جالب




پستان.کم
ما به یادگیری انجام کاری کمک می کنیم
پستان.کم
پره.کم
مقالات محبوب
- نحوه سرعت بخشیدن ، غیرفعال کردن یا بازسازی شاخص جستجوی ویندوز
- رمزهای عبور پیش فرض روتر را جستجو کنید
- اگر تمام اتصالات ورودی را مسدود کنید ، چگونه می توانید همیشه از اینترنت استفاده کنید?
- نحوه غیرفعال کردن پیشنهادات تماس و رویداد در Apple Mail
- چرا یک Spotify برای سریال ها و فیلم های تلویزیونی وجود خواهد داشت
نحوه استفاده از دسک تاپ از راه دور Google Chrome ?
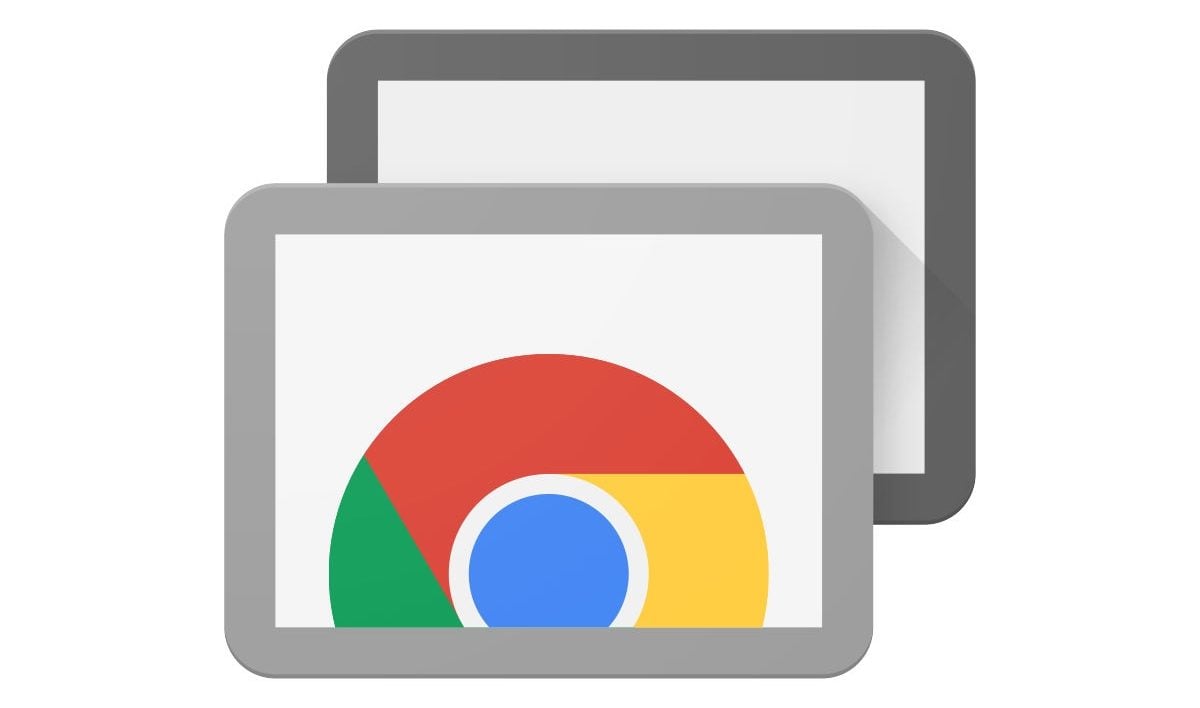
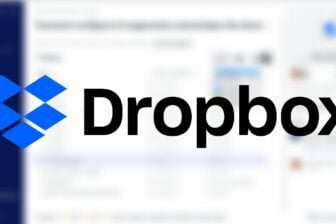
با رفتن مستقیم از طریق مرورگر وب Google ، به محتوای دستگاه خود دسترسی پیدا کنید یا از راه دور از راه دور استفاده کنید.
گوگل به تازگی پایان برنامه دسک تاپ Google Remote خود را برای 30 ژوئن اعلام کرده است. این برنامه ، که امکان دسترسی به محتوای رایانه یا استفاده از کمک از راه دور را فراهم می کند ، با یک رابط وب جایگزین می شود.
این نسخه وب دسک تاپ از راه دور تا حد ممکن فرآیند اتصال در کنار رایانه شخصی را که مایل به دسترسی به محتوای یک دستگاه یا کمک به یک رایانه شخصی از راه دور است ، ساده می کند.
اگر دستگاه منبع همیشه به نصب یک برنامه افزودنی و ماژول دسترسی میزبان نیاز داشته باشد ، رایانه ای که برای کمک به آن می آید ، دیگر نیازی به نصب یک برنامه ندارد و اکنون می تواند تمام عملیات را از مرورگر انجام دهد Google Chrome 75.
چه چیزی را روی رایانه منبع نصب کنید
این که آیا شما می خواهید از راه دور به محتوای دستگاه خود دسترسی پیدا کنید ، یا به دنبال راهی برای انجام کمک های رایانه ای بر روی یک عزیز هستید ، باید چندین مورد را روی رایانه منبع نصب کنید: آخرین نسخه Google Chrome ، Office از راه دور برای کروم و همچنین ماژول دسترسی میزبان همراه با پسوند.
پس از نصب آخرین نسخه Google Chrome بر روی رایانه منبع ، به سادگی به رابط Office Remote Chrome بروید.
سپس دو گزینه ارائه می شود: دسترسی از راه دور, وت پشتیبانی از راه دور.
همانطور که از نام آن پیداست ، امکان دسترسی از راه دور به رایانه شخصی و همچنین به تمام محتوای آن (پرونده ها ، برنامه ها و غیره را فراهم می کند.). دوم یک عملکرد کمک را ارائه می دهد ، که به شما امکان می دهد یک کاربر از راه دور را به کنترل خود اجازه دهید ، یا برعکس که می توانید کنترل دستگاه یک عزیز را از خانه کنترل کنید.
توجه داشته باشید که برای ادامه باید به حساب Google خود متصل شوید.
چه در برگه مسافت یا کمک از راه دور قرار داشته باشید ، روی دکمه بارگیری کلیک کنید دسترسی از راه دور را پیکربندی کنید.
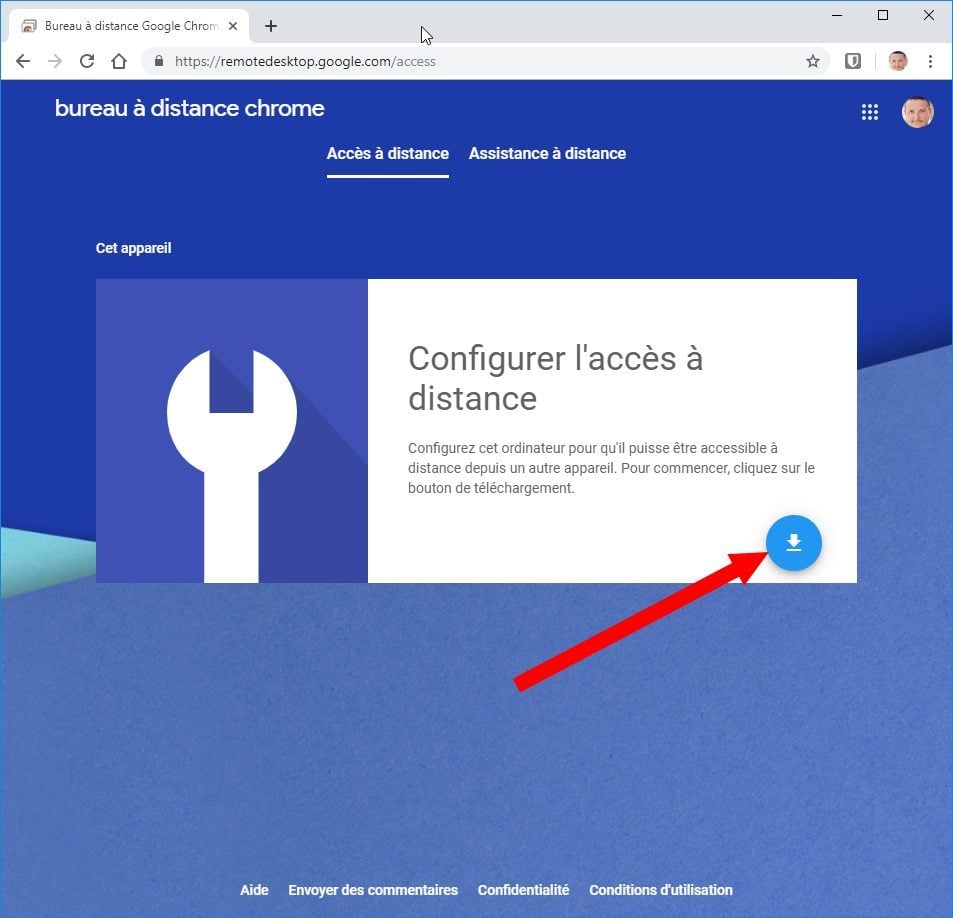
یک پنجره کروم فروشگاه وب باز می شود. روی کلیک کنید به Chrome اضافه کنید, سپس پسوند را اضافه کنید برای تأیید نصب برنامه افزودنی در مرورگر وب خود.
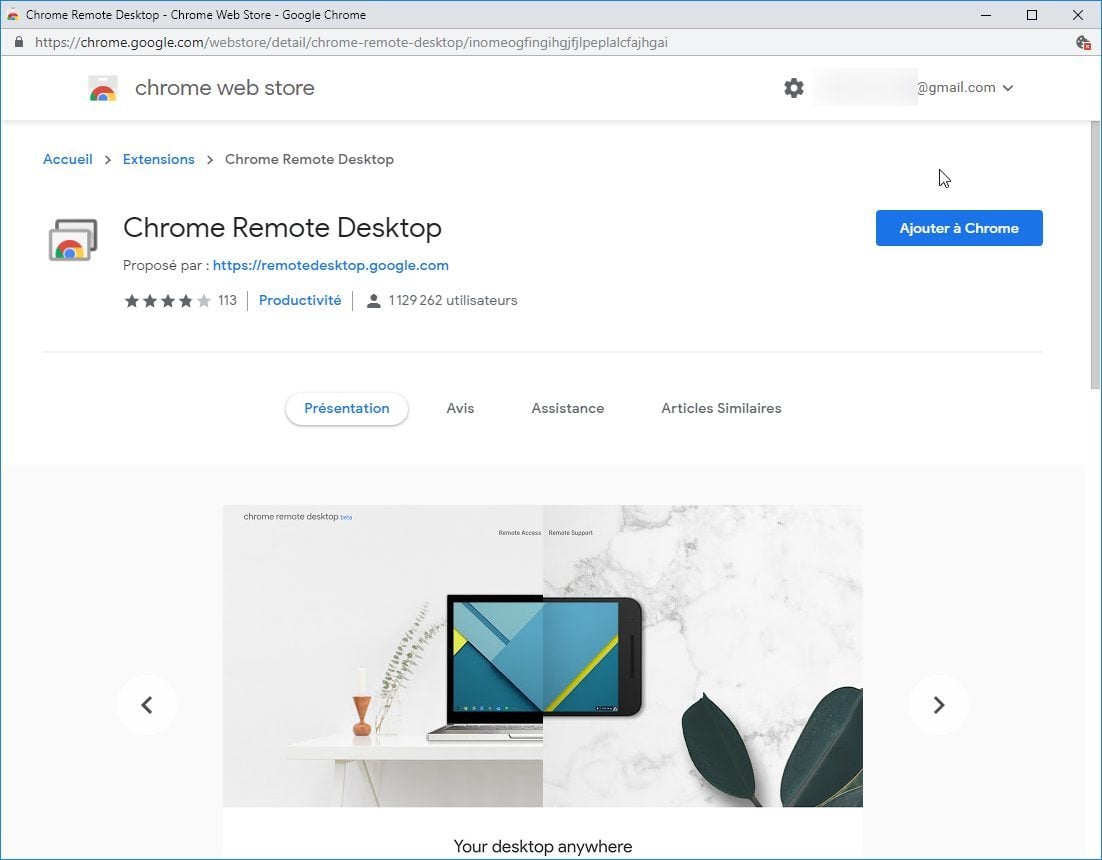
در ضمن ماژول کروماتوستوفست.عید بارگیری شده است.
روی دکمه کلیک کنید قبول و نصب, سپس آره در پاپ آپ که ظاهر می شود ، برای تأیید نصب ماژول میزبان روی دستگاه.
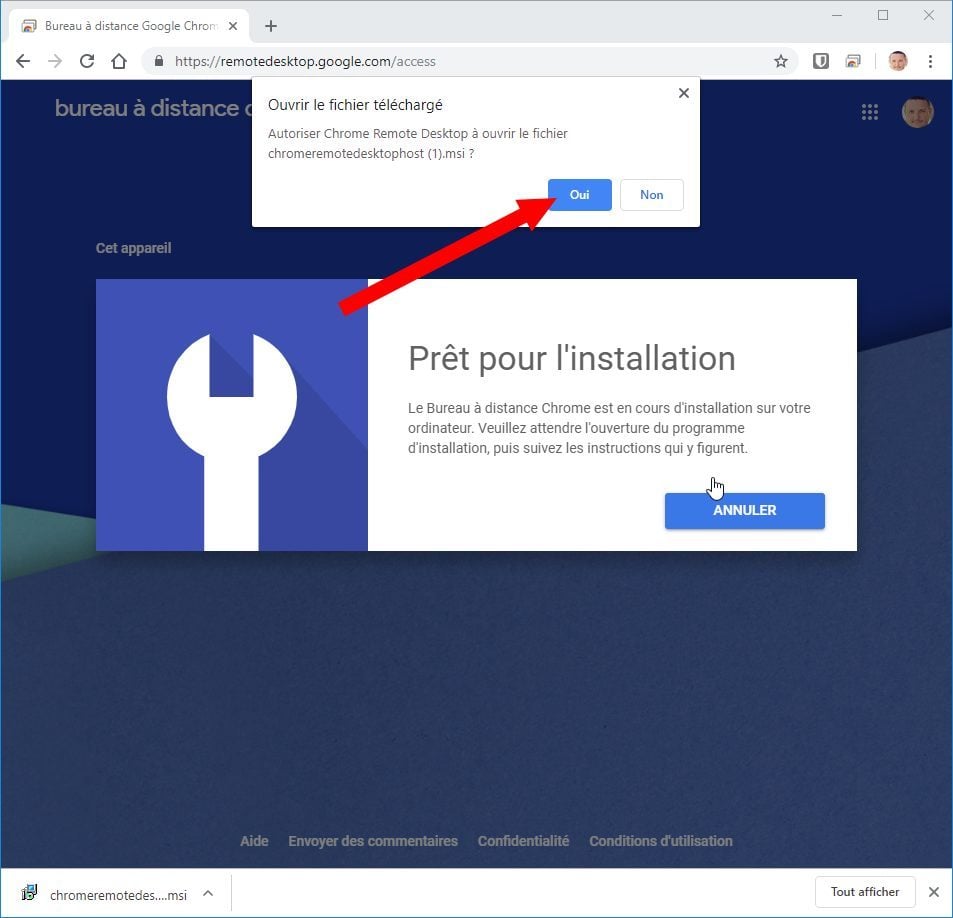
دسترسی از راه دور را پیکربندی کنید
اکنون که تمام عناصر روی دستگاه منبع نصب شده اند ، روی دکمه کلیک کنید فعال کردن برای نهایی کردن پیکربندی دسک تاپ از راه دور از برگه دسترسی از راه دور.
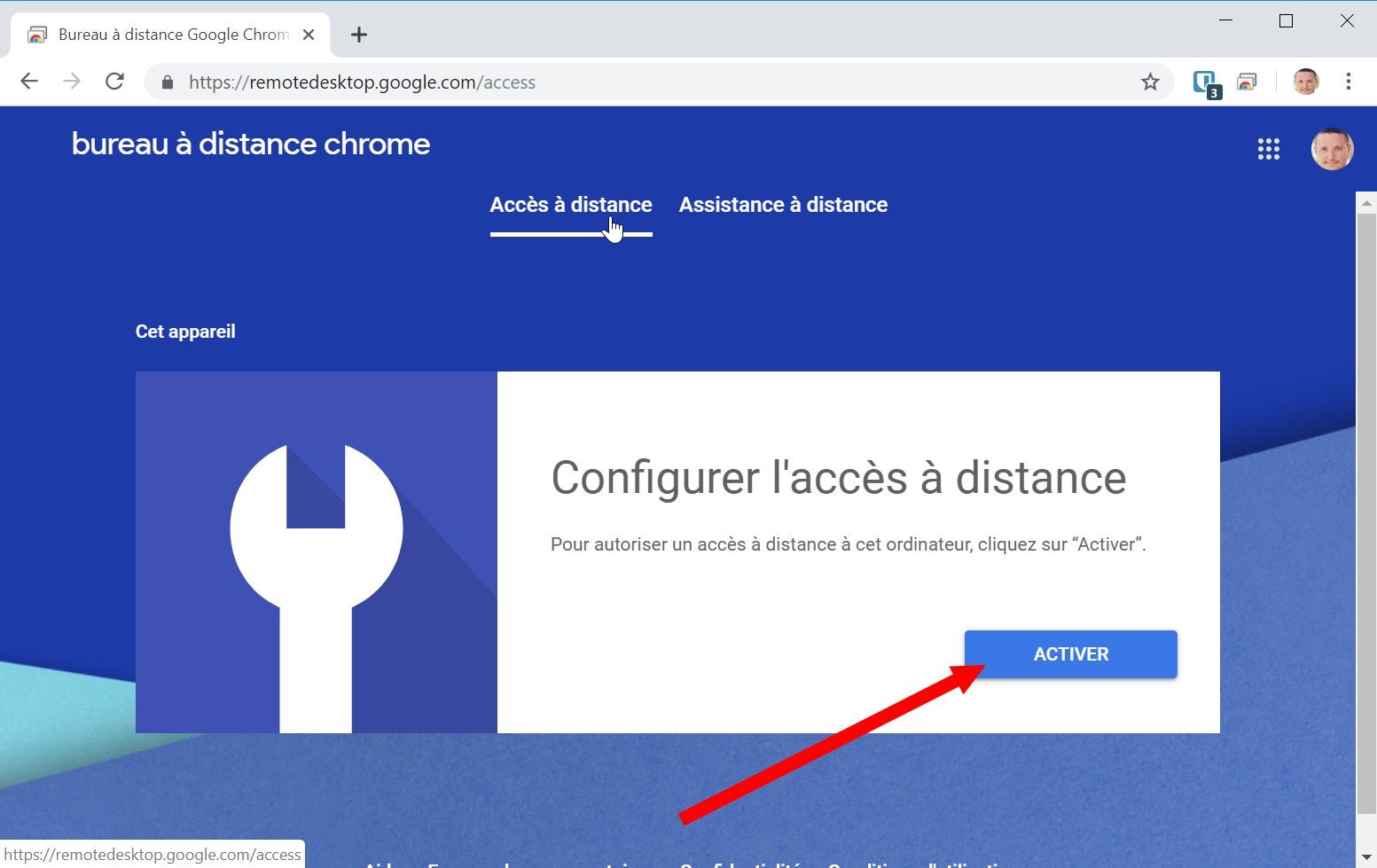
سپس نامی را برای رایانه خود انتخاب کرده و فشار دهید ذیل.
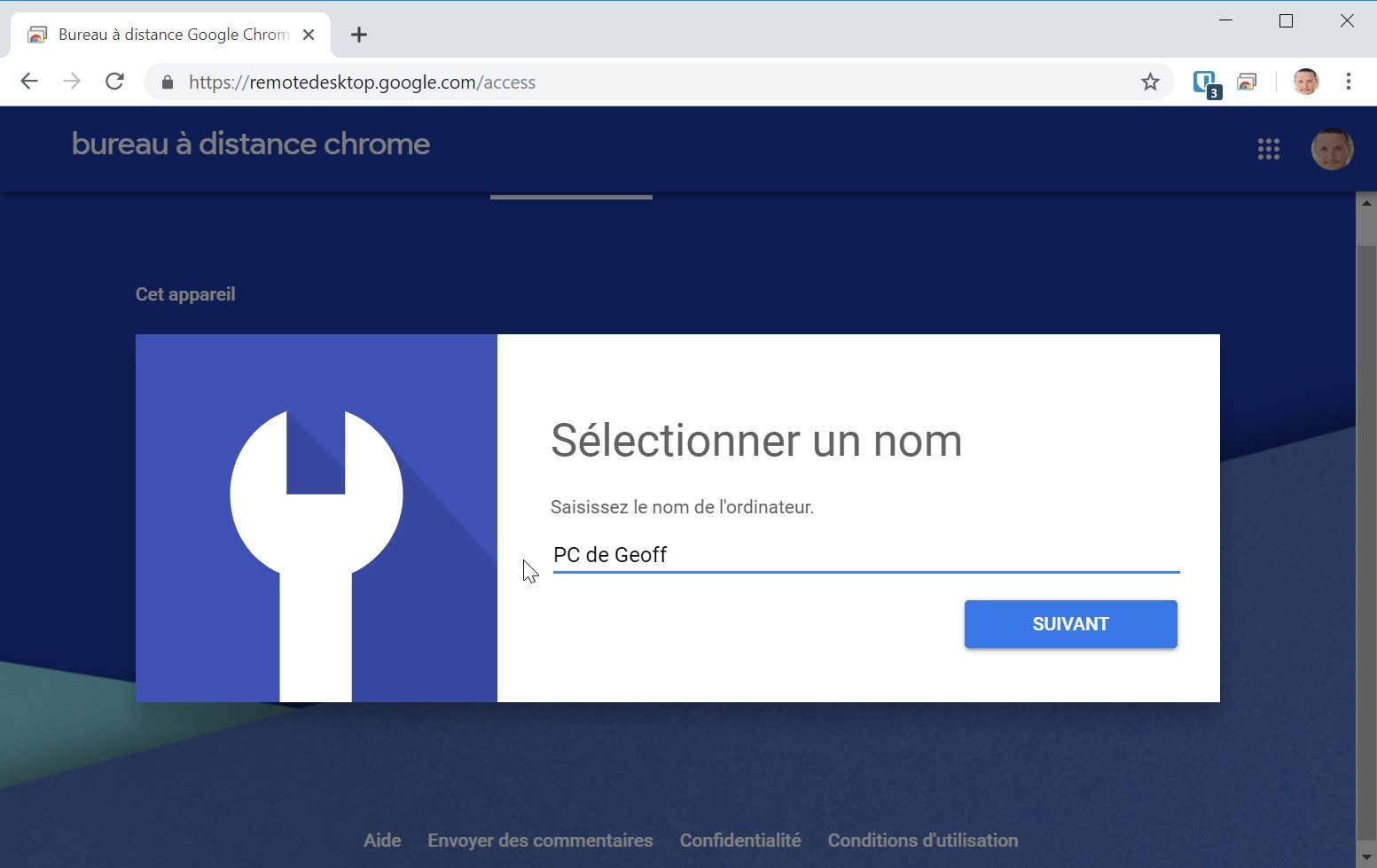
سپس یک کد دسترسی را وارد کنید ، آن را تأیید کنید و روی آن کلیک کنید برای راه اندازی. این بعداً ضروری خواهد بود تا بتوانید از راه دور به محتوای رایانه شخصی خود دسترسی پیدا کنید. رایانه شما پس از آن باید به صورت آنلاین نمایش داده شود.
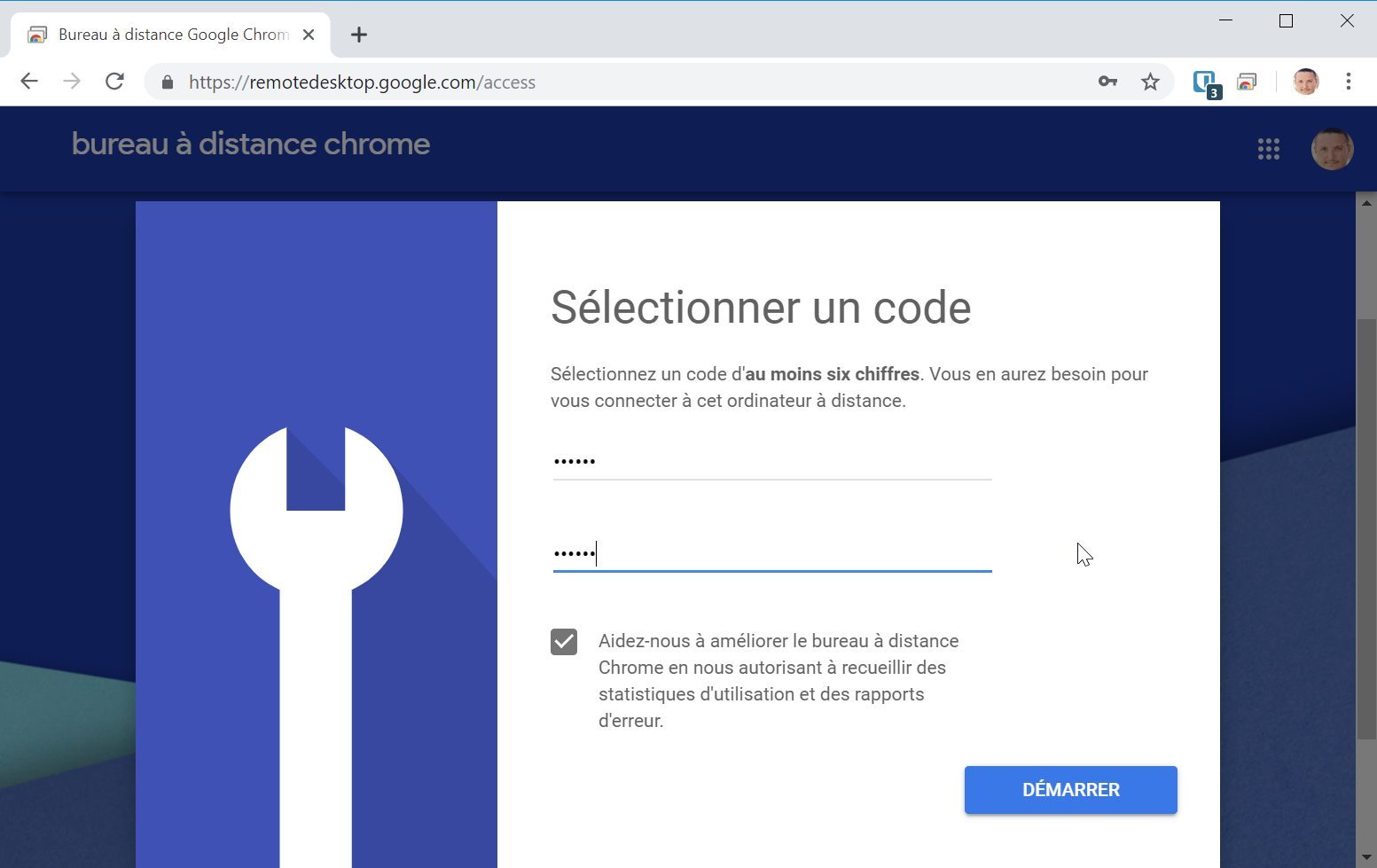
اکنون از رایانه دیگری روی دسک تاپ از راه دور Chrome بیایید و به حساب Google خود وصل شوید.
از نظر منطقی ، فاصله دستگاه شما باید بصورت آنلاین ظاهر شود. برای شروع اتصال و کد اتصال خود را وارد کنید.
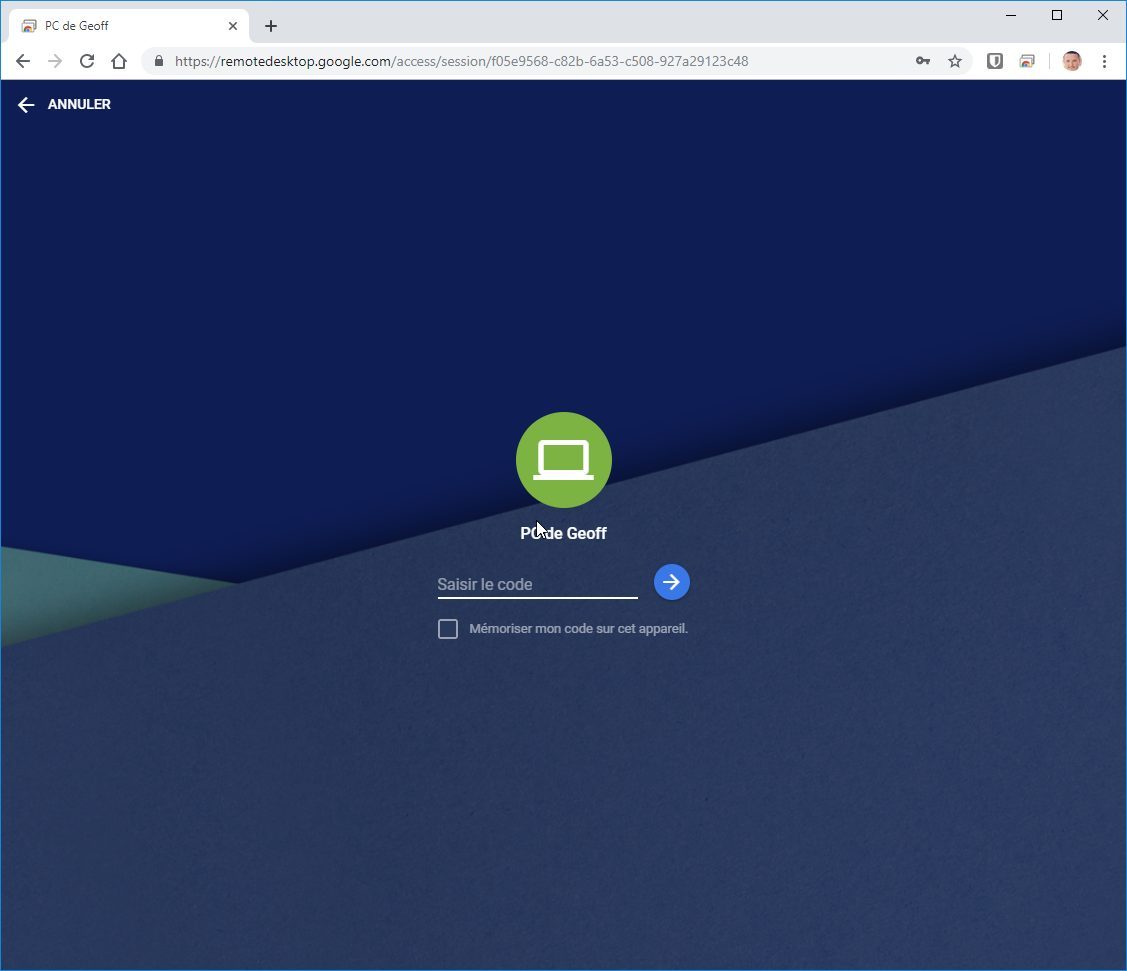
کمک از راه دور را پیکربندی کنید
کمک از راه دور دست رایانه از راه دور را می دهد یا می گیرد. ایده آل برای کمک به یک دوست عزیز در استفاده از رایانه ، می توان از کمک از راه دور در کسی که به کمک ، مستقیماً از کروم کمک می کند ، استفاده کرد بدون اینکه لازم باشد هر چیزی را نصب کند.
برای کنترل یک کامپیوتر از راه دور ، از شخصی که به کمک شما نیاز دارد برای رفتن به صفحه بپرسید دسک تاپ از راه دور کروم در برگه پشتیبانی از راه دور, برای کلیک بر روی یک کد تولید کنید و برای برقراری ارتباط کد نمایش داده شده به شما.
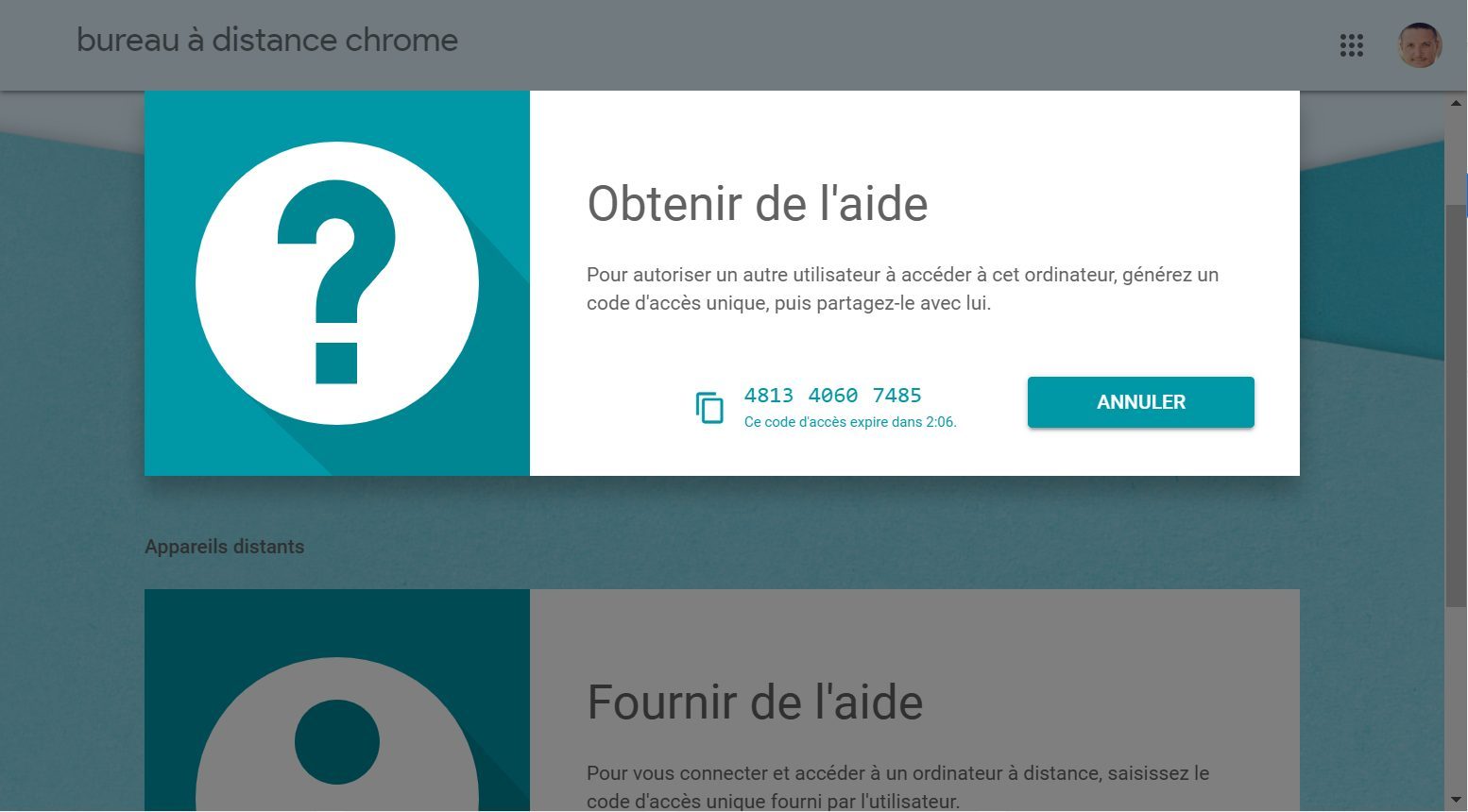
از طرف خود ، همچنین به صفحه بروید دسک تاپ از راه دور کروم در برگه پشتیبانی از راه دور. در بخش کمک, وارد آن شود کد دسترسی که به شما ابلاغ شده و روی آن کلیک کنید ورود به سیستم.
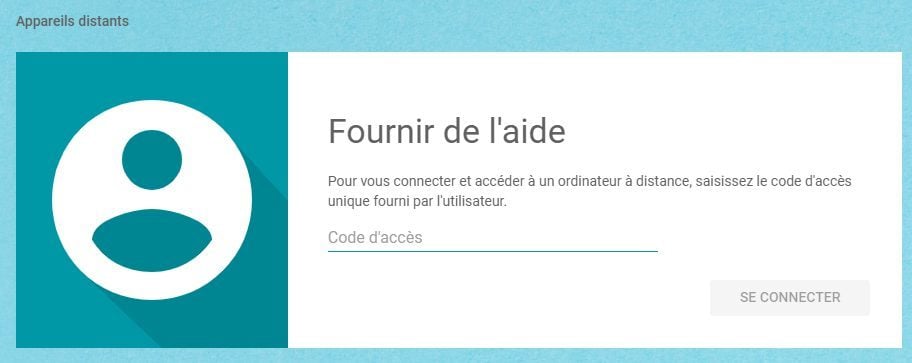
کامپیوتر از راه دور عزیز شما باید هشدار را از او بخواهد که از او بخواهد رایانه خود را به اشتراک بگذارید. پس از دکمه کلیک ، باید اتصال بین دو رایانه برقرار شود.
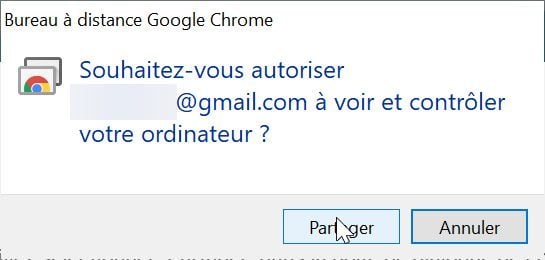
از پنجره Google Chrome خود می توانید رایانه از راه دور را مرور کنید که گویی در جلو هستید.
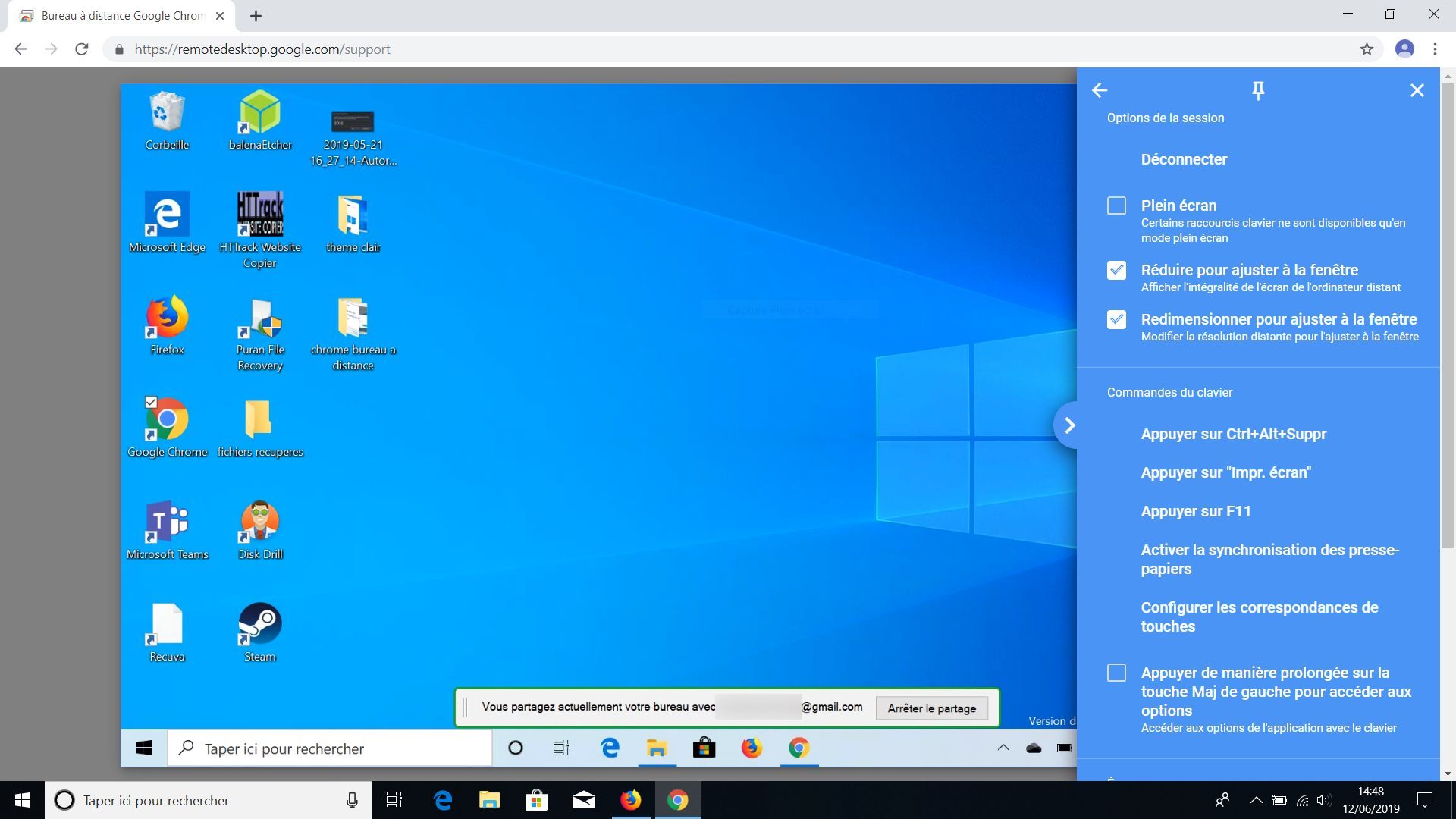
همچنین می توانید با بارگیری برنامه اختصاصی ، یک رایانه از راه دور از یک آیفون ، آی پد یا تلفن هوشمند اندرویدی دسترسی داشته یا کنترل کنید.
