Chrome에 녹음 된 암호를 표시하는 방법?, Chrome : 저장된 비밀번호를 표시하는 방법
Chrome : 저장된 비밀번호를 표시하는 방법
4. 왼쪽 메뉴에서 “자동 입력”을 클릭 한 다음 “비밀번호 관리자”를 클릭하십시오.
Chrome에 녹음 된 암호를 표시하는 방법 ?
많은 인터넷 브라우저와 마찬가지로, 구글 크롬 연결 식별자 및 비밀번호를 기록하고 복원 할 수 있습니다. 물론 그에게 승인을 주면 !
이 시스템은 좋아하는 사이트에서 로그인 및 비밀번호를 상기시켜주지 않아도됩니다. 후자가 자동으로 채워진 형태로 마우스를 배치하면됩니다. 그러나 시간이 지남에 따라 더 이상 당신의 단어 패스를 붙잡지 못하는 Dint로, 당신은 그것을 잊게됩니다. Chrome에서 프라이버시를 보호하기 위해 매우 문제가되는 상황, 특히 귀하의 것보다 다른 컴퓨터를 사용하려고하는 경우.
Google Chrome에서 녹음 된 비밀번호를 표시합니다
1. 열기 메뉴 오른쪽 상단의 Google Chrome 브라우저에서 설정.
2. 새 페이지가 표시됩니다. 섹션을 찾으려면 내려 가십시오 자동 입력. 그런 다음 클릭하십시오 비밀번호.
삼. 목록이 화면에 나타납니다. Chrome에서 연결 식별자가 저장 한 모든 사이트를 찾을 수 있습니다.
메모 : 페이지 상단의 전용 막대에서 검색하여 특정 사이트를 찾을 수 있습니다.
4. 클릭하십시오눈 아이콘. 암호가 표시됩니다.
이제 해당 사이트에 사용 된 비밀번호를 알고 있습니다. 이 암기를 취소하려면 가능하다는 것을 알고 있습니다. 눈 옆에 3 점 아이콘을 클릭하십시오 삭제.
Chrome에서 개인 정보를 보호하기위한 다른 자습서를 찾으십시오
- Chrome에서 저장된 비밀번호를 삭제하는 방법 ?
- Chrome에서 개인 탐색 모드를 활성화하는 방법 ?
- Chrome에서 자주 방문하는 사이트를 삭제하는 방법 ?
- Chrome에서 이전 항목을 제거하는 방법 ?
- Chrome에서 녹음 된 비밀번호를 수정하는 방법 ?
- Chrome의 역사를 지우는 방법 ?
- Chrome에서 캐시를 비우는 방법 ?
- Chrome에서 쿠키를 삭제하는 방법 ?
- 아주 좋은 성능
- 사용하기가 간단하고 즐겁습니다
- 잘 보안 브라우저
완전하고 유동적 인 Google Chrome은 웹 브라우저에 대한 무료 참조로 눈에 띄고 Mozilla Firefox 및 Microsoft Edge (Ex Internet Explorer)와 같은 다른 플래그십 응용 프로그램에 직면하여 우수한 위치에 있습니다. 컴퓨터 용 Windows, Mac 및 Linux 버전을 완성하기 위해 Californian Firm은 Android 및 iOS와 호환되는 모바일 버전도 제공합니다.
완전하고 유동적 인 Google Chrome은 웹 브라우저에 대한 무료 참조로 눈에 띄고 Mozilla Firefox 및 Microsoft Edge (Ex Internet Explorer)와 같은 다른 플래그십 응용 프로그램에 직면하여 우수한 위치에 있습니다. 컴퓨터 용 Windows, Mac 및 Linux 버전을 완성하기 위해 Californian Firm은 Android 및 iOS와 호환되는 모바일 버전도 제공합니다.
Chrome : 저장된 비밀번호를 표시하는 방법
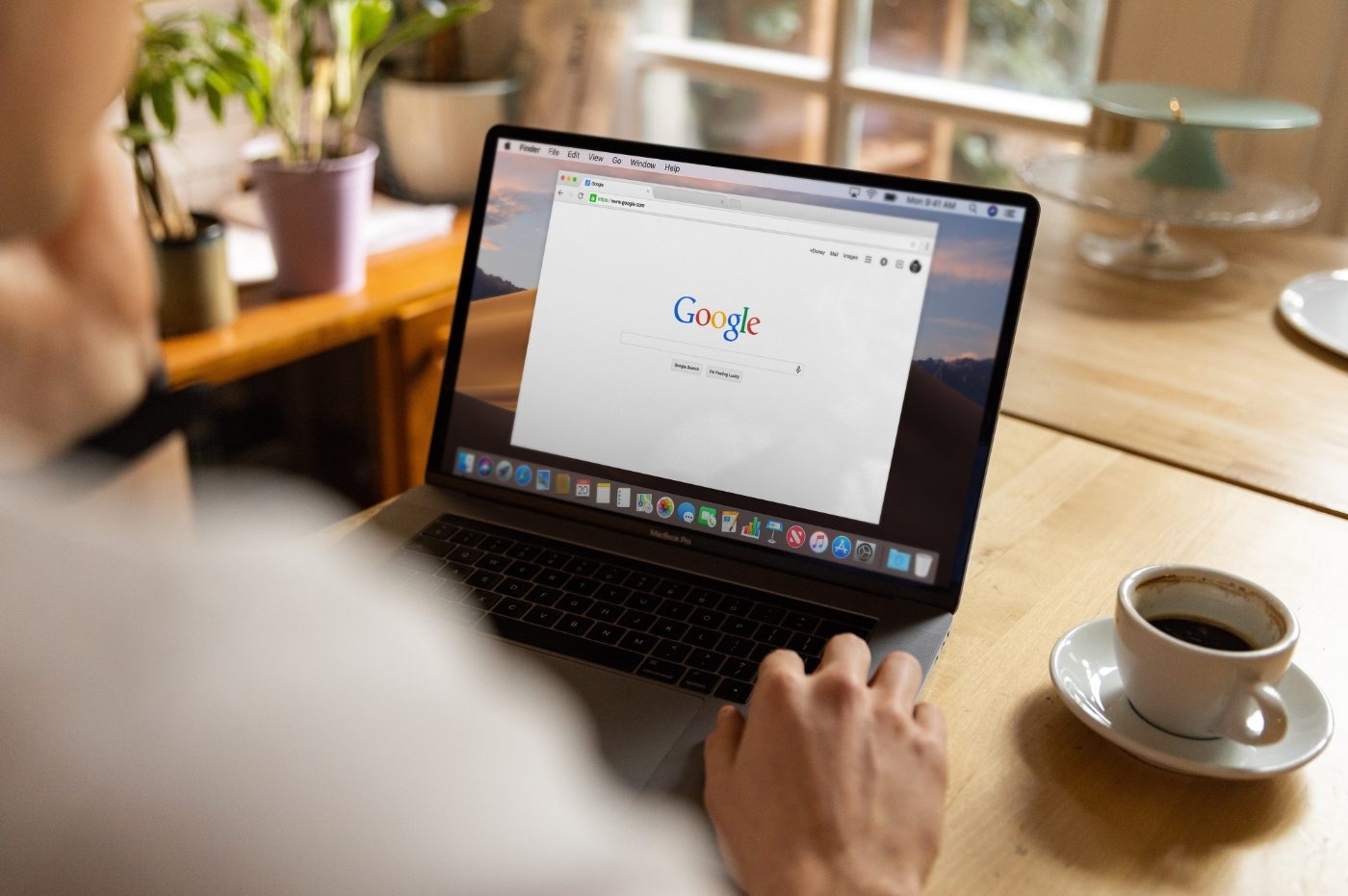
Chrome Password 생성 및 백업 서비스를 사용하는 경우 실용적인 지 알 수 있습니다. Google 웹 브라우저에서 다른 곳에서 사용하려면 기록 된 모든 암호를 찾는 방법을 설명합니다.
Chrome에서 비밀번호의 자동 입력을 활성화하여 브라우저는 저장할 수 있도록 제공합니다. 한 번의 클릭으로 매우 안전한 비밀번호를 만들고 자동으로 저장할 수있는 실용적인 옵션. 그러나 우리는 어디에서 찾을 수 있습니까? ? 우리는 여기서 빠르게 액세스하는 방법을 설명합니다.
Chrome에 녹음 된 암호를 표시하는 방법
Google 크롬을 시작한 후 다음 단계를 따르십시오
1. 페이지 오른쪽 상단에있는 세 가지 수직 지점으로 표시된 메뉴를 클릭하십시오.
2. “설정”탭을 선택하십시오.
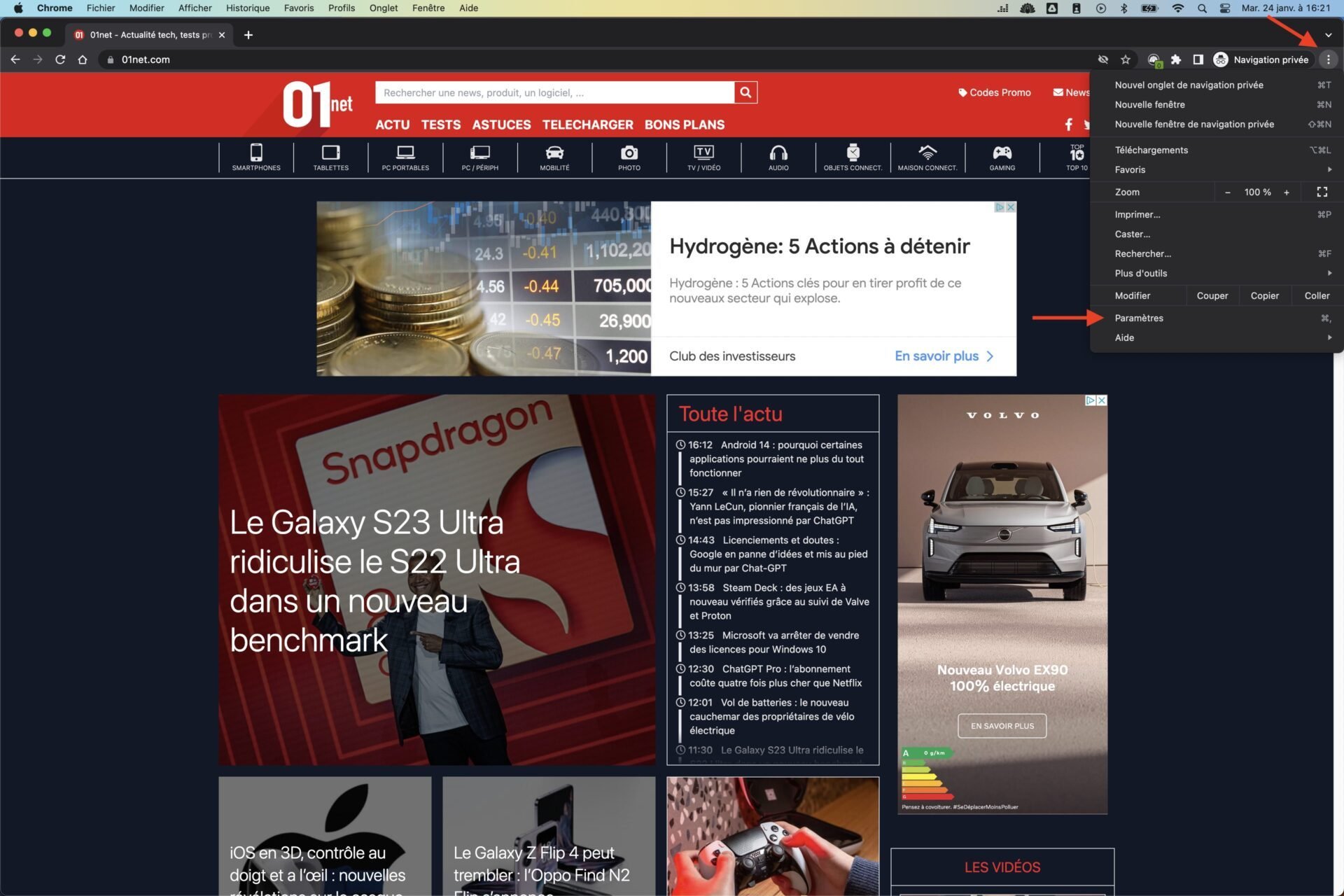
삼. 이제 Google Chrome 설정 페이지에 도착합니다.
4. 왼쪽 메뉴에서 “자동 입력”을 클릭 한 다음 “비밀번호 관리자”를 클릭하십시오.
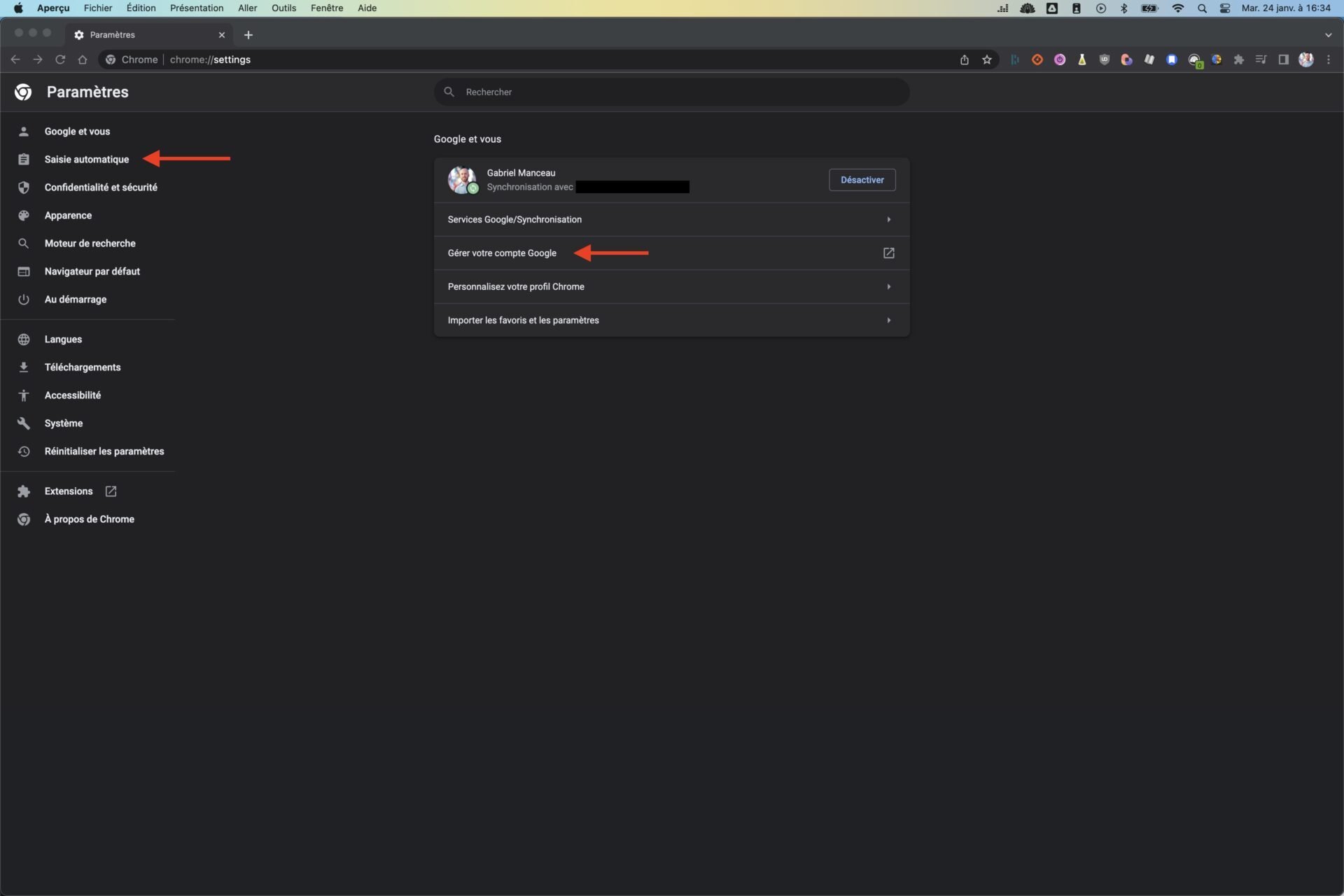
5. 식별자를 저장 한 모든 사이트의 목록과 비밀번호가 표시됩니다.
6. 보시다시피 암호는 숨겨져 있습니다. 눈을 클릭하여 나타나게하십시오.
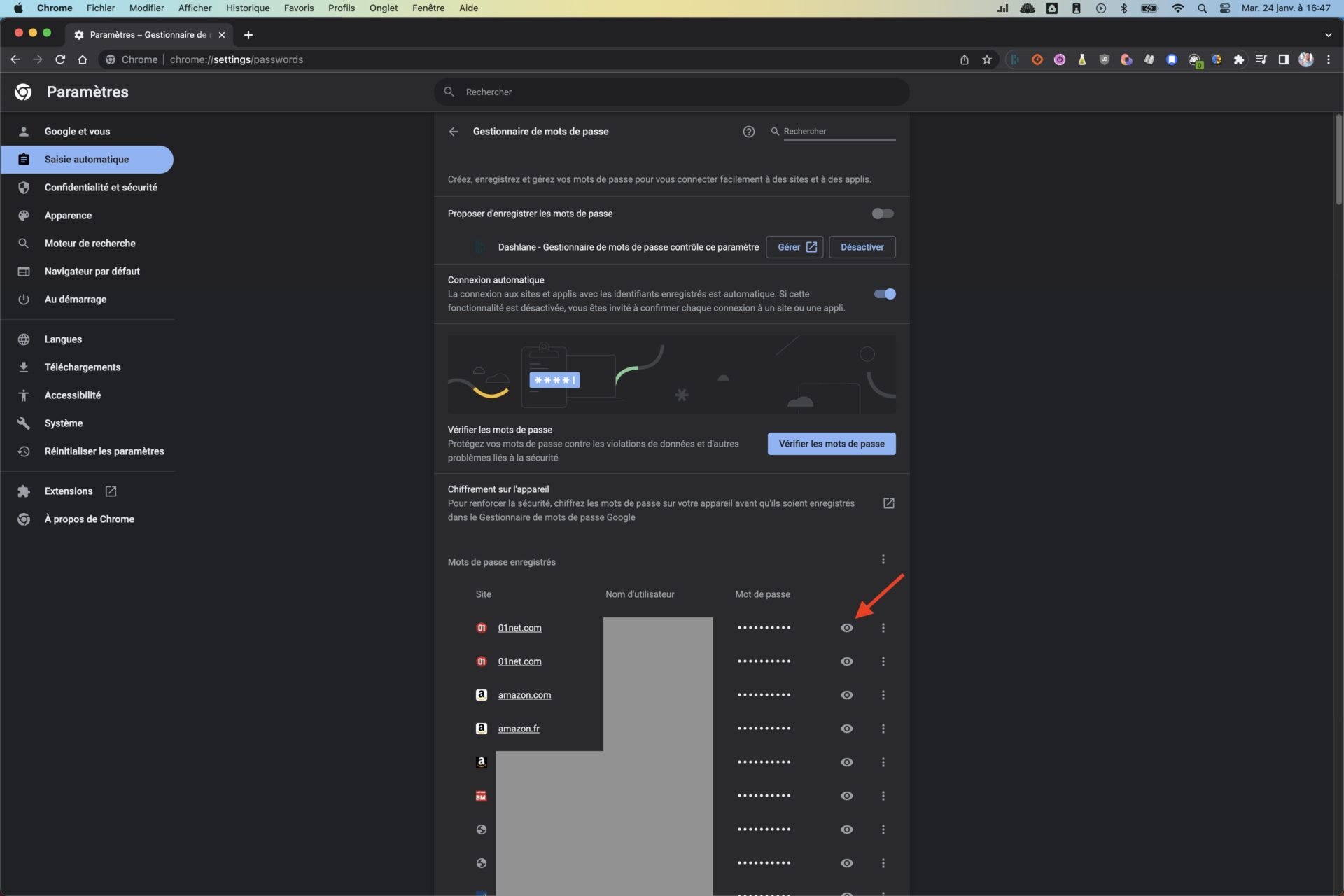
7. 컴퓨터의 마스터 비밀번호는 Google 크롬 암호를 표시하도록 요청됩니다 (한 번만).
8. 눈 옆에있는 세 개의 작은 지점을 사용하면 비밀번호를 복사, 수정 또는 삭제할 수 있습니다.
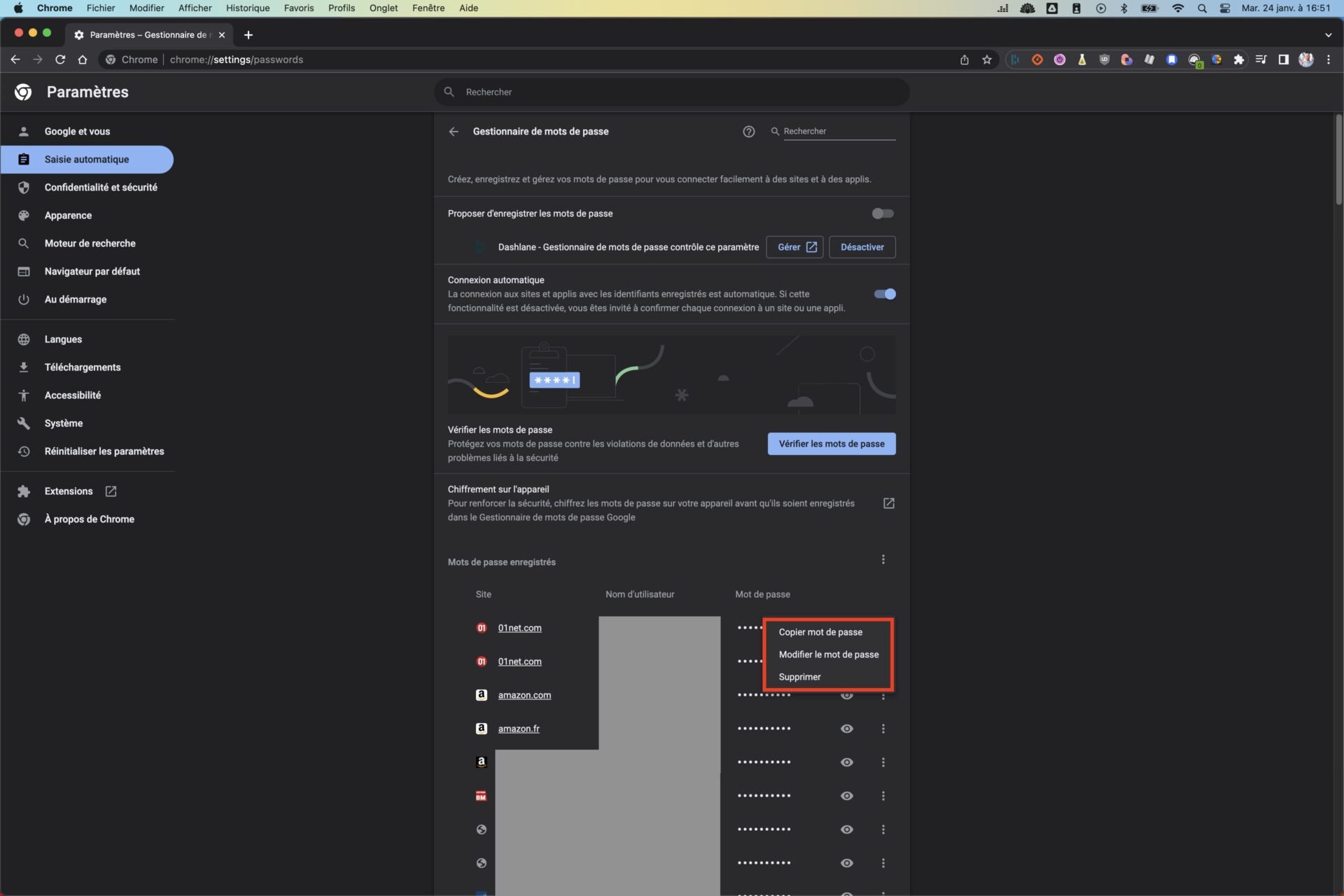
이 같은 페이지에서 비밀번호 단어를 확인하여 데이터 위반 및 기타 보안 문제로부터 보호 할 수도 있습니다. 이 주제가 관심있는 경우, 귀하의 비밀번호가 손상되었는지 확인하려면 자습서로 이동하십시오.
마지막으로 크롬 암호를 표시하여 암호를 가져 오거나 암호 관리자로 내보내려면 “비밀번호 저장”옆에있는 세 가지 점을 클릭하십시오.
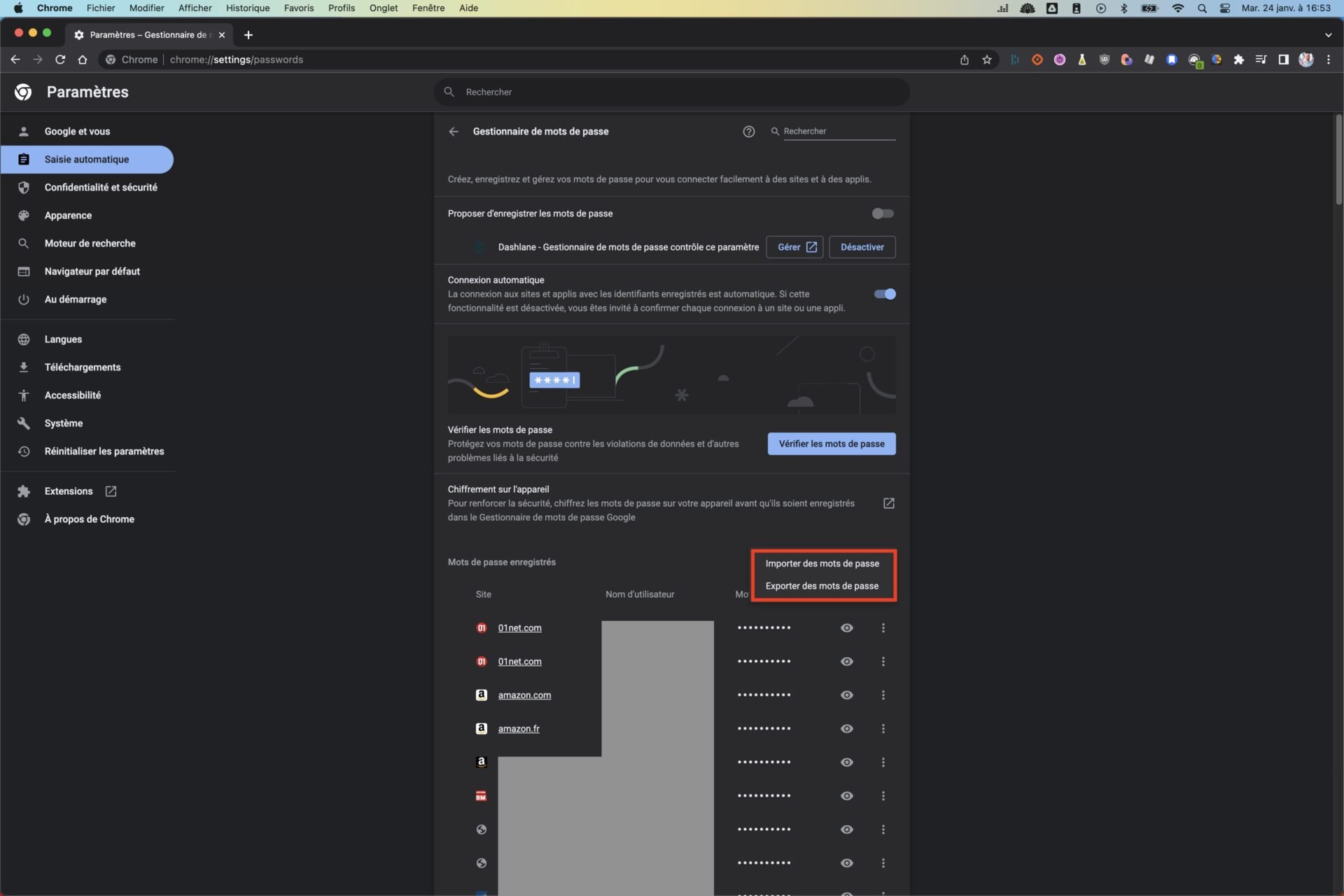
핸들링은 Android 또는 iOS 스마트 폰의 Google Chrome과 동일합니다. 이제 Google Chrome에서 녹음 된 비밀번호를 어디에서 찾을 수 있는지 및 표시 방법을 알 수 있습니다 !
