Chrome 78 اکنون اجازه می دهد تا موضوع خود را برای مرورگر ، فعال سازی Google Chrome Dark Mode: Operation – Ionos ایجاد کنید
حالت تاریک Chrome: نحوه فعال کردن حالت تاریک در Google Chrome
مرحله 3: در زمینه تحقیق ، “Dark Reader” را تایپ کرده و پسوند را نصب کنید.
Chrome 78 اکنون اجازه می دهد تا موضوع خود را برای مرورگر بسازید

منوی سفارشی سازی صفحه جدید V2 موجود در پشت پرچم در Chrome 78 Canary بیشتر پیشرفت کرده است تا امکان ایجاد یک موضوع سفارشی برای مرورگر Chrome را به ارمغان بیاورد. مرورگر Chrome در حال حاضر با 20 موضوع برای سفارشی کردن ظاهر مرورگر ارسال می شود ، اکنون Team Chromium “انتخاب رنگ سفارشی” را به منوی رنگ ها اضافه کرده است تا به شما اجازه دهد یک موضوع را به خودی خود بسازید.
تاکنون در بخشی از سفارشی سازی صفحه برگه جدید ، Team Chromium Picker و 20 موضوع جدید را به منوی رنگ اضافه کرد. به یاد داشته باشید ، Google از مضامین مرورگر Chrome در فروشگاه وب استفاده می کند ، اخیراً تیم Chrome 14 موضوع خبری را نیز منتشر کرده است. بدون آزار و اذیت بیشتر ، برای دیدن ویژگی های جدید در عمل ، در آخرین قناری Chrome ، به Chrome: // Flags مراجعه کرده و زیر سه پرچم را فعال کنید و مرورگر را دوباره جمع کنید.
منوی سفارشی سازی NTP نسخه 2
منوی Chrome Colors
انتخاب کننده رنگ سفارشی برای منوی Chrome Colors
آخرین پرچم ذکر شده اخیراً در صفحه پرچم های Chrome ظاهر شد و از امروز به بعد شروع به کار کرد. در اینجا نحوه ایجاد موضوع سفارشی در مرورگر Chrome آورده شده است
1. Chrome Canary را راه اندازی کنید
2. روی Customize کلیک کنید ، “رنگ و تم” را انتخاب کنید
3. روی نماد مداد در دایره کلیک کنید و مقادیر R ، G و B را از 0 تا 255 وارد کنید یا کد HEX را وارد کنید ، روی Tick Mark کلیک کنید تا تغییرات در مرورگر اعمال شود.

4. اکنون به بخش “پس زمینه” مراجعه کرده و تصویری را از رایانه خود بارگذاری کنید یا از مجموعه نمایش داده شده انتخاب کنید و روی آن کلیک کنید ، حتی می توانید “Defresh Daily” را برای Chrome روشن کنید تا به طور خودکار پس زمینه صفحه برگه جدید تغییر کند.

5. به زودی Chrome به شما اجازه می دهد تا هنگام بازدید از “میانبرها” ، میانبرهای NTP را به تنهایی تنظیم کنید ، در حال حاضر کار نمی کنید ، می توانید گزینه دیگری برای نمایش میانبرها از بیشتر وب سایت های بازدید شده در NTP انتخاب کنید.
تاکنون برای اصلاح نگاه Chrome ، شما باید به فروشگاه وب و مضامین Installe در دسترس مراجعه کنید ، اما اکنون می توانید یک موضوع سفارشی برای مرورگر Chrome به تنهایی ایجاد کنید ، چه می گویید در مورد این پیشرفت ها Google به مرورگر Chrome ارائه می دهد?
تم کروم
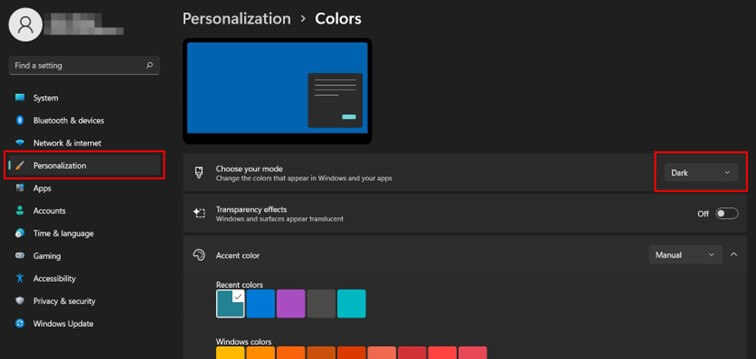
فعال سازی دستی حالت تاریک
مرحله 1: اگر هنوز این کار را نکرده اید ، یک میانبر Google Chrome برای دفتر خود ایجاد کنید.
مرحله 2: بر روی نماد Chrome راست ماوس کلیک کنید و “ایجاد یک میانبر” را انتخاب کنید. در صورت لزوم ، تأیید کنید که یک میانبر باید روی دسک تاپ ایجاد شود.
مرحله 3: نام نماد میانبر جدید را دو بار فشار دهید تا به عنوان مثال “Chrome Monde Dark” تغییر نام دهید.
مرحله 4: سپس بر روی دکمه سمت راست نماد کلیک کرده و “Properties” را در منوی زمینه انتخاب کنید.
مرحله 5: در زیر “میانبر” ، فضایی را در قسمت “هدف” و متن زیر اضافه کنید: “-Force-Mode”.
مرحله 6: اگر اکنون با کلیک بر روی میانبر جدید ، Chrome را شروع کرده اید ، مستقیماً در حالت تاریک باز می شود.
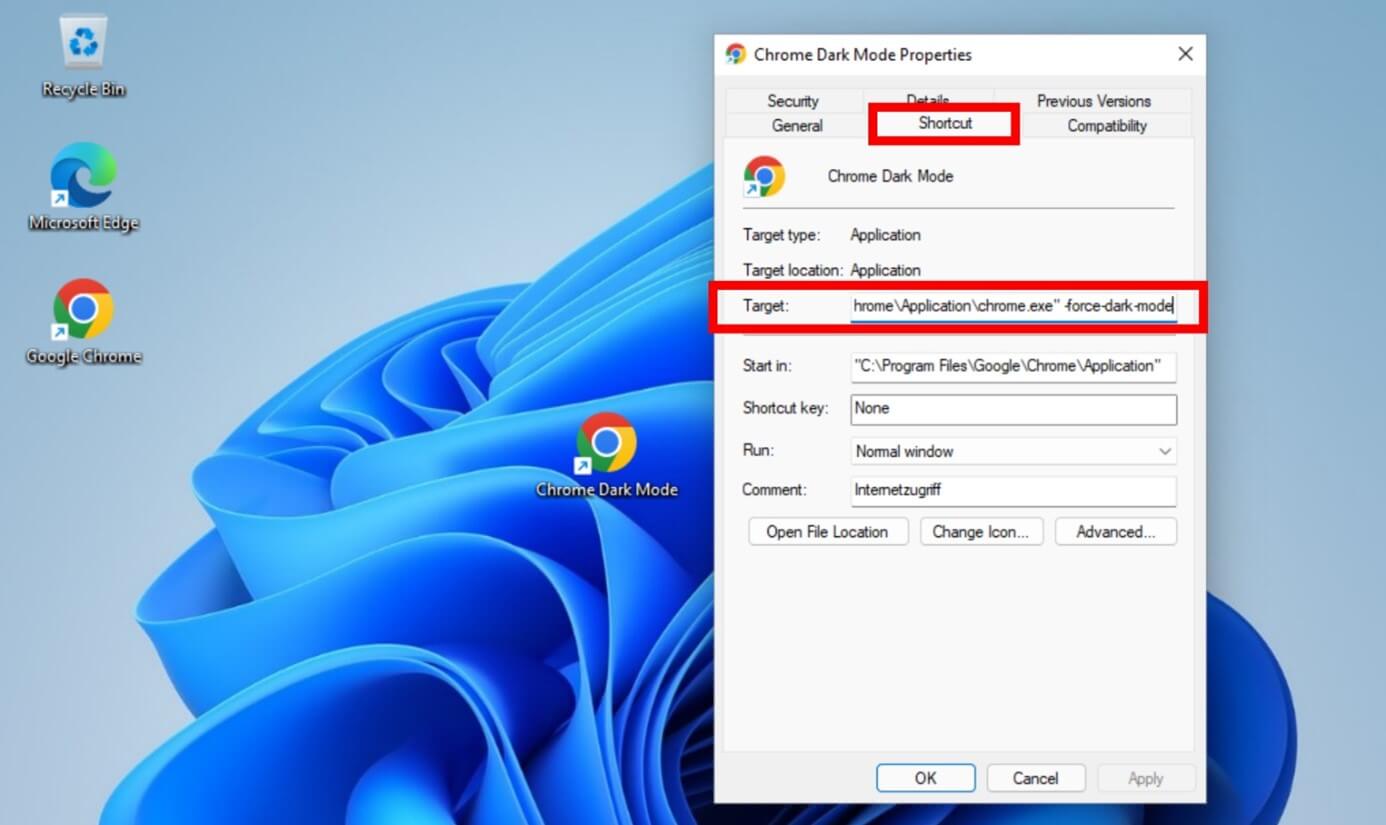
حالت تاریک Chrome را در رایانه شخصی فعال کنید: MacOS¶
فعال سازی خودکار حالت تاریک
مرحله 1: “تنظیمات” را با کلیک بر روی دکمه خاکستری به شکل چرخ دندانه دار در حوض باز کنید. همچنین می توانید بر روی اپل در گوشه سمت چپ بالای صفحه کلیک کرده و “تنظیمات تنظیمات” را انتخاب کنید.
مرحله 2: “عمومی” را فشار دهید ، سپس روی گزینه “ظاهر مد”.
مرحله 3: شما اکنون بین سه گزینه ، به خصوص “تاریک” انتخابی دارید. آن را برای فعال کردن حالت تاریک در سراسر سیستم انتخاب کنید ، Chrome گنجانده شده است.
مرحله 4: اگر “خودکار” را در اینجا انتخاب کنید ، حالت تاریک در سراسر سیستم فعال و غیرفعال می شود بستگی به زمان روز دارد. این همچنین برای حالت تاریک Google Chrome مناسب است.
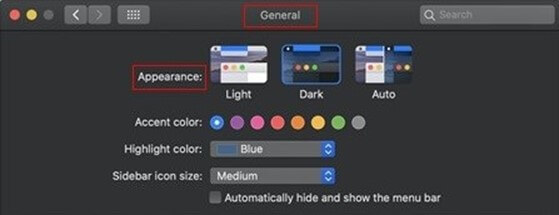
لطفاً توجه داشته باشید: در طول پیکربندی خودکار ، شما فقط حالت تاریک را در Google Chrome فعال نمی کنید بلکه برای کل دستگاه. پیام رسانی ، تقویم و تمام منوها نیز در حالت تاریک ظاهر می شوند. اگر این چیزی نیست که شما می خواهید و فقط حالت تاریک Chrome شما را مورد علاقه خود قرار می دهد ، باید آن را به صورت دستی فعال کنید.
فعال سازی دستی حالت تاریک
در زیر MACOS ، برای فعال کردن حالت تاریک Chrome ، به عنوان مثال Dark Reader ، که رایگان است ، به یک پسوند نیاز خواهید داشت. در اینجا نحوه نصب آن آورده شده است:
مرحله 1: منوی اصلی را با کلیک روی سه امتیاز در سمت راست نوار آدرس باز کنید.
مرحله 2: سپس “سایر ابزارها” و سپس “پسوندها” را انتخاب کنید.
مرحله 3: در زمینه تحقیق ، “Dark Reader” را تایپ کرده و پسوند را نصب کنید.
حالت تاریک Chrome را در Android و iOS¶ فعال کنید
فعال سازی خودکار حالت تاریک: اندرویدی
مرحله 1: برای دسترسی به تنظیمات سیستم ، بر روی دکمه Roue Roungling Roue کلیک کنید.
مرحله 2: سپس گزینه “تنظیمات” را انتخاب کنید.
مرحله 3: می توانید حالت تاریک را که شامل حالت تاریک Google Chrome است ، فعال یا غیرفعال کنید.
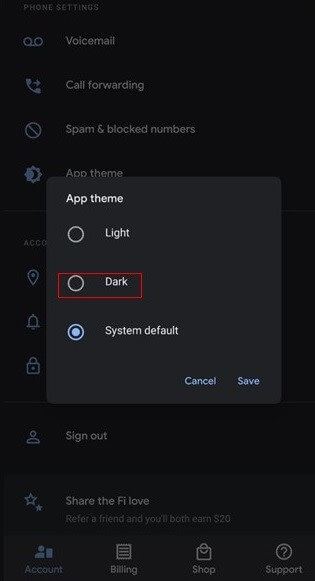
حالت تاریک قابل استفاده برای کل سیستم با Android 10 معرفی شده است. برای انواع قدیمی تر سیستم عامل ، بارگیری برنامه هایی که حالت تاریک را فعال می کنند امکان پذیر است. به عنوان تأمین کنندگان دستگاه های Android بیشتر اوقات اضافه می کنند رابط کاربری خودشان در نرم افزار استاندارد ، توضیحات داده شده ممکن است کاملاً مناسب تلفن هوشمند شما نباشد.
فعال سازی خودکار حالت تاریک: iOS¶
مرحله 1: با کلیک بر روی دکمه چرخ دنده خاکستری به تنظیمات دسترسی پیدا کنید.
مرحله 2: سپس گزینه “روشنایی و نمایش” را انتخاب کنید.
مرحله 3: اکنون می توانید بین گزینه های “پاک” و “تاریک” انتخاب کنید. اگر این گزینه دوم را انتخاب کنید ، حالت تاریک در سراسر سیستم فعال می شود ، از جمله در Chrome.
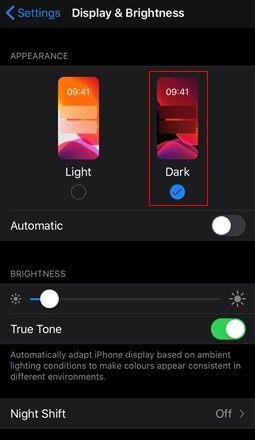
حالت تاریک فقط برای دستگاه های مجهز بهiOS 13 (iPad OS 13). انواع قدیمی سیستم عامل مد تاریکی را ارائه نمی دهد.
فعال سازی دستی حالت تاریک: Android و iOS¶
سیستم عامل های هوشمند iOS و Android هنوز به طور رسمی حالت تاریک را فعال نمی کنند. با این حال ، وجود دارد نوک اندرویدی. در اینجا نحوه انجام این کار آورده شده است:
مرحله 1: Google Chrome را باز کنید و دستور زیر را در نوار آدرس وارد کنید: “Chrome: // Flags”.
مرحله 2: یک زمینه تحقیقاتی باز می شود ، که در آن می توانید دستور زیر را وارد کنید: ” #فعال کردن-Aneidroid-WEB-Contents-Dark-Mode”. همچنین می توانید گزینه “Force Dark Mode” را جستجو کنید.
مرحله 3: پارامتر “پیش فرض” را به “فعال” تغییر دهید.
پسوند برای فعال کردن حالت تاریک در کرومتر
در فروشگاه وب Chrome ، گروه “پسوند” برنامه های افزودنی برای حالت تاریک را ارائه می دهد که می توانند به صورت رایگان اضافه شوند. سپس آنها را در مرورگر Chrome ، در بالا سمت راست ، با کلیک بر روی نماد پازل پیدا خواهید کرد. فقط لمس کردن “حالت تاریک” برای فعال یا غیرفعال کردن حالت تاریک در Chrome. کسانی که آرزو می کنند نیز می توانند پسوند را پین کنند.
تفاوت بین مد تاریک ، تم سیاه ، حالت ناشناس و حالت شب
حالت Chrome Dark یا Dark Fashion نباید با اصطلاحات دیگری مانند تم Dark Dark ، حالت ناشناس و حالت شب اشتباه گرفته شود:
- موضوع تاریک Chrome: این یک موضوع تاریک برای کروم است که از عناصر مختلف تشکیل شده است. چندین موضوع از این نوع در فروشگاه وب Chrome موجود است. فقط به دنبال “تم تاریک” باشید.
- حالت ناشناس: فعال کردن این حالت به شما امکان می دهد در یک پنجره جداگانه به صورت خصوصی در اینترنت گشت و گذار کنید. بنابراین تاریخ شما حفظ نمی شود.
- حالت شب: این اصطلاح به طور کلی تنظیم دوربین را تعیین می کند. این زمانی فعال می شود که نور کمی در محیط وجود داشته باشد ، عمدتا در شب.
اگر می خواهید در مورد استفاده از Google Chrome اطلاعات بیشتری کسب کنید ، توصیه می کنیم این مقالات مختلف را از راهنمای دیجیتال بخوانید:
- موارد مورد علاقه Chrome را صادرات کنید
- تاریخ را در کروم پاک کنید
- حالت ناوبری خصوصی را در Chrome فعال کنید
- یک جلسه را در Chrome بازیابی کنید
- تغییر زبان Google Chrome
- صفحه اصلی Google Chrome را تغییر دهید
- در Chrome یک عکس تهیه کنید
- 08/21/2023
- توسعه وب
مقالات مشابه

موارد مورد علاقه Chrome را صادر کنید: نحوه انجام ?
- 06/17/2020
- توسعه وب
اگر می خواهید با وب سایت هایی که قبلاً بازدید کرده اید مشورت کنید ، می توانید آنها را به عنوان مورد علاقه ذخیره کنید. مانند سایر مرورگرها ، Chrome این امکان را نیز ارائه می دهد ، که به شما امکان می دهد مجموعه ای از صفحات مورد علاقه خود را ایجاد کنید. یک ویژگی یکپارچه به شما امکان می دهد به راحتی این مجموعه از پیوندها را به مرورگر دیگر صادر کنید. اما چگونه کار می کند ..

Chrome: تاریخ پاک کردن – نحوه انجام ?
- 05/05/2020
- توسعه وب
هرچه تاریخچه مرورگر شما پر شود ، حافظه بیشتری از آن استفاده می کند. هیچ چیز منطقی تر ! برای انتشار حجم ، حافظه بافر از سایت های بازدید شده شروع خوبی است. به عنوان یک اقدام ایمنی ، در هر صورت توصیه می شود که به طور مرتب حافظه حافظه پنهان را خالی کنید. در اینجا نحوه پاک کردن تاریخچه ناوبری Google Chrome را کشف کنید.
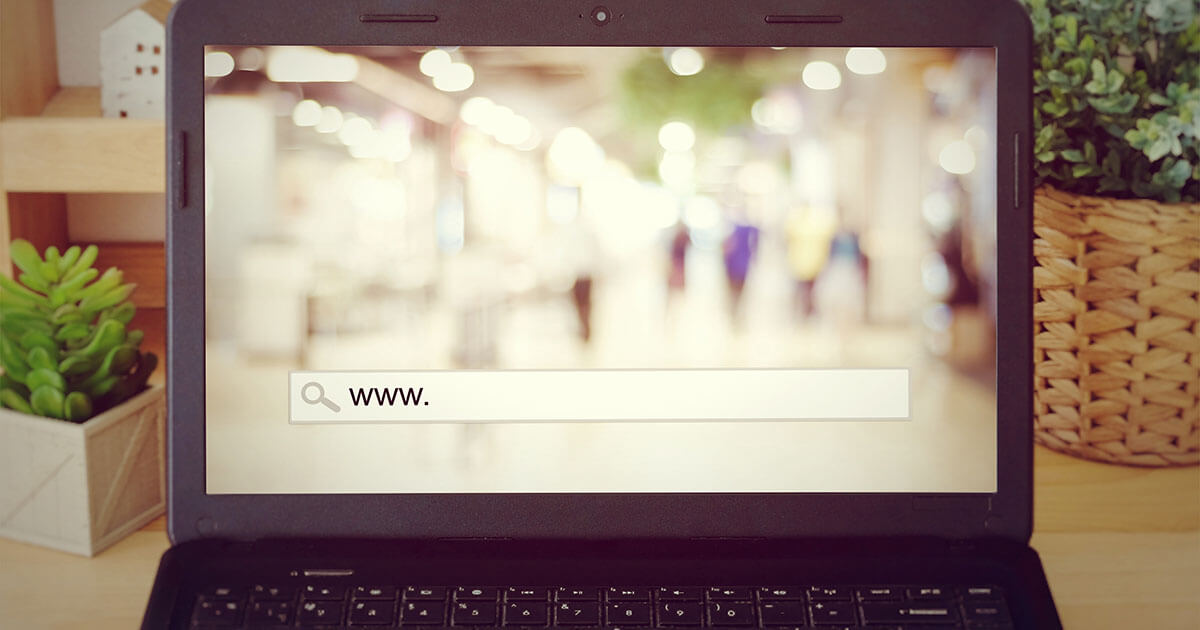
حالت ناوبری خصوصی در Chrome: ناوبری خصوصی را فعال کنید
- 09/25/2020
- فروش در اینترنت
برای گشت و گذار در ناشناس در وب ، ایده آل استفاده از حالت ناوبری خصوصی Chrome است. این ویژگی ایمنی به شما امکان می دهد بدون سابقه ، کوکی ها یا سایر داده های مرورگر خود را ذخیره کنید. در این مقاله ، ما به شما نشان می دهیم که چگونه در حالت ناوبری خصوصی در Chrome کار کنید و مزایای چنین ناوبری را برای شما ارائه می دهیم.

استودیوی G-سهامدار Shutterstock
موضوع تاریک ویندوز 10: در اینجا نحوه استفاده از حالت تاریک آورده شده است
- 10/22/2020
- پیکربندی
موضوع تاریک ویندوز 10 به وضوح خوانایی را در صورت نور کم محیط بهبود می بخشد. این حالت جایگزین چشم را حفظ کرده و غلظت را تقویت می کند ، در حالی که انرژی قابل توجهی کمتری مصرف می کند. ما سه روش موجود را برای فعال کردن موضوع تاریک ویندوز 10 توضیح می دهیم: در تنظیمات سیستم ، در ثبت و استفاده از نرم افزار رایگان.

با بازیابی Chrome یک جلسه: عملیات
- 08/17/2020
- توسعه وب
آیا تا به حال به طور تصادفی مرورگر یا برخی برگه ها را بسته اید بدون اینکه بتوانید صفحاتی را که مشاهده می کنید پیدا کنید ? در Google Chrome ، بدون خطر ، می توانید به راحتی آخرین برگه های Chrome را باز کنید. چگونه کار می کند ? آیا این روش متفاوت است ، خواه یک یا چند زبانه باشد ?

Chrome Devtools و عملکرد “بازرسی عنصر” سایر مرورگرها
- 08/28/2023
- توسعه وب
عملکرد “بازرسی عنصر” یکی از ابزارهای توسعه Chrome است. همچنین با نام انگلیسی آنها ، Chrome Devtools شناخته شده است ، آنها برای هر وب سایت به یک ضروری تبدیل شده اند. ابزارها و گزینه های توسعه Chrome که توسط سایر مرورگرها ارائه شده است ، ابزارهای اساسی است ، به ویژه در زمینه های طراحی وب ، توسعه و ارجاع.
