رسیدگی به پشتیبانی از Beast-Microsoft ، 4】 2023 روش بازیابی قطب های ویندوز در ویندوز
نحوه بازیابی Sheepfeline گمشده در ویندوز 10
شما می توانید حتی با افرادی که حساب مایکروسافت ندارند ، فکر خود را با هر کسی به اشتراک بگذارید. توجه داشته باشید Beasts را می توان با استفاده از محبوب ترین برنامه ها یا خدمات موجود در iPad خود ، از جمله پیام رسانی ، ایمیل یا شبکه های اجتماعی به اشتراک گذاشت.
رسیدگی
به اندیشه حیوانات خوش آمدید ! ما همیشه بهترین راه برای نوشتن یادداشت های سریع در دسک تاپ ویندوز خود هستیم ، اما اکنون می توانید جانوران خود را با خود ببرید ، که به شما امکان می دهد یادداشت های خود را در مورد برنامه ها و دستگاه های مورد علاقه خود ضبط ، جستجو و استفاده کنید.
توجه: ویژگی ها و به روزرسانی های جدید در فکر می تواند بر اساس استقرار مترقی منتشر شود ، به این معنی که آنها ممکن است بلافاصله پس از اعلام ، راهی رایانه یا دستگاه شما نشوند.
برای ویندوز 10 به اندیشه جانوران خوش آمدید !
برنامه تفکر جانوران را باز کنید
- در ویندوز 10 ، دکمه را کلیک یا فشار دهید برای راه اندازی, سپس “تفکر” را تایپ کنید. فکر کردن در جایی که آنها را ترک کردید باز می شود.
- در لیست یادداشت ها ، برای باز کردن آن ، یک یادداشت را فشار دهید یا دوبار کلیک کنید. یا از صفحه کلید ، Ctrl+N را فشار دهید تا یک یادداشت جدید شروع کنید.
- برای بستن یک یادداشت ، روی نماد بسته شدن فشار یا دوبار کلیک کنید ( ایکس ). اگر در لیست برنامه های خود Hernames را نمی بینید ، برنامه Microsoft Store را باز کرده و “Microsoft Thinking” را نصب کنید.
توجه: شما در حال حاضر نمی توانید فکر کنید که بالاتر از برنامه های دیگر باشید. با این حال ، شما می توانید نوار وظیفه ویندوز خود را برای نمایش بلافاصله لیست یادداشت های خود یا به سرعت ایجاد یک یادداشت جدید نشان دهید. روی نماد Beast Thought در نوار وظیفه راست کلیک کنید ، سپس روی کلیک کنید پین کردن.
تفکر حامل خود را به هم وصل و هماهنگ کنید
در فکر نسخه 3.0 و بعد از آن ، با استفاده از همان حساب Microsoft ، می توانید برای همگام سازی یادداشت های خود بین برنامه ها و دستگاه های مورد علاقه خود متصل شوید.
- برنامه Pens Beast را باز کنید و لیست یادداشت های خود را نمایش دهید. اگر فقط یک یادداشت نمایش داده می شود ، روی نماد انتخاب کلیک یا فشار دهید ( . ) در سمت راست بالای یادداشت ، سپس کلیک یا فشار دهید یادداشت.
- نماد تنظیمات را در سمت راست بالای لیست یادداشت ها کلیک کرده یا فشار دهید.
- روی فشار یا کلیک کنید ورود به سیستم و اطلاعات شناسایی را برای حساب مایکروسافت خود وارد کنید. اگر حساب کاربری ندارید ، از شما دعوت می شود یکی را برای اتصال ایجاد کنید.
- روی فشار یا کلیک کنید ادامه هید.
یک یادداشت ایجاد کنید
- تفکر مهمان را باز کنید. فکر کردن در جایی که آنها را ترک کردید باز می شود.
- در لیست یادداشت ها یا از یک یادداشت موجود ، نماد Plus را کلیک یا فشار دهید ( + ) در گوشه بالا سمت چپ. یا از صفحه کلید ، Ctrl+N را فشار دهید تا یک یادداشت جدید شروع کنید.
- برای ایجاد سریع یک یادداشت می توانید به نوار وظیفه ویندوز فکر کنید. روی نماد Beast Thought در نوار وظیفه راست کلیک کنید ، سپس روی کلیک کنید پین کردن.
- سپس ، اگر بر روی نماد Thought Beast در نوار Task Task راست کلیک کرده یا فشار دهید ، می توانید انتخاب کنید نت جدید.
توجه: در حال حاضر ، شما نمی توانید قلم یا اندازه متن یادداشت را تغییر دهید.
مشاوره: سعی کنید از Cortana استفاده کنید. اگر یادداشت هایی را که حاوی یک تاریخ ، یک ساعت ، یک شماره تلفن یا یک آدرس است تایپ می کنید ، نماینده تحقیقات دیجیتال Cortana به شما می دهد تا با اضافه کردن یک یادآوری به تقویم Outlook خود ، در صورت تایپ یک ساعت ، به عنوان مثال با یادداشت در تعامل با یادداشت استفاده کنید.
تحقیق در یادداشت های خود
- در بالای لیست یادداشت های خود ، یک اصطلاح جستجو را در حوزه تحقیق تایپ کنید. یا از صفحه کلید ، Ctrl+F را فشار دهید تا یک جستجو انجام شود. لیست یادداشت ها فقط برای یادداشت هایی که شامل اصطلاح جستجو است فیلتر می شود.
- برای پاک کردن جستجو ، برای فشار دادن کلیک کنید ( ایکس ) یا اصطلاح تحقیق را حذف کنید.
ظاهر یادداشت های خود را تغییر دهید
می توانید یادداشت های خود را سفارشی کنید.
- بالای یک یادداشت را بازیابی کنید و آن را به دسک تاپ خود بکشید. ما به یاد خواهیم آورد که کجا آن را قرار داده اید!
- لبه های یادداشت را وارد کرده و عرض و ارتفاع آن را افزایش دهید.
- رنگ پس زمینه یادداشت را تغییر دهید. در هر یادداشت ، نماد انتخاب را کلیک یا فشار دهید ( . ) واقع در گوشه بالا سمت راست ، سپس یک رنگ را برای یادداشت انتخاب کنید. حالت نور یا رنگ تیره را تغییر دهید تا خواندن را تسهیل کنید. حالت رنگ پس زمینه و رنگهای پلیس یادداشت و لیست نت های روشن یا تاریک را تغییر می دهد ، اما یادداشت یادداشت نیست. در لیست یادداشت ها ، کلیک کنید یا فشار دهید تنظیمات, سپس رنگ, حالت رنگ را روی نور ، تاریک یا تعریف شده تعریف کنید تا با حالت ویندوز فعلی خود مطابقت داشته باشد.
توجه: اگر به Microsoft Count متصل شده اید ، اصلاح رنگ در دستگاه های خود و در وب همگام می شود.
روش های دیگری برای شکل دهی یادداشت ها را کشف کنید.
نظرش را بیان کند
به ما بگویید که در مورد تجربه جدید اندیشه جانوران و پیشنهادهایی که برای بهبود دوباره آن دارید دوست دارید. ما نظرات شما را در مورد محصول مستقیماً به تیم تفکر جانوران ارسال خواهیم کرد!
- در لیست یادداشت ها ، کلیک کنید یا فشار دهید تنظیمات, سپس کمک و نظرات, کلیک کنید یا فشار دهید اظهار نظر.
- اگر می خواهید اضافه کردن یک ویژگی را بخواهید ، نظرات خود را برای ما ارسال کنید تا به ما در اولویت بندی ویژگی های جدید در به روزرسانی های آینده کمک کنید. برای اطلاعات بیشتر ، به نحوه ارسال نظرات در Microsoft Office مراجعه کنید ?.
به فکر برای آیفون و آی پد خوش آمدید !
برای آیفون نوک پستان خود را در OneNote مشاهده کنید
- جانوران شما با Oneotee برای آیفون ظاهر می شوند. OneNote را برای آیفون باز کنید ، سپس در پایین سمت راست ، فشار دهید نام مستعار. برای نمایش یادداشت های خود در دستگاه های خود باید با همان حساب در چندین دستگاه ارتباط برقرار کنید.
- در لیست یادداشت ها ، یک یادداشت را فشار دهید تا آن را باز کنید.
- برای بستن یادداشتی که تغییر کرده اید ، فشار دهید تمام شده , سپس روی فلش پایین در گوشه بالا سمت چپ. برای بستن یادداشتی که تغییر نکرده اید ، به سادگی پیکان را در گوشه سمت چپ بالا فشار دهید.
لانه سازی خود را در OneNote برای iPad مشاهده کنید
- جانوران شما با OneNote برای iPad ظاهر می شوند. OneNote را برای iPad باز کنید ، سپس در زیر برگه خوش آمدی, نماد را فشار دهید نام مستعار. برای نمایش یادداشت های خود در دستگاه های خود باید با همان حساب در چندین دستگاه ارتباط برقرار کنید.
- در لیست یادداشت ها ، یک یادداشت را فشار دهید تا آن را باز کنید. برای اصلاح یک یادداشت ، آن را فشار دهید.
- برای متوقف کردن اصلاح یک یادداشت ، فشار دهید تمام شده.
- برای بستن یک یادداشت ، پیکان را در گوشه سمت چپ بالا فشار دهید.
برای آیفون یک فکر در OneNote ایجاد کنید
- OneNote را برای آیفون باز کنید ، سپس در پایین سمت راست ، فشار دهید نام مستعار. برای نمایش یادداشت های خود در دستگاه های خود باید با همان حساب در چندین دستگاه ارتباط برقرار کنید.
- در لیست یادداشت ها ، نماد را بیشتر فشار دهید ( + ) برای شروع یک یادداشت جدید.
- همانطور که می خواهید محتوا را به رتبه خود اضافه کنید. می توانید از صفحه کلید استفاده کنید یا یک تصویر اضافه کنید.
- برای بستن یادداشتی که تغییر کرده اید ، فشار دهید تمام شده , سپس روی فلش پایین در گوشه بالا سمت چپ. برای بستن یادداشتی که تغییر نکرده اید ، به سادگی پیکان را در گوشه سمت چپ بالا فشار دهید.
برای iPad یک یادآوری در OneNote ایجاد کنید
- OneNote را برای iPad باز کنید ، سپس در زیر برگه خوش آمدی, نماد را فشار دهید نام مستعار. برای نمایش یادداشت های خود در دستگاه های خود باید با همان حساب در چندین دستگاه ارتباط برقرار کنید.
- در لیست یادداشت ها ، نماد را بیشتر فشار دهید ( + ) برای شروع یک یادداشت جدید.
- همانطور که می خواهید محتوا را به رتبه خود اضافه کنید. می توانید از صفحه کلید استفاده کنید یا یک تصویر اضافه کنید.
- برای بستن یادداشتی که تغییر کرده اید ، فشار دهید تمام شده, سپس روی فلش پایین در گوشه بالا سمت چپ. برای بستن یادداشتی که تغییر نکرده اید ، به سادگی پیکان را در گوشه سمت چپ بالا فشار دهید.
محتوای یک یادداشت را در یک صفحه کپی کنید تا برای iPad OneNote
- OneNote را برای iPad باز کنید ، سپس ، در زیر برگه خوش آمدی, نماد را فشار دهید نام مستعار درست درست. برای نمایش یادداشت های خود در دستگاه های خود باید با همان حساب در چندین دستگاه ارتباط برقرار کنید.
- برای انتخاب آن برای مدت طولانی یک یادداشت را فشار دهید ، سپس هنگام فشار دادن یادداشت ، یکی از عملیات های زیر را انجام دهید:
- برای کپی کردن محتوای یادداشت در صفحه فعال ، یادداشت را در صفحه بکشید.
- برای کپی کردن محتوای یادداشت در صفحه دیگر در همان بخش ، یادداشت را در صفحه مقصد در لیست صفحات سمت چپ بکشید. در حالی که صفحه باز می شود ، فشار دهید و سپس یادداشت را در صفحه بکشید.
- برای کپی کردن یادداشت در صفحه دیگر در بخش دیگری ، یادداشت را به بخش دیگری از لیست بخش های سمت چپ بکشید. اگر لیست بخش ها را نمی بینید ، بررسی کنید که ابتدا باز است. در حالی که بخش باز می شود ، فشار دهید و سپس یادداشت را در صفحه مقصد بکشید تا صفحه باز شود. هنگام فشار دادن یادداشت ، یادداشت را در صفحه بکشید.
مشاوره: همچنین می توانید متن یا تصاویر را از یک صفحه OneNote تا یادآوری جدید کپی کنید. متن یا یک تصویر را انتخاب کنید ، سپس برای مدت طولانی انتخاب را فشار دهید تا منوی انتخاب ظاهر شود. فشار دهید کپی در Beast Thought. یک یادآوری جدید با متن انتخاب شده ایجاد می شود.
رنگ یک اعلامیه را در OneNote برای iPhone برای آیفون اصلاح کنید
- در لیست یادداشت ها ، یک یادداشت را از سمت راست برای نمایش گزینه های Note بکشید ، سپس نماد فرمت متوسط را فشار دهید.
- در یک یادداشت ، نماد انتخاب را فشار دهید ( . ) واقع در گوشه بالا سمت راست ، سپس یک رنگ را برای یادداشت انتخاب کنید.
رنگ یک معیار را در OneNote برای iPad اصلاح کنید
- OneNote را برای iPad باز کنید ، سپس در زیر برگه خوش آمدی, نماد را فشار دهید نام مستعار. برای نمایش یادداشت های خود در دستگاه های خود باید با همان حساب در چندین دستگاه ارتباط برقرار کنید.
- در لیست یادداشت ها ، یک یادداشت را به سمت چپ بکشید تا گزینه های Note را نمایش دهید ، سپس نماد Format را فشار دهید تا منوی رنگ را نمایش دهید. یا از یک نت باز ، نماد انتخاب را فشار دهید ( . ) برای نمایش منوی رنگ در گوشه بالا سمت راست قرار دارد.
یادداشت های خود را در OneNote برای iPhone به اشتراک بگذارید
شما می توانید حتی با افرادی که حساب مایکروسافت ندارند ، فکر خود را با هر کسی به اشتراک بگذارید. افکار نوک پستان را می توان با استفاده از محبوب ترین برنامه ها یا خدمات موجود در تلفن آیفون ، از جمله پیام رسانی ، ایمیل یا شبکه های اجتماعی به اشتراک گذاشت.
- در لیست یادداشت ها ، یک یادداشت را از سمت راست برای نمایش گزینه های Note بکشید ، سپس نماد اشتراک گذاری سمت چپ را فشار دهید.
- همچنین می توانید یادداشت را با باز کردن ابتدا به اشتراک بگذارید ، سپس نماد انتخاب را فشار دهید ( . ) در گوشه بالا سمت راست واقع شده است. فشار دهید باید.
جانوران خود را در OneNote برای iPad به اشتراک بگذارید
شما می توانید حتی با افرادی که حساب مایکروسافت ندارند ، فکر خود را با هر کسی به اشتراک بگذارید. توجه داشته باشید Beasts را می توان با استفاده از محبوب ترین برنامه ها یا خدمات موجود در iPad خود ، از جمله پیام رسانی ، ایمیل یا شبکه های اجتماعی به اشتراک گذاشت.
- OneNote را برای iPad باز کنید ، سپس در زیر برگه خوش آمدی, نماد را فشار دهید نام مستعار. برای نمایش یادداشت های خود در دستگاه های خود باید با همان حساب در چندین دستگاه ارتباط برقرار کنید.
- در لیست یادداشت ها ، یک یادداشت را به سمت چپ بکشید تا گزینه های Note را نمایش دهید ، سپس نماد اشتراک گذاری را فشار دهید. همچنین می توانید یادداشت را با باز کردن ابتدا به اشتراک بگذارید ، سپس نماد انتخاب را فشار دهید ( . ) در گوشه بالا سمت راست واقع شده است. فشار دهید باید.
نظرش را بیان کند
به ما بگویید که در مورد تجربه جدید اندیشه جانوران و پیشنهادهایی که برای بهبود دوباره آن دارید دوست دارید. ما نظرات شما را در مورد محصول مستقیماً به تیم تفکر جانوران ارسال خواهیم کرد!
- در لیست یادداشت ها ، تصویر مشخصات حساب خود را فشار دهید ، سپس در زیر نظرات, فشار دهید اظهار نظر.
- اگر می خواهید اضافه کردن یک ویژگی را بخواهید ، نظرات خود را برای ما ارسال کنید تا به ما در اولویت بندی ویژگی های جدید در به روزرسانی های آینده کمک کنید. برای اطلاعات بیشتر ، به نحوه ارسال نظرات در Microsoft Office مراجعه کنید ?.
برای تلفن اندرویدی به فکر خوش آمدید !
نوک پستان خود را در OneNote برای Android مشاهده کنید
دو روش برای فکر کردن در مورد Android وجود دارد:
- در OneNote OneNote را باز کنید و تمام جانوران شما در صفحه اصلی ظاهر می شوند. دسترسی گزینه های فیلتر و انتخاب کنید نام مستعار فقط یک دیدگاه تفکر دریافت کنید.
- در پرتاب مایکروسافت همچنین اگر از Microsoft Launcher به عنوان صفحه اصلی شخصی شده برای تلفن Android خود استفاده می کنید ، می توانید به سرعت به سلاح های خود دسترسی پیدا کنید. از صفحه اصلی پرتابگر ، از لبه سمت چپ بکشید تا جریان خود را نمایش دهید ، سپس به پایین بکشید و فشار دهید جریان را سفارشی کنید برای افزودن کارت. به عقب بکشید و فعال کنید نام مستعار برای افزودن به جریان خود.
یادآوری
- OneNote را برای تلفن Android باز کنید ، سپس در نوار ابزار ایجاد صفحه ، روی منوی سه نقطه کلیک کنید.
- روی کلیک کنید یادآوری برای شروع یک یادداشت جدید.
- همانطور که می خواهید محتوا را به رتبه خود اضافه کنید. می توانید از صفحه کلید استفاده کنید ، با انگشت یا قلم خود را روی صفحه لمسی بنویسید ، یا یک تصویر اضافه کنید.
- برای صرفه جویی و بستن نت ، فلش را در سمت چپ در بالا سمت چپ فشار دهید.
توجه: در حال حاضر ، شما نمی توانید قلم یا اندازه متن یادداشت را تغییر دهید.
رنگ یادداشت های خود را تغییر دهید
- در لیست یادداشت ها ، یک یادداشت را فشار دهید تا آن را باز کنید. گزینه های بیشتر را در گوشه بالا سمت راست قرار دهید.
- یک رنگ را برای یادداشت انتخاب کنید.
مشاوره: اگر به حساب مایکروسافت خود متصل هستید ، اصلاح رنگ در دستگاه های خود و در وب همگام می شود.
به اشتراک گذاشتن یادداشت های خود
شما می توانید حتی با افرادی که حساب مایکروسافت ندارند ، فکر خود را با هر کسی به اشتراک بگذارید. توجه داشته باشید Beasts را می توان با استفاده از محبوب ترین برنامه ها یا خدمات موجود در تلفن Android ، از جمله پیام رسانی ، ایمیل یا شبکه های اجتماعی به اشتراک گذاشت.
- در لیست یادداشت ها ، یادداشت مورد نظر خود را باز کنید. نماد نقطه تعلیق را فشار دهید ( . ) در گوشه بالا سمت راست واقع شده است.
- فشار دهید اشتراک گذاری.
- روشی را که می خواهید یادداشت را به اشتراک بگذارید انتخاب کنید.
نظرش را بیان کند
به ما بگویید که در مورد تجربه جدید اندیشه جانوران و پیشنهادهایی که برای بهبود دوباره آن دارید دوست دارید. ما نظرات شما را در مورد محصول مستقیماً به تیم تفکر جانوران ارسال خواهیم کرد!
- در لیست یادداشت ها ، تصویر مشخصات حساب خود را فشار دهید ، سپس در زیر نظرات, فشار دهید اظهار نظر.
- اگر می خواهید اضافه کردن یک ویژگی را بخواهید ، نظرات خود را برای ما ارسال کنید تا به ما در اولویت بندی ویژگی های جدید در به روزرسانی های آینده کمک کنید. برای اطلاعات بیشتر ، به نحوه ارسال نظرات در Microsoft Office مراجعه کنید ?.
برای گرفتن یک فکر سریع اما مهم که نمی خواهید پیگیری را از دست دهید ، بیشتر در اطراف یک تکه کاغذ و مداد شکار نکنید.
نحوه بازیابی Sheepfeline گمشده در ویندوز 10 ?
ویندوز 10 با برنامه Note Sticky استاندارد است. این تابعی است که به شما امکان می دهد یادداشت ها را روی میز خود بچسبانید ، گویی که آنها یادداشت های خود چسبنده واقعی هستند ، یک عملکرد عملی که بسیاری از افراد برای لیست های کار و یادآوری ها از آن استفاده می کنند.
با این حال ، برنامه های تفکر ویندوز 10 و یادداشت های چسبنده به دلیل بروزرسانی ویندوز می توانند به طور ناگهانی از بین بروند. این بار ، من قصد دارم به شما نشان دهم که چگونه گله های گمشده را در ویندوز 10 بازیابی کنید.
- قسمت 1: چگونه می توان یادداشت های خود را در ویندوز 10 ذخیره کرد
- قسمت 2: چغندر را که ذخیره کرده اید بازیابی کنید
- قسمت 3: داده ها را از فکر نسخه قبلی نسخه قبلی بازیابی کنید
- قسمت 4: افکار گمشده را با نرم افزار داغ بازیابی کنید
- قسمت 5: نتیجه گیری
قسمت 1: چگونه می توان یادداشت های خود را در ویندوز 10 ذخیره کرد
اول ، اگر یادداشت های چسبنده خود را ذخیره کنید ، مهم نیست که آنها ناپدید شوند ، اما دشوار است بدانید که نت های چسبناک کجا هستند ، اینطور نیست ? در اینجا ما قصد داریم به شما نشان دهیم که چگونه یادداشت های برچسب را در ویندوز 10 ذخیره کنید.
ویندوز 10 فکر می کند پرونده زیر در پوشه زیر است.
ج: \ کاربر \ (نام کاربری) \ AppData \ Local \ Packages \ Microsoft.microsoftickynotes_8wekyb3d8bbwe \ localstate
* هنگامی که Explorer را باز می کنید ، “عناصر نقاب دار” را در برگه “نمایش” بررسی کنید.

در کوبینگ و چسباندن سه پرونده “آلو.ساق پا“،”آلو.sqlite-shm“و”آلو.دارای SQLITE-WAL” که در “محل“در مورد خواننده دیگر ، داده های فکر ذخیره شد. در حال حاضر ، نام پرونده را تغییر ندهید.
قسمت 2: چغندر را که ذخیره کرده اید بازیابی کنید
حتی اگر داده های داده Bête از بین بروند ، اگر نسخه پشتیبان تهیه شده قبلاً در پوشه اصلی را برگردانید (C: \ User \ (نام کاربری) \ AppData \ Local \ Packages \ Microsoft.microsoftickynotes_8wekyb3d8bbwe \ localstate) ، داده های اعلامیه بازیابی می شود.
با این حال ، توجه داشته باشید که داده های مربوط به اعلامیه ایجاد شده پس از تهیه نسخه پشتیبان تهیه و حذف می شوند.
قسمت 3: داده ها را از فکر نسخه قبلی نسخه قبلی بازیابی کنید
هنگام استفاده از Windows Update ، و غیره., هنگام استفاده از نسخه جدید نرم افزار فکر ، ممکن است مشکلی پیش بیاید که مانع از باز شدن طبیعی آن شود. در اینجا ما به شما نشان خواهیم داد که چگونه به نسخه قبلی برگردید.
- بر روی فکر Bête-Bête راست کلیک کرده و روی “Properties” کلیک کنید.
- روی برگه “نسخه های قبلی” کلیک کنید. اگر نسخه قبلی وجود داشته باشد ، لیستی ظاهر می شود. نسخه را انتخاب کرده و روی “بازیابی” کلیک کنید.

قسمت 4: افکار گمشده را با نرم افزار بازیابی کنید
حتی اگر به فکر اندیشه ای که ناپدید شده است ، ممکن است بازیابی یادداشت چسبنده به طور تصادفی با نرم افزار بازیابی داده 4DDIG حذف شود. با 4DDIG ، می توانید داده هایی را که به دلیل قالب بندی یا خطاهای ناگهانی ناپدید شده اند ، یا داده هایی که به دلیل عفونت ویروسی آسیب دیده اند ، بازیابی کنید.
-
نرم افزار بازیابی داده 4DDIG را نصب و راه اندازی کنید.
تفکر ویندوز: نحوه استفاده از یادداشت ها

دفتر یا مربی شما با برچسب های کوچک پوشیده شده است که در آن کارهایی را انجام می دهید که باید انجام دهید یا اطلاعاتی را که فراموش نشوند ? با Windows Sheer به نسخه دیجیتال روی رایانه خود بروید !
همه یک خاطره افسانه ای ندارند که به شما امکان می دهد برای یک روز طولانی کار چیزی را فراموش نکنید. بنابراین ، مانند بسیاری ، برای به یاد آوردن اطلاعات یا وظایف مهمی که باید انجام شود ، بدون شک یادداشت های دست نویس را در مورد تکه های کوچک کاغذ ، بر روی برچسب ها ، پس از آن ، معروف پس از آن می گیرید ! -، در یک نوت بوک یا حتی روی یک برگه پرواز که در آن قرار دارید ، روی دسک تاپ خود یا روی صفحه رایانه خود قرار دهید.
این روش هنوز هم محدودیت های خود را دارد. از یک طرف ، شما فقط باید یک یادداشت را از دست بدهید تا به طور قطعی یک عنصر مهم را از دست بدهید. سپس ، اگر مجبور به حرکت هستید ، باید در مورد گرفتن این کاغذ کوچک با خود فکر کنید. سرانجام ، برای بیشترین سر در آن ، دفتر یا ایستگاه کاری شما می تواند به سرعت پر از دستیار کمک باشد که ناگهان تمام استفاده های خود را از دست می دهد زیرا تمام اطلاعات در ده ها یادداشت غرق شده است ..
برای ساده کردن زندگی خود ، ویندوز راه حل دارد: قطب ها. مایکروسافت به عنوان استاندارد با سیستم عامل خود یک برنامه کاربردی رایگان برنامه به نام Thought-Beast-که به شما امکان می دهد به همان اندازه که می خواهید ایجاد کنید و آنها را کم و بیش روشن در دسک تاپ ویندوز ارائه دهید. البته می توانید متن را در آنجا بنویسید و قالب بندی کنید ، اما همچنین لیست های کک ، عناصر را مسدود کنید (برای کارهایی که قبلاً انجام داده اید) و حتی تصاویر را ادغام کنید. پاداش بسیار قابل ملاحظه ای: حقوق بازنشستگی شما در رایانه شخصی که آنها را ایجاد کرده اید “ضبط” نمی شود. تا زمانی که برنامه را با حساب مایکروسافت خود مرتبط کنید ، یادداشت های شما به طور خودکار با OneDrive ، فضای ذخیره آنلاین ویرایشگر هماهنگ می شوند و آنها را در همه جا دنبال می کنند. بنابراین می توانید از طریق برنامه OneNote با یک رایانه شخصی دیگر ، بلکه با Mac یا با تلفن هوشمند یا رایانه لوحی (iOS یا Android) نیز به آن دسترسی پیدا کنید. کاربردی !
نحوه ایجاد معیار در ویندوز ?
برنامه Beast Beast ارائه شده توسط مایکروسافت با ویندوز 10 و همچنین ویندوز 11 کار می کند. ایجاد یک یادداشت فقط به چند ثانیه نیاز دارد.
► روی کلیک کنید زمینه تحقیق از ویندوز و نوع “فکر کنید”. اولین نتیجه پیشنهادی هیچ کس غیر از برنامه bête-bête نیست. راه اندازی.
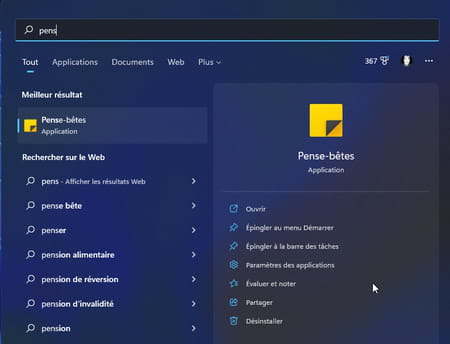
► اگر هرگز آن را باز نکرده اید ، برنامه برای هماهنگی با حساب مایکروسافت خود ارائه می دهد. اگر موافق هستید ، روی دکمه کلیک کنید برای شروع.
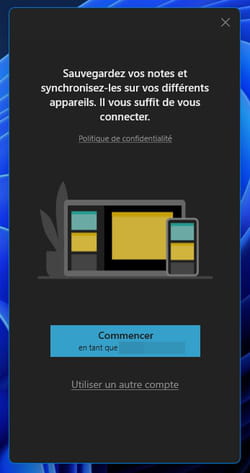
► دو پنجره در کنار هم ظاهر می شوند. یکی در سمت چپ تمام یادداشت های شما را لیست می کند. یکی در سمت راست به شما امکان می دهد اولین نت خود را بنویسید. در این یکی کلیک کنید.
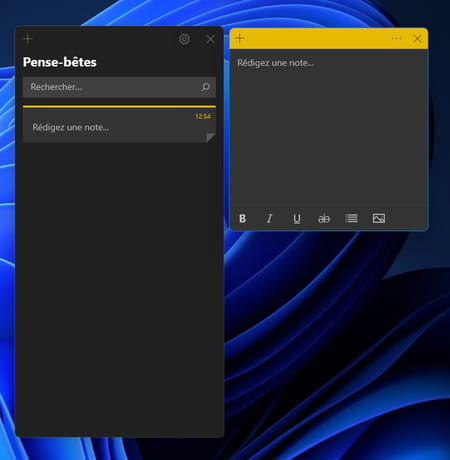
► اکنون می توانید یادداشت خود را تایپ کنید. دکمه های پایین پنجره به شما امکان می دهد متن خود را غنی کنید (چربی ، ایتالیایی ، زیر خط دار یا ممنوع).
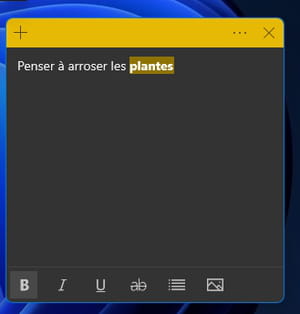
► برای افزودن یک تصویر ، روی کلیک کنید آخرین نماد گرافیکی پایین سمت راست پنجره. سپس تصویر خود را انتخاب کرده و تأیید کنید. او در یادداشت اتفاق می افتد.
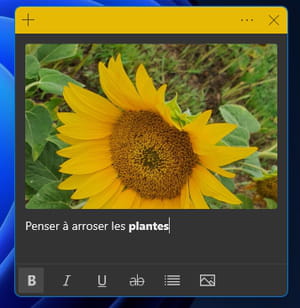
► همچنین می توانید رنگ یادداشت را تغییر دهید تا خود را بهتر سازماندهی کنید. برای انجام این کار ، روی کلیک کنید سه نقطه تعلیق در بالا سمت راست پنجره. سپس انتخاب کنید رنگ مورد نظر شما در میان کسانی که ارائه شده اند.
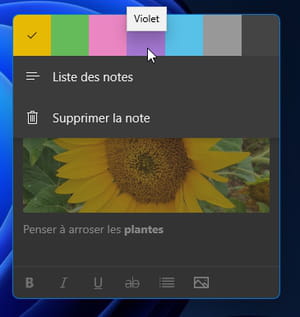
► وقتی همه چیز آماده است ، نیازی به یافتن دکمه برای ذخیره نیست. هر اصلاح بلافاصله ثبت می شود. شما می توانید آن را در دسک تاپ ویندوز در حالت فعلی خود نگه دارید یا آن را کاهش دهید تا با کشیدن لبه بالایی پنجره به پایین ، فضای زیادی را اشغال نکند.
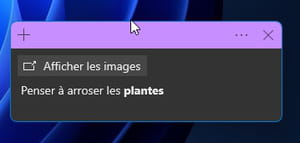
ace امکان دیگر: با کلیک بر روی نت را ببندید صلیب. حذف نمی شود اما به سادگی به لیست یادداشت های موجود در Bête Bête می پیوندد.
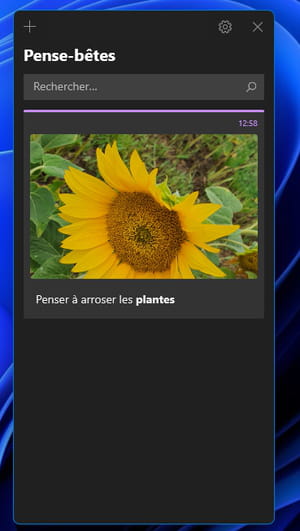
► اگر دیگر به آن احتیاج ندارید ، روی سه نقطه تعلیق کلیک کنید و انتخاب کنید حذف در منوی Drop -down.
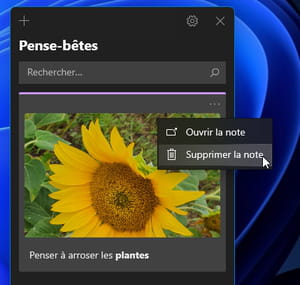
نحوه یافتن یادداشت ایجاد شده در ویندوز در دستگاه های دیگر ?
جانوران شما به طور خودکار در فضای OneDrive شما هماهنگ می شوند. به طوری که می توانید آن را در هر دستگاه ویندوز ، MacOS ، iOS یا Android پیدا کنید. این عمل از طریق برنامه Microsoft OneNote یا از یک مرورگر وب با اتصال به حساب مایکروسافت شما انجام می شود.
با برنامه Android یا iOS
► برای دسترسی به تفکر حامل خود ، باید برنامه OneNote رایگان Microsoft را داشته باشید.
برنامه را راه اندازی کرده و آن را به حساب مایکروسافت خود وصل کنید. سپس ، در پایین سمت راست صفحه ، روی نماد فشار دهید نام مستعار.
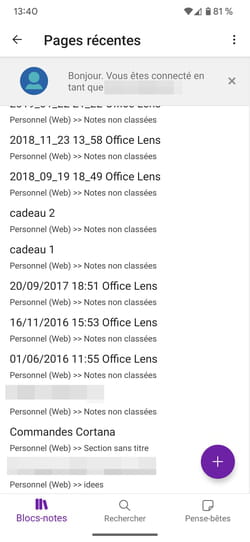
► یادداشتی که در رایانه شخصی خود ایجاد کرده اید بلافاصله ظاهر می شود.
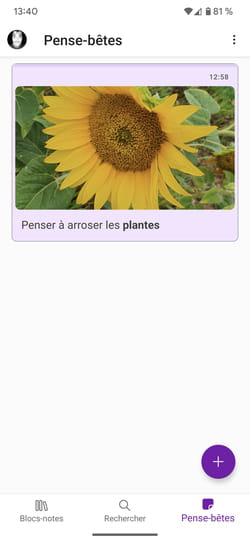
با فشار دادن دکمه می توانید یک تلفن جدید از تلفن هوشمند خود ایجاد کنید +. همچنین در OneDrive هماهنگ خواهد شد و آن را در برنامه گچ برای رایانه شخصی خود پیدا خواهید کرد. توجه داشته باشید که اگر از چندین رایانه شخصی با همان حساب مایکروسافت استفاده می کنید ، فکر مهمان مرتبط با این حساب هماهنگ می شود. بنابراین شما در آنجا تمام یادداشت هایی را که ایجاد کرده اید پیدا خواهید کرد. کاربردی
با یک مرورگر وب در Mac یا PC
► در رایانه شخصی ، برنامه Microsoft OneNote همچنین دسترسی به یادداشت های ضبط شده در Bête Bête را فراهم می کند. این متأسفانه در MACOS اینگونه نیست. به یک دلیل ناشناخته ، برنامه OneNote این عملکرد را درک نمی کند. خسارت. بنابراین لازم است از طریق مرورگر وب عبور کنید. مرورگر وب معمول خود را راه اندازی کنید و به حساب مایکروسافت خود وصل شوید.
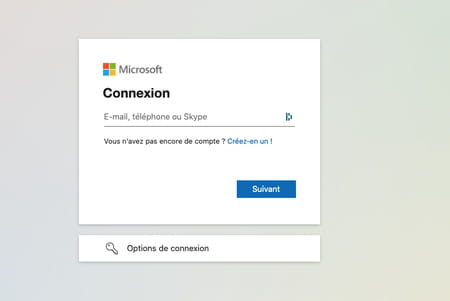
► پس از اتصال ، در بالای سمت چپ ، روشن کلیک کنید نمادی که توسط نه مربع تشکیل شده است و در منوی برنامه آنلاین که آشکار می شود ، انتخاب کنید یک نکته.
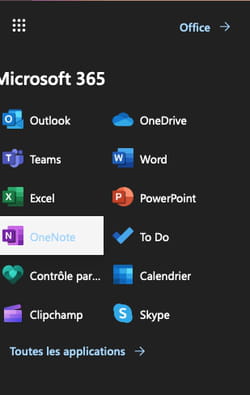
► یک صفحه جدید نمایش داده می شود. روی نماد کلیک کنید جریان در سمت راست روبان ابزار.

not نت های ضبط شده شما در ستون نمایش داده می شود جریان به سمت راست.

برای تغییر یا حذف آنها روی آن کلیک کنید. همچنین می توانید یک یادداشت جدید ایجاد کنید که با تمام دستگاه های متصل به حساب Microsoft شما همگام سازی شود.
