사진 및 비디오의 저장 공간 관리 – Apple Assistance (FR), iPhone : 7 개의 저장 공간 무료를위한 팁
iPhone : 저장 공간을 확보하기위한 7 가지 팁
iPhone, iPad 또는 Mac에서 사진 및 비디오가 차지하는 저장 공간의 양과 iCloud 사진을 사용하여 장치의 공간을 확보하는 방법을 발견하십시오.
사진과 비디오의 저장 공간을 관리하십시오
iPhone, iPad 또는 Mac에서 사진 및 비디오가 차지하는 저장 공간의 양과 iCloud 사진을 사용하여 장치의 공간을 확보하는 방법을 발견하십시오.
iPhone, iPad 및 iPod Touch에서 혜택을받는 사진, 음악 조각, 앱 및 기타 컨텐츠는 장치에서 사용 가능한 저장 공간의 일부를 차지합니다. 보유한 스토리지 용량과 콘텐츠의 양에 따라 빠르게 가득 차있을 수 있습니다. 메시지가 장치의 저장소가 가득 차 있다고 알려 주면 iCloud 사진을 사용하거나 콘텐츠 삭제를 사용하여 공간을 해제 할 수 있습니다.
사용 가능한 저장 공간 확인
장치 및 iCloud에 남아있는 저장 공간의 수량을 문의하고 가장 많이 사용하는 앱을 식별하십시오.
장치 저장
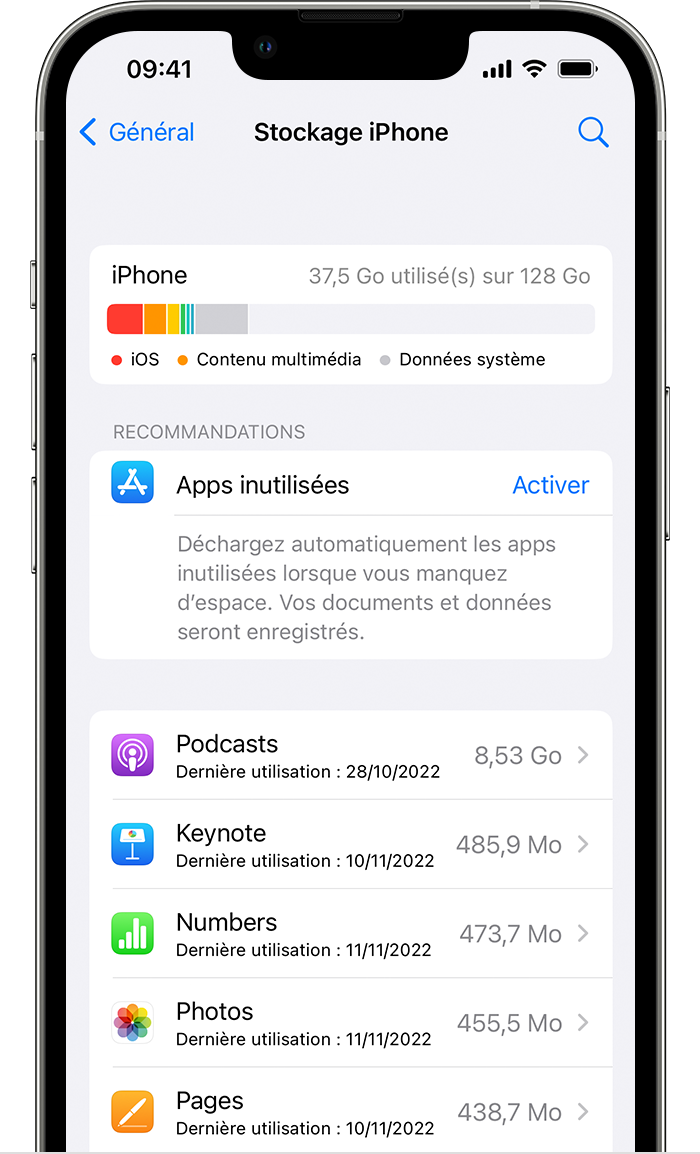
- 액세스 조정.
- 촉감을 터치하십시오.
- 터치 스토리지 [장치].
이 화면은 스토리지, 앱 목록 및 각각이 사용하는 공간의 수량을 최적화하기위한 권장 사항을 표시 할 수 있습니다.
iCloud 스토리지
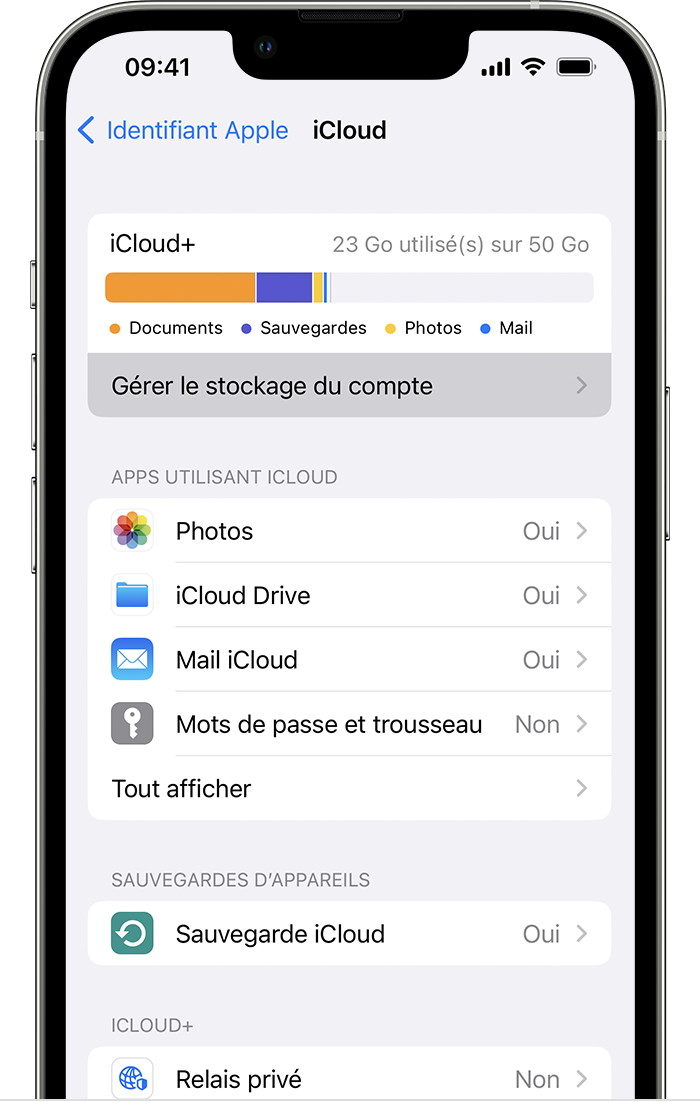
- 액세스 조정.
- 당신의 이름을 만지십시오.
- iCloud를 터치하십시오.
iCloud 계정에 남아있는 공간의 수량을 확인하고 스토리지 패키지의 업그레이드가 필요한지 알 수 있습니다. Touch Manage 계정 저장소 스토리지.
![]()
iCloud에서 사진과 비디오를 저장합니다
기본적으로 사진 및 비디오는 원래 고해상도 버전으로 장치에 저장됩니다. 따라서 iPhone, iPad 또는 iPod Touch에서 중요한 저장 공간을 차지합니다. iCloud 사진 덕분에 장치에서 더 많은 공간을 확보하면서 전체 사진 라이브러리에 대한 액세스를 유지하면서 어디에서나 전체 해상도로 유지할 수 있습니다.
iCloud 사진을 사용하려면 :
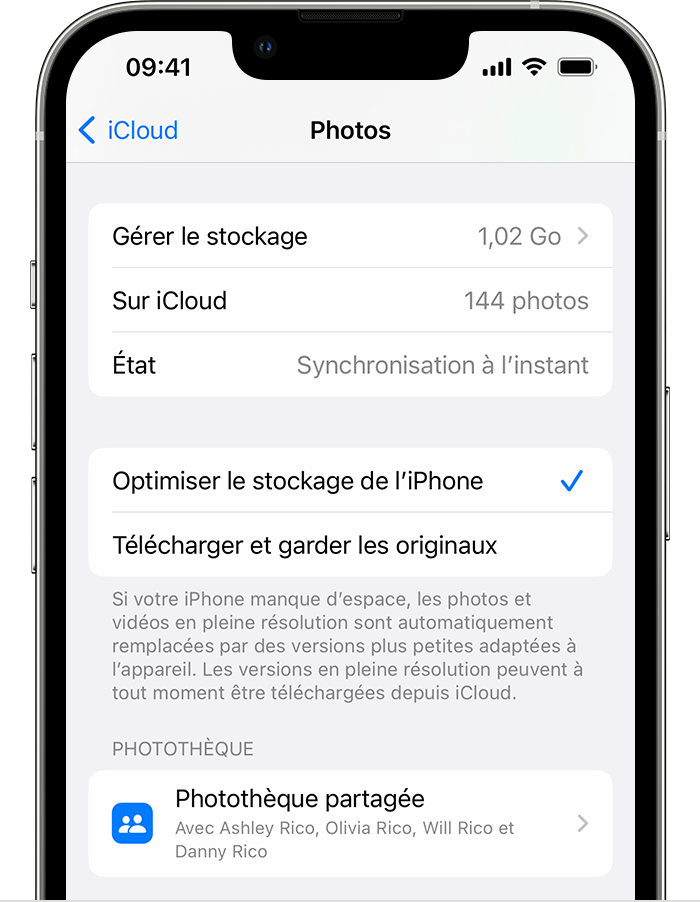
- 터치 설정> [이름]> iCloud> 사진.
- 이 iPhone 동기화를 터치하십시오. iOS 15 또는 이전 버전에서 iCloud 사진 옵션을 터치하여 활성화하십시오.
- iPhone 스토리지 최적화를 선택하여 장치에서 공간을 확보하기 위해.
스토리지 최적화가 활성화되면 전체 해상도로 사진과 비디오가 iCloud에 저장됩니다. 필요한 경우 공간이 적은 사본은 장치에 저장됩니다. iCloud에 충분한 공간이있는 한 원하는만큼 많은 사진과 비디오를 저장할 수 있습니다.
![]()
저장 공간을 늘리십시오
- iCloud를 구독하면 5GB의 무료 저장 공간에서 자동으로 혜택을받을 수 있습니다. 더 많은 iCloud 스토리지가 필요한 경우 iCloud로 이동할 수 있습니다+.
- 장치에 추가 저장 공간이 필요한 경우 컴퓨터에 iCloud에 저장하고 싶지 않은 사진과 비디오를 전송할 수 있습니다.
- 스토리지 패키지와 관련하여 추가 도움이 필요한 경우 (예 : 추가 저장 공간을 구입했지만 계정에 표시되지 않은 경우 Apple Assistance에 문의하십시오.
iPhone : 저장 공간을 확보하기위한 7 가지 팁
스마트 폰에 공간이 없으면 사진, 음악을 저장하거나 새로운 애플리케이션을 다운로드하는 일련의 팁을 찾으십시오.
Alexandra Patard / 2022 년 4 월 7 일 오전 11시 45 분에 출판되었습니다
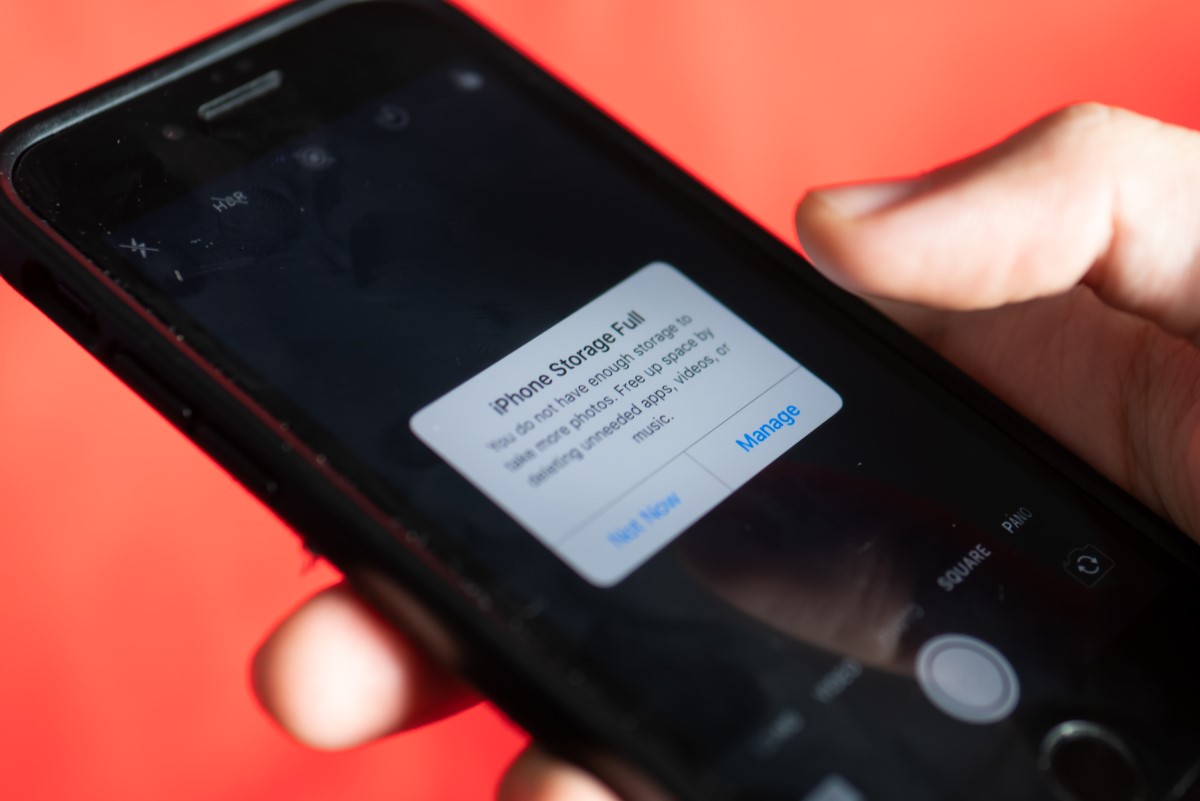
사진, 비디오, 음악, 영화, 전자 서적, 응용 프로그램 … iPhone의 메모리는 확장 할 수 없으므로 매일 사용에서 스마트 폰을 계속 사용할 수있는 저장 공간이 없어야합니다. 다음은 그것을 해결하기위한 일련의 팁입니다.
1. iPhone의 공간 부족의 원인을 식별하십시오
첫 번째 단계는 저장 공간이 부족한 이유를 결정하는 것입니다. 각 iPhone에는 장치에 콘텐츠 카테고리의 볼륨이있는 다이어그램이 있습니다 : 응용 프로그램, 사진, iOS 업데이트 및 시스템 데이터. 아래에서, 당신은 당신의 모든 응용 프로그램, 기본 및 다운로드, 녹음 된 미디어의 목록을 찾을 수 있으며, MO의 각 가중치에 대한 세부 사항이 있거나 휴대 전화 내에서 나타나는 마지막 사용 날짜뿐만 아니라 마지막 사용 날짜를 찾을 수 있습니다.
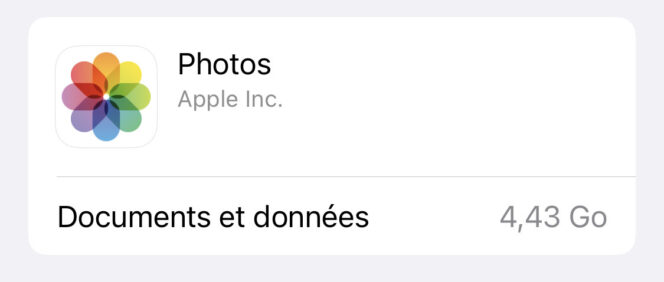
- 가십시오 설정 iPhone의,
- 누르다 일반적인,
- 선택하다 저장.
2. 더 이상 사용하지 않는 저장된 멀티미디어 컨텐츠를 삭제하십시오
iPhone이 저장 공간이없는 이유를 이해하면 한동안 사용하지 않은 멀티미디어 콘텐츠에서 공간을 만들기 시작할 수 있습니다. 카테고리에서 iPhone 스토리지 모바일에서 삭제, 예를 들어, 오래된 비디오, 읽기 한 전자 책, 오프라인 모드로 읽기 위해 다운로드했지만 장치에 저장된 상태로 유지되는 전자 책, 영화 또는 팟 캐스트를 삭제합니다.
삼. 기존 SMS를 자동으로 삭제하십시오
예전에는 인스턴트 메시징 서비스 (Whatsapp, Telegram, Instagram Direct, Facebook 메신저)를 사용하여 빠른 응답을 보내거나 친구 나 사랑하는 사람이 귀하를 보내는 콘텐츠에 반응했습니다 ? 더 이상 사용하지 않거나 거의 더 많은 메시지 애플리케이션을 사용하지 않으면 iPhone은 여전히 더 이상 필요하지 않은 오래된 대화를 포함 할 수 있습니다. 장치에서 자동으로 삭제하는 팁이 있습니다. 다음은 다음과 같습니다
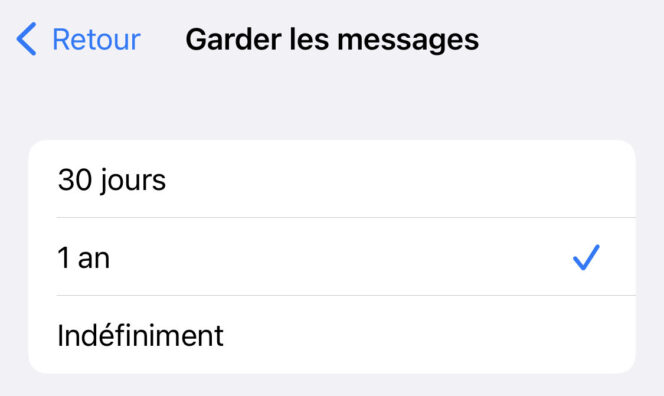
- 가십시오 설정 iPhone의,
- 선택하다 메시지,
- 섹션을 메시지로 스크롤하십시오 메시지를 유지하십시오,
- 제안 된 3 가지 옵션 중에서 선택하십시오 : 30 일, 1 년, 무기한 (권장되지 않음).
4. 데이터를 잃지 않고 더 이상 사용하지 않는 응용 프로그램을 비활성화하십시오
iPhone의 저장 공간을 내리려면 더 이상 매일 사용하지 않는 응용 프로그램을 비활성화 할 수도 있습니다. 부분 iPhone 스토리지 스마트 폰 에서이 앱이나 해당 앱을 열지 않았기 때문에 깨달을 수 있습니다. 다른 솔루션이 존재합니다. 특히 응용 프로그램과 관련된 데이터 또는 문서를 잃고 싶지 않은 경우. 후자는 시간이 오면 앱을 다시 주문할 때 다시 사용할 수 있습니다.
데이터를 잃지 않고 앱을 비활성화하려면 다음과 같습니다
- 가십시오 설정 iPhone의,
- 누르다 일반적인,
- 선택하다 iPhone 스토리지,
- 비활성화하려는 앱을 선택하고 파란색 버튼에 입력하십시오 앱을 배출하십시오.
App Store 에서이 옵션을 자동으로 구성 할 수도 있으므로 각 앱에 대한 CASE -BY -Case 기준 으로이 매개 변수를 활성화하지 못하게됩니다. 이렇게하려면 다음 경로를 따르십시오 설정 > 앱 스토어 > 사용하지 않은 앱을 언로드하십시오.
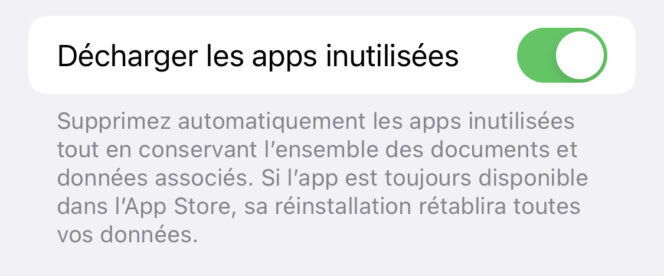
응용 프로그램에 다시 액세스하려면 응용 프로그램 시트로 돌아가 파란색 버튼을 누릅니다 앱을 다시 설치하십시오.
5. iPhone에서 사파리 캐시를 비우십시오
스마트 폰의 저장 공간을 확보하기 위해 처분 할 수있는 솔루션 중에는 웹 브라우저에있는 캐시를 비우실 수도 있습니다.이 경우 Safari. 절차는 간단합니다
- 가십시오 설정 iPhone의,
- 선택하다 원정 여행,
- 파란색 버튼을 누릅니다 기록, 사이트 데이터를 지우십시오.
Safari는이 작업을 확인하면 기록, 쿠키 및 기타 내비게이션 데이터가 삭제 될 것이라고 경고합니다. 그러면 좋아하는 웹 사이트에서 다시 연결해야하지만 저장 공간을 제거 할 수 있습니다.
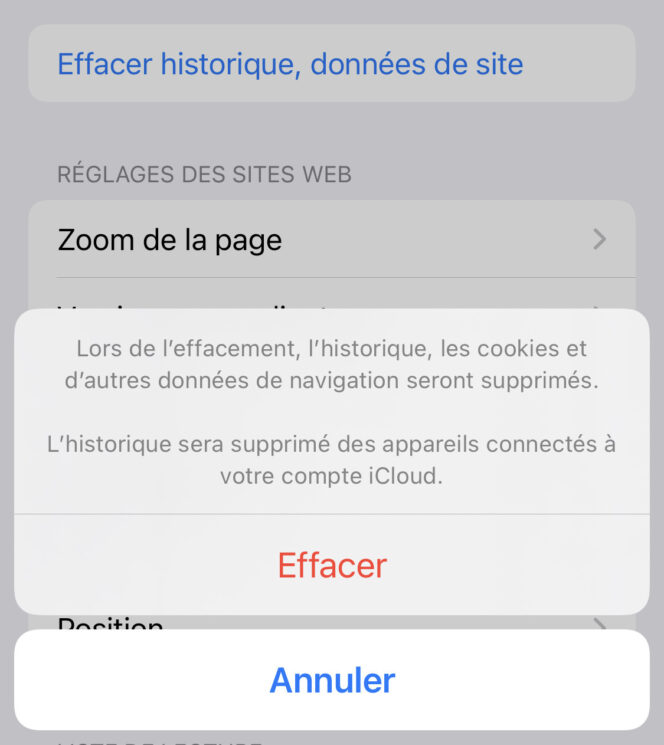
iOS에 Google Chrome을 사용하는 경우 먼저 웹 브라우저를 열고 하단의 3 점을 클릭해야합니다. 그런 다음 다음 경로를 따르십시오 역사적인 > 인터넷 사용 정보 삭제. 지우는 다양한 요소 목록은 내비게이션 기록, 캐시 이미지 및 파일, 쿠키 및 사이트 데이터, 저장된 비밀번호, 자동 충전 데이터 또는 모든 것을 삭제합니다. 지난 주, 지난 주, 지난 달, 지난 달 또는 크롬을 사용한 후 내비게이션 기록을 삭제할 수 있습니다. 선택이 완료되면 입력하여 선택을 확인하십시오 인터넷 사용 정보 삭제.
6. 응용 프로그램 대신 홈 화면에 링크를 추가하십시오
이 팁은 마치 마치 마치 마치 홈 화면에서 좋아하는 문서 나 뉴스 사이트에 계속 액세스 할 수 있습니다. 예를 들어, Google 드라이브 문서에서 하나 이상의 링크를 다운로드하지 않고 연결되어 있거나 관련 응용 프로그램을 모바일에 보관해야합니다. 홈 화면에 기록 된 링크가 전체 실과 된 응용 프로그램보다 자원 기반이 적기 때문에 iPhone에 저장 공간을 절약 할 수 있습니다.
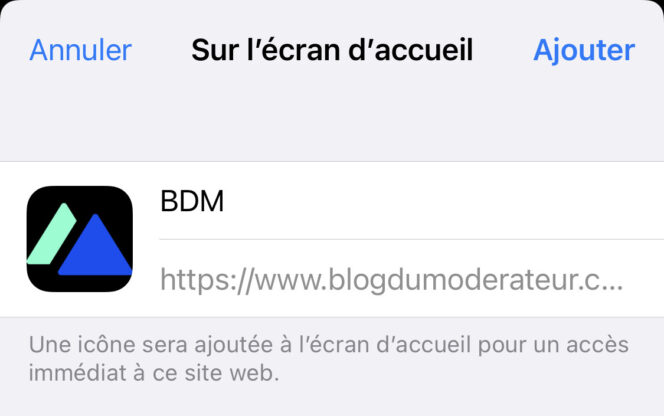
- Safari에서 추가하려는 페이지 또는 링크로 이동,
- 화면 하단에서 위쪽을 향한 화살표로 펼쳐진 정사각형 아이콘을 누릅니다,
- 선택하다 홈 화면에서,
- 필요한 경우 로고의 오른쪽에있는 상단 필드의 링크 이름을 변경하십시오,
- 버튼을 클릭하십시오 추가하다, 화면 오른쪽 상단에.
7. iCloud를 사용하여 사진과 비디오를 저장하십시오
이 모든 팁에도 불구하고 항상 iPhone의 저장 공간이 부족한 경우 Apple Icloud와 같은 온라인 스토리지 서비스를 사용할 수도 있습니다. 그것은 당신이 당신의 모든 사진, 비디오 및 음악을 보관할 수있게 해주므로, 당신은 당신의 모바일에서 가장 많은 공간을 차지할 수 있습니다.
처음 5GB의 iCloud 스토리지가 무료 인 경우 50GB, 200GB 또는 2에서 2 ~ 2의 혜택을받을 수있는 몇 가지 iCloud+ 패키지가 있습니다. 액세스하려면 이름을 상단에 입력하십시오 설정, 선택하다 iCloud, 그 다음에 스토리지 관리. 여기에서 귀하는 귀하의 요구에 가장 적합한 구독을 선택하고 가족 공유 활성화 가능성이 있습니다.
패키지가 구성되면 iCloud에서 더 많은 공간을 확보하기 위해 다른 옵션이 제공됩니다. 이렇게하려면 주저하지 말고 Apple의 지원을 참조하십시오.
