قبل از تغییر آیفون چه باید کرد – چیزی از دست ندهید!, روشی که باید قبل از فروش ، بازده یا تبادل آیفون یا آیپد خود دنبال کنید – Apple Assist
روشی که باید قبل از فروش ، تسلیم یا تبادل آیفون یا آی پد خود را دنبال کنید
ابزار رسمی – iCloud ، تهیه نسخه پشتیبان و پذیرایی بی سیم را ارائه می دهد. 5 گیگابایت فضای آزاد را ارائه می دهد ، اما برای تهیه نسخه پشتیبان از iCloud کافی نیست. اگر فضای ذخیره سازی iCloud را خریداری کرده اید ، این روش برای شما مناسب است.
قبل از تغییر آیفون چه باید کرد – چیزی از دست ندهید !
قبل از تغییر آیفون و نحوه تغییر آیفون و نگه داشتن همه چیز چه کاری باید انجام دهید ? اگر قرار است به آیفون جدید بروید ، برای تغییر و نگه داشتن تمام داده های خود به این راهنما مراجعه کنید.
توسط Yveline/به روز شده در 07/27/2023
قبل از تغییر آیفون چه باید کرد ?
هر سال ، کاربران منتظر انتشار محصولات جدید اپل ، به ویژه آیفون هستند. امروز ، بسیاری از کاربران می خواهند آیفون 14 جدید را خریداری کنند ، اما بسیاری از آنها نمی دانند قبل از تغییر آیفون برای جلوگیری از از بین رفتن داده ها چه کاری انجام دهند.
ظاهراً ، هر کاری که باید قبل از خرید آیفون انجام دهید این است که داده های خود را بدون از دست دادن چیز مهمی منتقل کنید.
آیفون 7 من حدود 60 گیگابایت محتوا ، عمدتا عکس/فیلم دارد و من آیفون 14 جدید را خریداری می کنم. من فقط برای مخاطبین ، ایمیل و غیره از 5 گیگابایت iCloud استاندارد استفاده می کنم. بهترین راه برای انتقال عکسهای من به آیفون جدید چیست ?
– سوال macrumors
همانطور که بسیاری از کاربران نمی دانند چگونه به یک آیفون بدون درد جدید بروند ، این آموزش با ارائه اطلاعات و دستورالعمل های دقیق به آنها کمک می کند. به طور کلی ، شما می توانید آیفون را مستقیماً به آیفون منتقل کنید ، یا بسته به ترجیحات خود ، ابتدا می توانید از داده های آیفون نیز نسخه پشتیبان تهیه کنید ، سپس نسخه پشتیبان تهیه شده را در iPhone جدید بازیابی کنید. از مزایا و مضرات این روشها نیز ذکر شده است. لطفا به خواندن ادامه دهید.
انتخاب 1. مستقیم داده های آیفون را به آیفون منتقل کنید
چگونه می توان آیفون را بدون از دست دادن چیزی تغییر داد ? اپل ویژگی جدیدی به نام Fast Start را برای کمک به کاربران در انتقال داده ها از آیفون بی سیم خود ارائه داده است. سرعت انتقال به وضعیت شبکه بستگی دارد. اگر می خواهید یک آیفون آیفون سریعتر انتقال دهید ، به روش 2 بروید.
روش 1. انتقال داده ها از iPhone به iPhone با شروع سریع -UP
شروع سریع به کاربران اجازه می دهد تا آیفون را به سرعت پیکربندی کنند. اگر قبلاً آیفون جدید را پیکربندی کرده اید ، لطفاً بروید تنظیمات > عمومی > بازپا > محتوا و تنظیمات را پاک کنید > آیفون خود را پیکربندی کنید.
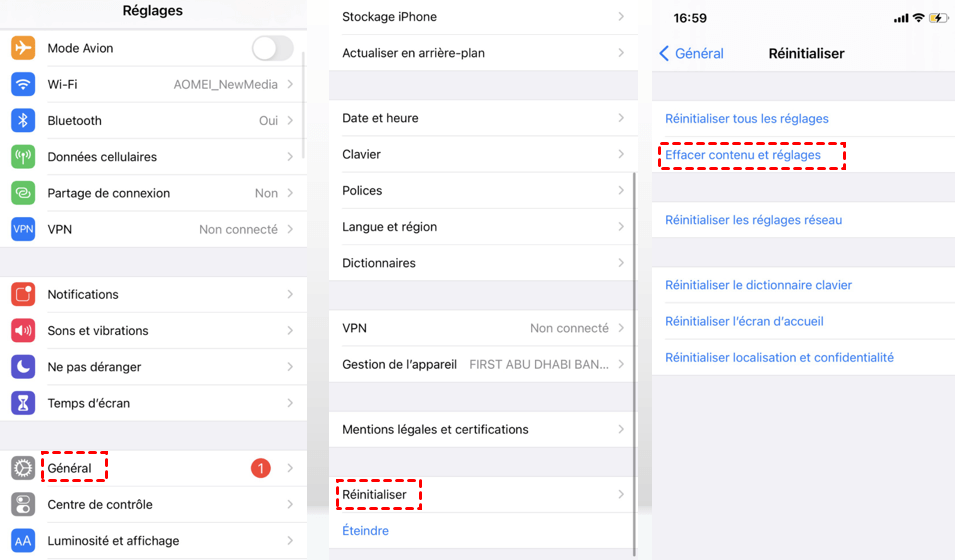
آماده سازی:
• آیفون قدیمی را به وای فای پایدار وصل کنید.
• بلوتوث را در دستگاه قبلی فعال کنید.
مرحله 1. آیفون جدید را روشن کنید> آیفون (زبان ، مکان و غیره را پیکربندی کنید.)> دو دستگاه را با هم قرار دهید> Apple ID را در صفحه قدیمی آیفون بررسی کنید> روی کلیک کنید ادامه هید.

مرحله 2. دستگاه قدیمی را بالای دستگاه جدید نگه دارید> انیمیشن را در منظره یاب قرار دهید> کد دسترسی دستگاه قدیمی را وارد کنید> انتقال از آیفون.

✔ فواید :
• انتقال بی سیم ، عملی و رایگان.
✘ مضرات:
• به نرم افزار iOS 11 نیاز دارد. هر دستگاه کمتر از iOS 11 نمی تواند از این ابزار استفاده کند.
• سرعت انتقال به وضعیت شبکه بستگی زیادی دارد و احتمالاً در یک محیط اتصال WiFi بد شکست خواهد خورد.
• در طی فرایند ، شما نمی توانید از دو آیفون تا زمانی که انتقال به پایان نرسد استفاده کنید.
روش 2. انتقال داده ها از iPhone به iPhone توسط fonetool
مهمترین کاری که باید قبل از جایگزینی آیفون خود انجام دهید ? بدون شک از هرگونه از دست دادن داده خودداری کنید. اما شروع سریع اپل به شدت تحت تأثیر وضعیت شبکه است.
برخی از کاربران اعلام کرده اند که شروع سریع آیفون هنگامی که اتصال WiFi ناپایدار باشد ، کار نمی کند. در مقابل ، انتقال داده از طریق کابل ها پایدارتر و ایمن تر است.
علاوه بر این ، انتقال کابل می تواند سرعت انتقال سریعتر را ارائه دهد. بنابراین چگونه می توان آیفون را بدون از دست دادن هر چیزی و به روشی پایدار و سریع تغییر داد ? استفاده از یک ابزار انتقال داده حرفه ای برای آیفون انتخاب خوبی است.
fonetool در اینجا توصیه می شود. این یکپارچه با چندین ویژگی انتقال مفید ، مانند آیفون کلیک به انتقال آیفون ، انتقال به آیفون و انتقال به رایانه یکپارچه شده است.
این دستگاه از تمام دستگاه ها و مدل های iOS ، از جمله آیفون 14/13/12/11 و غیره پشتیبانی می کند. علاوه بر این ، با نرم افزار جدید iOS 16 کاملاً کار می کند.
اکنون Fonetool را بارگیری کنید تا آیفون را به سرعت و به طور مرتب به آیفون منتقل کنید.
دانلود
مرحله 1. fonetool را اجرا کنید> دو دستگاه را به رایانه شخصی خود وصل کنید> روی کلیک کنید انتقال تلفن > آیفون به آیفون > شروع انتقال.

مرحله 2. منبع و دستگاه هدف خود را مشخص کنید> فعال کنید محافظت از رمزگذاری برای حذف چیزی> کلیک کنید شروع انتقال.

بنابراین ممکن است به راحتی مشکل را حل کنید: قبل از تغییر آیفون و نگه داشتن همه چیز چه کاری باید انجام دهید ?
✔ فواید :
• سرعت انتقال بسیار سریع را ارائه می دهد.
• روند انتقال بسیار پایدار است. 100 ٪ مطمئن ، ویروس بدون حریم خصوصی.
• 0 از دست دادن داده.
✘ مضرات:
• او برای انتقال داده به کابل نیاز دارد.
✏ توجه: اگر فقط یک کابل داده USB وجود دارد ، می توانید از عملکرد کامل پشتیبان Fonetool برای ذخیره کل دستگاه در رایانه استفاده کنید ، سپس بازگرداندن پشتیبان گیری از آیفون دیگر.
گزینه 2. داده ها را در آیفون جدید ذخیره و بازیابی کنید
اگر آیفون شما تحت iOS 11 است ، شروع سریع در دسترس نیست. برای کسانی که نمی توانند از استارت سریع استفاده کنند یا به یک انتخاب انعطاف پذیر تر نیاز داشته باشند ، می توانید آیفون خود را ذخیره و بازیابی کنید.
روش 1. از طریق iCloud آیفون را ذخیره و بازیابی کنید
ابزار رسمی – iCloud ، تهیه نسخه پشتیبان و پذیرایی بی سیم را ارائه می دهد. 5 گیگابایت فضای آزاد را ارائه می دهد ، اما برای تهیه نسخه پشتیبان از iCloud کافی نیست. اگر فضای ذخیره سازی iCloud را خریداری کرده اید ، این روش برای شما مناسب است.
آماده سازی:
• دستگاه قدیمی را به یک شبکه WiFi و منبع تغذیه وصل کنید.
• اگر قبلاً آیفون جدید را پیکربندی کرده اید ، دوباره آن را پاک کنید. رفتن به تنظیمات > عمومی > بازپا > هر محتوا و تنظیمات را پاک کنید.
✏ توجه: اگر نسخه پشتیبان از iCloud غیرممکن است ، از شما کمک بخواهید.
مرحله 1. برای فراموش کردن چیزی ، لطفاً آیفون خود را به صورت دستی ذخیره کنید.

مرحله 2. پس از آماده شدن نسخه پشتیبان از iCloud ، می توانید آیفون جدید خود را پیکربندی کنید> دسترسی به صفحه برنامه ها و داده ها > انتخاب کنید بازیابی از iCloud > به شناسه اپل خود متصل شوید> آخرین نسخه پشتیبان را برای بارگیری نسخه پشتیبان تهیه شده در آیفون انتخاب کنید.

✔ فواید : بي سيم.
✘ مضرات: روی اتصال WiFi ، سرعت کم ، خطر از دست دادن داده ها حساب کنید.
روش 2. از طریق iTunes آیفون را ذخیره و بازیابی کنید
چگونه می توان آیفون را بدون از دست دادن چیزی تغییر داد ? اگر از iCloud استفاده نمی کنید ، می توانید به iTunes نیز مراجعه کنید. بسیاری از کاربران برای بازیابی داده های آیفون از iTunes استفاده می کنند.
✏ توجه: اگر iTunes نمی تواند آیفون را از پشتیبان تهیه کند ، از شما کمک بخواهید.
مرحله 1. راه اندازی iTunes> اتصال آیفون قدیمی به PC> کلیک کنید نماد دستگاه.
![]()
مرحله 2. روی کلیک کنید اکنون پس انداز کنید. توصیه می شود کادر رمزگذاری پشتیبان محلی را برای ذخیره تمام داده ها در رایانه خود ، از جمله داده های خصوصی ، مانند Trousseau کلیدی ، بهداشت ، فعالیت و غیره ، بررسی کنید.
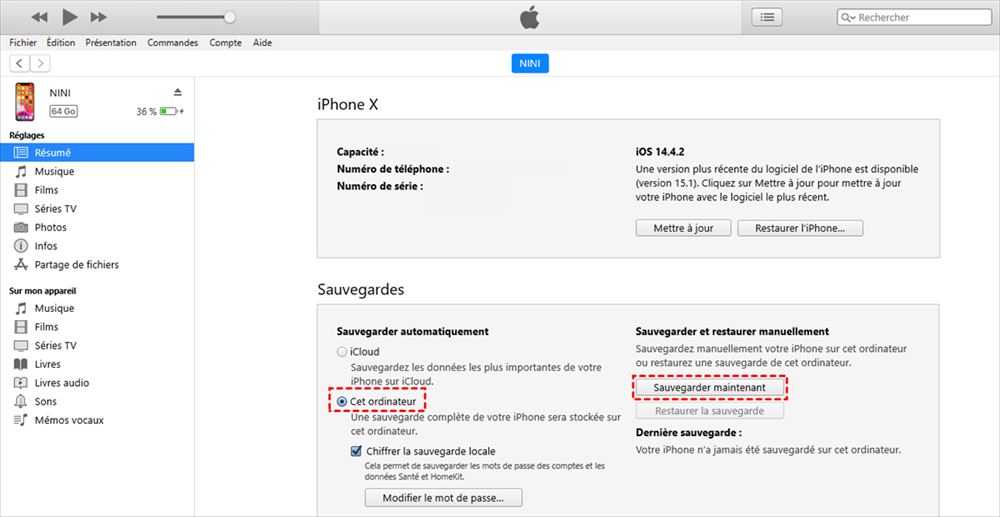
مرحله 3. پس از اتمام ، دستگاه قبلی را جدا کنید> دستگاه جدید را راه اندازی کنید> برنامه ها و داده ها > بازیابی از طریق Mac یا PC > دستگاه جدید را به رایانه وصل کنید ، روی کلیک کنید پشتیبان گیری > آخرین نسخه پشتیبان را انتخاب کنید.
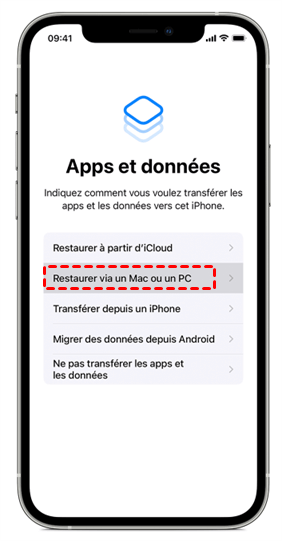
✔ فواید : کامل ، بدون از دست دادن داده ها ، مطمئناً.
✘ مضرات: سرعت کم.
روش 3. ذخیره و بازیابی آیفون از طریق fonetool
بنابراین بسیاری از کاربران می خواهند بدانند که قبل از تغییر آیفون چه کاری انجام دهند ، اما تقریباً همه روش ها فقط از انتقال کل دستگاه پشتیبانی می کنند ، خواه آن را بخواهید یا نه.
بعضی اوقات برخی از کاربران فقط برخی از قسمت های حیاتی داده های خود را می خواهند ، به عنوان مثال ، عکس ، فیلم ، مخاطب ، پیام ها و غیره.
اگر می خواهید داده ها را از آیفون به صورت انتخابی و انعطاف پذیر منتقل کنید ، Fonetool می تواند کمک بزرگی کند. با استفاده از آن ، می توانید آنچه را که می خواهید نگه دارید و آیفون را خیلی سریع از پشتیبان تهیه کرده و بازیابی کنید.
مرحله 1. fonetool را اجرا کنید> دستگاه قبلی را وصل کنید> روی کلیک کنید پشتیبان تلفنی > پشتیبان گیری انتخابی > تهیه نسخه پشتیبان.
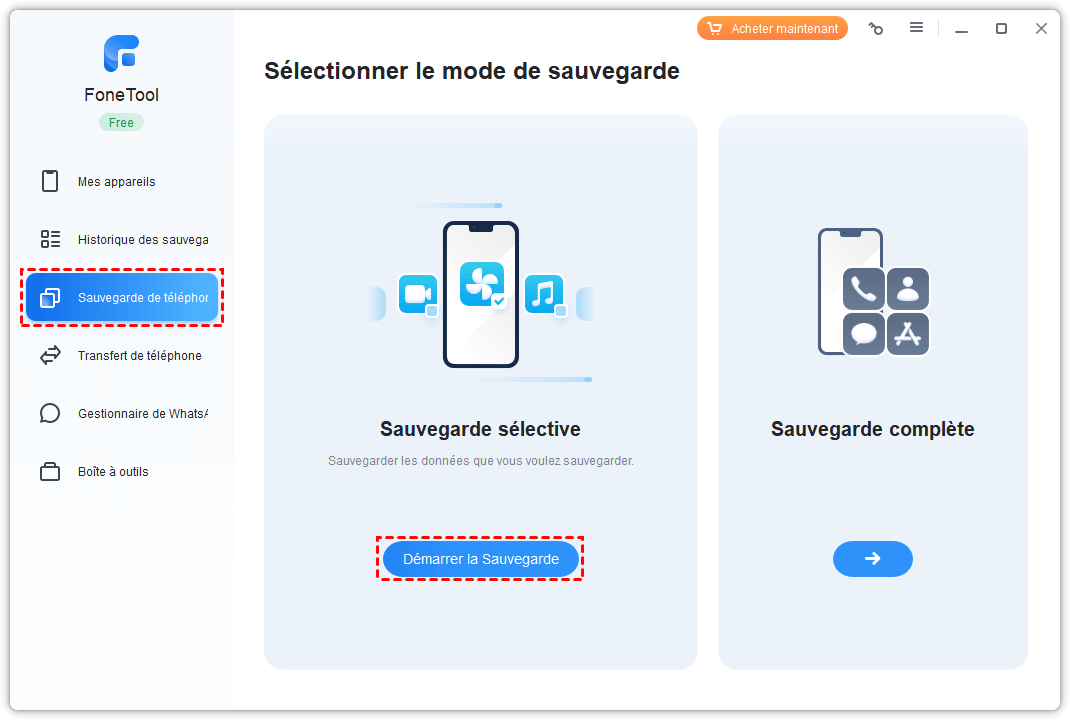
مرحله 2. داده هایی را که می خواهید ذخیره کنید انتخاب کنید> می توانید روی گزینه کلیک کنید مسیر ذخیره سازی را انتخاب کنید برای تغییر مکان پشتیبان> در آخر ، روی کلیک کنید تهیه نسخه پشتیبان.
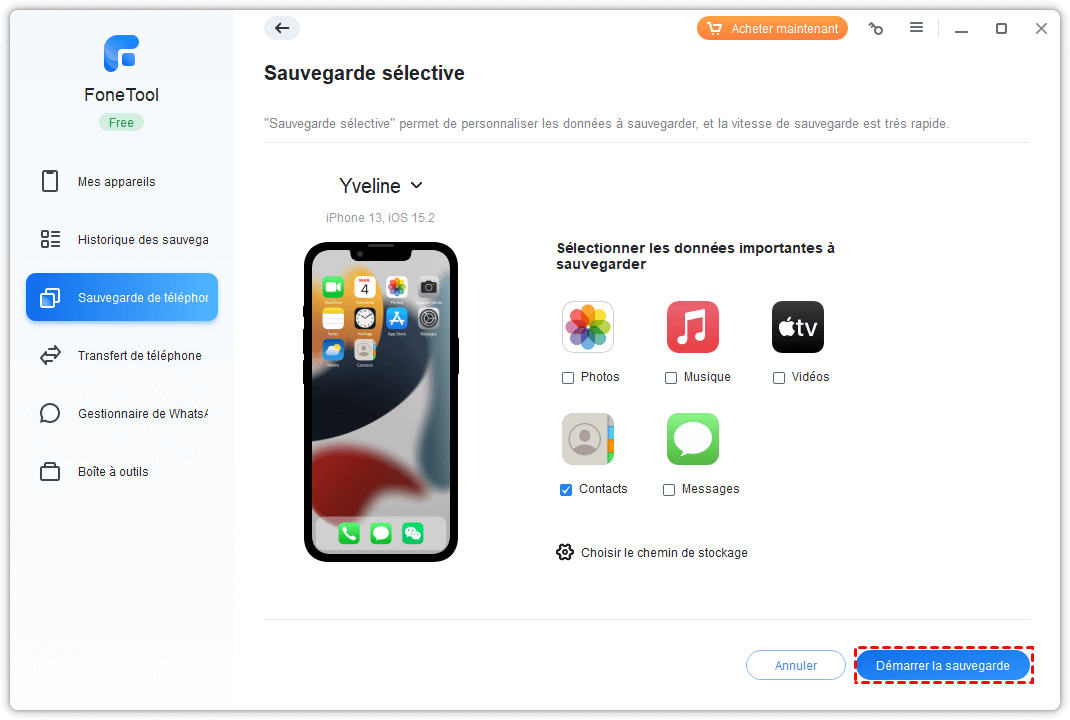
مرحله 3. هنگامی که تمام شد ، آیفون قدیمی را جدا کنید> آیفون جدید را وصل کنید> روی کلیک کنید تاریخچه پشتیبان گیری برای دسترسی به رابط مدیریت پشتیبان> کلیک کنید نماد پذیرایی.
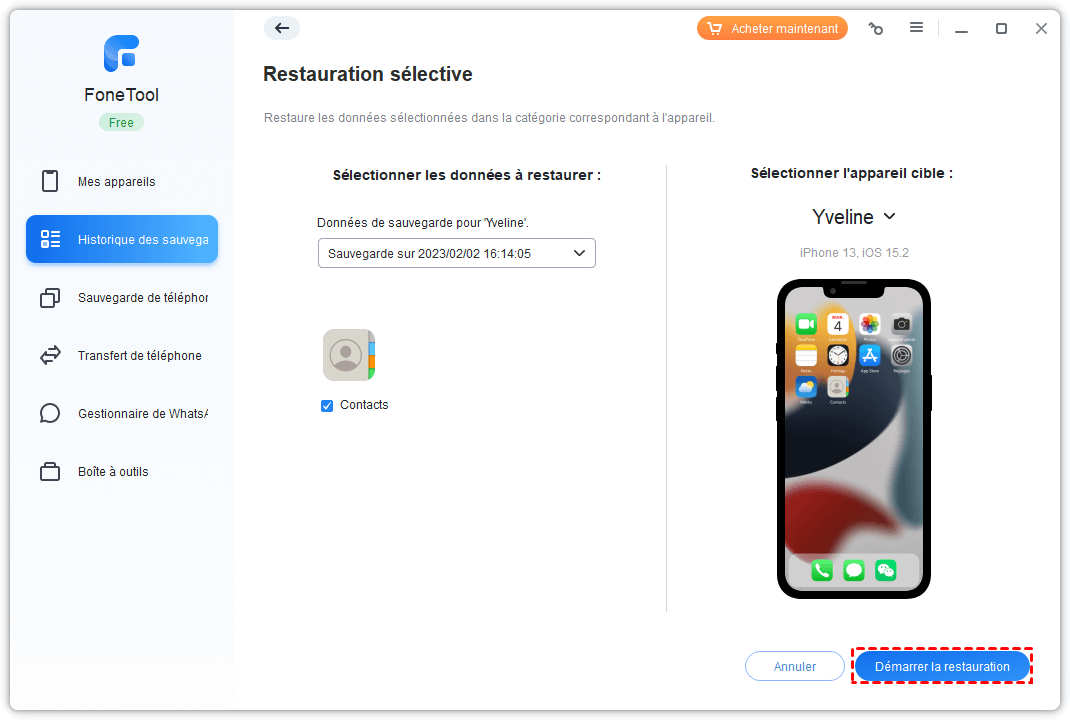
مرحله 4. آنچه را که می خواهید بازیابی کنید انتخاب کنید> روی کلیک کنید برای راه اندازی ترمیم برای شروع.
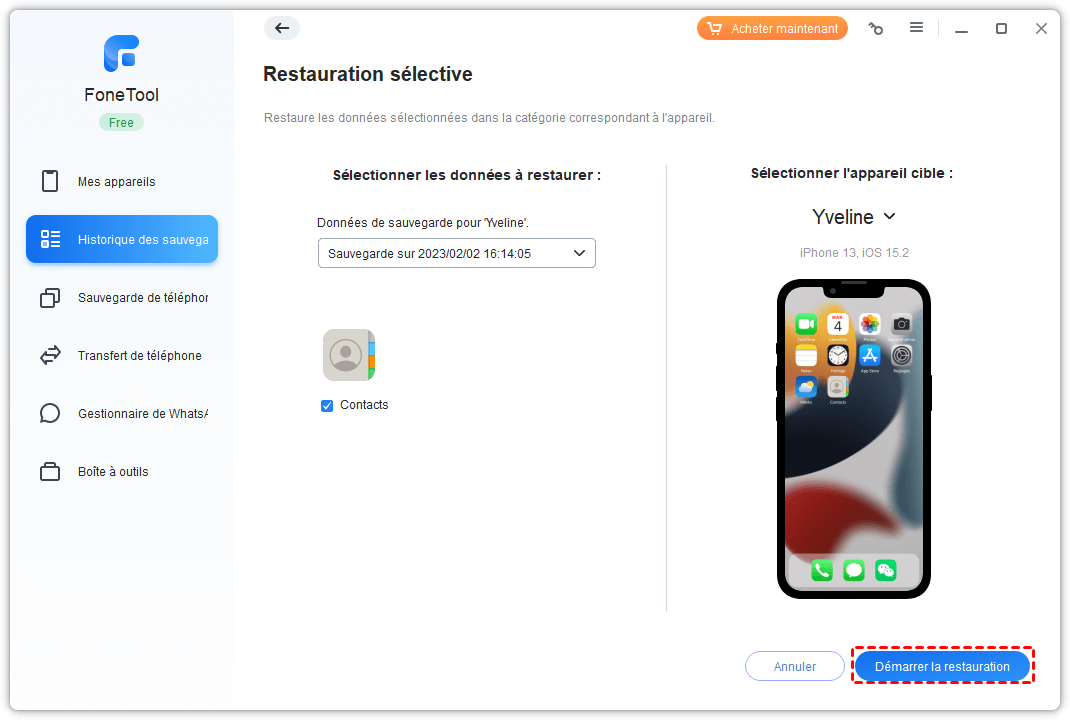
بنابراین می توانید قبل از دریافت آیفون جدید به راحتی مشکل را حل کنید.
✔ فواید :
• پشتیبان گیری و ترمیم آیفون با سرعت بسیار بالا.
• 100 ٪ ایمن برای محافظت محکم از داده های آیفون خود.
• گزینه های انعطاف پذیر و انتخابی را ارائه دهید.
✘ مضرات:
• برای ذخیره و بازیابی آیفون به کابل ها نیاز دارد.
پرسش
این مقاله یک راهنمای کامل برای کمک به شما در تعیین این کار قبل از تغییر آیفون ارائه داده است. در صورت نیاز به کمک اضافی ، ما اطلاعات دیگری را در اینجا ارائه می دهیم.
▍ اگر می خواهم آن را بفروشم چگونه آیفون خود را پاک کنم ?
اگر دیگر به دستگاه قدیمی احتیاج ندارید و قصد دارید آن را بفروشید یا آن را ارسال کنید ، توصیه می شود آیفون را برای محافظت از داده های خصوصی خود پاک کنید. عملکرد پاک کردن آیفون Fonetool می تواند 100 ٪ تمیز کردن آیفون قدیمی شما را انجام دهد.
▍ چرا عکسهای من از نسخه پشتیبان تهیه نشده است ?
اگر فهمیدید که عکس ها از پشتیبان گیری از iCloud پس از پذیرایی ترمیم نمی شوند ، می توانید دستورالعمل های زیر را برای حل مشکل دنبال کنید.
- بررسی کنید که آیا به حساب iCloud سمت راست وصل شده اید.
- بررسی کنید که آیا شبکه WiFi پایدار است یا خیر. سپس ببینید که آیا عکسهای iCloud را فعال کرده اید – زیرا عکسهای شما توسط نسخه پشتیبان تهیه نمی شوند.
- بررسی کنید که آیا آیفون شما از انرژی کم نیست.
علاوه بر این ، برای همگام سازی و بارگیری عکس های خود از ابر ، چند ساعت تا چند روز طول می کشد ، صبور باشید.
▍ نحوه بازیابی یادداشت ها در iTunes ?
برای بازیابی یادداشت ها از پشتیبان گیری موفق iTunes ، شرایط زیر باید برآورده شود:
- هماهنگ سازی یادداشت های iCloud هرگز فعال نشده است.
- هیچ یادداشتی با حساب های پیام رسانی همراه نیست.
- شما قبل از از بین رفتن یادداشت های خود ، نسخه پشتیبان از iTunes ساخته اید.
برای حل این مشکل و دریافت یک راهنمای دقیق ، لطفاً با آموزش مشورت کنید.
Yveline سردبیر فناوری Aomei است. او اشتیاق زیادی به ارائه راه حل هایی برای کاربران برای حل هرگونه مشکل پشتیبان گیری از تلفن همراه دارد.. علاوه بر نوشتن مقاله در مورد پشتیبان گیری ، وی همچنین آموزش های عالی در مورد مدیریت/پارتیشن های دیسک را برای اطمینان از امنیت داده ها منتشر کرده است. در اوقات فراغت خود ، یولین دوست دارد آن را برای بهبود یا ماندن در کنار خانواده خود یاد بگیرد تا روز خوبی داشته باشد.
سایر موارد مرتبط
نحوه راه اندازی مجدد سریع شروع در آیفون پس از پیکربندی ?
این راهنما به شما نشان می دهد که چگونه می توانید شروع سریع را در آیفون بعد از پیکربندی مجدداً راه اندازی کنید. علاوه بر این ، شما قادر خواهید بود بدون شروع سریع ، روش ساده تری برای انتقال داده ها به آیفون جدید تجربه کنید.
نحوه پیکربندی یک آیفون جدید از آیفون قدیمی ?
شما می خواهید بدانید که چگونه یک آیفون جدید را از یک آیفون قدیمی پیکربندی کنید ? این راهنما مراحل مفصلی را برای پیکربندی یک آیفون جدید و روش ساده برای انتقال داده های آیفون به آیفون به شما ارائه می دهد.
[3 راه] داده ها را از یک آیفون به دیگری بدون iCloud منتقل کنید
این راهنما به شما نشان می دهد که چگونه می توانید داده ها را از یک آیفون به دیگری بدون iCloud منتقل کنید ، از جمله وسیله ای برای انتقال همه یا فقط مخاطبین ، عکس ، موسیقی و غیره.
fonetool رایگان دریافت کنید
یک پنجره ، پشتیبان گیری از داده های آیفون و راه حل مدیریت.
روشی که باید قبل از فروش ، تسلیم یا تبادل آیفون یا آی پد خود را دنبال کنید
برای انتقال اطلاعات در دستگاه جدید خود ، این دستورالعمل ها را دنبال کنید ، سپس ، در صورت لزوم ، اطلاعات شخصی خود را از دستگاه قدیمی خود حذف کنید.

قبل از فروش ، دادن یا تبادل دستگاه خود ، ابتدا باید اطلاعات خود را به دستگاه جدید خود منتقل کنید ، سپس ، در صورت لزوم ، اطلاعات شخصی خود را از دستگاه قدیمی خود حذف کنید. هنگام اتصال به iCloud با استفاده از شناسه اپل خود ، نباید مخاطبین ، تقویم ها ، یادآوری ها ، اسناد ، عکس ها یا سایر اطلاعات iCloud را به صورت دستی حذف کنید. این می تواند محتوای شما را از سرورهای iCloud و هر دستگاهی که به iCloud وصل کرده اید حذف کند.
اگر هنوز iPhone یا iPad قدیمی خود را دارید
برای انتقال اطلاعات در دستگاه جدید خود ، این دستورالعمل ها را دنبال کنید ، سپس ، در صورت لزوم ، اطلاعات شخصی خود را از دستگاه قدیمی خود حذف کنید.
اطلاعات را در دستگاه جدید خود انتقال دهید
اگر یک آیفون یا آی پد جدید دارید ، می توانید از شروع سریع برای انتقال خودکار اطلاعات از دستگاه قدیمی خود به دستگاه جدید استفاده کنید ، اگر از نسخه iOS 11 یا بعد استفاده می کنید. اگر از iOS 10 یا نسخه قبلی استفاده می کنید ، برای انتقال اطلاعات در دستگاه جدید خود از iCloud ، iTunes یا Finder استفاده کنید. اگر شماره تلفن خود را برای این دستگاه جدید تغییر داده اید ، شماره های اعتماد به نفس جدیدی را به حساب خود اضافه کنید تا دسترسی خود را از دست ندهید. اگر دیگر به شماره تلفن قدیمی خود دسترسی ندارید ، در صورت لزوم می توانید کد شناسایی دو فاکتور را در دستگاه قدیمی خود تولید کنید.
اطلاعات شخصی خود را از دستگاه قدیمی خود حذف کنید
- اگر یک ساعت اپل را با آیفون خود دوقلو کرده اید ، دوقلو را غیرفعال کنید.
- داده های دستگاه خود را ذخیره کنید.
- اگر یک قرارداد AppleCare را برای دستگاه خود بیرون آورده اید ، آن را خاتمه دهید.
- iCloud ، فروشگاه iTunes و فروشگاه App را جدا کنید.
- زیر iOS 10.3 یا بعد از آن ، تنظیمات را لمس کنید> [نام خود]. به پایین صفحه بروید و قطع ارتباط را لمس کنید. رمز ورود مرتبط با شناسه اپل خود را وارد کنید ، سپس Disable را لمس کنید.
- زیر iOS 10.2 یا نسخه قدامی ، تنظیمات> iCloud> قطع ارتباط را لمس کنید. دوباره قطع اتصال را لمس کنید ، سپس از [دستگاه من] حذف کنید و رمز عبور مرتبط با شناسه اپل خود را وارد کنید. سپس به تنظیمات> فروشگاه iTunes و فروشگاه App> شناسه اپل> قطع ارتباط بروید.
- اگر به غیر از اپل به یک تلفن برند می روید ، iMessage را غیرفعال کنید.
- اگر مبادله فروشگاه در کشور یا منطقه شما موجود است و در یک فروشگاه اپل مبادله می کنید ، در اینجا متوقف شوید ، داده های دستگاه خود را پاک نکنید و برای بازیابی دستگاه جدید خود به نزدیکترین فروشگاه اپل خود بروید. هنگامی که مبادله با یک متخصص انجام شد ، او مراحل باقیمانده را با شما در فروشگاه انجام می دهد. اگر مبادله خود را بصورت آنلاین انجام دهید ، به مرحله 7 بروید.
- دوباره به تنظیمات دسترسی پیدا کرده و عمومی> انتقال یا تنظیم مجدد [دستگاه]> پاک کردن محتوا و تنظیمات را لمس کنید. اگر عملکرد مکان [دستگاه من] را فعال کرده اید ، ممکن است لازم باشد شناسه اپل و رمزعبور مرتبط را وارد کنید. اگر دستگاه شما از ESIM استفاده می کند ، هنگام دعوت از دستگاه خود ، گزینه Erasure Data را از دستگاه خود و همچنین نمایه ESIM انتخاب کنید.
- اگر از شما دعوت شده است که کد دسترسی دستگاه خود را وارد کنید ، یا در مورد محدودیت ها قابل اجرا باشد ، این عملیات را انجام دهید. سپس پاک کردن [دستگاه].
- برای پیدا کردن روش پیگیری در صورت تغییر مالک با اپراتور خود تماس بگیرید. اگر با دستگاه خود از سیم کارت استفاده نمی کنید ، با او نیز تماس بگیرید تا دریابید که چگونه می توانید از صاحب جدید بسته خود بهره مند شوید.
- دستگاه قدیمی خود را از لیست دستگاه های قابل اعتماد خود حذف کنید.
هنگامی که iPhone یا iPad خود را پاک می کنید ، [دستگاه] من را پیدا کنید و قفل فعال سازی غیرفعال است.

اگر دیگر iPhone یا iPad خود را ندارید
اگر روش فوق را انجام نداده اید ، و اگر دیگر دستگاه خود را ندارید ، به شرح زیر ادامه دهید:
- از مالک جدید بخواهید محتوا و تنظیمات را همانطور که در بالا توضیح داده شد حذف کند.
- اگر از iCloud و عملکرد مکان [دستگاه من] در دستگاه استفاده می کنید ، وارد سایت iCloud شوید.com/find یا برای یافتن برنامه در دستگاه دیگر ، دستگاه را انتخاب کنید ، سپس بر روی پاک کردن کلیک کنید. پس از پاک شدن داده ها ، روی Delete Account کلیک کنید.
- اگر نمی توانید یکی از مراحل ذکر شده در بالا را انجام دهید ، رمزعبور مرتبط را با شناسه اپل خود تغییر دهید. این منجر به حذف اطلاعات شخصی ذخیره شده در دستگاه قدیمی شما نمی شود ، اما از حذف این iCloud توسط مالک جدید جلوگیری می کند.
- اگر به غیر از اپل به یک تلفن برند می روید ، iMessage را غیرفعال کنید.
- اگر از Apple Pay استفاده می کنید ، می توانید کارت های اعتباری و بدهی خود را در iCloud حذف کنید.کم. تنظیمات حساب را انتخاب کنید تا ببینید کدام دستگاه ها از Apple Pay استفاده می کنند ، سپس روی دستگاه کلیک کنید. در کنار Apple Pay ، حذف را انتخاب کنید.
- دستگاه قدیمی خود را از لیست دستگاه های قابل اعتماد خود حذف کنید.
- اگر یک قرارداد AppleCare را برای دستگاه خود بیرون آورده اید ، آن را خاتمه دهید.

اگر یک دستگاه Android را برای دستگاه اپل مبادله کنید
قبل از ارسال دستگاه Android به اپل به عنوان بخشی از مبادله ، حتماً اقدامات زیر را انجام دهید:
- داده های خود را ذخیره کنید.
- محتویات دستگاه را پاک کنید.
- هر سیم کارت ، کارت حافظه ، پوسته و محافظت از صفحه را حذف کنید.
در صورت نیاز به کمک با سازنده دستگاه خود تماس بگیرید.

اطلاعات اضافی
- از داده های iPhone یا iPad خود نسخه پشتیبان تهیه کنید یا آن را از یک نسخه پشتیبان تهیه کنید.
- تمام کارتهای Apple Pay خود را حذف کنید.
- در صورت از دست دادن یا سرقت آیفون یا آیپد خود کمک بگیرید.
- قفل فعال سازی را کشف کنید.
- هر چه مدل یا شرط دستگاه شما باشد ، ما می توانیم کار خوبی برای شما انجام دهیم ، بلکه برای سیاره نیز. نحوه تبادل یا بازیافت iPhone یا iPad خود را با تجارت اپل پیدا کنید.
هنگامی که محتوای و تنظیمات را پاک می کنید ، تمام داده های دستگاه شما حذف می شوند ، از جمله کارت های اعتباری یا بدهی اضافه شده به Apple Pay ، عکس ها ، مخاطبین ، قطعات موسیقی و برنامه ها. iCloud ، imessage ، faceTime ، مرکز بازی و سایر خدمات نیز غیرفعال هستند. با این حال ، محتوای شما از iCloud حذف نمی شود.
