نحوه باز کردن قفل Android با Android Devices Manager | ایموبیا ، مدیریت دستگاه های مجازی با مدیر دستگاه Android. خالص مائوئی | مایکروسافت یاد بگیرید
مدیریت دستگاه های مجازی با مدیر دستگاه Android
هنگامی که بار را نصب می کنید توسعه کار رابط کاربری برنامه Multiplatform .خالص در ویژوال استودیو ، همه چیز برای شما نصب شده است. برای اطلاعات بیشتر در مورد پیکربندی .خالص مائوئی با ویژوال استودیو ، به اولین برنامه خود مراجعه کنید.
3 بهترین راه برای باز کردن Android با مدیر دستگاه های Android
موبایل اندرویدی شما قفل شده است ? این یک مشکل واقعی است. با این وجود ، می توان آن را با مدیر دستگاه های Android باز کرد. رویکرد ساده است و ما تمام جزئیات را به شما می دهیم.
آخرین به روزرسانی Laure Moreau در: 12/22/2022
این یک وضعیت نادر است اما ممکن است. باز کردن قفل قفل دستگاه اندرویدی هرگز یک معامله ساده نیست. اگر کد یا رمز عبور خود را فراموش کنید ? اکنون می توانید از مدیر دستگاه های Android برای باز کردن قفل Android خود استفاده کنید.
علاوه بر این ، چندین نفر با وجود اثربخشی آن ، این تکنیک را نادیده می گیرند. همچنین می توان در DroidKit متوسل شد. این نرم افزار هرگز شما را ناامید نمی کند. با ما بمانید تا بهترین راه ها برای باز کردن موبایل اندرویدی خود را کشف کنید.
[آموزش ویدیویی: نحوه باز کردن قفل اندروید بدون کد]

- با مدیر دستگاه های Android باز کنید
- از طریق مکان یابی دستگاه من باز کنید
- باز کردن بدون کد با droidkit
روش 1 برای باز کردن قفل از مدیر دستگاه های Android استفاده کنید
این مدیر چندین سرویس از راه دور ارائه می دهد که مربوط به تلفن هوشمند اندرویدی شما است. در رایانه یا موبایل قابل دسترسی است. فقط به گوگل بروید.com/Android/مدیر دستگاه. یک سری از ویژگی ها در سمت راست صفحه نمایش داده می شود. با این حال ، برای استفاده از آن ، مکان باید از طریق تلفن فعال شود و موبایل اندرویدی شما باید به اینترنت وصل شود.
این چطوره ? ویژگی “ایمن دستگاه” قفل ساخته شده در دستگاه Android را خرد می کند. این سرویس امکان تعیین رمز عبور جدید را به شما می دهد. بنابراین ، مدیر دستگاه های Android کنترل تلفن شما را به دست خواهد گرفت. به محض لغو این قفل ، دوباره در دسترس خواهد بود. در زیر مراحل دنبال کردن.
- به Google دسترسی پیدا کنید.com/Android/مدیر دستگاه و روی آن کلیک کنید دستگاه را ایمن کنید

روی امنیت دستگاه کلیک کنید
- وارد کردن رمز عبور حساب Google خود سپس بر روی کلیک کنید ذیل

رمز ورود را وارد کنید
- یک رمز ورود قفل جدید را تعریف کنید> روی کلیک کنید ذیل

رمز عبور را تعریف کنید
روش 2 از طریق مکان یابی دستگاه من ، اندرویدی را باز کنید
مأموریت اصلی این ویژگی قرار دادن تلفن هوشمند یا رایانه لوحی اندرویدی شما است. در صورت از دست دادن یا سرقت بسیار گرانبها می شود. با این حال ، برای استفاده از همه این خدمات ، عملکرد موقعیت مکانی باید از قبل فعال شود. علاوه بر این ، تمام دستگاه های شما مربوط به حساب Gmail شما را گرد هم می آورد. دستگاه Android شما پس از حذف لیست باز می شود.
با این حال ، مشمول شرایط خاص است. برای دسترسی به آن ، باید مدیر دستگاه های Android را طی کنید. بنابراین منطقی است که تلفن هوشمند شما باید به اینترنت وصل شود. لازم به ذکر است که باز کردن دستگاه از طریق این روش تمام داده ها را در دستگاه Android شما حذف می کند. در زیر روند پیگیری.
- دسترسی به www.گوگل.com/android/یافتن و اتصال به حساب Google خود

به جزئیات عملیاتی مراجعه کنید
- روی کلیک کنید داده ها را از دستگاه پاک کنید

داده ها را از دستگاه پاک کنید
از آنجا که داده ها حذف می شوند ، باید قبل از شروع کار مهم ، تلفن Android را ذخیره کنید تا داده های مهم را از دست ندهید.
روش 3 یک اندرویدی را بدون کد از طریق droidkit باز کنید
به طور معمول ، مدیر دستگاه های Android می تواند به شما در باز کردن قفل تلفن کمک کند ، اما اگر دیگر رمز ورود حساب Google خود را به خاطر نمی آورید ، چگونه انجام دهید? نگران نباشید ، در این حالت ، DroidKit این امکان را به شما می دهد. شما قادر خواهید بود به طور قطعی طرح قفل را دفن کرده و دوباره از دستگاه استفاده کنید.
به عنوان یک ابزار جعبه دستگاه های Android ، DroidKit نه تنها به شما امکان می دهد صفحه را بدون کد باز کنید ، بلکه داده های حذف شده را نیز بازیابی کنید ، به سامسونگ ، مدیریت تمام داده های اندرویدی و غیره بازیابی کنید. با توجه به اینکه تمام داده ها پس از باز کردن قفل حذف می شوند ، می توانید در ابتدا آنها را ذخیره کرده یا داده های از دست رفته را با DroidKit بازیابی کنید. droidkit را بارگیری کنید و موبایل خود را باز کنید.
- درست راه اندازی کنید و به ماژول بروید قفل صفحه نمایش

- روی کلیک کنید حذف

روی Delete Now کلیک کنید
- حذف قفل موفقیت آمیز اندرویدی

حذف قفل صفحه تمام شده
نتیجه
مدیر دستگاه های Android کاملاً قادر به باز کردن قفل تلفن هوشمند شما است. با این حال ، DroidKit به لطف ماژول بازیابی اطلاعات خود با یک قدم جلوتر می رود. از استفاده از این نرم افزار دریغ نکنید.
DroidKit – مدیر دستگاه های Android
- باز کردن انواع قفل صفحه روی Android.
- داده های WhatsApp را بدون از دست دادن داده منتقل کنید.
- برنامه ها و برنامه ها را با 1 کلیک ، بازیابی و انتقال برنامه ها و برنامه ها.
- نیازی به فرار از زندان یا ریشه نیست. خطر از دست دادن داده ها وجود ندارد.
مدیریت دستگاه های مجازی با مدیر دستگاه Android
در این مقاله نحوه استفاده از مدیر دستگاه Android برای ایجاد و پیکربندی دستگاه های مجازی Android (AVD) که از دستگاه های فیزیکی Android استفاده می کنند ، توضیح می دهد. شما می توانید از این دستگاه های مجازی برای اجرای و آزمایش برنامه خود استفاده کنید بدون اینکه به یک دستگاه فیزیکی وابسته باشید.
شتاب سخت افزاری را برای دستگاه های Android فعال کنید. برای اطلاعات بیشتر ، به شتاب سخت افزار برای عملکرد شبیه ساز مراجعه کنید.
مدیر دستگاه Android در ویندوز
شما از مدیر دستگاه Android برای ایجاد و پیکربندی دستگاه های مجازی Android (AVD) که در Android Emulator اجرا می شود استفاده می کنید. هر AVD یک پیکربندی شبیه ساز است که یک دستگاه اندرویدی فیزیکی را شبیه سازی می کند. شما می توانید برنامه خود را در تنظیمات مختلفی که شبیه سازی دستگاه های مختلف فیزیکی اندرویدی است ، اجرا و آزمایش کنید.
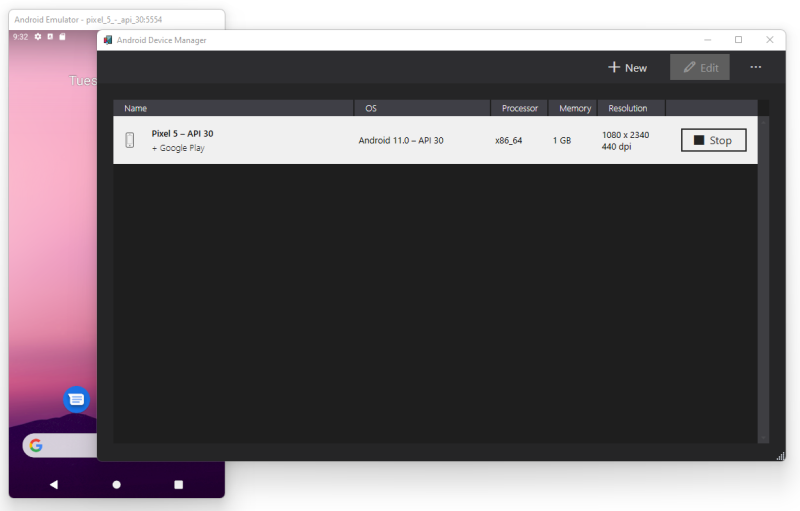
پیکربندی مورد نیاز
برای استفاده از مدیر دستگاه Android ، به موارد زیر نیاز دارید:
- Visual Studio 2022: نسخه های جامعه ، حرفه ای و سازمانی پشتیبانی می شوند.
- Android SDK API سطح 30 و یا بعد. اگر قبلاً نصب نشده است ، حتماً SDK Android را در مکان پیش فرض خود نصب کنید: ج: \ پرونده های برنامه (x86) \ Android \ Android-SDK.
- بسته های زیر باید نصب شود:
- Android SDK Tools 5.0 و یا بعد
- Android SDK Platform-Tools 31.0.3 و یا بعد
- SDK Android Build-Tools 30.0.2 و یا بعد
- شبیه ساز اندرویدی 30.8.4 و یا بعد
این بسته ها باید با دولت نمایش داده شوند نصب شده است, همانطور که در تصویر زیر نشان داده شده است:
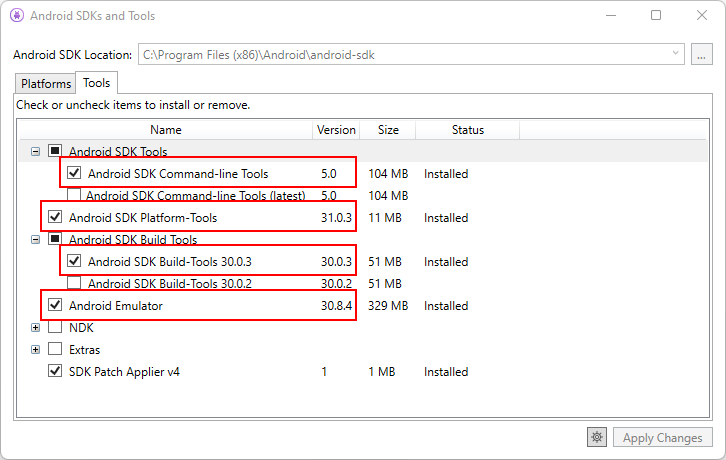
هنگامی که بار را نصب می کنید توسعه کار رابط کاربری برنامه Multiplatform .خالص در ویژوال استودیو ، همه چیز برای شما نصب شده است. برای اطلاعات بیشتر در مورد پیکربندی .خالص مائوئی با ویژوال استودیو ، به اولین برنامه خود مراجعه کنید.
مدیر دستگاه را باز کنید
مدیر دستگاه Android را در Visual Studio از منو باز کنید ابزار با فشار دادن ابزارها> Android> مدیر دستگاه ::
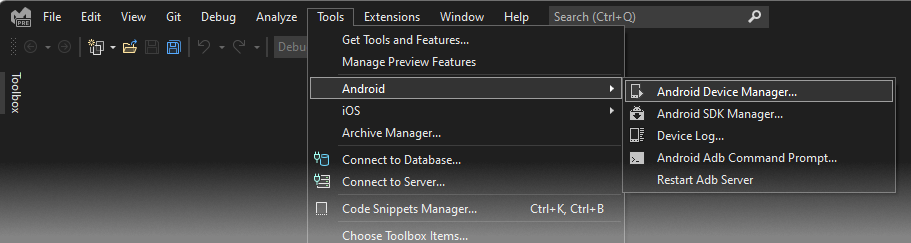
صفحه اصلی
هنگامی که مدیر دستگاه Android را اجرا می کنید ، یک صفحه نمایش تمام دستگاه های مجازی را که در حال حاضر پیکربندی شده است نشان می دهد. برای هر دستگاه مجازی ، نام, مناستخوان (نسخه اندروید) ، پردازنده, مقدار خاطره, همچنین وضوح صفحه نمایش داده می شود:
وقتی دستگاهی را از لیست انتخاب می کنید ، دکمه برای راه اندازی در سمت راست ظاهر می شود. دکمه را فشار دهید برای راه اندازی برای راه اندازی شبیه ساز با این دستگاه مجازی. اگر شبیه ساز با دستگاه مجازی انتخاب شده اجرا شود ، دکمه برای راه اندازی یک دکمه می شود متوقف کردن که می توانید برای متوقف کردن شبیه ساز استفاده کنید.
دستگاه ایجاد کنید
برای ایجاد دستگاه ، دکمه را فشار دهید جدید ::
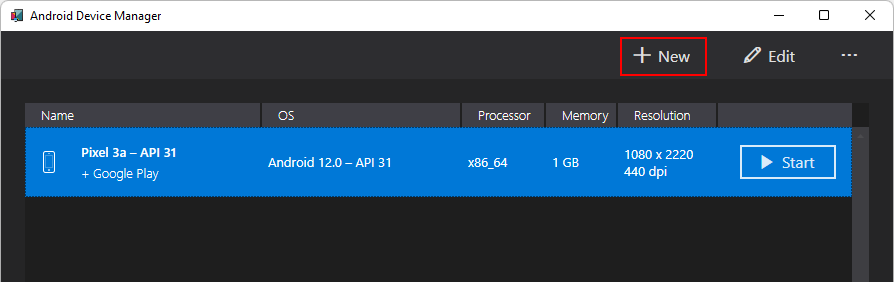
پنجره دستگاه جدید ظاهر می شود. برای پیکربندی دستگاه ، به شرح زیر ادامه دهید:
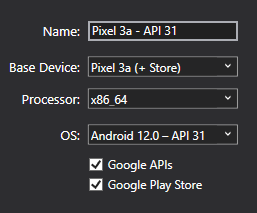
- نام جدیدی به دستگاه بدهید. در مثال زیر دستگاه جدید نامگذاری شده است پیکسل 3A – API 31.
- با انتخاب دستگاه در منطقه ، یک دستگاه فیزیکی را انتخاب کنید تا از آن تقلید کنید دستگاه اصلی .
- یک نوع پردازنده را برای این دستگاه مجازی با منطقه انتخاب کنید پردازنده . انتخاب توصیه می شود x86_64 و شتاب سخت افزار را فعال کنید.
- نسخه Android (سطح API) را با منطقه انتخاب کنید سیستم عامل . اگر سطح API Android را انتخاب کنید که هنوز نصب نشده است ، مدیر محیطی پیام را نمایش می دهد یک دستگاه جدید بارگیری می شود در پایین صفحه: او هنگام ایجاد دستگاه مجازی جدید ، پرونده های لازم را بارگیری و نصب می کند.
- اگر می خواهید API های Google Play Services را در دستگاه مجازی خود قرار دهید ، گزینه را انتخاب کنید API Google . برای وارد کردن برنامه Google Play Store در دستگاه مجازی ، گزینه را انتخاب کنید فروشگاه Google Play
یادداشت ها تصاویر فروشگاه Google فقط برای انواع خاصی از دستگاه های اساسی مانند پیکسل ، پیکسل 2 ، پیکسل 3 و Nexus 5 در دسترس هستند. این توسط متن (+ کور) به نام تصویر نشان داده شده است.
- برای اصلاح برخی از ویژگی های اصلاح شده از لیست خصوصیات استفاده کنید. برای ایجاد تغییرات در خصوصیات ، به اصلاح خصوصیات دستگاه مجازی Android مراجعه کنید.
- تمام خصوصیات اضافی را که باید صریحاً با منطقه تعریف کنید اضافه کنید یک ملک اضافه کنید در پایین پنجره:
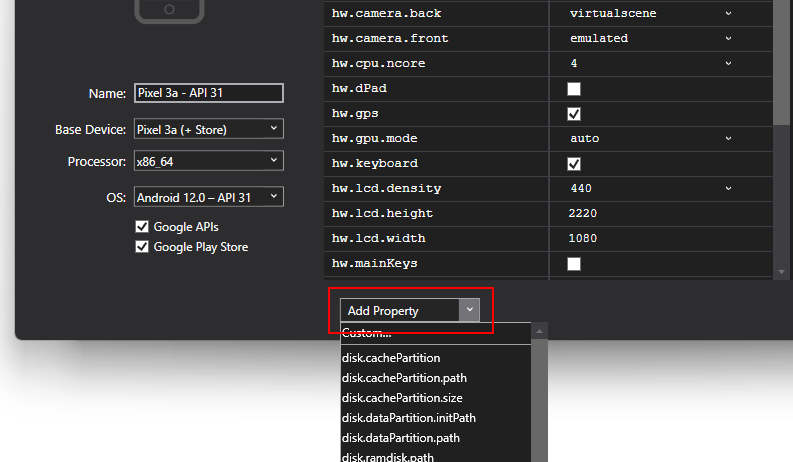 همچنین می توانید با انتخاب یک خاصیت شخصی را تعریف کنید شخصی. .
همچنین می توانید با انتخاب یک خاصیت شخصی را تعریف کنید شخصی. . - دکمه را فشار دهید ايجاد كردن برای ایجاد دستگاه جدید:
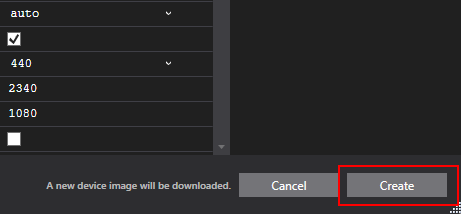 می توانید یک صفحه دریافت کنید مجوز وقتی دستگاه را ایجاد می کنید. انتخاب کنید تایید کنید اگر شرایط قرارداد مجوز را بپذیرید.
می توانید یک صفحه دریافت کنید مجوز وقتی دستگاه را ایجاد می کنید. انتخاب کنید تایید کنید اگر شرایط قرارداد مجوز را بپذیرید. - مدیر دستگاه Android دستگاه جدید را به لیست دستگاه های مجازی نصب شده اضافه می کند و یک نشانگر پیشرفت را نشان می دهد ایجاد در حال انجام در حین ایجاد دستگاه:
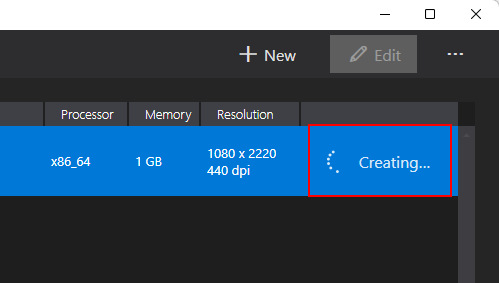
- پس از اتمام فرآیند ایجاد ، دستگاه جدید در لیست دستگاه های مجازی نصب شده با یک دکمه نمایش داده می شود برای راه اندازی , آماده راه اندازی
- کپی و اصلاح کنید : دستگاهی را که در حال حاضر انتخاب شده است کپی کنید و آن را روی صفحه باز کنید دستگاه جدید با نام جدیدی شبیه به دستگاه موجود. به عنوان مثال ، با انتخاب پیکسل 3A – API 31 و با فشار دادن کپی و اصلاح کنید, پیشخوان به نام اضافه می شود: پیکسل 3A – API 31 (1).
- با تنظیمات پیش فرض کارخانه شروع کنید : دستگاه را با شروع سرد شروع کنید.
- با روزنامه های اصلی شروع کنید : شبیه ساز را شروع کنید و فهرست روزنامه Nucleus را باز کنید.
- تصویر سیستم را بارگیری کنید : اگر قبلاً بارگیری نشده است ، سیستم تصویر سیستم عامل Android را برای دستگاه بارگیری کنید.
- فاش کردن در اکسپلورر : Windows Explorer را باز می کند و به پوشه حاوی فایلهای دستگاه مجازی دسترسی پیدا می کند.
- تعمیر : تعمیر دستگاه را راه اندازی کنید.
- دوباره به پارامترهای کارخانه: تنظیمات پیش فرض دستگاه انتخاب شده را بازیابی می کند ، و تمام تغییرات ایجاد شده توسط کاربر را به حالت داخلی دستگاه در حین اجرای خود منتقل می کند. این عمل همچنین در صورت وجود ، شروع سریع فعلی را پاک می کند. این اصلاح تغییراتی را که شما در ایجاد و تغییر در دستگاه مجازی ایجاد می کنید تغییر نمی دهد. گفتگوی با یادآوری نمایش داده می شود که این تنظیم مجدد قابل لغو نیست. تنظیم مجدد را به تنظیمات کارخانه فشار دهید برای تأیید تنظیم مجدد.
- حذف : دستگاه مجازی انتخاب شده را به طور دائم حذف کنید. گفتگوی یادآوری اینکه حذف دستگاه را نمی توان لغو کرد نمایش داده می شود. فشار دهید حذف اگر مطمئن هستید که می خواهید دستگاه را حذف کنید.
- ابزارهای فرمان Android 5 SDK.0 و یا بعد
- Android SDK Platform-Tools 31.0.3 و یا بعد
- SDK Android Build-Tools 30.0.3 و یا بعد
- باز کن مدیر دستگاه های اندرویدی.
- AVD را در مدیر دستگاه Android انتخاب کنید.
- در منو گزینه های اضافی (. )، انتخاب کنید فاش کردن در اکسپلورر.
- به پوشه دسترسی پیدا کنید فوری> پیش فرض_بوت .
- پرونده را حذف کنید عکس فوری.پب ::
- AVD را مجدداً راه اندازی کنید.
دستگاه را تغییر دهید
برای اصلاح یک دستگاه مجازی موجود ، آن را انتخاب کنید مطبوعات در دکمه اصلاح:
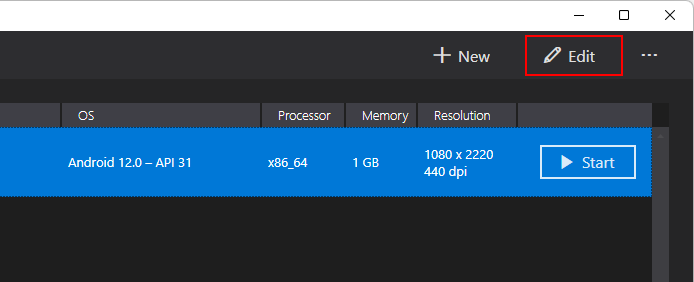
فشار دهید برای اصلاح برای نمایش پنجره ویرایشگر دستگاه برای دستگاه مجازی انتخاب شده.
پنجره ویرایشگر از دستگاه ، ویژگی های دستگاه مجازی را در زیر ستون لیست می کند ویژگی , با مقادیر مربوط به هر خاصیت در ستون ارزش . هنگامی که یک ویژگی را انتخاب می کنید ، توضیحات مفصلی از این ویژگی در سمت راست نمایش داده می شود.
برای تغییر یک ویژگی ، مقدار آن را در ستون تغییر دهید ارزش. به عنوان مثال ، در تصویر بعدی ، HW.ال سی دی.خاصیت چگالی جایگزین می شود 240 ::
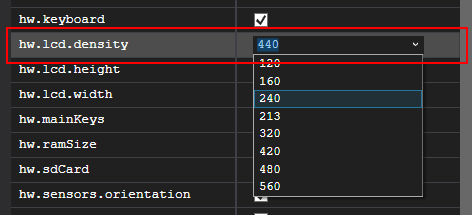
هنگامی که شما تغییر لازم پیکربندی را ایجاد کردید, مطبوعات روی دکمه ذخیره. برای اطلاعات بیشتر در مورد اصلاح ویژگی های دستگاه های مجازی ، به اصلاح ویژگی های دستگاه مجازی Android مراجعه کنید.
گزینه های اضافی
گزینه های دیگر برای استفاده از دستگاه ها در منوی Drop -down موجود است گزینه های اضافی (. ):

منوی گزینه های اضافی شامل عناصر زیر است:
حل مسئله
بخش های زیر نحوه تشخیص و حل مشکلاتی را که می توانید هنگام استفاده از مدیر دستگاه Android برای پیکربندی دستگاه های مجازی ایجاد کنید ، توضیح می دهد.
`عنصر و یک تکلیف ** androidsdkpath ** را به آن اضافه کنید. این ویژگی را در مسیری که Android SDK روی رایانه شما نصب شده است تنظیم کرده و پرونده را ذخیره کنید. به عنوان مثال ، اگر Android SDK در _C نصب شده باشد ، مانند موارد زیر به نظر می رسد? “ `xml“ پس از ایجاد این تغییر در ** کاربر.پیکربندی ** ، شما باید بتوانید مدیر دستگاه Android را راه اندازی کنید. –>
نسخه نادرست ابزارهای Android SDK
اگر ابزارهای توسعه نرم افزار Android Android (SDK) را نصب یا نصب نکرده اید ، این گفتگوی خطا را می توان در هنگام راه اندازی نمایش داد:
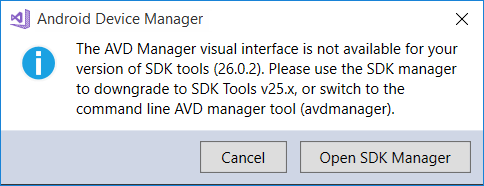
اگر این کادر گفتگوی خطا را مشاهده کردید, مدیر کیت توسعه نرم افزار (SDK) را فشار دهید برای باز کردن مدیر کیت توسعه نرم افزار Android (SDK). در مدیر کیت توسعه نرم افزار Android (SDK) به برگه دسترسی پیدا کنید ابزار و بسته های زیر را نصب کنید:
عکس فوری Wi-Fi را در Android Oreo غیرفعال می کند
اگر یک AVD برای Android Oreo با دسترسی Wi-Fi شبیه سازی شده پیکربندی شده اید ، مجدداً AVD پس از عکس فوری می تواند منجر به غیرفعال کردن دسترسی Wi-Fi شود.
برای جلوگیری از این مشکل,
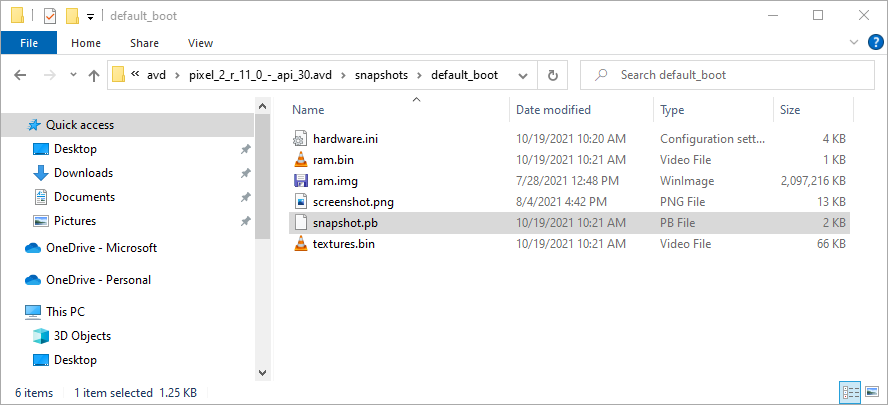
پس از ایجاد این تغییرات ، AVD در حالت مجدداً راه اندازی می شود که به Wi-Fi اجازه می دهد تا دوباره کار کند.
