از تلفن Android به یک آیفون بروید: آنچه شما باید بدانید ، انتقال یک دستگاه Android به آیفون ، آی پد یا آی پاد لمسی – Apple Assister (CA)
عبور از یک دستگاه اندرویدی به آیفون ، آی پد یا iPod Touch
برای تسهیل ناوبری ضمن حفظ سطح بالایی از امنیت ، اپل پیشنهاد می کند در بسیاری از شرایط از سیستم تشخیص چهره Face ID استفاده کند: برای باز کردن قفل تلفن ، پرداخت با Apple Pay ، برای رمزهای عبور حساس (نوع برنامه های بانکی) ..
از تلفن Android به آیفون بروید: آنچه شما باید بدانید
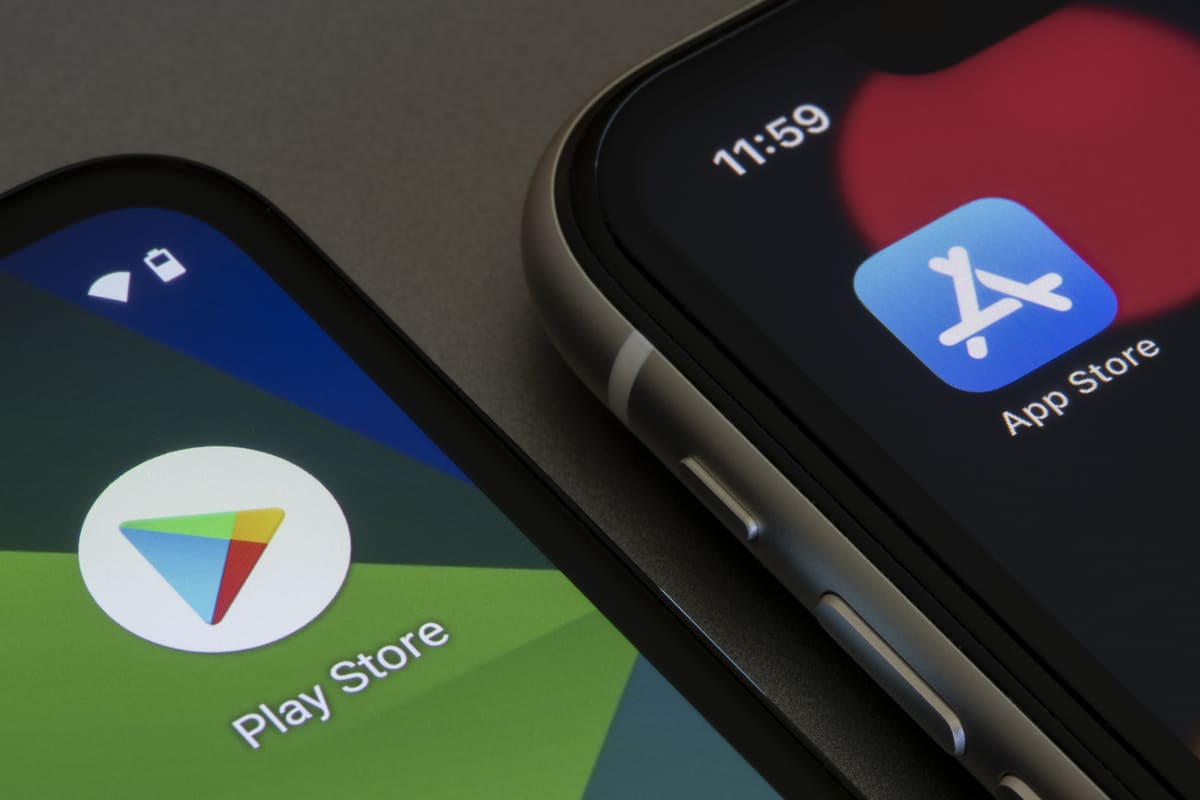
عبور تلفن هوشمند اندرویدی به آیفون می تواند گیج کننده باشد ، اما نکات زیادی برای تسهیل انتقال عکس ، فیلم ، مخاطب ، موسیقی ، اسناد وجود دارد … هنگام انتقال تلفن اندرویدی به آیفون ، تمام اطلاعات مفید را کشف کنید.
برنامه های بومی معادل
تلفن های هوشمند با بسیاری از برنامه های بومی از پیش نصب شده تحویل داده می شوند ، که به کاربران امکان می دهد بتوانند در هنگام پذیرش از آنها استفاده کنند. این برنامه های خاص برای اپل ، گوگل یا سامسونگ اغلب مشابه هستند ، و معادلات زیادی بین موارد موجود در iOS و موارد موجود در Android وجود دارد. از بین شناخته شده ترین و پرکاربردترین برنامه ها ، برنامه ها را می یابیم:
- تلفن,
- پیام ها,
- مخاطب,
- تنظیمات,
- موسیقی,
- تصاویر,
- تقویم,
- ساعت,
- گزارش وضعیت آب و هوا…
برنامه های بومی Google (Chrome ، Gmail ، Maps ، YouTube ، Drive و غیره) نصب شده به طور پیش فرض در Android برای بارگیری در فروشگاه App در دسترس هستند اما در آیفون از قبل نصب نشده اند. از طرف دیگر ، برخی از برنامه های معادل مانند سافاری ، نامه ، برنامه یا پرونده ها هستند.
اگرچه رابط ها کمی متفاوت هستند ، اما نباید در یافتن یاتاقان های خود در این برنامه ها که تقریباً همان ویژگی ها را ارائه می دهند ، مشکل داشته باشید.
ویژگی های آیفون
انتقال از تلفن هوشمند اندرویدی به آیفون گاهی اوقات به دلیل خاصیت خاص خاص اپل می تواند نگران کننده باشد. در واقع ، برخلاف Android ، iOS یک سیستم عامل بسیار بسته است که برای محافظت از داده ها اغلب به اکوسیستم اپل محدود می شود. آیفون های اخیر نه اتصالات USB و نه خروجی صوتی جک دارند ، زیرا این شرکت همیشه به نفع استفاده از سیستم همبستگی خود به نام Lightning بوده است. این کانکتور موجود در تمام آیفون امکان شارژ مجدد ، اتصال به رایانه (که تقریباً به طور انحصاری از طریق نرم افزار رسمی iTunes انجام می شود) و خروجی صوتی.
بسیار کامل برای همه چیز مربوط به ویژگی های اپل ، دستیار صوتی Siri با این وجود تعامل کمی با برنامه های شخص ثالث بر خلاف دستیاران آواز اندروید ارائه می دهد. لطفاً توجه داشته باشید ، در ذخیره سازی محلی آیفون محدود است (از 128 گیگابایت تا 512 گیگابایت برای آیفون 13) و از طریق کارت میکرو SD امکان توسعه را ارائه نمی دهد. به لطف سرویس محاسبات ابری ICloud می توانید فضای ذخیره سازی آنلاین اضافی را دریافت کنید.
اگر اکوسیستم اپل تعامل احتمالی را با سیستم های خارجی محدود کند ، همه چیز برای تسهیل اتصالات داخلی انجام می شود. بنابراین به اشتراک گذاشتن پرونده ها از یک دستگاه اپل به دلیل عملکرد Ardrop به عنوان مثال بسیار ساده است. همچنین توجه داشته باشید که محصولات و خدمات برند به راحتی قابل اتصال هستند (آیفون ، مک ، آیپد ، AirPods ، HomePod ، Apple Watch ، AppleTV و غیره).
برای تسهیل ناوبری ضمن حفظ سطح بالایی از امنیت ، اپل پیشنهاد می کند در بسیاری از شرایط از سیستم تشخیص چهره Face ID استفاده کند: برای باز کردن قفل تلفن ، پرداخت با Apple Pay ، برای رمزهای عبور حساس (نوع برنامه های بانکی) ..
انتقال داده ها با به iOS مهاجرت کنید
اپل به کاربران اندرویدی اجازه می دهد تا به لطف برنامه ، گذرگاه خود را به آیفون ساده کنند به iOS مهاجرت کنید. امکان بارگیری آن به صورت رایگان از فروشگاه Google Play یا نصب آن به طور مستقیم از وب سایت رسمی اپل امکان پذیر است. به iOS مهاجرت کنید به گونه ای طراحی شده است که به طور خودکار پیام ها ، عکس ها و دیگران را از یک دستگاه Android به هر دستگاه iOS منتقل کنید (با حداقل iOS 9).
کل مراحل را برای انتقال پیدا کنید:
اگر کوچکترین اشتباه را برآورده کردید ، صبر کنید تا عمل متوقف شود ، سپس دو دستگاه خود را مجدداً راه اندازی کنید و عملیات را مجدداً راه اندازی کنید. در حین انتقال ، هیچ عمل دیگری را به طور موازی انجام ندهید (مراقب باشید که یک برنامه را باز نکنید یا به عنوان مثال پاسخ دهید). در صورت بروز سایر مشکلات ، می توانید با صفحات راهنمای اپل مشورت کنید.
انتقال دستی عکس ها ، ایمیل ها ، مخاطبین ، موسیقی ، اسناد ..
به iOS مهاجرت کنید تنها راه حل انتقال در دسترس برای بازیابی داده های شما نیست. در واقع ، ایمیل ، مخاطب ، عکس ، موسیقی یا اسناد را می توان از طریق روش های دیگر منتقل کرد.
برای بازیابی ایمیل ها ، مخاطبین و تقویم های خود از خدماتی مانند Google (GMAIL) ، مایکروسافت (Outlook ، Hotmail ، Live) یا Yahoo ، می توانید مستقیماً از تنظیمات آیفون خود وصل شوید. در واقع ، در برنامه تنظیمات, ملاقات کردن پست الکترونیک سپس در حساب و در آخر روی کلیک کنید یک حساب اضافه کنید. سپس می توانید پیام رسانی مربوطه را انتخاب کرده و شناسه های خود را برای پیکربندی حساب و بازیابی داده های خود وارد کنید.
از طرف موسیقی و عکس ها/فیلم ها ، شما باید از طریق iTunes ، نرم افزار خواندن و مدیریت کتابخانه چندرسانه ای رایگان اپل رایگان بروید. اولین قدم انتقال این پرونده ها از دستگاه Android به رایانه شما است ، سپس آنها را به iTunes وارد کنید (به ترتیب در دسته عکس و موسیقی). پس از اتصال و همگام سازی آیفون خود به اپل ، پرونده هایی را که می خواهید وارد کنید انتخاب کنید و کادرها را بررسی کنید همگام سازی موسیقی وت همگام سازی عکس ها از. سپس می توانید آنها را در برنامه های اختصاصی در آیفون خود پیدا کنید.
سرانجام ، اسناد دیگر ، مانند Doc ، Excel ، PDF Files … می توانند از طریق iCloud منتقل شوند و به طور خودکار در برنامه های اختصاصی Apple (صفحات ، شماره ، کلید ، پرونده ها) یا در برنامه های خاص شخص ثالث همگام شوند.
عبور از یک دستگاه اندرویدی به آیفون ، آی پد یا iPod Touch
آماده رفتن به iOS? برنامه MIGRATE را به iOS بارگیری کنید تا به راحتی یک دستگاه Android را به یک آیفون ، آی پد یا iPod Touch منتقل کنید.
![]()
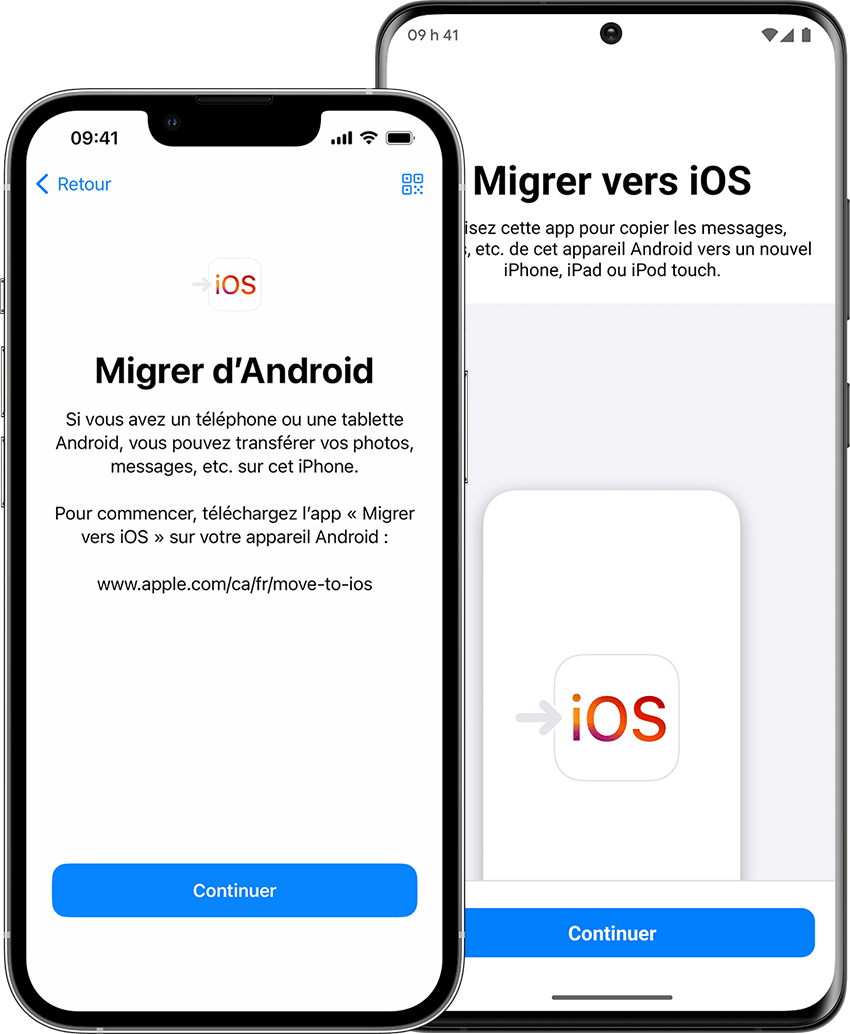
قبل از اینکه تو شروع کنی
- در دستگاه Android خود ، بررسی کنید که Wi-Fi فعال شده است.
- آن را و همچنین دستگاه iOS جدید خود به یک پریز برق وصل کنید.
- اطمینان حاصل کنید که محتوای مورد نظر برای جابجایی ، از جمله کارت موجود در کارت میکرو SD خارجی خود را می توانید در دستگاه iOS جدید شما ذخیره کنید.
- برای انتقال موارد دلخواه Chrome ، آخرین نسخه این مرورگر را در دستگاه Android خود نصب کنید.

اولین قدم با دستگاه اپل خود
دستگاه جدید اپل خود را روشن کرده و آن را در نزدیکی دستگاه Android خود قرار دهید.
دستورالعمل های پیکربندی را که در صفحه دستگاه اپل خود ظاهر می شود ، دنبال کنید.
در صفحه شروع سریع ، پیکربندی را به صورت دستی لمس کنید ، سپس دستورالعمل های روی صفحه را دنبال کنید. ممکن است از شما خواسته شود ESIM خود را فعال کنید.
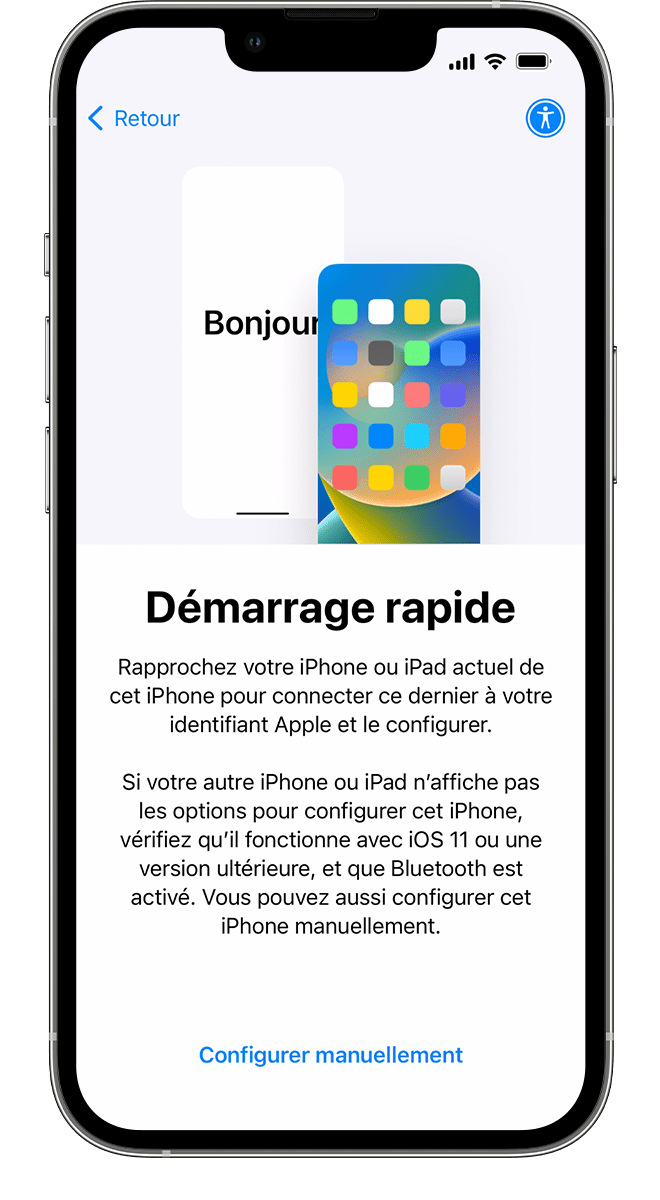
داده های مهاجرت از Android را لمس کنید
هنگامی که صفحه برنامه ها و داده ها نمایش داده می شود ، داده های مهاجرت را از Android لمس کنید. (اگر قبلاً پیکربندی را تمام کرده اید ، باید داده ها را از دستگاه iOS خود پاک کرده و دوباره شروع کنید. اگر نمی خواهید داده ها را از دستگاه خود پاک کنید ، می توانید محتوای آن را به صورت دستی منتقل کنید.)
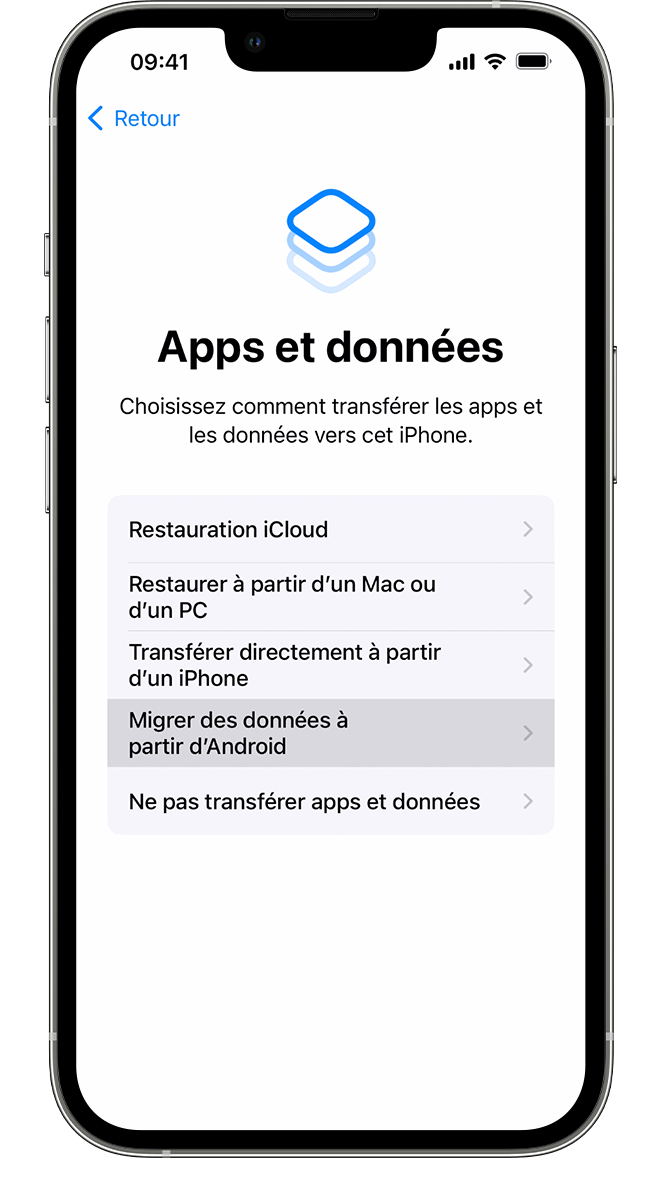
برنامه مهاجرت را به iOS باز کنید
برنامه مهاجرت به iOS را در دستگاه Android خود باز کنید. اگر آن را برای مهاجرت به iOS ندارید ، می توانید دکمه QR Code را در دستگاه جدید iOS خود لمس کرده و کد QR را بر اساس دوربین دستگاه Android خود اسکن کنید تا Google Play Store را باز کنید. لمس ادامه دهید ، سپس اصطلاحات نمایش داده شده را بخوانید. برای ادامه ، پذیرش را لمس کنید.
منتظر نمایش یک کد باشید
در دستگاه iOS خود ، هنگام نمایش صفحه نمایش Android ، همچنان ادامه دهید. صبر کنید تا یک کد ده یا شش ضلعی ظاهر شود. اگر دستگاه Android شما نشان می دهد که اتصال اینترنت شما کم است ، ممکن است این پیام را در نظر بگیرید.
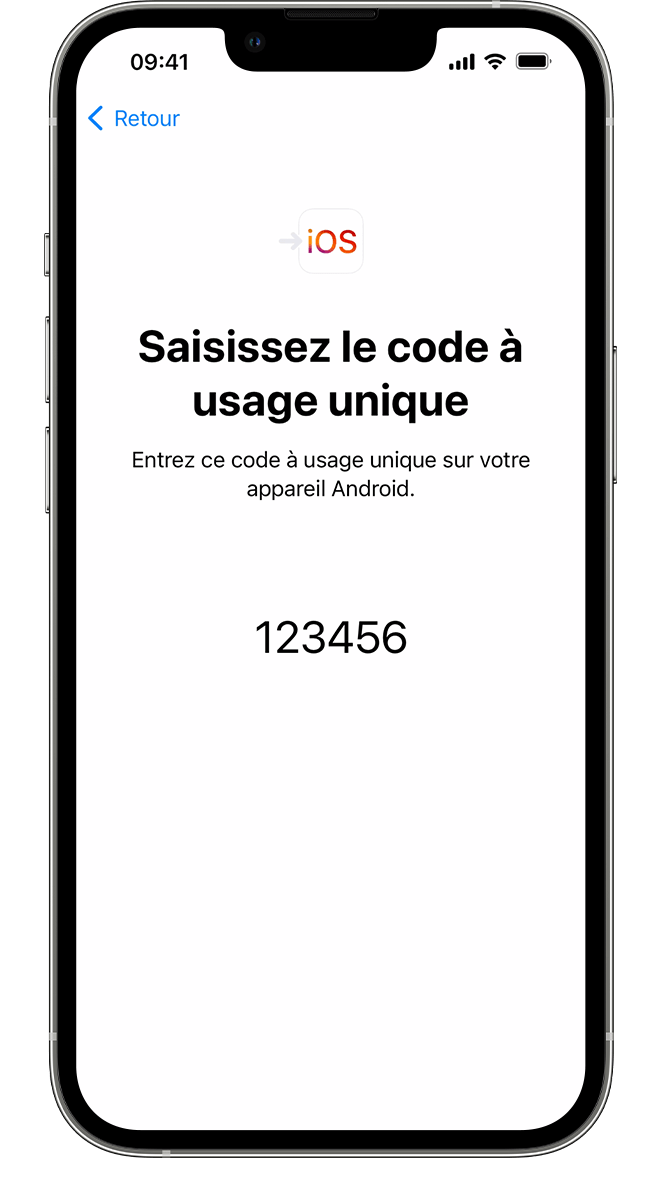
کد را وارد کن
کد را در دستگاه Android خود وارد کنید,
به یک شبکه Wi-Fi موقت متصل شوید
دستگاه iOS شما یک شبکه Wi-Fi موقت ایجاد می کند. هنگامی که از شما دعوت شده اید ، برای پیوستن به این شبکه در دستگاه Android خود ، اتصال را لمس کنید. سپس صبر کنید تا صفحه انتقال نمایش داده شود.
محتوای منتقل شده را انتخاب کنید ، سپس صبر کنید
در دستگاه Android خود ، محتوای مورد نظر برای انتقال را انتخاب کنید ، سپس ادامه دهید. سپس ، حتی اگر دستگاه Android شما نشان دهد که این روند به پایان رسیده است ، هیچ عملیاتی را در دستگاه های خود انجام ندهید. صبر کنید تا نوار پیشرفت نمایش داده شده در دستگاه iOS پر شود. دستگاه های شما باید در نزدیکی یکدیگر باقی بمانند و تا زمان پایان انتقال به منبع تغذیه وصل شوند. این مرحله بسته به میزان داده های منتقل شده ممکن است مدتی طول بکشد.
در اینجا منتقل می شود: مخاطبین ، تاریخچه پیام ها ، عکس ها و فیلم ها ، آلبوم های عکس ، پرونده ها و پرونده ها ، تنظیمات دسترسی ، تنظیمات نمایش ، نشانک های وب ، حساب های پیام رسانی ، واتساپ و تقویم ها و تقویم ها. اگر آنها در فروشگاه Google Play و فروشگاه App ارائه شوند ، برخی از برنامه های رایگان شما نیز منتقل می شوند. پس از اتمام انتقال ، می توانید تمام برنامه های رایگان را نیز در فروشگاه App بارگیری کنید.
دستگاه iOS خود را پیکربندی کنید
هنگامی که نوار پیشرفت در دستگاه iOS شما پر شد ، روی دستگاه Android خود OK را لمس کنید. سپس به دستگاه iOS ادامه دهید ، سپس دستورالعمل های موجود در صفحه را دنبال کنید تا پیکربندی را تکمیل کنید.
پیکربندی پایان
اطمینان حاصل کنید که تمام محتوا منتقل شده است. شما باید به صورت دستی کتاب ها ، موسیقی و فایلهای PDF خود را منتقل کنید.
آیا به برنامه های Android خود به برنامه ها نیاز دارید؟? برای بارگیری آنها به فروشگاه App در دستگاه iOS خود دسترسی پیدا کنید.
در صورت بروز مشکل انتقال
- تا زمانی که انتقال داده به اتمام نرسد ، هیچ عملیاتی را در دستگاه های خود انجام ندهید. برنامه مهاجرت به iOS در دستگاه Android شما باید در طول فرآیند باز باشد. اگر از یک برنامه دیگر استفاده می کنید ، یا قبل از انتقال با دستگاه Android خود تماس بگیرید ، دومی از بین می رود.
- در دستگاه Android خود ، برنامه ها یا تنظیماتی را که ممکن است در اتصال Wi-Fi شما تأثیر بگذارد ، مانند اتصالات Sprint Connections یا Smart Network Switch ، غیرفعال کنید. سپس در تنظیمات به Wi-Fi بروید و انگشت خود را روی هر شبکه شناخته شده فشار دهید ، سپس آنها را فراموش کنید. سپس دوباره امتحان کنید تا انتقال را انجام دهید.
- دو دستگاه خود را مجدداً راه اندازی کنید ، سپس دوباره امتحان کنید.
- اتصال داده های تلفن همراه را به دستگاه Android خود غیرفعال کنید. سپس دوباره امتحان کنید تا انتقال را انجام دهید.

در صورت بروز مشکل پس از انتقال
- اگر پیام ها پس از انتقال محتوای شما به طور عادی کار نمی کنند ، از شما کمک بخواهید.
- اگر برنامه هایی در دستگاه Android شما در دستگاه iOS شما نیستند ، آنها را در فروشگاه App در دومی بارگیری کنید.
- ممکن است تمام داده های شما به دلیل کمبود فضای ، در دستگاه iOS منتقل نشده باشد. دستگاه iOS شما ممکن است حتی اگر انتقال به طور کامل انجام نشده باشد ، پر به نظر برسد. در این حالت ، داده ها را از دستگاه iOS خود پاک کرده و دوباره انتقال را شروع کنید. اطمینان حاصل کنید که حجم داده های منتقل شده از فضای موجود در دستگاه iOS شما تجاوز نمی کند.
اطلاعات مربوط به محصولاتی که توسط اپل یا وب سایتهای مستقل تولید نشده اند که توسط اپل مدیریت یا تأیید نشده اند بدون توصیه یا تأیید اپل ارائه شده است. اپل از هرگونه مسئولیت انتخاب ، عملکرد مناسب یا استفاده از وب سایت ها یا محصولات شخص ثالث بیرون می آید. اپل هیچ اعلامیه ای ارائه نمی دهد و هیچ تضمینی در مورد صحت یا قابلیت اطمینان این وب سایت های حزبی سوم ارائه نمی دهد. برای اطلاعات بیشتر با فروشنده تماس بگیرید.
