نحوه انتقال عکس از Android به آیفون ، 4 راه حل برای انتقال عکس های سامسونگ به آیفون
4 راه حل: نحوه انتقال عکس از سامسونگ به آیفون
مرحله 2. قبل از آن ، شما باید ثبت نام کرده و یک حساب به صورت رایگان ایجاد کنید. سپس می توانید تمام پرونده های خود را برای انتقال به سرور Dropbox متصل و شروع کنید.
4 راه انتقال عکس از اندروید به آیفون
خلاصهدر این مقاله 4 روش از Android را به عکس های آیفون منتقل کنید به راحتی: انتقال انتخابی/همه چیز ، انتقال همه چیز ، انتقال بدون رایانه یا انتقال با iTunes.
من از قدیمی سامسونگ Galaxy S8 خودداری می کنم و یک آیفون 11 جدید دریافت می کنم. اما عکس ها و تصاویر زیادی در تلفن قدیمی اندرویدی وجود دارد. آیا راهی برای انتقال عکس به آیفون وجود دارد؟ ?
من در تلفن Android خود تصاویر زیادی دارم و می خواهم عکس و تصاویر را از Android به آیفون ارسال کنم. من بلوتوث را امتحان کردم ، اما به نظر نمی رسد کار کند. من کار اشتباهی انجام دادم ?
اگر به تازگی آیفون جدید به دست آورده اید و اندروید قدیمی خود را رها کرده اید ، انتقال داده های اندرویدی به دلیل بسته شدن iOS ، به خصوص هنگامی که عکس ها و تصاویر زیادی برای انتقال دارید ، دشوار است. با توجه به بسته شدن iOS ، باید بدانید که نمی توانید عکس یا تصاویر از Android تا iPhone را با بلوتوث کپی کنید. در توضیحات زیر ، ما برنامه های شخص ثالث را برای کمک به شما در انتقال عکس های اندرویدی به آیفون استفاده خواهیم کرد. و ما سه روش برای ارسال عکس و تصاویر از Android به آیفون برای شما به اشتراک خواهیم گذاشت.

روش 1. به طور انتخابی عکس ها را از Android به iPhone با Mobiesync منتقل کنید
Mobiesync ابزاری بسیار عملی برای انتقال داده ها بین دو دستگاه یا بین دستگاه و رایانه شخصی است. این امکان را به شما می دهد تا به طور انتخابی عکس ها ، بخشی یا تمام عکس ها را به تلفن Android به آیفون منتقل کنید. مهمترین چیز ، شما می توانید قبل از انتخاب عکس ها از قبل بازدید کنید.
آنچه شما نیاز دارید : mobiesync ، رایانه ویندوز ، آیفون ، تلفن اندرویدی و دو کابل USB برای اندروید و آیفون.
- به طور انتخابی عکس ها را بین دستگاه های Android/iOS و بین دستگاه ها و رایانه های شخصی منتقل کنید
- عکس های قبل از بازدید برای انتخاب عکس هایی که باید منتقل شوند
- همچنین از موسیقی ، فیلم ها ، پیام ها ، مخاطبین و غیره مراقبت کنید.
- تقریباً از تمام دستگاه های محبوب Android/iOS مانند هواوی ، سامسونگ ، ویکو ، سونی ، ال جی ، آیفون ، آی پد ، آی پاد و غیره پشتیبانی کنید.
مرحله 1 تلفن های Android و iPhone را به رایانه وصل کنید
دستگاه Android و iPhone را همزمان به رایانه وصل کنید. برای انتقال عکس از اندروید به آیفون. و نرم افزار Mobiesync را شروع کنید.

تلفن های Android و iPhone را به رایانه وصل کنید
مرحله 2 برای انتقال عکس های اندرویدی را انتخاب کنید
برای انتقال عکس از Android به آیفون ، ابتدا تلفن Android را انتخاب کنید. سپس روی “عکس” کلیک کنید ، تمام عکس های موجود در دستگاه Android روی رابط نمایش داده می شوند. شما می توانید از قبل بازدید کنید و عکسهایی را که می خواهید برای آیفون ارسال کنید بررسی کنید.
اگر می خواهید تمام عکس ها را از Android به آیفون منتقل کنید ، فقط “همه چیز را انتخاب کنید” را بررسی کنید.

عکس ها را در Android انتخاب کنید
مرحله 3 عکسهای اندرویدی را به آیفون منتقل کنید
روی دکمه فرم دستگاه کلیک کنید و نام آیفون را برای شروع انتقال عکس های انتخاب شده از Android به آیفون انتخاب کنید.

Android را به عکس های iPhone با Mobiesync منتقل کنید
علاوه بر این برای انتقال عکس ها بین دستگاه های اندروید و آیفون ، Mobiesync همچنین می تواند به شما در انتقال عکس از رایانه به آیفون کمک کند.
روش 2. همه عکس ها را از Android به iPhone با Fonecopy منتقل کنید
این ساده ترین راه برای کپی کردن تمام عکس ها و تصاویر از Android تا iPhone است. شما می توانید با کلیک همه عکس ها را از Android به آیفون منتقل کنید.
آنچه شما نیاز دارید : fonecopy ، رایانه تحت ویندوز ، iPhone ، تلفن Android و دو کابل USB برای Android و iPhone.
- انتقال عکس ها ، مخاطبین و پرونده های چندرسانه ای بین دو دستگاه.
- مجموعه عکس ها را از Android به آیفون با یک کلیک منتقل کنید.
- تقریباً با همه دستگاه های Android و iOS سازگار است.
مرحله 1 تلفن آیفون و اندرویدی را به رایانه وصل کنید
آیفون و تلفن اندرویدی خود را با دو کابل USB به رایانه وصل کنید. در همین حال ، Fonecopy را روی رایانه خود راه اندازی کنید.

رابط
مرحله 2 تلفن منبع و هدف را تعریف کنید
Fonecopy بعد از اتصال دستگاه ها دستگاه شما را تشخیص می دهد. در اینجا شما باید لوازم جانبی را در مکان های مناسب فعال کنید. تلفن Android را به عنوان “دستگاه منبع” و آیفون به عنوان “دستگاه هدف” فعال کنید. در غیر این صورت ، فقط برای انجام آن روی “معکوس” کلیک کنید.

تلفن را تعریف کنید و تلفن را هدف قرار دهید
مرحله 3 عکسهای اندرویدی را به آیفون منتقل کنید
جعبه “عکس ها”> “شروع به کپی کردن” را برای ارسال عکس از طریق تلفن Android به آیفون با یک کلیک بررسی کنید.

همه عکسهای اندرویدی را به آیفون منتقل کنید
روش 3. با برنامه ShareIt عکسهای Android را به آیفون ارسال کنید
Shareit کاربرد مورد علاقه جهان برای موسیقی ، فیلم ها ، پرونده ها ، عکس ها و غیره است.
آنچه شما نیاز دارید : SHAREIT ، برنامه iPhone ، تلفن Android
مرحله 1 SHAREIT را در iPhone و Android بارگیری کنید
با کلیک بر روی دکمه های زیر به اشتراک گذاری در تلفن خود بارگیری کنید:

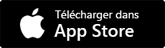
مرحله 2 ارسال عکس از تلفن Android
برای اجرای آن ، نماد برنامه را روی Android خود فشار دهید. برای انتخاب پرونده ای که می خواهید ارسال کنید “ارسال” را فشار دهید ، در اینجا از “عکس” از منوی بالا استفاده می کنیم تا عکس ها> “بعدی”> “اتصال به iOS” را انتخاب کنیم ، سپس یک نقطه دسترسی ایجاد کنید که توسط آن آیفون وصل شود.

ارسال عکس از تلفن Android
مرحله 3 عکس را در آیفون دریافت کنید
در آیفون خود ، “تنظیمات”> “Wi-Fi” را فشار دهید تا نقطه دسترسی ایجاد شده توسط Shareit در Android را پیدا و وصل کنید. پس از یک اتصال موفق ، شما باید Shareit را در آیفون اجرا کنید و “دریافت” را فشار دهید. پس از آن ، نام iPhone شما در گیرنده Shareit Search در Android ظاهر می شود ، و شما فقط باید از آن استفاده کنید. سپس ShareIT به انتقال عکس ها و تصاویر از تلفن Android به آیفون کمک می کند.

عکس ها را از طریق آیفون دریافت کنید
روش 4. انتقال عکس ها از Android به iPhone با iTunes
همانطور که می توانیم بدانیم که iTunes ابزاری رایگان است که اپل کاربران خود را برای همگام سازی داده ها فراهم می کند. در اینجا می توانید از iTunes برای کمک به کپی کردن عکس های Android تا iPhone استفاده کنید.
آنچه شما نیاز دارید : iTunes ، رایانه ، iphone ، تلفن Android ، کابل های USB برای iPhone و Android
مرحله 1 عکس های Android را به رایانه صادر کنید
تلفن Android خود را با کابل USB به رایانه وصل کنید. عکس ها را روی رایانه پیدا کنید ، آنها را کپی کرده و آنها را به عنوان یک پوشه منحصر به فرد به رایانه خود بچسبانید. پس از کپی کردن تمام عکسهای Android در رایانه ، می توانید تلفن Android خود را جدا کنید.
مرحله 2 هماهنگ کردن عکس های آیفون با iTunes
iTunes را بر روی رایانه خود اجرا کنید ، آیفون خود را به رایانه وصل کنید ، نماد آیفون خود را در منوی اصلی پیدا کنید ، روی “عکس ها”> “همگام سازی عکس ها” کلیک کنید “> مکان عکس هایی را که عکسهای Android صادر شده برای” کپی عکس ها را ذخیره می کنید ، انتخاب کنید از “>” همه پوشه ها “یا” پوشه های انتخاب شده “>” اعمال “برای همگام سازی عکس از رایانه به آیفون با iTunes.

همگام سازی عکسهای آیفون با iTunes
آسان است ، نه ? شما می توانید از 4 راه انتقال عکسهای اندرویدی به آیفون بهترین راه را انتخاب کنید. علاوه بر این ، اگر مخاطبین مهمی دارید ، می توانید هنگام دریافت آیفون جدید ، مخاطبین Android را به آیفون منتقل کنید.
نظر شما در مورد این مقاله چیست ?
توجه: 4.6 / 5 (بر اساس 68 رای)
4 راه حل: نحوه انتقال عکس از سامسونگ به آیفون

روش 1: انتقال عکس ها به صورت دستی از سامسونگ به آیفون/آی پد از طریق iTunes
روش معرفی شده در اینجا بسیار آسان است ، اما در مقایسه با طولانی ، زیرا کپی می شود – داده های چسبندگی پس از اتصال تلفن سامسونگ شما توسط کابل USB به رایانه شخصی می پردازند. مزیت این روش این است که دفعه بعد که می خواهید با اتصال آیفون یا آی پد خود ، داده ها را در iTunes همگام سازی کنید ، این برنامه به طور خودکار دایرکتوری تعیین شده را اسکن می کند. و اگر عکس های جدیدی اضافه کرده اید ، آنها بلافاصله هماهنگ می شوند.
مراحل مفصل:
مرحله 1: تلفن سامسونگ خود را از طریق کابل USB به رایانه وصل کنید و پرونده ها را به صورت دستی در رایانه خود کپی کنید.
برای سیستم ویندوز ، عکس ها در “این رایانه شخصی> نام تلفن> حافظه داخلی> DCIM> دوربین” قرار می گیرند.
برای Mac ، به “انتقال فایل Android> DCIM> دوربین” بروید. فهرست عکسها را نیز بررسی کنید.
مرحله 2: پس از نصب آخرین نسخه iTunes در رایانه خود ، iPhone یا iPad خود را به درستی به رایانه وصل کنید. برنامه iTunes را راه اندازی کنید ، و سپس روی دکمه “عکس” در بالای رابط کلیک کنید.
روش 2. راهنمای انتقال عکس از تلفن همراه سامسونگ به آیفون بی سیم
iOS از یک سیستم عملیاتی بسته تشکیل شده است که فقط دستگاه های قابل حمل اپل را اتخاذ می کند. یعنی هیچ تولید کننده شخص ثالث حق استفاده از این سیستم را ندارد. به همین دلیل ، انتقال داده ها بین آیفون/iPad و یک دستگاه غیر اپل بسیار دشوار است. با این وجود ، به لطف چند ابزار عملی خاص ، شما هنوز هم می توانید پرونده ها را از طریق Wi-Fi انتقال دهید. بنابراین ، در این مقاله ، ما علاقه مند به انتقال عکس از لپ تاپ از سامسونگ به آیفون ، بدون استفاده از رایانه هستیم. تمام عملیاتی که باید انجام شود بسیار ساده است.
1. اول از همه ، شما باید برنامه انتقال WiFi را از نسخه Android بارگیری کرده و آن را بر روی لپ تاپ سامسونگ خود نصب کنید. این برنامه در فروشگاه Google Play رایگان و در دسترس است. در واقع ، می توانید آن را بارگیری کرده و در همه دستگاه های Android استفاده کنید.
2. سپس باید برنامه WiFi نسخه iOS را در آیفون خود بارگیری کنید ، که در Apple App App موجود است.
3. پس از آن ، می توانید این برنامه را بر روی لپ تاپ سامسونگ و آیفون خود به طور هم زمان انجام دهید تا عکسهای خود را بین 2 دستگاه منتقل کنید.
4. در رابط کاربردی اصلی ، روی دکمه “ارسال” کلیک می کنید و برای انتقال عکس ها را انتخاب می کنید. در عین حال ، شما هنوز هم باید آیفون خود را به عنوان دستگاه پذیرش انتخاب کنید.
5.پس از تعریف دستگاه پذیرش ، یک اعلان در آیفون خود دریافت خواهید کرد ، که از شما می خواهد انتقال داده ها را از لپ تاپ سامسونگ تأیید کنید. به این ترتیب ، می توانید انتقال داده را تحریک کنید.
بدون شک ، شما می توانید با استفاده از این ابزار قدرتمند انتقال عکس ، عکس های خود را بین دستگاه های Android و دستگاه های iOS جابجا کنید. علاوه بر این ، یکی دیگر از دارایی های این ابزار این است که نیازی به استفاده از رایانه ندارد ، و همچنین نیازی به انتقال از طریق یک سایت آنلاین ندارید. شما فقط باید به دستگاه ها به همان شبکه Wi-Fi متصل شوید ، این برنامه به شما امکان می دهد عکس های خود را بین دستگاه های مختلف از طریق اتصال بی سیم منتقل کنید.
روش 3: انتقال عکس ها از سامسونگ به آیفون/iPad از طریق انتقال تلفن eeelphone
Teaux eeelphone, این نرم افزار برای انتقال داده بین دو دستگاه قابل حمل طراحی شده است. برای کپی کردن داده ها با کیفیت بالا به خوبی تعیین شده است. بنابراین انتقال عکس از سامسونگ گلکسی سپتامبر S9/S8/S7/S6 یا Note 8/7/5/4 به آیفون XS/XS MAX/XR/X/8/7 یا iPad Air/Mini بسیار آسان است ، تعریف تصاویر اصلی. لازم به ذکر است که کامپیوتر شما باید قبل از انتقال عکس ها به iTunes مجهز شود. سپس با استفاده از تلفن سامسونگ و آیفون ، روند دقیق را به شما نشان خواهیم داد.

مراحل دقیق
مرحله 1: نرم افزار انتقال تلفن eeelphone را شروع کنید ، سپس روی “مهاجرت” کلیک کنید.

مرحله 2: دو دستگاه را به رایانه شخصی وصل کنید. ابتدا تلفن سامسونگ و سپس آیفون شما ، بنابراین نرم افزار به طور خودکار دستگاه اول را به عنوان تلفن منبع و دوم به عنوان تلفن مقصد تشخیص می دهد. یک دکمه “معکوس” وجود دارد که برای تغییر موقعیت دو دستگاه طراحی شده است.
توجه داشته باشید: به گزینه “پاک کردن داده ها قبل از کپی” توجه کنید. اگر جعبه آن را بررسی کنید ، داده های موجود در آیفون شما می تواند با اشتباه پوشانده شود.

مرحله 3: “عکس ها” را مانند محتوا برای کپی کردن با بررسی کادر کوچک قبل از گزینه انتخاب کنید و سپس بر روی دکمه آبی “شروع کپی” کلیک کنید. با پایان یافتن فرآیند ، یک پنجره پاپ آپ برای اطلاع شما خواهد داشت. بنابراین می توانید تمام عکس های موجود در آیفون خود را ببینید.
روش 4. انتقال عکس از دستگاه سامسونگ به آیفون X/8/7 از طریق Dropbox
پلت فرم Dropbox سرویس ذخیره سازی ابر آنلاین را به کاربر ارائه می دهد. می توانید انواع پرونده ها را از طریق تلفن همراه ، رایانه لوحی یا رایانه خود ذخیره کنید. پس از آن ، می توانید این پرونده ها را در هر زمان ، فقط با شناسه Dropbox و رمز عبور خود در دستگاه های مختلف بارگیری کنید. بنابراین ، ما همچنین می توانیم از Dropbox استفاده کنیم تا عکسهای شما را از سامسونگ به آیفون منتقل کنیم.
مرحله 1. بدیهی است ، برای استفاده از سرور Dropbox ، ابتدا باید برنامه Dropbox را روی تلفن سامسونگ خود که در فروشگاه Google Play موجود است ، بارگیری و نصب کنید.
مرحله 2. قبل از آن ، شما باید ثبت نام کرده و یک حساب به صورت رایگان ایجاد کنید. سپس می توانید تمام پرونده های خود را برای انتقال به سرور Dropbox متصل و شروع کنید.
مرحله 3. پس از آن ، در آیفون خود ، باید برنامه Dropbox را نیز نصب کنید که در Apple Store موجود است.
مرحله 4. شما با حساب Dropbox مورد استفاده در لپ تاپ سامسونگ وصل می شوید. در پایان ، می توانید پرونده های پشتی را در آیفون خود بارگیری کنید.
در عین حال ، ما محدودیت های Dropbox را به شما یادآوری می کنیم. در واقع ، حجم کل پرونده هایی که در Dropbox بارگیری می کنید نباید از 1 گیگابایت تجاوز کند. اگر به فضای ذخیره سازی بیشتری احتیاج دارید ، برای خرید آنها باید پرداخت کنید. علاوه بر این ، هنوز محدودیت مدت زمان ذخیره وجود دارد. Dropbox داده های شما را هر 30 روز یکبار بر روی سرور پاک می کند. علاوه بر این ، استفاده از ذخیره آنلاین نیاز به اتصال خوب شبکه اینترنت دارد. پرونده های بیشتری که بارگیری می کنید ، زمان بیشتری طول می کشد.
این مقاله در 01 آوریل 2021 به روز شد


از نظر شما متشکرم!
