نحوه ذخیره ویدیویی صفحه نمایش تلفن هوشمند Android ، ضبط صفحه نمایش آنلاین رایگان | ضبط ویدیو
ضبط صفحه نمایش آنلاین رایگان
مراحل انجام یک عکس تصویری ویدیویی با لوم ::
نحوه ذخیره صفحه تلفن هوشمند Android خود در ویدیو
ذخیره صفحه تلفن خود از بسیاری جهات می تواند مفید باشد. در اینجا نحوه تهیه ضبط ویدیویی روی صفحه نمایش خود در تلفن هوشمند Android آورده شده است.
![]()
اگر تهیه تصویر روی تلفن هوشمند اندرویدی بسیار آسان باشد ، تهیه فیلمبرداری بسیار آشکار است ، اما بسیار ساده است. اگر می خواهید یک تخصص تخصصی را برای شخصی در ویدیو نشان دهید یا یک ویدیو را در شبکه های اجتماعی به اشتراک بگذارید ، بدون نیاز به فیلمبرداری از صفحه نمایش تلفن هوشمند خود ، می تواند مفید باشد.
پس اینجاست نحوه تهیه فیلمبرداری ویدیویی روی صفحه تلفن هوشمند Android خود.
ضبط کننده ها در اندروید ادغام شده اند
از Android 11 ، Google یک قابلیت ضبط صفحه نمایش را مستقیماً به سیستم عامل خود اضافه کرده است ، که به همه تلفن های هوشمند تحت این نسخه از سیستم عامل اجازه می دهد تا به طور بومی این عملکرد را ارائه دهند. اما حتی قبل از آن ، با این وجود آن را در تلفن های مارک های دیگر ، مانند سامسونگ ، هواوی ، OnePlus ، Oppo ، Realme یا Xiaomi پیدا کردیم.
همه این مارک ها بدون نیاز به بارگیری هر چیزی ، دسترسی بسیار ساده ای به این ویژگی ارائه می دهند. برای انجام این کار ، به سادگی (دو بار) پانل اعلان را به منظور دسترسی به تمام کاشی های پارامتر سریع پایین بیاورید و روی نماد مناسب کلیک کنید ، که به طور پیش فرض صفحه اول ، دوم یا سوم است.
در صورت تمایل تلفن به شما پیشنهاد می دهد تا صوتی را ذخیره کنید. سپس بر روی “شروع” کلیک کنید تا این روند راه اندازی شود. در زیر ، مثالی در زیر Android 12 با Google Pixel 6.
ضبط صفحه نمایش آنلاین رایگان
مرورگرهای پشتیبانی شده: Google Chrome ، Mozilla Firefox ، Microsoft Edge ، Opera.
ضبط صفحه رایگان بدون بارگیری
محرمانه بودن زیاد روند ضبط
پشتیبان گیری سریع ویدیویی در HD
رایگان. برخط. برای شما.
گامی برای راه اندازی ضبط.
برای شروع ثبت نام صفحه به وب کم و میکروفون خود اجازه دهید.
ضبط فعلی … 00:00:00
در هر قالب صید ویدیویی را ذخیره کنید
به AVI ، MOV ، MKV ، GIF ، MP3 یا قالب دیگری نیاز دارید ? نرم افزار دسک تاپ را بارگیری کرده و فیلم ها را در هر قالب محبوب ذخیره کنید.
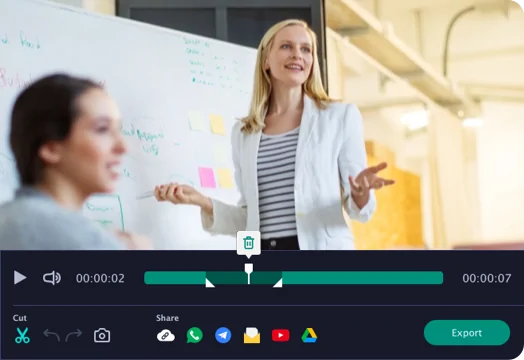
با ضبط صفحه نمایش دسک تاپ اطلاعات بیشتری کسب کنید
ضبط برنامه ها ، فیلمبرداری ، نمایش اعتصاب و کلیک ماوس. فایل ها را در هر قالب محبوب ذخیره کنید. شما می توانید همه این کارها را با نسخه دسک تاپ انجام دهید ! چرا آن را به صورت رایگان امتحان نکنید ?
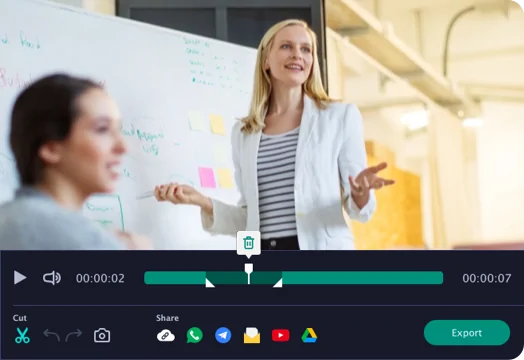
برنامه خود را انتخاب کنید
در حال حاضر یک حساب کاربری دارید ? ورود به سیستم
نحوه ساخت تصویر ویدیویی ?

همچنین “Screencast” نیز نامیده می شود ، تصویر ویدیویی در بسیاری از شرایط می تواند مفید باشد – چه در دنیای تدریس ، تجارت و چه حتی برای شما ، شخصاً.
در این مقاله وبلاگ ، ما چندین ابزار تصویر ویدیویی را در Mac و PC ارائه می دهیم. با ، برای هر نرم افزار:
- مراحل ساخت تصویر ویدیویی,
- مزایای,
- ناراحتی ها,
- بودجه لازم.
چرا یک تصویر ویدیویی انجام می شود ?
ابتدا بیایید به “چرا” تصویر ویدیویی نگاه کنیم.
تصویر ویدیویی ، در رایانه شخصی یا Mac ، به شما امکان می دهد همه کارهایی را که انجام می دهید در رایانه خود ، مکان نما که حرکت می کنید ، به ویندوز که باز می کنید ذخیره کنید.
این ایده آل برای ایجاد فیلم های توضیحی در موضوعات مختلف یا راهنمایی متقابل شما در هنگام کار با رایانه است.
با یک تصویر تصویری ، به عنوان مثال می توانید:
- به یک همکار یا یکی از اعضای خانواده کمک کنید تا یک مشکل را حل کند یا یک کار دقیق در رایانه خود انجام دهد,
- وب کم خود را در مقابل دوربین یا در یک پنجره صفحه برای یک دوره آنلاین ذخیره کنید,
- به یک همکار از کارنامه بازخورد دهید,
- ضبط و بهبود یک نمایش با اسلایدها,
- و غیره.
برای تهیه تصویر ویدیویی در Mac یا PC ، می توانید از میانبر یکپارچه ، یک ابزار رایگان یا نرم افزار پرداخت شده استفاده کنید ، همانطور که در زیر خواهیم دید.
تصویر تصویری هرگز به لطف Snagit آسانتر نبوده است !
نسخه آزمایشی رایگان Snagit را بارگیری کنید و به راحتی تصاویر را بسازید ، سپس صید خود را ویرایش کنید. همه چیز ممکن است !
نحوه ساخت تصویر ویدیویی در رایانه شخصی ?
برای ساختن یک تصویر ویدیویی در ویندوز 10 یا 11 ، می توانید از نوار بازی Xbox استفاده کنید. در نظر گرفته شده است که عصاره ای از بازی ویدیویی شما را ضبط کند ، اما همچنین می تواند به شما امکان دهد تمام دستکاری های خود را در یک نرم افزار دیگر ضبط کنید.
مراحل ساخت تصویر تصویری در رایانه شخصی ::
- فعال سازی نوار بازی را در تنظیمات ویندوز بررسی کنید,
- پنجره ضبط را باز کنید,
- از میانبر صفحه کلید Windows + G استفاده کنید,
- روی کادر کلیک کنید “بله ، این یک بازی است. »»,
- پارامترها را تنظیم کنید,
- روی دکمه ذخیره کلیک کنید.
فواید :
- قبلاً روی رایانه شخصی خود نصب شده است,
- به لطف میانبر صفحه کلید به راحتی در دسترس است,
- مخصوصاً برای یک تصویر ویدیویی از یک بازی در رایانه شخصی مناسب است,
- سوابق فرمت MP4 در پوشه ویدیویی> ضبط رایانه.
مضرات:
- کل صفحه یا یک منطقه خاص را ضبط نمی کند,
- کمتر از نرم افزار تصویر ویدیویی.
نحوه ساخت تصویر ویدیویی در Mac ?
برای ذخیره صفحه نمایش خود در Mac ، هیچ چیز ساده تر نیست ! فقط میانبر صفحه کلید را بدانید.
مراحل ساخت تصویر تصویری در Mac ::
- به طور همزمان کلید SHIFT + 5 کلید را فشار دهید,
- کل صفحه یا یک منطقه ضبط ویدیویی را انتخاب کنید,
- گزینه های مورد نظر را انتخاب کنید,
- روی ذخیره کلیک کنید.
همچنین می توانید از زمان QuickTime Player به این ویژگی دسترسی پیدا کنید ، به پرونده> ضبط صفحه جدید بروید.
فواید :
- نصب لازم نیست,
- انتخاب منطقه تصویر ویدیویی,
- تأخیر 5 یا 10 ثانیه برای آماده سازی,
- گزینه ارسال ضبط مستقیم از طریق ایمیل,
- مکان نما را هدف قرار دهید یا اثر را کلیک کنید.
مضرات:
- کمتر از نرم افزار اختصاص داده شده به ضبط صفحه نمایش.
انتخاب ما از 3 ابزار تصویر ویدیویی
ما اکنون 3 نرم افزار عملی را ارائه می دهیم که برای سیستم عامل های ویندوز و MACOS در دسترس است.
چکه

Snagit نرم افزار تصویر ویدیویی برای رایانه شخصی و MAC است. استفاده از آن هم کامل و هم بسیار آسان است و چندین ویژگی برای بهبود ضبط های شما دارد.
مراحل انجام یک عکس تصویری ویدیویی با snagit ::
- نرم افزار Snagit را باز کنید و روی نماد قرمز کلیک کنید تا پنجره ضبط باز شود,
- برگه ویدیو را انتخاب کنید,
- گزینه های خود را انتخاب کنید (میکرو ، صدای سیستم ، وب کم ، مکان نما و غیره.),
- روی ضبط کلیک کنید,
- به لطف مکان نما ، منطقه ضبط را تعریف کنید,
- روی دکمه قرمز در نوار ابزار که ظاهر می شود کلیک کنید.
فواید :
- ایده آل برای سفارشی کردن تصویر ویدیویی,
- برای جابجایی یا تغییر اندازه پنجره وب کم آن ، فعال کردن آن یا غیرفعال کردن آن در هنگام ضبط مفید است,
- امکان استخراج تصاویر ویدیویی,
- ویرایشگر Snagit ، برای حذف یک گذرگاه در ابتدا ، در پایان یا حتی در وسط فیلم,
- بسیاری از گزینه های اشتراک گذاری,
- نسخه فرانسوی نرم افزار.
مضرات:
- ابزار پرداخت شده ، اما یک نسخه آزمایشی رایگان ارائه می دهد.
بودجه :
- 62 دلار.99 برای مجوز کاربر (هزینه واحد) ، با اولین سال نگهداری.
تصویر تصویری هرگز به لطف Snagit آسانتر نبوده است !
نسخه آزمایشی رایگان Snagit را بارگیری کنید و به راحتی تصاویر را بسازید ، سپس صید خود را ویرایش کنید. همه چیز ممکن است !
ضبط صفحه یخی

ضبط کننده صفحه نمایش ICECREAM یک نرم افزار تصویری عملی و آسان برای استفاده از تصویر ویدیویی است که نسخه رایگان نیز ارائه می دهد.
مراحل انجام یک عکس تصویری ویدیویی با ضبط صفحه ICECREAM ::
- نرم افزار را روی رایانه خود باز کنید,
- تنظیمات را در پایین سمت راست پنجره بررسی کنید,
- روی “ضبط فیلم” کلیک کنید و حالت مورد علاقه خود را انتخاب کنید (صفحه کامل ، منطقه و غیره.),
- برای ضبط فیلم ، بخشی از صفحه را انتخاب کنید,
- به لطف نوار ابزار ، ضبط را متوقف کنید ، مکث کنید یا حاشیه نویسی کنید.
فواید :
- میانبرهای صفحه کلید,
- ابزار طراحی که به شما امکان می دهد حاشیه نویسی را به تصویر ویدیویی خود اضافه کنید,
- زوم و دیزوم,
- امکان حذف پایان یا شروع ضبط خود,
- برنامه در Google Play.
مضرات:
- ویژگی های محدود با نسخه رایگان.
بودجه ::
- 29.95 دلار (سهم منحصر به فرد) برای نسخه Pro ، با مجوز زندگی برای 2 رایانه (ویندوز). نسخه رایگان نیز وجود دارد.
از بین بردن

Loom ابزاری با کیفیت است ، ایده آل برای تصویر در رایانه شخصی و MAC.
مراحل انجام یک عکس تصویری ویدیویی با لوم ::
- راه اندازی loom در رایانه خود یا از Google Chrome (برنامه افزودنی برای نصب),
- اگر در مرورگر وب ، میکروفون خارجی و غیره هستید ، تنظیمات برگزیده خود را انتخاب کنید (صفحه و دوربین ، فقط صفحه ، صفحه ، برگه.),
- ضبط را شروع کنید.
فواید :
- ابزار بسیار بصری,
- فیلم هایی که در LOOM میزبان هستند,
- گزینه های اشتراک عمومی یا خصوصی ، با یک پیوند یا دعوت به عنوان مثال,
- امکان تغییر فیلم خود قبل از ارسال آن,
- ایده آل برای ارتقاء تعهد مخاطبان خود ، که می تواند با یک نظر یا یک ایموجی واکنش نشان دهد,
- برنامه های موجود در Google Play و فروشگاه App.
مضرات:
- ویژگی های جالب مونتاژ ، اما در مقایسه با سایر نرم افزارها کمتر کامل است,
- محدودیت های نسخه رایگان.
بودجه :
- 8 دلار برای هر خالق و در هر ماه (اشتراک سالانه) برای نسخه تجاری. نسخه رایگان نیز وجود دارد.
تصویر تصویری: برخی از نکات
برای ساختن یک تصویر ویدیویی خوب ، مطمئناً باید نرم افزار مناسب را انتخاب کنید ، اما همچنین:
- فیلمنامه خود را آماده کنید و با صدای بلند بخوانید,
- دفتر خود را ذخیره کرده و هر مورد شخصی را حذف کنید (به خصوص اگر کل صفحه را ذخیره کنید),
- تصویر ویدیویی خود را با یک مونتاژ سریع اما مؤثر اصلاح کنید (عنوان اضافه کنید ، یک خطا را حذف کنید و غیره.)
برخی از این نکات را در یکی دیگر از مقاله های وبلاگ ما در مورد ضبط ویدیو روی صفحه خود کشف کنید.
تصویر تصویری هرگز به لطف Snagit آسانتر نبوده است !
نسخه آزمایشی رایگان Snagit را بارگیری کنید و به راحتی تصاویر را بسازید ، سپس صید خود را ویرایش کنید. همه چیز ممکن است !
