비디오 저장 방법 Android 스마트 폰 화면, 무료 온라인 화면 레코더 | 비디오 캡쳐
무료 온라인 화면 레코더
수행 단계 a 비디오 스크린 샷 직기와 함께 ::
비디오에서 Android 스마트 폰의 화면을 저장하는 방법
전화 화면 저장 화면은 여러 가지 방법으로 유용 할 수 있습니다. Android 스마트 폰에서 화면에서 비디오 캡처를 만드는 방법은 다음과 같습니다.
![]()
Android 스마트 폰에서 스크린 샷을 만드는 것이 매우 쉬운 경우 비디오 캡처를 만드는 것이 매우 분명 할 수 있지만 매우 간단합니다. 스마트 폰의 화면을 촬영하지 않고도 비디오의 누군가에게 특수 전문 분야를 표시하거나 소셜 네트워크에서 비디오를 공유하려면 전화 화면을 뿌릴 수 있습니다.
그래서 여기 있습니다 안드로이드 스마트 폰 화면에서 비디오 캡처를 만드는 방법.
레코더는 Android에 통합되었습니다
Android 11에서 Google은 화면 레코더 기능을 운영 체제에 직접 추가 하여이 버전의 OS의 모든 스마트 폰을 기본적 으로이 기능을 제공 할 수 있습니다. 그럼에도 불구하고, 우리는 그럼에도 불구하고 삼성, 화웨이, OnePlus, Oppo, Realme 또는 Xiaomi와 같은 다른 브랜드의 전화기에서 그것을 발견했습니다.
이 모든 브랜드는 아무것도 다운로드하지 않고도이 기능에 매우 간단한 액세스를 제공합니다. 이렇게하려면 모든 빠른 매개 변수 타일에 액세스하기 위해 알림 패널을 단순히 낮추고 기본적으로 첫 번째, 두 번째 또는 세 번째 페이지 인 적절한 아이콘을 클릭하십시오.
그런 다음 전화는 원하는 경우 오디오를 저장할 수 있습니다. 그런 다음 “시작”을 클릭하여 프로세스를 시작하십시오. 아래, Google Pixel 6이 포함 된 Android 12의 예.
무료 온라인 화면 레코더
지원되는 브라우저 : Google Chrome, Mozilla Firefox, Microsoft Edge, Opera.
다운로드없이 무료 화면 레코더
캡처 프로세스의 높은 기밀성
HD의 빠른 비디오 백업
무료. 온라인. 당신을 위한.
녹음을 시작하는 단계.
웹캠 및 마이크에 액세스 할 수 있도록 화면 등록을 시작하십시오.
현재 녹음… 00:00:00
모든 형식으로 비디오 캐치를 저장합니다
AVI, MOV, MKV, GIF, MP3 또는 다른 형식이 필요합니다 ? 데스크탑 소프트웨어를 다운로드하고 인기있는 형식으로 비디오 저장.
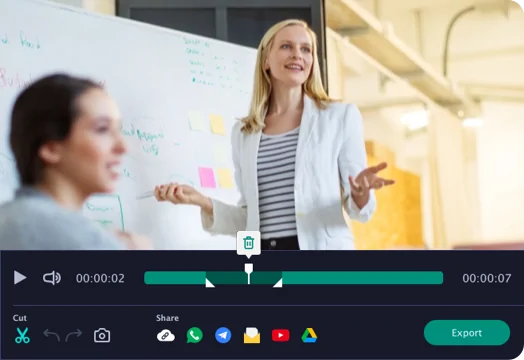
데스크탑 화면 레코더로 더 많은 정보를 얻으십시오
녹음 계획, 비디오 그리기, 파업 및 마우스 클릭 표시. 인기있는 형식으로 파일을 저장하십시오. 데스크탑 버전 으로이 모든 것과 훨씬 더 할 수 있습니다 ! 무료로 시도해보십시오 ?
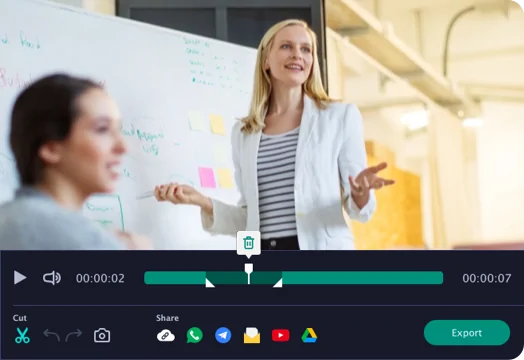
계획을 선택하십시오
이미 계정이 있습니다 ? 로그인하기
비디오 스크린 샷을 만드는 방법 ?

“Screencast”라고도 불리는 비디오 스크린 샷은 여러 상황에서 유용 할 수 있습니다.
이 블로그 기사에서는 Mac 및 PC에 몇 가지 비디오 스크린 샷 도구를 제시합니다. 각 소프트웨어에 대해 :
- 비디오 스크린 샷을 만드는 단계,
- 장점,
- 불편 함,
- 필요한 예산.
비디오 스크린 샷이있는 이유는 무엇입니까? ?
먼저 비디오 스크린 샷의 “왜”를 살펴 보겠습니다.
PC 또는 Mac의 비디오 스크린 샷을 사용하면 컴퓨터에서 수행하는 모든 작업, 이동하는 커서, 열린 창에 저장할 수 있습니다.
이것은 다양한 과목에 대한 설명 비디오를 만들거나 컴퓨터 처리 중에 대담자를 안내하는 데 이상적입니다.
비디오 스크린 샷을 사용하면 예를 들어 다음과 같습니다
- 동료 나 가족이 문제를 해결하거나 컴퓨터에서 정확한 작업을 수행하도록 도와줍니다,
- 카메라 앞 또는 온라인 코스의 화면 창에 웹캠을 저장하십시오,
- Telework Collaborator에게 피드백을 제공하십시오,
- 슬라이드로 프레젠테이션을 캡처하고 개선하십시오,
- 등.
Mac 또는 PC에서 비디오 스크린 샷을 만들려면 아래에서 볼 수 있듯이 통합 단축키, 무료 도구 또는 유료 소프트웨어를 사용할 수 있습니다.
Snagit 덕분에 비디오 스크린 샷은 결코 쉬운 적이 없었습니다 !
무료 snagit 시험판을 다운로드하고 스크린 샷을 쉽게 만들고 캐치를 편집하십시오. 모든 것이 가능하다 !
PC에서 비디오 스크린 샷을 만드는 방법 ?
Windows 10 또는 11에서 비디오 스크린 샷을 만들려면 Xbox Game Bar를 사용할 수 있습니다. 비디오 게임에서 추출물을 녹음하기위한 것이지만 다른 소프트웨어에서 모든 조작을 캡처 할 수 있습니다.
a PC의 비디오 스크린 샷 ::
- Windows 설정에서 GameBar의 활성화 확인,
- 레코드 창을 엽니 다,
- Windows + G 키보드 바로 가기를 사용하십시오,
- 상자를 클릭하십시오 “예, 게임입니다. »»,
- 매개 변수를 설정하십시오,
- 저장 버튼을 클릭하십시오.
이익 :
- 이미 PC에 설치되어 있습니다,
- 키보드 단축키 덕분에 쉽게 액세스 할 수 있습니다,
- PC에서 게임의 비디오 스크린 샷에 특히 적합합니다,
- 비디오 폴더에 배치 된 MP4 형식 레코드> 컴퓨터 캡처.
단점 :
- 전체 화면 또는 특정 영역을 기록하지 않습니다,
- 비디오 스크린 샷 소프트웨어보다 덜 완전합니다.
Mac에서 비디오 스크린 샷을 만드는 방법 ?
Mac에 화면을 저장하려면 아무것도 더 간단 할 수 없습니다 ! 올바른 키보드 바로 가기 만 알고 있습니다.
a Mac의 비디오 스크린 샷 ::
- Shift + Command + 5 키를 동시에 누릅니다,
- 전체 화면 또는 비디오 캡처 영역을 선택하십시오,
- 원하는 옵션을 선택하십시오,
- 저장을 클릭하십시오.
Quicktime Player 이후이 기능에 액세스 할 수 있습니다. 파일> 새 화면 레코드로 이동합니다.
이익 :
- 필요한 설치가 없습니다,
- 비디오 스크린 샷 영역 선택,
- 준비하는 데 5 ~ 10 초의 지연기,
- 이메일로 녹음을 직접 보내는 옵션,
- 커서를 타겟팅하거나 효과를 클릭하십시오.
단점 :
- 화면 녹화 전용 소프트웨어보다 덜 완전합니다.
3 개의 비디오 스크린 샷 도구를 선택했습니다
이제 Windows 및 MacOS 운영 체제에 사용할 수있는 3 가지 실용 소프트웨어를 제공합니다.
SNAGIT

Snagit은 PC 및 Mac 용 비디오 스크린 샷 소프트웨어입니다. 완전하고 사용하기 쉽고 녹음을 개선 할 수있는 몇 가지 기능이 있습니다.
수행 단계 a 비디오 스크린 샷 Snagit과 함께 ::
- Snagit 소프트웨어를 열고 빨간색 아이콘을 클릭하여 캡처 창을 엽니 다,
- 비디오 탭을 선택하십시오,
- 옵션 (마이크로, 시스템 사운드, 웹캠, 커서 등을 선택하십시오.))),
- 캡처를 클릭하십시오,
- 커서 덕분에 녹음 영역을 정의하십시오,
- 나타나는 도구 모음에서 빨간색 버튼을 클릭하십시오.
이익 :
- 비디오 스크린 샷 사용자 정의에 이상적입니다,
- 웹캠의 창을 움직이거나 크기를 조정하는 데 유용하고 녹음 중에 활성화하거나 비활성화하십시오,
- 비디오 이미지 추출 가능성,
- SNAGIT 편집기, 처음, 끝 또는 비디오 중간에 구절을 제거합니다,
- 많은 공유 옵션,
- 프랑스어 버전의 소프트웨어.
단점 :
- 유료 도구이지만 무료 평가판 버전을 제공합니다.
예산 :
- $ 62.99 사용자 라이센스 (단일 수수료), 유지 보수 첫해와 함께.
Snagit 덕분에 비디오 스크린 샷은 결코 쉬운 적이 없었습니다 !
무료 snagit 시험판을 다운로드하고 스크린 샷을 쉽게 만들고 캐치를 편집하십시오. 모든 것이 가능하다 !
아이스크림 화면 레코더

IceCream Screen Recorder는 실용적이고 쉽게 사용하는 비디오 스크린 샷 소프트웨어이며 무료 버전을 제공합니다.
수행 단계 a 비디오 스크린 샷 아이스크림 화면 레코더와 함께 ::
- 컴퓨터에서 소프트웨어를 엽니 다,
- 창의 오른쪽 하단에있는 설정을 확인하십시오,
- “비디오 캡처”를 클릭하고 좋아하는 모드 (전체 화면, 영역 등을 선택하십시오.))),
- 비디오에서 캡처 할 화면 부분을 선택하십시오,
- 도구 모음 덕분에 녹음을 중지, 일시 중지 또는 주석을 추가하십시오.
이익 :
- 키보드 단축키,
- 비디오 스크린 샷에 주석을 추가 할 수있는 도면 도구,
- 줌과 데 Zoom,
- 녹음의 끝 또는 시작을 삭제할 가능성,
- Google Play의 응용 프로그램.
단점 :
- 무료 버전의 제한된 기능.
예산 ::
- Pro 버전의 경우 $ 29.95 (고유 한 기여) 2 대의 컴퓨터 (Windows)에 대한 생명 라이센스가 있습니다. 무료 버전도 있습니다.
직조기

Loom은 PC 및 Mac의 스크린 샷에 이상적인 고급 도구입니다.
수행 단계 a 비디오 스크린 샷 직기와 함께 ::
- 컴퓨터 또는 Google Chrome에서 직기를 시작합니다 (설치 확장),
- 기본 설정 (화면 및 카메라, 화면 만, 탭 웹 브라우저에있는 경우 탭, 외부 마이크 등을 선택하십시오.))),
- 녹음을 시작하십시오.
이익 :
- 매우 직관적 인 도구,
- Loom에서 호스팅 된 비디오,
- 링크 또는 초대장과 함께 공개 또는 개인 공유 옵션,
- 비디오를 보내기 전에 비디오를 수정할 수 있습니다,
- 의견이나 이모티콘에 반응 할 수있는 청중의 헌신을 홍보하는 데 이상적입니다,
- Google Play 및 App Store에서 사용할 수 있습니다.
단점 :
- 흥미로운 어셈블리 기능이지만 다른 소프트웨어에 비해 덜 완전한,
- 무료 버전의 한계.
예산 :
- 비즈니스 버전의 제작자 당 $ 8 (연간 가입). 무료 버전도 있습니다.
비디오 스크린 샷 : 몇 가지 팁
좋은 비디오 스크린 샷을 만들려면 물론 적절한 소프트웨어를 선택해야합니다
- 대본을 준비하고 큰 소리로 읽으십시오,
- 사무실을 저장하고 개인 품목을 제거하십시오 (특히 화면 전체를 저장하는 경우),
- 빠르고 효과적인 어셈블리를 사용하여 비디오 스크린 샷 리피 나이트 (제목 추가, 오류 삭제 등.)))
화면에서 비디오 녹화에 관한 다른 블로그 기사 중 하나 에서이 팁을 찾으십시오.
Snagit 덕분에 비디오 스크린 샷은 결코 쉬운 적이 없었습니다 !
무료 snagit 시험판을 다운로드하고 스크린 샷을 쉽게 만들고 캐치를 편집하십시오. 모든 것이 가능하다 !
