Amazon Kindle -Leisure- 디지털, Kindle을 PDF로 변환하는 두 가지 간단한 방법
Kindle 책을 PDF로 변환하는 방법
새로운 Kindle 독자를 찾고 있다면 Kindle Readers Guide와 상담하도록 초대합니다.
아마존 킨들
Amazon Kindle은 Amazon 웹 사이트에서 판매, 구독 또는 무료로 제공되는 수백만 권의 책 및 디지털 간행물을 읽을 수있는 전자 책을 읽는 응용 프로그램입니다.
- 기계적 인조 인간
- iOS iPhone / iPad
- 온라인 서비스
- 맥 OS
- 창
- Chrome Extension
Amazon Kindle을 사용하는 이유 ?
Amazon Kindle의 최신 버전에 대한 뉴스는 무엇입니까? ?
Amazon Kindle Bones와 호환됩니다 ?
아마존 킨들에게 가장 좋은 대안은 무엇입니까? ?
설명
Amazon Kindle은 무엇보다도 Amazon에서 판매 한 전자 책 독자 (디지털 도서)입니다. 이와 동시에 인터넷 거인은 동일한 이름의 응용 프로그램을 개발하여 Android 또는 iOS 스마트 폰 및 태블릿 (iPhone, iPad)과 같은 다른 지원에서 사이트에서 판매 된 전자 책을 읽을 수 있습니다.
Amazon Kindle 애플리케이션은 eBooks 리더의 모든 일반적인 기능을 제공합니다. 터치 스크린을 사용하여 페이지를 간단한 터치로 돌리고 특정 장으로 이동하고 텍스트를 강조 표시하고 구절을 공유하고 메모를 추가 할 수 있습니다.
Amazon Kindle을 사용하는 이유 ?
Amazon Kindle 응용 프로그램은 무료로 다운로드 및 설치할 수 있습니다. 유료 제품뿐만 아니라 무료 제품도 포함 된 Amazon Digital Book Online Store에 액세스 할 수 있습니다. Kindle을 사용하려면 아마존 계정이 있어야합니다.이 계정의 생성은 완전히 무료이며 아마존 상점.
Amazon Prime 계정 (월간 가입 계정)이있는 사용자의 참고 사항 : 귀하의 계정은 귀하에게 우선적 인 가격으로 구매 또는 임대 할 특정 책 선택에 액세스 할 수 있으며 무료 선택을 제공하며 Kindle 애플리케이션에서 읽을 수 있습니다.
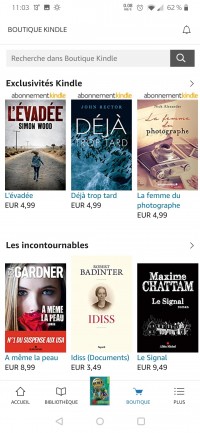
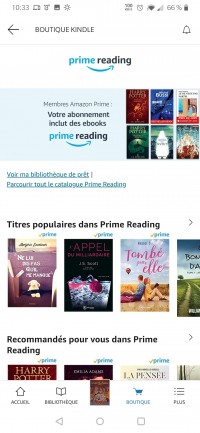
책을 구입하려면 두 가지 솔루션을 사용할 수 있습니다 아마존 상점 (매장의 책은 종이 버전과 Kindle 버전으로 제공됩니다) 온라인 서비스 또는 모바일 애플리케이션을 통해 또는 메뉴의 메뉴의 상점 아이콘을 클릭하여 Kindle 응용 프로그램에서 직접 제공됩니다. 즉 : 책 파일 (Shop 또는 Kindle)의 파일에있을 때는 Kindle에서 읽을 수있는 추출물을 다운로드 할 수 있습니다. 이 추출물에서 책을 디지털 형식으로 직접 구입할 수 있습니다.
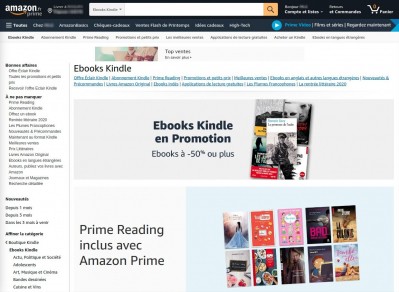
Kindle 애플리케이션에서 책을 다운로드하려면 인터넷 및 Amazon 계정에 연결하기 만하면됩니다 (또는 제작). 연결되면 컨텐츠 라이브러리에 액세스하여 다운로드 할 수있는 곳에서 모든 것이 홈 화면에서 발생합니다. 모든 콘텐츠는 제목, 저자, 인기 및 기타 기준으로 분류하여 연구를 개선 할 수 있습니다. 제목이 선택되면 다운로드하여 한 번의 클릭으로 구입할 수 있습니다 (옵션이 계정에서 활성화 된 경우).
응용 프로그램의 홈 화면에서 읽은 최신 책뿐만 아니라 최신 독서와 관련된 권장 사항도 볼 수 있습니다. 화면 하단에는 도서관으로 이동, 책, 상점 및 설정으로 이동할 수있는 기본 메뉴가 있습니다.
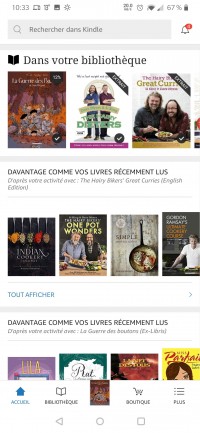
도서관에는 기기에 존재하는지 여부에 관계없이 구입 한 모든 책이 나타납니다. 실제로 여러 장치에서 Kindle을 완전히 사용할 수 있으며 계정은 하나에서 다른 장치로 동기화됩니다. 작품 중 하나를 열려면 작업을 클릭하면 아직 다운로드되지 않은 경우 즉시 (인터넷에 연결되어 있으면) 첫 번째 작은 설명으로 열립니다.
도서관의 분류를 만들 수 있습니다. 많은 책을 갖기 시작할 때 충분히 실용적입니다. 이를 위해 오른쪽 상단의 아이콘을 통해 디스플레이를 변경하고 크기가 다른 3 개의 작은 라인을 포함하고 카테고리를 선택해야합니다. 그런 다음 분류하고자하는 책에 대한 긴 지원. + 아이콘을 클릭하고 기존 컬렉션 중 하나를 선택하거나 새 컬렉션을 만듭니다. 확인을 클릭하면 여기에 책이 선택된 카테고리에 추가되었습니다.
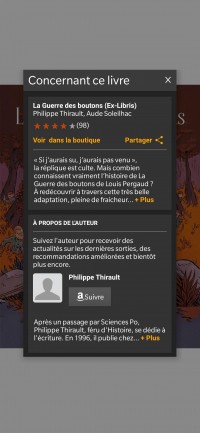
Kindle이 제안한 읽기 모드는 간단하고 직관적입니다. 한 페이지에서 다른 페이지로 전환하려면 책의 페이지를 돌리는 것처럼 화면에서 손가락을 오른쪽에서 왼쪽으로 밀어 넣으십시오 (만화가 원래 판독 값에 있으므로 왼쪽에서 오른쪽으로 미끄러 져 들어갑니다). 읽을 때, 메뉴 막대는 독자를 방해하지 않도록 철회합니다. 화면에 입력하고 다시 나타냅니다. 그런 다음 상단에 막대가있어 리셉션으로 돌아가서 줌을 적용하고 문자의 크기를 높이고 노트북을 표시하고 북마크 (브랜드 페이지) 및 기타 옵션 (공유)을 만들 수 있습니다. , 구매, 책에 대한 정보 등.))). 맨 아래에서 진행 막대를 사용하면 책의 위치를 알고 특정 페이지로 직접 이동할 수 있습니다. 작은 사각형이있는 아이콘을 사용하면 디스플레이 모드를 변경할 수 있습니다. 전체 화면 페이지 또는 한 번에 모든 페이지 씩.
읽기 모드에있을 때 다른 조치를 수행 할 수도 있습니다. 예를 들어, 선택한 색상의 텍스트를 강조 표시하고 사전 또는 Wikipedia에서 단어를 검색하고 단어 나 구절을 번역하고 직접 메모를 할 수 있습니다.
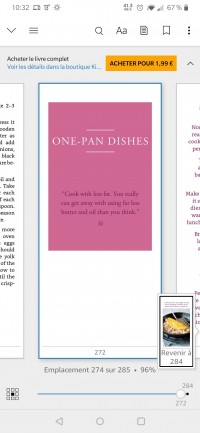
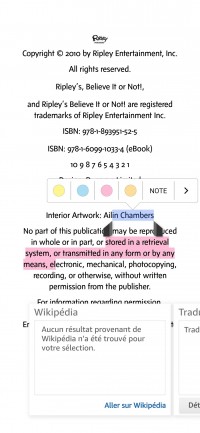
Amazon Kindle은 또한 PDF, Word, TXT, HTML 및 JPEG 또는 GIF 파일 또는 GIF 파일 재생을 지원합니다. Kindle에 표시하려면 두 가지 가능성이 있으시면 열릴 때 읽기 응용 프로그램으로 Kindle을 선택하거나 라이브러리에서 직접 액세스 할 수 있도록하십시오. 이를 위해 응용 프로그램 설정으로 이동하여 “라이브러리에서 개인 문서 표시”옵션을 활성화해야합니다.
Amazon Kindle의 최신 버전에 대한 뉴스는 무엇입니까? ?
Kindle은 Digital Audio Works를 읽을 수 없습니다.이 Amazon은 구독을 제공합니다 들리는 선택한 내용을 구매 한 다음 응용 프로그램에서 읽을 수있는 특정 상점 들리는.
Kindle 애플리케이션은 정기적으로 버그를 수정하고 편안함을 읽기위한 특정 기능을 추가하도록 정기적으로 업데이트됩니다. Android 및 iOS 버전은 약간 다르며 업데이트는 동일한 기능을 제공하지 않습니다.
Amazon Kindle Bones와 호환됩니다 ?
모바일 장치 용 Amazon Kindle 응용 프로그램은 스마트 폰 및 태블릿과 호환됩니다. 더 나은 독서 편안함을 위해 태블릿의 큰 화면이 더 즐겁습니다. 눈을 피하지 않기 위해 디스플레이가 리더 모드에서 수행되도록 장치를 조정할 수도 있습니다 (화이트 밸런스 조정).
버전 5에서 Amazon Kindle 앱을 Android 기기에 다운로드 할 수 있습니다.0, 우리의 링크는 Google Play 스토어를 직접 가리 킵니다.
Apple 브랜드 장치 (iPhone, iPad)가있는 사용자는 버전 12에서 iOS 응용 프로그램을 다운로드 할 수 있습니다.0, 우리의 링크는 App Store를 가리 킵니다.
아마존 킨들에게 가장 좋은 대안은 무엇입니까? ?
Google Play Books Google에서 게시 한 대안입니다. Amazon과 마찬가지로 응용 프로그램은 Android 장치 (기본적으로 설치)와 호환되며 iOS (iPhone, iPad) 용으로 다운로드 할 수 있습니다. 상점은 신청서에서 또는 온라인 서비스를 통해 직접 액세스 할 수 있습니다. Play Book은 오디오 북도 제공합니다. 작품을 구입하기 전에 추출물을 읽거나들을 수 있습니다.
scribd 읽기 스트리밍 플랫폼으로, 월간 구독을 통해 제공하여 책, 오디오 북, 잡지, 팟 캐스트 등 다양한 디지털 컨텐츠에 무제한으로 액세스 할 수 있습니다. Scribd Publishing House에서 편집 한 원본 내용이 있습니다. Android 및 iOS의 경우. SCRIBD는 또한 온라인 서비스를 통해 계정에 액세스 할 가능성을 제공합니다.
youboox 100% 프랑스 솔루션입니다. 구독 시스템을 통해 무제한 책을 읽는 것은 제공합니다. 일부 책은 서비스 및 애플리케이션 기능에 대한 의견을 얻을 수 있도록 무료로 제공됩니다. YouBoox는 여러 언어로 된 책을 제공합니다. Android 및 iOS에서 사용할 수 있습니다.
우리는 오디오 북에 관심이있는 사람들에게는 위에서 위에서 이야기했습니다 들리는. 당신이 차에있을 때 이야기를 듣는 것이 든, 건강이 책을 읽지 못하게하기 때문에, Audible은 당신을 위해 만들어졌습니다. 많은 오디오 컨텐츠 (책뿐만 아니라 팟 캐스트)를 찾을 수 있습니다. 가청 콘텐츠에 대한 액세스는 구독을 통한 것입니다. Android, iOS 및 Windows 또는 온라인 서비스를 통해 다운로드 할 수 있습니다.
Kindle 책을 PDF로 변환하는 방법 ?
Amazon Store에서 구매 한 Kindle 파일의 거의 97%가 Kindle DRM 제한이 적용됩니다. 당신은 그것이 가능한지 궁금 할 것입니다 Kindle 책을 PDF로 변환하십시오 ? 물론, 우리는 당신에게 두 가지 솔루션을 제시 할 것입니다 Kindle을 PDF로 변환하십시오 온라인 및 오프라인 방법으로. 그리고 우리는 또한 당신을 선물 할 것입니다 pdfement – PDF를 편집하기위한 시장에서 가장 좋은 도구.
100% 보장 보안
100% 보장 보안
100% 보장 보안
1 부 : Kindle을 PDF로 변환합니다
구경은 유틸리티입니다 무료 문서를 Kindle 형식으로 PDF로 변환 할 수 있습니다. 소프트웨어 애플리케이션은 가볍고 놀라운 기능과 초보자조차도 파일 변환을 용이하게하는 매력적인 인터페이스를 가지고 있습니다. 전환 외에도 응용 프로그램은 폴더 디렉토리를 생성하고 전자 책 파일을 재구성 할 수 있습니다.
네가 원한다면 구경으로 전자 책을 PDF로 변환하십시오, 다음과 같은 간단한 단계를 따르십시오
1 단계. Kindle 파일을 가져옵니다
PC에서 웹 브라우저를 시작하고 Caliber 홈페이지에 액세스하십시오. 프로그램을 다운로드하여 설치하십시오. 그런 다음 컴퓨터로 열어주세요. 소프트웨어의 기본 인터페이스에서 메뉴 표시 줄의 오른쪽 상단에있는 “책 추가”버튼을 클릭하십시오. 그런 다음 컴퓨터에서 파일을 선택하고 열기를 클릭하여 응용 프로그램으로 전송할 수 있습니다.
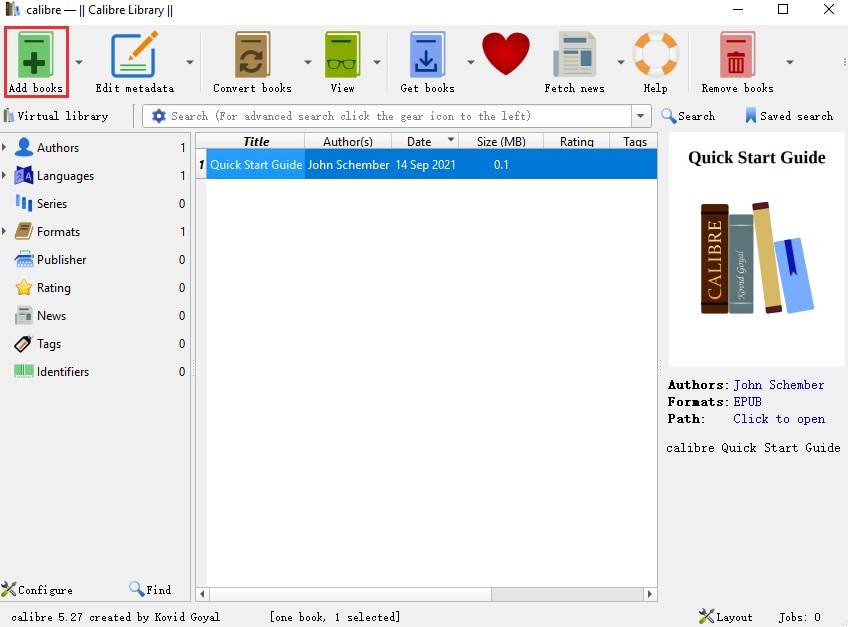
두 번째 단계. Kindle 파일을 PDF로 변환하십시오
응용 프로그램에서 파일을 가져 오면 버튼을 클릭합니다. “책을 변환합니다“” “. 작은 메시지는 전자 책의 제목 변경, 저자의 이름, 비콘 및 기타 메타 데이터와 같은 몇 가지 옵션으로 나타납니다. 사용자는 또한 Kindle 파일의 구조와 디자인을 수정할 가능성이 있습니다. 출력 형식의 경우 “PDF”를 선택하고 “확인”버튼을 클릭하여 변환 프로세스를 시작하십시오.
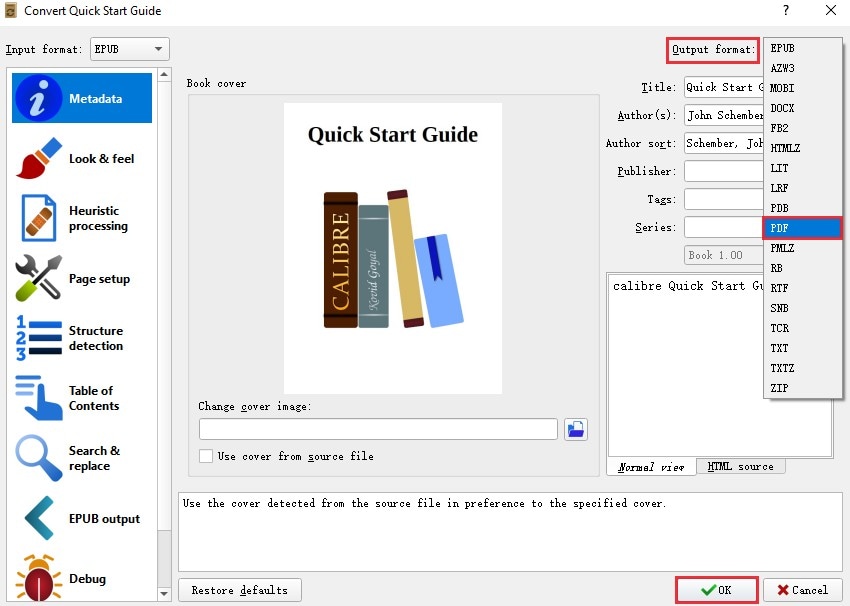
3 단계. Kindle을 PDF 형식으로 변환하십시오
변환 프로세스를 실행하면 응용 프로그램은 컴퓨터에 변환 된 파일을 저장하는 링크를 제공합니다. 링크는 섹션에 있습니다형식“스크린 샷에 표시된대로.
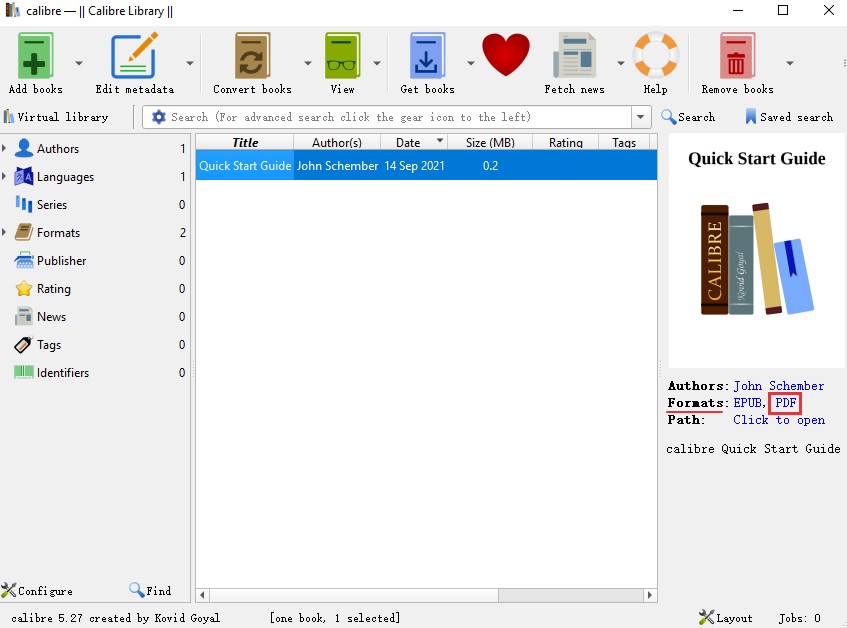
이제 Amazon Kindle 책을 PDF로 변환했습니다. 이제 PDF 책을 읽을 수 있습니다 Wondershare pdfement.
Windows 또는 Mac이 있든, Wondershare pdfelement는 다른 모드로 책을 읽을 수 있습니다. 한 번에 한 페이지 만, 2 페이지, 나란히, 밤 및 낮 모드.
이 소프트웨어에는 텍스트 및 하이라이트가 포함 된 PDF 주석, 빠른 텍스트 연구 및 교체 및 독점 도구와 같은 놀라운 기능이 있습니다.

100% 보장 보안
100% 보장 보안
100% 보장 보안
2 부 : Kindle을 PDF Intoline으로 변환하십시오
Zamzar는 AZW Kindle 책을 PDF로 변환하는 온라인 서비스입니다. Kindle Books를 PDF 형식으로 변환하는 단계는 다음과 같습니다.
1 단계. Kindle 파일을 가져옵니다
Zamzar 웹 사이트로 이동하여 “업로드”버튼을 클릭하여 파일을 형식으로 업로드하십시오.AZW.
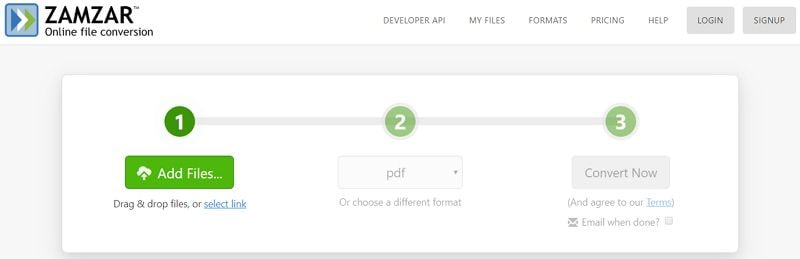
두 번째 단계. Kindle을 PDF 형식으로 변환하십시오
출력 형식으로 PDF를 선택한 다음 “변환”버튼을 클릭하여 변환 프로세스를 시작하십시오. 변환 후 “다운로드”버튼을 클릭하여 PDF 변환 파일을 다운로드 할 수 있습니다.
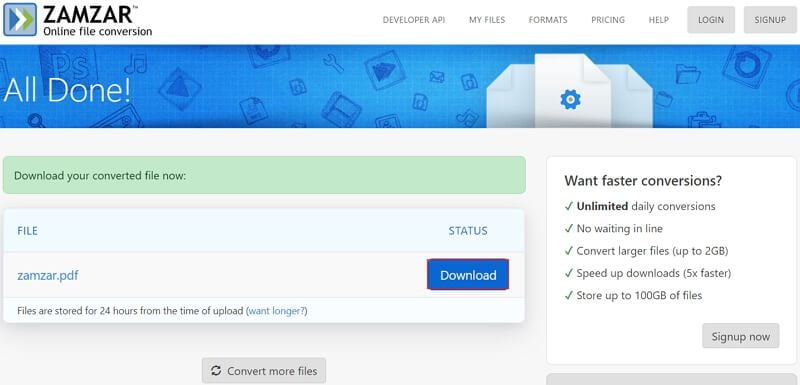
3 부 : PDF 형식의 Kindle 다운로드 또는 내보내기
응용 프로그램에서 책 Kindle을 내보내십시오
Kindle 응용 프로그램을 엽니 다. 도서관으로 가십시오. 두 번 클릭하거나 눌러 원하는 책을 선택하십시오. 이 책은 자동으로 다운로드가 시작됩니다.
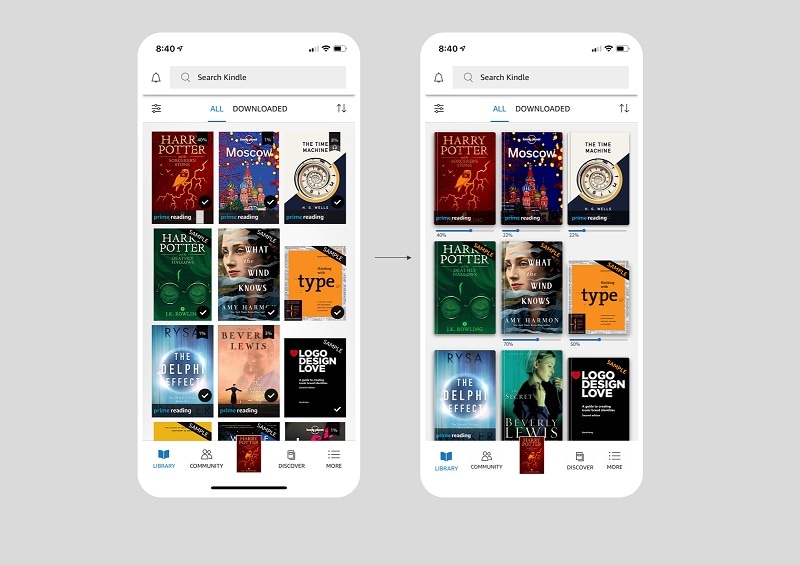
Amazon 웹 사이트에서 PDF를 다운로드하십시오
약속 아마존에서 프로필을 클릭하십시오. 그런 다음 드롭 다운 메뉴에서 “계정”옵션을 클릭하십시오.
옵션 선택 “” 컨텐츠 및 장치를 관리합니다 “”디지털 컨텐츠 및 장치 “에 나열.
버튼을 선택하십시오. ” 행위 »대상 전자 책 옆에 3 점으로. “USB를 통해 다운로드 및 전송”을 클릭하여 드롭 다운 메뉴로 클릭하십시오.
선택한 저장된 Kindle과 함께 상황에 맞는 창이 나타납니다. 여기서 컴퓨터에 저장하려면 노란색 다운로드 버튼을 클릭해야합니다.
Amazon 웹 사이트에서 PDF를 다운로드하십시오
Kindle Cloud Reader는 브라우저에서 오프라인 책을 읽을 수 있습니다. 이렇게하려면 Kindle Cloud Reader Chrome 확장자를 설치해야합니다.
Kindle Cloud Reader에 액세스하십시오 (읽다.아마존.com) 및 Amazon 계정에 연결하십시오.
알림이 오프라인 읽기를 위해 Kindle Cloud Reader를 구성하라는 것을 상기시켜 주면 Chrome Kindle Cloud Reader Extension을 설치하십시오. 설치 후 다운로드하려는 책을 검색하고 오른쪽 -책 표지를 클릭하고 “책 다운로드 및 고정”을 클릭하십시오. 책은 “다운로드”로 표시됩니다.
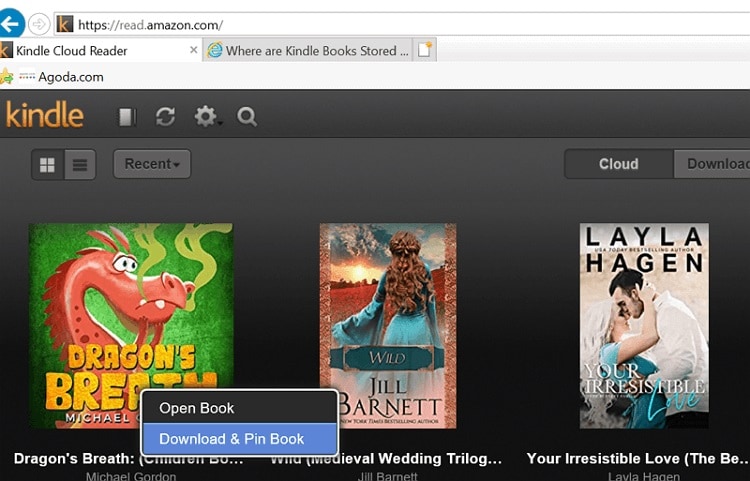
팁 : Kindle Cloud Book을 PDF 형식으로 다운로드 할 수 있습니다. 다운로드 된 책은 sqlite 파일의 형태입니다.
FAQ : PDF 형식의 Kindle 책을 내보낼 수 있습니까? ?
아니요. Third -Party 소프트웨어의 도움 없이는 PDF 형식으로 Kindle 책을 직접 내보낼 수 없습니다. Kindle에서 내보내거나 다운로드 한 모든 책은 DRM 보호를위한 PDF 대신 MOBI, AZW3 형식으로 저장됩니다.
4 부 : Windows 및 Mac 사용자를위한 최고의 PDF 게시자
위의 솔루션은 Kindle 파일을 PDF 형식으로 변환하는 데 유용합니다. 하지만, 사용자가 여러 파일 또는 파일 파일을 관리 해야하는 경우 매우 빠르게 지루한. Kindle 파일을 PDF 문서로 변환하는 가장 좋은 솔루션은 All-In-One 솔루션을 사용하는 것입니다 pdfement.
100% 보장 보안
100% 보장 보안
100% 보장 보안
- 강력한 편집 도구를 사용하면 사용자가 가능합니다 PDF 텍스트를 수정하십시오, 글꼴의 크기를 수정하고 이미지와 객체를 추가하고 문서의 구조를 수정하고 필요한 경우 다른 수정을하도록하십시오.
- 광학 문자 인식 (OCR) PDF의 텍스트, 이미지 및 그림을 신속하게 식별 할 수 있으므로 이미지를 기반으로 PDF 파일을 사용하고 편집 가능한 문서로 변환 할 수 있습니다.
- 변환 및 생성 기능은 사용자가 문서의 출력 형식을 수정할 수 있습니다. 이 기능에 대한 흥미로운 사실은 많은 문서를 매우 빠른 속도로 변환하는 능력입니다.
- 형태의 형태는 허용합니다 PDF 양식을 충족시킵니다 드롭 다운 목록, 버튼, 텍스트 필드, 디지털 서명 등을 추가하여.
- PDFement에는 클라우드 서비스도 있습니다. Wondershare 클라우드 문서 모든 장치에서 파일에 액세스 할 수 있도록 문서를 저장할 수있는 100GB의 클라우드 저장 공간을 제공합니다.
또한 참조하십시오
- 1. 클라우드에 문서를 저장하는 방법
- 2. 무료로 온라인 PDF에 전자 서명하는 방법 [단계별]
- 삼. 독서에서 PDF를 만드는 방법
- 4. 간단한 방법으로 PDF의 텍스트를 숨기는 방법
- 5. JPG 이미지를 Excel 파일로 변환하는 방법
- 6. Windows에서 PDF 파일에 쓰는 방법
Kindle eBook을 다운로드하는 방법 ?


독자가 있다면 빛나다 (또는 태블릿) 아마도 전자 도서 – 전자 책 – 독자 나 태블릿에 남아 있습니다. 그러나 당신은 원할 수도 있습니다 다운로드 백업을 만들기 위해 컴퓨터에서.
Kindle eBook을 다운로드하는 이유는 무엇입니까? ?
Amazon에서 책을 구입하여 Kindle Reader에서 책을 읽은 경우 USB 리더를 컴퓨터에 연결하고 콘텐츠를 탐색하여 액세스 할 수 있습니다.
그러나 Kindle eBook이 숨겨져있는 경우가 있습니다
- 파이어 터치 패드에서 읽은 경우
- Android 또는 iPhone 스마트 폰에서 Kindle 앱을 사용하는 경우
- 인터넷 브라우저에서 직접 eBook을 읽는 경우
이 경우 디지털 서적에 해당하는 파일을 “보지”않습니다.
그러나이 파일을 저장하려면이 파일을 저장하고 안전한 장소, USB 키 또는 하드 드라이브에 저장하는 것이 흥미 롭습니다.
우리는 책을 다운로드하는 방법을 볼 것입니다
아마존 사이트에 연결하십시오.정말로
아마존 사이트의 인터넷 브라우저와 함께 이동하십시오.FR 및 “내 계정”섹션을 통해 자신을 연결하십시오.
그런 다음 리디렉션되지 않은 경우 “내 계정”을 클릭하십시오.

모든 콘텐츠를 관리하고 사이트에서 설정 한 주문 및 주문을 볼 수있는 웹 페이지에서 리디렉션됩니다.
내용 및 장치
이 페이지에서 링크를 클릭해야합니다 내용 및 장치 »모든 Kindle 콘텐츠에 액세스하려면.

새 페이지로 리디렉션되며 구입 한 모든 디지털 도서 Kindle을 볼 수 있습니다
 Kindle eBook을 다운로드하십시오
Kindle eBook을 다운로드하십시오
이제 eBook 목록이 있습니다. 책 제목의 왼쪽에있는 세 개의 작은 지점으로 버튼을 클릭 할 수 있습니다.

새 메뉴가 나타납니다

이 메뉴에서 “USB를 통해 다운로드 및 전송”을 클릭하십시오.
Amazon은 대상 장치를 선택하도록 요청하지만 파일은 컴퓨터에 다운로드됩니다.
업로드 된 Kindle eBook 파일을 참조하십시오
내 컴퓨터 (Windows 10이있는 PC)에서 Amazon 사이트는 대상 폴더를 요청하지 않았습니다.
그러나이 스크린 샷에서 볼 수 있듯이 다운로드 폴더에서 파일을 찾을 수있었습니다

파일을 USB 키로 복사하려면 저장하면됩니다.
Kindle의 일부 전자 책은 DRM (Digital Lock)에 의해 보호되어 다른 장치의 읽기를 방지합니다.
이것은 모든 eBook의 경우는 아니지만이 사례를 충족하면 기사를 참조하여 eBook에서 DRM을 삭제할 수 있습니다.
새로운 Kindle 독자를 찾고 있다면 Kindle Readers Guide와 상담하도록 초대합니다.
2017 년 12 월 기사의 원본 출판. 2019 년 7 월 수정.
이 기사는 사이트의 파트너 사이트 (Amazon, FNAC, Cultura, Boulanger 등)에 대한 제휴사 링크를 포함 할 수 있습니다.)이 사이트의 저자가 추가 비용 없이이 사이트의 판매에 대한 작은 커미션을받을 수 있도록합니다.
이 정보는 소셜 네트워크에서 공유합니다

Nicolas가 작성한 내용. Liseuse 사이트.Net은 2012 년부터 독자의 세계 (Kindle, Kobo, Bookeen, Vivlio 등)를 탐색하고 Reading (Digital 또는 Not)을 홍보하는 데 도움이되었습니다. 우리 페이지를 읽음으로써 더 많은 것을 찾을 수 있습니다 ~에 대한.

바로 떠나지 마십시오 !
당신이 찾고 있다면 조명 읽기, 나는 당신이 그 순간 최고의 독자들의 안내서를 참조하도록 초대합니다. 그렇지 않으면 2023 년 9 월에 권장하는 모델은 다음과 같습니다
- Amazon에서 판매 한 Kindle PaperWhite.FR (New Version 2021) : Amazon에서 6 개의 큰 화면으로 판매 된 완전한 독자 (터치, 아름다운 화면, 조명, 방수) 6의 큰 화면.매우 정확한 가격으로 8 인치.
- 킨들은 아마존에서 판매했습니다.FR : 조명을 가진 독자 중 가장 저렴한 사람입니다 !
- Kobo Libra 2는 FNAC에 의해 판매되었습니다.com : 아름답고 큰 터치 스크린, 조명, 방수 독자, 오디오 북을 읽고 사람들이 묻는 ?
- Cultura에서 Inkpad 3.FR : 가장 큰 순간 화면을 가진 독자, 8 인치의 고유 한 편안함 !
- Cultura에서 Vivlio Touch Lux 5.FR : 아름다운 화면과 대규모 저장 용량 (16GB)으로 액세스 할 수있는 향이 나는 리더.
이 콘텐츠는 다양한 Nicolas (Liseuse News, eBook 등)에 의해 출판되었으며 Kindle, Books, Technique로 표시되었습니다. Permalian과 함께 좋아하는 것입니다.
29“Kindle eBook을 다운로드하는 방법 ? »
2018 년 3 월 5 일 오후 7시 48 분에 Prinet Franck는 다음과 같이 말했습니다
안녕하세요, USB 키에서 다운로드 할 수 없습니다
녹아웃 컨디셔닝 : 케틀벨 스포츠 컨디셔닝, 대답을 기다리는 동안 미리 감사드립니다
2018 년 5 월 18 일 오후 7시 41 분, 익명은 다음과 같이 말했습니다
Kindle Reader가 없으면 작동하지 않습니다.
아마존에서 디지털 서적을 구입하는 것은 끝났습니다.
Beaba는 2018 년 6 월 7 일 0 시간 13 분에 다음과 같이 말했습니다
안녕하세요 저는 Kindle Reader를 구입합니다. 책을 다운로드 할 수 없다는 책을 다운로드 할 수 없습니다
2018 년 6 월 7 일 오전 8시 55 분에 Nicolas는 다음과 같이 말했습니다
안녕하세요, 독자의 Kindle Bookstore로 가서 관심있는 책을 찾고 있습니다.
비디오가 포함 된이 매뉴얼을 팔로우 할 수 있습니다 : https : // www.아마존.FR/GP/도움말/고객/디스플레이.HTML?nodeid = 201241840
2019 년 7 월 24 일 오후 5시 57 분에 Yvets는 다음과 같이 말했습니다
좋은 이유, 아마존은 “깡패”입니다
다른 솔루션을 찾아야한다고 생각합니다
2018 년 6 월 16 일 오후 5시 6 분에 Amandine은 다음과 같이 말했습니다
나는 편지에 대한 설명을 따랐지만 다운로드 파일에는 아무것도 없습니다. 모르겠어요
2018 년 6 월 18 일 오전 9시 4 분에 Nicolas는 다음과 같이 말했습니다
나는 오늘 아침에 다시 테스트했고 그것은 나와 함께 작동합니다 : https : // www.casimages.com/i/180618091220627637.PNG.HTML Note (Never Never Never) : 이것은 내가 Amazon에서 Kindle 형식으로 구입 한 책입니다. 반면에 이것은 추출물에서 작동하지 않습니다.
Louisa Treyborac은 2019 년 6 월 23 일 오후 7시 18 분에 다음과 같이 말했습니다
Kobo의 추출물을 다운로드하여 Calibre를 통해 Mobi (테스트 아이디어)로 변환 할 수 있습니다. Terra Cevenola의 경우 Amazon Extract는 장과 Kobo의 2 ~ 3 장에 더 영양을 공급할 수 있습니다. 발췌 !
Franck Pagnoux는 2018 년 6 월 18 일 0 시간 43 분에 다음과 같이 말했습니다
좋은 아침이에요,
USB 키나 컴퓨터에서 Amazon Kindle 형식 (AZW)의 eBook을 다운로드 할 수 없음을 확인하십시오.
2018 년 6 월 18 일 오전 9시 4 분에 Nicolas는 다음과 같이 말했습니다
나는 오늘 아침에 다시 테스트했고 그것은 나와 함께 작동합니다 : https : // www.casimages.com/i/180618091220627637.PNG.HTML Note (Never Never Never) : 이것은 내가 Amazon에서 Kindle 형식으로 구입 한 책입니다. 반면에 이것은 추출물에서 작동하지 않습니다.
2018 년 8 월 2 일 오전 9시 21 분에 Anaïs Robert는 다음과 같이 말했습니다
좋은 아침이에요! Kindle Reader가 있고 책을 태블릿으로 옮기고 동반자도 읽을 수 있도록 책을 옮기고 싶습니다. 우리는 모터 홈에 있습니다 (따라서 독자 구매!) 그리고 우리는 와이파이가 없습니다. 이 파일을 태블릿으로 전송하는 방법 ?
감사해요!
2018 년 8 월 2 일 9 시간 31 분에 Nicolas는 다음과 같이 말했습니다
스마트 폰의 4G 연결을 사용하여 Wi -Fi 액세스 포인트 ( “연결 공유”옵션)를 만들어 Amazon 사이트에 액세스하거나 태블릿에서 Kindle 응용 프로그램에 연결할 수 있습니다 (L ‘Kindle 앱 다운로드 및 독자와 동일한 계정).
2018 년 8 월 8 일 1 시간 14 분에 CEO는 다음과 같이 말했습니다
이 팁이 작동하도록 Kindle이 있어야한다고 생각합니다.
나는 하나가없고 “3 포인트”를 클릭 한 다음 “다운로드”를 클릭하면 대상을 선택할 때 “선택한 콘텐츠를 다운로드 할 수있는 장치”가 없습니다.
구매 한 여러 권의 책으로 테스트했습니다.
너무 나쁘다. 프리미엄이기 때문에 구독에 포함 된 책의 대출을 사용하기 위해 그것을 이용했을 것이다.
2018 년 8 월 8 일 7 시간 22 분에 Nicolas는 다음과 같이 말했습니다
당신은 독자 나 불 태블릿이 없습니다 ? 그때는 ..
당신은 당신의 Kindle eBooks를 읽습니다 ?
2018 년 8 월 8 일 오후 4시 20 분에 PCGlader는 다음과 같이 말했습니다
Kobo Reader와 프리미엄 구독이 있습니다.
Android 응용 프로그램 또는 Amazon HTTPS 사이트에서 Amazon eBook을 읽었습니다. // 읽기.아마존.정말로/
아마존 (Kindle/Fire) 장치는 없지만 필수적으로 보입니다
2018 년 8 월 16 일 오후 5시 23 분, Calmels Martine은 다음과 같이 말했습니다
안녕하세요 저는 Gutemberg 사이트에서 책을 다운로드했습니다 .컴퓨터에서 Kindle 형식의 org in inkpad2 Reader에서. 더 이상 작동하지 않습니다 . 글쎄, 그리고 해결책이 있습니까? ?
Cuer는 2018 년 9 월 15 일 4 시간 49 분에 다음과 같이 말했습니다
안녕하세요, 컴퓨터에서 Amazon을 통해 구입 한 책을 다운로드했지만 Caliber에서 열 수 없습니다 (DRM이라는 것을 보호했습니다). 제발 도와 주시겠습니까??
2018 년 11 월 23 일 오후 5시 20 분에 Jimnice는 다음과 같이 말했습니다
이것은 Kindle 태블릿없이 나에게 매우 효과적이었습니다 : Amazon에 대한 Kindle Book의 구매 / PC 용 Kindle Software의 무료 다운로드 (57MB) / 후자 / Amazon 계정 / 섹션에 대한 액세스 / 컨텐츠 및 관리에 대한 액세스를 설치하십시오. 기기 / 선택 점검 점검 점검 옆에있는 3 개의 작은 지점에서 / 클릭 / 클릭 / 클릭 / 클릭 “PC의 PC / Kindle Opening을 위해 내 이름으로 배달되었습니다. LVRE가 액세스 할 수 있습니다
2022 년 5 월 16 일 9 시간 35 분에 앨리스는 말했다
정보에 감사드립니다 !
2019 년 5 월 12 일 오후 1시 37 분에 DD는 다음과 같이 말했습니다
좋은 아침이에요,
책을 다운로드 할 수 없습니다. 아마존은 목적지가 다운로드하기에 좋은 목적지가 없다고 말합니다 ..
당신은 트릭이 있습니까? ? 감사해요
