8 روش تعریف Google به عنوان موتور جستجوی پیش فرض ، نحوه تغییر موتور جستجوی پیش فرض در Android? شمار
نحوه تغییر موتور جستجوی پیش فرض در Android
انتخاب کنید پیش فرض . این گزینه را در منو مشاهده خواهید کرد. این امکان را به شما می دهد تا Google را به عنوان موتور جستجوی پیش فرض Chrome تعریف کنید.
نحوه تعریف Google به عنوان موتور جستجوی پیش فرض
این مقاله با همکاری ناشران و محققان واجد شرایط برای تضمین صحت و کامل بودن محتوا نوشته شده است.
تیم مدیریت محتوای Wikihow با دقت کار تیم تحریریه را بررسی می کند تا اطمینان حاصل کند که هر مورد مطابق با استانداردهای با کیفیت بالا ماست.
در این مقاله 72.516 بار مشورت شد.
شما می توانید Google را به عنوان موتور جستجوی پیش فرض تعریف کنید ، خواه در نسخه های تلفن همراه و دسک تاپ Chrome ، Firefox و Safari یا Microsoft Edge و Internet Explorer در دسک تاپ. اگر علی رغم اصلاحات خود ، همیشه از موتور جستجوگر دیگری استفاده می کنید ، پسوندهای مرورگر خود را غیرفعال کنید یا تجزیه و تحلیل آنتی ویروس را راه اندازی کنید تا برنامه هایی را پیدا کنید که از ضبط تنظیمات شما جلوگیری می کند.
در نسخه دسک تاپ Chrome


گوگل کروم. نماد برنامه مانند یک کره قرمز ، زرد ، سبز و آبی به نظر می رسد.
روی کلیک کنید ⋮ . این دکمه در سمت راست بالای پنجره قرار دارد و منوی Drop -down را نشان می دهد.
انتخاب کنید تنظیمات . این گزینه در پایین منوی Drop -down است.
- در این بخش همچنین می توانید موتور جستجوی مورد استفاده در نوار آدرس را تغییر دهید. بر روی منوی Drop -down در زیر “DESINE THE SEARCH FORD برای جستجوهای انجام شده از Omnibox (آدرس و نوار جستجو)” کلیک کنید و انتخاب کنید گوگل.

روی کلیک کنید ⋮ در سمت راست گوگل. یک منو ظاهر می شود.
انتخاب کنید پیش فرض . این گزینه را در منو مشاهده خواهید کرد. این امکان را به شما می دهد تا Google را به عنوان موتور جستجوی پیش فرض Chrome تعریف کنید.
در نسخه موبایل Chrome

گوگل کروم. نماد برنامه Chrome را که یک کره قرمز ، زرد ، سبز و آبی است فشار دهید.
مطبوعات ⋮ . این دکمه در سمت راست بالای صفحه قرار دارد و به شما امکان می دهد یک منوی Drop -down را نمایش دهید.
فشار دهید تنظیمات . این گزینه در قسمت پایین منوی Drop -down است.
انتخاب کنید موتور جستجو . این گزینه را در بالای صفحه پیدا خواهید کرد.
انتخاب کنید گوگل . این به شما امکان می دهد Google را به عنوان موتور جستجوی Chrome انتخاب کنید.
- این مرحله را روی Android پرش کنید.
در نسخه Office Firefox
فایرفاکس را باز کنید. نماد آن مانند یک روباه نارنجی است که در اطراف یک کره آبی چرخیده است.
روی کلیک کنید ☰ . این دکمه را در سمت راست بالای صفحه پیدا خواهید کرد. این امکان را به شما می دهد تا یک منوی Drop -down را نمایش دهید.
انتخاب کنید گزینه ها (در ویندوز) یا اولویت ها (در مک). این گزینه در منوی Drop -down است.
برگه را باز کنید پژوهش . این یا در سمت چپ (در ویندوز) یا در بالای پنجره (در Mac) است.
بر روی منوی Drop -down “پیش فرض موتور جستجو” کلیک کنید. در بالای پنجره است و به شما امکان می دهد یک منوی قطره ای را نمایش دهید.
انتخاب کنید گوگل . Google موتور جستجوی پیش فرض Firefox خواهد شد.
در نسخه موبایل Firefox
فایرفاکس را باز کنید. نماد مرورگر را که به نظر می رسد مانند یک روباه نارنجی در اطراف یک کره آبی است فشار دهید.
فشار دهید ☰ (در آیفون) یا ⋮ (در اندروید). این دکمه بسته به دستگاهی که استفاده می کنید در پایین یا در بالای صفحه قرار دارد.
- در آیفون ، ممکن است برای نمایش این گزینه ، منو را به سمت چپ یا راست پیمایش کنید.
فشار دهید پژوهش . این گزینه در بالای صفحه است.
موتور جستجوی فعلی را فشار دهید. آن را در بالای صفحه مشاهده خواهید کرد. آن را فشار دهید تا لیستی از موتورهای جستجو موجود باز شود.
انتخاب کنید گوگل . با این کار گوگل به عنوان موتور جستجوی پیش فرض در Firefox تعریف می شود.
در مایکروسافت لبه
لبه مایکروسافت را باز کنید. این نماد آبی تیره به شکل “E” است.
روی کلیک کنید ⋯ . این دکمه در سمت راست بالای پنجره Edge قرار دارد. این امکان را به شما می دهد تا یک منوی Drop -down را نمایش دهید.
انتخاب کنید تنظیمات . این گزینه در پایین منوی Drop -down است و به شما امکان می دهد یک منوی زمینه را در سمت راست صفحه نمایش دهید.
به پایین صفحه بروید. روی تنظیمات پیشرفته کلیک کنید . این دکمه در پایین منوی زمینه است.
صفحه را دوباره به پایین بکشید. تغییر موتور جستجو را انتخاب کنید . این گزینه را در بخش “جستجو در نوار آدرس با” پیدا خواهید کرد.
انتخاب کنید گوگل . Google به عنوان موتور جستجو انتخاب می شود.
انتخاب کنید به عنوان مقدار پیش فرض اضافه کنید . این گزینه در انتهای منو قرار دارد و Google را به عنوان موتور جستجو مورد استفاده در نوار آدرس Microsoft Edge تعریف می کند.
در اینترنت اکسپلورر
اینترنت اکسپلورر را باز کنید. این نماد آبی روشن به شکل “E” با یک باند طلایی روی آن است.

تنظیمات. این نماد چرخ ذکر شده در سمت راست بالای پنجره اینترنت Explorer است. این امکان را به شما می دهد تا یک منوی Drop -down را نمایش دهید.
انتخاب کنید گزینه های اینترنتی . این گزینه را در پایین منوی Drop -down پیدا خواهید کرد.
روی برگه کلیک کنید برنامه ها . در سمت راست بالای پنجره گزینه های اینترنتی است.
انتخاب کنید افزودنیها را مدیریت کنید . این دکمه در بخش “مدیریت ماژول های اضافی” است و به شما امکان می دهد یک پنجره دوم را نمایش دهید.
برگه را باز کنید موتور جستجو . در سمت چپ پنجره است.
انتخاب کنید گوگل . در وسط پنجره روی نماد Google کلیک کنید.
انتخاب کنید به صورت پیش فرض . این گزینه در پایین سمت راست پنجره موتور جستجو است. برای تعریف Google به عنوان موتور جستجوی اینترنت اکسپلورر روی آن کلیک کنید.
روی کلیک کنید بستن . دکمه در پایین سمت راست پنجره است.
روی کلیک کنید خوب . این دکمه را در پایین پنجره گزینه های اینترنت پیدا خواهید کرد. اینترنت اکسپلورر اکنون از Google به عنوان موتور جستجوی پیش فرض استفاده خواهد کرد.
در نسخه دفتر سافاری

سافاری را راه اندازی کنید. این نماد آبی قطب نما است.
روی کلیک کنید سافاری . این مورد منو در سمت چپ بالای صفحه قرار دارد و به شما امکان می دهد یک منوی Drop -down را نمایش دهید.
انتخاب کنید اولویت ها .. . این گزینه را در بالای منوی Drop -down پیدا خواهید کرد سافاری. این امکان را به شما می دهد تا پنجره اولویت را باز کنید.
برگه را باز کنید پژوهش . آن را در بالای پنجره اولویت پیدا خواهید کرد.

بر روی منوی Drop -down “موتور جستجو” کلیک کنید. در بالای برگه جستجو قرار دارد و به شما امکان می دهد یک منوی Drop -down را نمایش دهید.
انتخاب کنید گوگل . Google به موتور جستجوی سافاری تبدیل خواهد شد.
در سافاری در آیفون
تنظیمات آیفون خود را باز کنید
![]()
. نماد خاکستری خاکستری را فشار دهید. معمولاً در صفحه اصلی است.
به پایین صفحه بروید. Safari را که تقریباً یک سوم صفحه است ، فشار دهید.
فشار دهید موتور جستجو . این گزینه را در زیر عنوان “جستجو” پیدا خواهید کرد.
انتخاب کنید گوگل . Google به عنوان موتور جستجو برای برنامه Safari شما تبدیل خواهد شد.
در رابطه Wikihows

Google Chrome Bing را از بین ببرید

مشکل نمایش صفحه نمایش کامل یک فیلم YouTube را در Chrome اصلاح کنید

صفحات وب را به طور خودکار در Chrome به روز کنید

تاریخ اخیر در Google Chrome را پاک کنید

Google Chrome را با یک رمز عبور قفل کنید

نصب مجدد Google Chrome

یک عنصر را در Google Chrome بازرسی کنید

3 روش برای استفاده از پسوندهای Chrome در iPad

پیشنهادات مربوط به Chrome را حذف کنید

نحوه تغییر زبان پیش فرض Google Chrome: دستگاه موبایل و رایانه ای

پس زمینه Google Chrome را تغییر دهید

تنظیمات بارگیری Google Chrome را اصلاح کنید

نحوه ساخت تصویر در Google Chrome: رایانه یا موبایل
نحوه تغییر موتور جستجوی پیش فرض در Android ?

در اولین پیکربندی یک تلفن هوشمند اندرویدی ، می توان یک موتور جستجوی پیش فرض دیگر را نسبت به Google انتخاب کرد. این تغییر را نیز می توان انجام داد.
از اول سپتامبر ، Google نحوه ارائه موتورهای جستجوی جایگزین در Android را مرور خواهد کرد. سیستم حراج بسیار انتقاد شده آن برای مکانیسم بر اساس محبوبیت رقبای Google رها شده است. بسته به کشور ، این دوازده پیشنهاد است که ظاهر می شود ، وقتی تلفن هوشمند اندرویدی برای اولین بار پیکربندی شده است.
این مکانیسم ، خاص برای اتحادیه اروپا ، به راه حل هایی مانند Qwant ، Bing ، Ecosia ، Lilo یا Yahoo اجازه می دهد تا ارتقاء یابد و فرصتی برای تبدیل شدن به موتور جستجوی پیش فرض در تلفن های هوشمند فردی داشته باشد. اما باید بدانید که این موتورها نیز بعداً می توانند انتخاب شوند ، مدتها پس از اولین شروع Android. این نیاز به عجله در تنظیمات است.
موتور جستجوی پیش فرض را در Android تغییر دهید
در Android ، ممکن است ویجت “جستجو با Google” داشته باشید که روی صفحه قابل مشاهده است. اگر این عنوان است که در قسمت ورودی نمایش داده می شود ، پس باید این موتور جستجو را مستقیماً در Chrome ، مرورگر وب Google اصلاح کنید. برای انجام این کار ، برنامه موبایل را راه اندازی کنید (در Android از قبل نصب شده است) ، روی نقاط تعلیق عمودی در سمت راست بالا کلیک کرده و به “تنظیمات” بروید.
سپس ، در بخش “تنظیمات اساسی” ، روی آن کلیک کنید و راه حل مورد نظر خود را انتخاب کنید. مورخ 18 ژوئن ، پنج گزینه ارائه شده است: Google ، Yahoo France ، Bing ، Qwant و écosia. پس از انتخاب خود ، ترک کنید و خواهید دید که ویجت جستجو بر همین اساس با عنوان جدید به روز شده است. می توان هر زمان را تکرار کرد و روش را تکرار کرد.
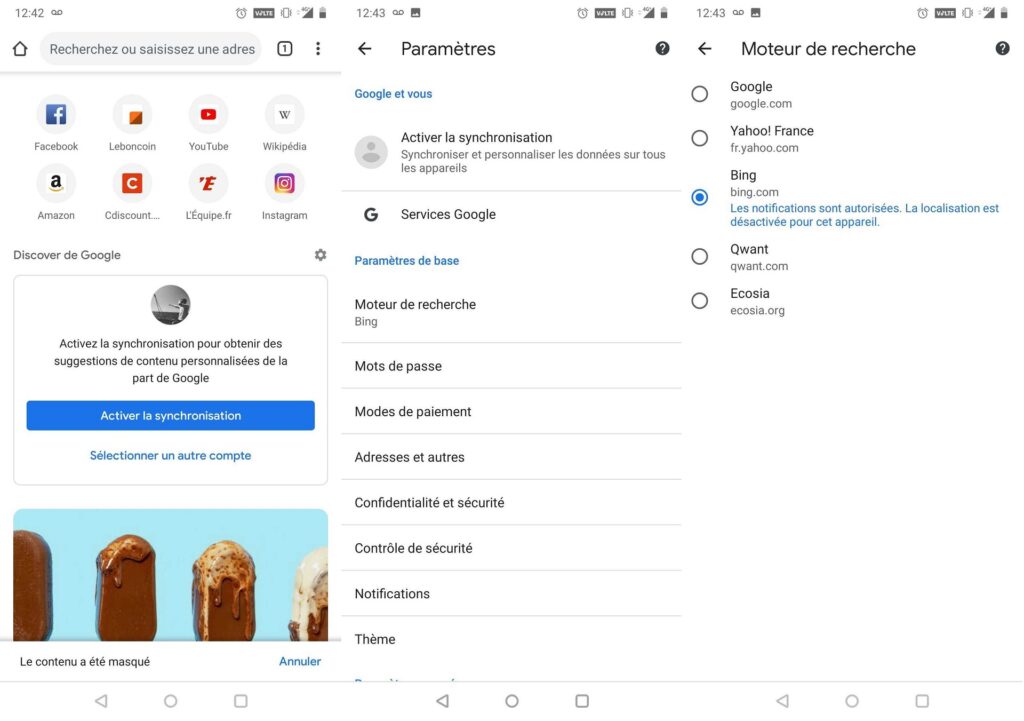
اگر عمدتا از Google Chrome برای مرور وب استفاده می کنید ، در تنظیمات مرورگر است که برای اصلاح موتور جستجوی پیش فرض باید بروید.
لازم به ذکر است که این ویجت با Google Chrome همراه است. اگر می خواهید همزمان مرورگر خود را تغییر دهید ، به Google Play بروید و یکی را که مناسب شما است بازیابی کنید. آن را بارگیری کنید و آن را نصب کنید. اطمینان حاصل کنید که به طور پیش فرض تنظیم شده است ، به تنظیمات اندرویدی ، که توسط یک چرخ گره خورده است ، می رود.
در “تنظیمات” ، سپس به خط “برنامه ها و اعلان ها” بروید ، سپس “برنامه های پیش فرض” و سرانجام “Navigator”. اینجاست که می توانید بین Chrome و Firefox (یا راه حلی که حفظ کرده اید) انتخاب کنید. لطفاً توجه داشته باشید: این روش توسط مرورگر مرتبط با ویجت Chrome تغییر نخواهد کرد. شما باید ویجت مربوط به مرورگر وب را که انتخاب کرده اید نصب کنید.
آینده NUMERAMA به زودی فرا می رسد ! اما قبل از آن ، ما به شما احتیاج داریم. شما 3 دقیقه فرصت دارید ? به تحقیقات ما پاسخ دهید
همه راهنماهای عملی ما در نحوه استفاده
