نرم افزار رایگان برای ذخیره صفحه رایانه شخصی ، 8 ضبط کننده صفحه نمایش در ویندوز برای ذخیره صفحه رایانه شخصی
دموکراتور شگفتی
یادداشت ناشر
صفحه رایانه شخصی را ذخیره کنید
چگونه صفحه رایانه شخصی خود را به صورت رایگان ذخیره کنیم ?
بسیاری از نرم افزارها برای بارگیری از وب و سازگار با ویندوز 10 به شما امکان می دهند به راحتی. ذخیره صفحه رایانه خود هرگز ساده تر نبوده است. یک نسیم واقعی.
ما یک انتخاب کوتاه از نرم افزار ارائه می دهیم. شهودی ، ما آنها را برای سهولت در استفاده و ارگونومی آنها انتخاب کرده ایم.
حاشیه نویسی در طول فیلم
یادداشت ناشر
انتخاب ناشر
ضبط صفحه و ویرایش ویدیو
ضبط کننده صفحه نمایش Movavi
یادداشت ناشر
ضبط صوتی و تصویری و جریان
یادداشت ناشر
نحوه استفاده از ابزار ما برای ذخیره صفحه خود برای ویندوز و Mac
- ضبط صفحه نمایش Movavi – نرم افزاری برای ذخیره صفحه رایانه شخصی یا MAC خود.
- تنظیمات ضبط را تعریف کنید.
- صفحه خود را ضبط کنید.
- برش و تبدیل فیلم (مرحله اختیاری).
در Movavi ، ما متعهد هستیم که فقط اطلاعات تأیید شده را در اختیار شما قرار دهیم. در اینجا کاری است که ما انجام می دهیم تا مطمئن شویم:
- وقتی محصولاتی را انتخاب می کنیم که در آزمون های خود گنجانده شود ، هم تقاضا و هم محبوبیت را مطالعه می کنیم.
- تمام محصولات ذکر شده در این مقاله توسط تیم محتوای Movavi آزمایش شده است.
- در طول تست ها ، ما به دنبال برجسته کردن بهترین ویژگی های یک محصول و آنچه که مناسب تر است.
- ما بررسی های کاربر را بر روی سیستم عامل های بررسی محبوب مطالعه می کنیم و از این اطلاعات برای نوشتن محصولات خود بر روی محصولات استفاده می کنیم.
- ما نظرات کاربران خود را جمع می کنیم و نظرات آنها را در مورد نرم افزار Movavi و همچنین در مورد محصولات شرکت های دیگر تجزیه و تحلیل می کنیم.
بهترین نرم افزار برای ذخیره صفحه رایانه شخصی
نصب ساده و آسان است. در صفحه اصلی ، فقط روی دکمه کلیک کنید ضبط را شروع کنید و پرونده را نصب کنید .نرم افزاری. یک پنجره در چند ثانیه باز می شود و شما آماده ضبط صفحه خود هستید. در طول آزمون ما ، هیچ شناسایی یا ایجاد حساب لازم نیست ، که موارد را تسهیل می کند. با این وجود ثبت نام برای بارگذاری و ضبط فیلم های خود در ابر ضروری است.
سپس بین حالت صفحه و حالت وب کم انتخابی دارید. نکته مهم برای آموزش در YouTube ، امکان ایجاد حاشیه نویسی در طول فیلم وجود دارد.
اگر می خواهید پنجره را با سر خود در مکان دیگری روی صفحه حرکت دهید ، گاهی اوقات می تواند فراتر رود. با این وجود با این که قادر به قرار دادن فیلم در هنگام تغییر چارچوب است ، جبران می شود.
صفحه اصلی به فرانسوی
امکان میزبانی فیلم
اشتراک در شبکه های اجتماعی
هندلینگ
جابجایی دوربین در یک نقطه دیگر روی صفحه فاقد سیالیت است
نرم افزار رایگان منبع باز است ، به این معنی که کد منبع نرم افزار عمومی شده است و همه می توانند آن را توسعه یا اصلاح کنند. بنابراین تعداد زیادی از کاربران اجازه اصلاحات را می دهند ، که این مورد برای استودیو OBS است.
نرم افزار ویدیویی و پخش در واقع بسیار محبوب است و به تعدادی از دانشجویان و وبلاگ نویسان کمک کرده است تا پروژه های خود را توسعه دهند. تعداد امکانات ارائه شده توسط نرم افزار چشمگیر است. ابزار ضبط صوتی و تصویری واقعی به شما امکان می دهد فیلم های ارائه و فیلم های زنده مانند آموزش ها را تهیه کنید.
با قدردانی از گیمرها ، برای ثبت و توزیع عملکرد شما در بازی Twitch یا YouTube مناسب است.
معکوس این مدال: این نرم افزار برای توصیف کامل به کمی صبر و شکیبایی نیاز دارد و برای توضیحات بیشتر مدتی را در انجمن ها یا یوتیوب می گذراند.
انتخاب گسترده گزینه ها
امکان ساخت تصاویر
کیفیت جریان ویدیویی را می توان پیکربندی کرد
گزینه ایده آل برای بازی و پخش آنلاین
صفحه اصلی به زبان انگلیسی
شروع به کار کمی برای افراد تازه کار
Ezvid یک شرکت آمریکایی است که در سال 2009 تأسیس شده و در لس آنجلس مستقر است. کمی تجربه و محل در.داشتن., معبد سینما. رابطه بین هالیوود و عزاد ? فیلم ها البته. ezvid نرم افزار رایگان است. این امکان را به شما می دهد تا هنگام مرور اینترنت ، از یک سایت به سایت دیگر ، از ویندوز گرفته تا YouTube یا از YouTube گرفته تا Twitch Twitch ، صفحه رایانه خود را به راحتی فیلمبرداری کنید. بنابراین این نرم افزار برای وبلاگ نویسان و گیمرها در حال گشت و گذار در جریان است.
نمای کلی در نزدیکی ویژگی های آن. بیایید بگوییم که بارگیری و نصب سریع است. سپس چنگال بصری است. برای شروع ضبط ، در حالت تصویر یا حالت بازی ، فقط روی نماد PC یا کنترلر بازی کلیک کنید.
هیچ چیز ساده تر نیست. سرانجام ، می توانید بعد از اضافه کردن موسیقی ، ویدئو یا متن ، از شاهکار خود در رایانه شخصی خود نسخه پشتیبان تهیه کنید.
تعداد گزینه ها: افزودن فیلم ها ، متون ، تصاویر
هندلینگ
رابط انگلیسی
زمان ضبط محدود به 45 دقیقه
Wink کاملاً رایگان است. این امکان را به شما می دهد تا تصاویر پی در پی برای ارائه و همچنین آموزش ها تهیه کنید. این کاملاً مناسب برای مربیانی است که به دنبال پشتیبانی خوبی برای درس خود هستند.
چلاندن، فشار دادن زنگ تفريح صفحه کلید آن به شما امکان می دهد پروژه را راه اندازی کنید. تصاویر سپس در جدول زمانی ذخیره می شوند و توسط یک فرآیند که به آنها امکان انیمیشن می شود ، گردآوری می شوند ، در حالی که حرکات ماوس روی صفحه ظاهر می شود.
این تصور را ایجاد می کند که یک فیلم ساخته شده است و نه جانشینی از تصاویر. نتیجه مؤثر است ، حتی اگر اولین استفاده از ابزار خیلی بصری نباشد.
نرم افزار به تصاویر اجازه می دهد
امکان استفاده از تصاویر
رابط کمی تاریخ
گاهی اوقات نرم افزار پس از نصب به طور خودکار راه اندازی نمی شود
بهترین نرم افزار برای ذخیره صفحه خود برای ویندوز و Mac
در مورد بیشتر نرم افزار تصاویر ، نصب ضبط صفحه Movavi آسان و سریع است. نیازی به متخصص بودن در کد برای استفاده از نرم افزار و شروع فیلمبرداری به صورت رایگان نیست.
پس از نصب ، برنامه یک پنجره کوچک با احتیاط در سمت راست صفحه شما باز می شود. دو گزینه سپس به شما باز می شود: صفحه نمایش خود را ضبط کنید یا آن را فیلم کنید. می توانید بین ضبط وب کم یا ضبط صوتی خود انتخاب کنید. پس از شروع ضبط ، می توانید صفحه نمایش خود را با مدادهای رنگی حاشیه نویسی کنید ، که برای همه آموزش های شما مفید است. بنابراین پرونده های ساخته شده می توانند در پرونده مورد نظر خود در رایانه شما ذخیره شوند. برای اطلاعات بیشتر ، راهنمای مرحله ما را بخوانید.
مرحله 1. نرم افزار را نصب کنید تا صفحه رایانه شخصی یا MAC خود را ذخیره کنید
پس از بارگیری برنامه ، دستورالعمل های موجود در صفحه را دنبال کنید تا آن را نصب کنید.
مرحله 2. تنظیمات ضبط را تعریف کنید
بر روی نماد چرخ دنده برای پیکربندی برنامه.
موقعیت ، اندازه و فرکانس تصاویر ضبط ویدیو را تنظیم کنید وبکم. اگر یک فیلم آموزنده ایجاد می کنید ، می توانید نرم افزار را برای ضبط کیبورد و اقدامات ماوس تنظیم کنید: به منو بروید اثرات و این گزینه ها را انتخاب کنید.
برای فیلمبرداری از صفحه نمایش خود ، سپس نماد را فشار دهید دوربین فیلمبرداری و قاب ضبط را با موش خود بکشید.
اکنون ترجیحات صوتی را تعریف کنید. به طور پیش فرض ، این برنامه صداهای سیستم و میکروفون شما را ضبط می کند. برای ممنوعیت آن یا دیگری بر روی نماد مربوطه کلیک کنید تا عصر پایان یابد. اگر می خواهید وب کم خود را به ضبط صفحه خود اضافه کنید: بررسی کنید که نماد آن سبز است.
مرحله 3. صفحه خود را ضبط کنید
اکنون روی کلیک کنید رگ, و برنامه شروع به ضبط صفحه شما خواهد کرد. می توانید روش را با استفاده از میانبرهای صفحه کلید مدیریت کنید: اگر از ویندوز استفاده می کنید ، فشار دهید f9 مکث/ثبت نام یا f10 برای پایان دادن به آن. برای تهیه تصویر در هنگام ضبط ، فشار دهید f8. اگر از MAC استفاده می کنید ، فشار دهید ⌥ ⌘ ⌘ 1, ⌥ ⌘ 2 وت ⌥ 3 ⌘ به ترتیب.
مرحله 4. برش و تبدیل فیلم (اختیاری)
پرونده ضبط شده به طور خودکار در قالب MKV ذخیره می شود. اگر نمی خواهید آن را ویرایش کنید یا قالب آن را تغییر دهید ، می توانید ضبط خود را در پنجره Preview بررسی کنید. اگر می خواهید بخش هایی از فیلم را حذف کنید ، از ابزار استفاده کنید قیچی برای علامت گذاری شروع و پایان یک بخش ، آن را انتخاب کنید ، سپس روی دکمه کلیک کنید سبد برای حذف آن.
روی کلیک کنید ذخیره به عنوان برای اعمال تغییرات ایجاد شده. می توانید یک قالب جدید برای ضبط خود انتخاب کنید. سپس روی دکمه کلیک کنید صرفه جویی و در هنگام تبدیل ویدیوی خود صبر کنید. خودشه.
نرم افزار نسخه فرانسوی دارد
رابط مدرن و دوستانه
طیف گسترده ای از گزینه ها
نسخه ارزیابی رایگان دارای علامت آبی است
اکنون چندین پاسخ به این سوال دارید ، چگونه می توانید از صفحه نمایش رایانه خود فیلم بگیرید. این وظیفه شماست که یکی را انتخاب کنید که مناسب شما باشد.
ضبط کننده صفحه نمایش Movavi
راه ایده آل برای ضبط صفحه نمایش خود
محدودیت مسئولیت: لطفاً توجه داشته باشید که ضبط کننده صفحه نمایش Movavi اجازه نمی دهد تا جریان های ویدئویی و صوتی محافظت شده در برابر کپی کردن.
سوالات متداول
چگونه صفحه رایانه خود را به صورت رایگان ذخیره کنیم ?
شما می توانید از بین ابزارهای آنلاین انتخاب کنید. به عنوان مثال ضبط صفحه نمایش که ضبط صفحه رایگان را بدون محدودیت زمانی ارائه می دهد. مانور بسیار ساده است: دکمه ها را به صورت متوالی فشار دهید ضبط را راه اندازی کنید, ضبط را متوقف کنید, دانلود. و این همه چیز است.
نحوه ذخیره ضبط ویدیو از صفحه رایانه خود ?
برای داشتن ضبط صفحه همیشه در دست ، بهتر است یکی را روی رایانه خود نصب کنید. مراحل دنبال شده در همه جا مشابه است. پس از راه اندازی نرم افزار ، باید تنظیمات ضبط ویدیو را تنظیم کنید ، سپس – برای راه اندازی ضبط و متوقف کردن آن در زمان مورد نظر. ما به شما توصیه می کنیم ضبط کننده صفحه نمایش Movavi را آزمایش کنید ، زیرا این افسانه ، پیشرفته و بسیار بصری است.
چگونه صفحه خود را ذخیره کنیم ?
ذخیره صفحه نمایش خود بسیار آسان است. می توانید از یکی از نرم افزارهای رایانه شخصی یا خدمات آنلاین استفاده کنید. برخی از برنامه ها قبل از راه اندازی ضبط ویدیو ، برخی از برنامه ها را برای تعریف یک منطقه ضبط ارائه می دهند ، برخی دیگر فقط صفحه کامل را ضبط می کنند. پس از انجام این مرحله ، ضبط را با یک دکمه راه اندازی می کنید ، سپس آن را متوقف کنید. تست برای ضبط صفحه نمایش Movavi و ضبط صفحه – به عنوان یک سرویس آنلاین.
نحوه فیلمبرداری از صفحه نمایش رایانه ای آنلاین خود ?
وب سایت یکی از ضبط های صفحه نمایش آنلاین ، به عنوان مثال ضبط صفحه را باز کنید. ضبط ویدیو را با استفاده از دکمه مربوطه راه اندازی کنید ، در صورت تمایل ، ضبط را متوقف کنید و فایل به دست آمده را بارگیری کنید.
8 بهترین ضبط صفحه نمایش رایانه ای در کیفیت برای ویندوز در سال 2023


با استفاده از a ضبط صفحه رایگان در HD ، کاربران می توانند دقیقاً آنچه را که در صفحه دسک تاپ خود اتفاق می افتد ضبط کرده و آن را در قالب یک فایل ویدیویی ذخیره کنند یا آن را به صورت زنده پخش کنند. بهترین ضبط کننده صفحه نمایش کامپیوتر می تواند خیلی بیشتر از این کار انجام دهد ، با گزینه هایی برای اضافه کردن افسانه ها و یادداشت ها ، نظرات خود را به عنوان یک صداپیشه ذخیره کنید و حتی از PIP (تصویر در یک-بالا) برای اضافه کردن فیلم ها از وب کم خود استفاده کنید. ضبط کننده صفحه نمایش خوب HD برای ویندوز 7 به شما کمک می کند سوابق خود را در قالب های مختلف صادر کنید و حتی آنها را مستقیماً به YouTube صادر کنید. اگر به دنبال یک ضبط کننده صفحه نمایش HD برای بارگیری به صورت رایگان هستید ، این زمان مناسب برای شما است. در اینجا لیست مفصلی برای شما آورده شده است:
- 1. دموکراتور شگفتی
- 2. Litecam HD
- 3. صفحه نمایش
- 4. ازه
- 5. استودیو
- 6. ضبط صفحه یخی
- 7. رفیق
- 8. حرکات
1. دموکراتور شگفتی
دموکراتور Wondershare به شما امکان می دهد تا به طور همزمان وب کم ، بازی ، صدا و صفحه رایانه را بدون هیچ گونه محدودیتی در مدت زمان فیلم ضبط کنید. این امکان را برای شما فراهم می کند که در 15-120 فریم در ثانیه ضبط کنید. FPS بیشتر برای صرفه جویی در گیم پلی با اقدامات زیادی مناسب است.

این ضبط صفحه ویدیوی ویندوز همچنین به شما امکان می دهد حاشیه نویسی هایی مانند متن را برای بهبود تجربه مشاهده برای کاربران خود اضافه کنید. علاوه بر این ، می توانید رنگ ، اندازه و شکل مکان نما خود را تغییر دهید تا ظاهری استثنایی به آن بدهد. با استفاده از دموکراتور ، شما نیازی به نرم افزار ویرایش ویدیویی جداگانه ندارید زیرا خود نرم افزار ضبط صفحه نمایش دارای طیف گسترده ای از توابع ویرایش برای کمک به شما در اصلاح ضبط های ویدیویی خود است.
دانلود امن
دانلود امن
ویژگی های اصلی :
- بیش از 50 قالب پرونده و صادرات را در قالب های مختلف وارد کنید
- می توانید صفحه رایانه شخصی را همزمان با وب کم خود ذخیره کنید
- تقریباً 15 تا 120 فریم در ثانیه فرکانس تصویر
- حالت تصویر در تصویر
- از ضبط 4K و با کیفیت بالا پشتیبانی می کند
2. Litecam HD
LiteCam فعالیت روی صفحه را ثبت می کند که می توانید در درس ، ارائه ، تبریک آنلاین ، کتابچه راهنما و بایگانی استفاده کنید. او نه تنها تصاویر ، فیلم ها و وب کم ، بلکه فعالیت بازی ها را نیز ضبط می کند. این می تواند فیلم های PIP را ضبط و اضافه کند ، بنابراین می توانید کلیپ ها را پس از صرفه جویی در پیروزی های خود با استفاده از یک ویدیوی یکپارچه از خود در طول بازی ، بصورت آنلاین قرار دهید. همچنین می توانید برای ایجاد فیلم های آموزشی و آموزشی ، نظرات و دستورالعمل ها را وارد کنید. Litecam HD همچنین ظرفیت ، نقاشی روی صفحه و ظرفیت های تبدیل پرونده قابل تنظیم را ارائه می دهد.

ویژگی های اصلی :
- هر آنچه را که می بینید روی صفحه خود ضبط کنید
- ایده آل برای بازی های ویدیویی
- یخ زدگی و کندی
- استفاده آسان از نرم افزار ضبط تصویر/صفحه نمایش (1080p HD)
- کلمات ، عناوین ، نقشه ها ، جلوه های ماوس ، آرم و غیره را اضافه کنید. علاوه بر ضبط های برنامه ریزی شده و توابع انتشار
- تصاویر زیاد در ثانیه با فشرده سازی بدون ضرر
- بزرگ برای به اشتراک گذاری (Twitch ، YouTube ، Vimeo ، وبلاگ ها)
3. صفحه نمایش
این ضبط کننده صفحه نمایش سبک و رایگان ، ضد آب ، می تواند کارهای سنگین را مدیریت کند ! ScreenRec یک ضبط کننده صفحه نمایش ساده و زیبا ، ضد آب است که از ظرفیت و قدرت ضبط بازی ها در Full HD یا سایر کارهای فنی دشوار است. او نزدیک به 120 تصویر در ثانیه را ضبط می کند و تمام فیلم های شما را با فرمت MP4 ذخیره می کند. فیلم های شما را می توان با فرمت HD نفس گیر در هر دستگاه مشاهده کرد.
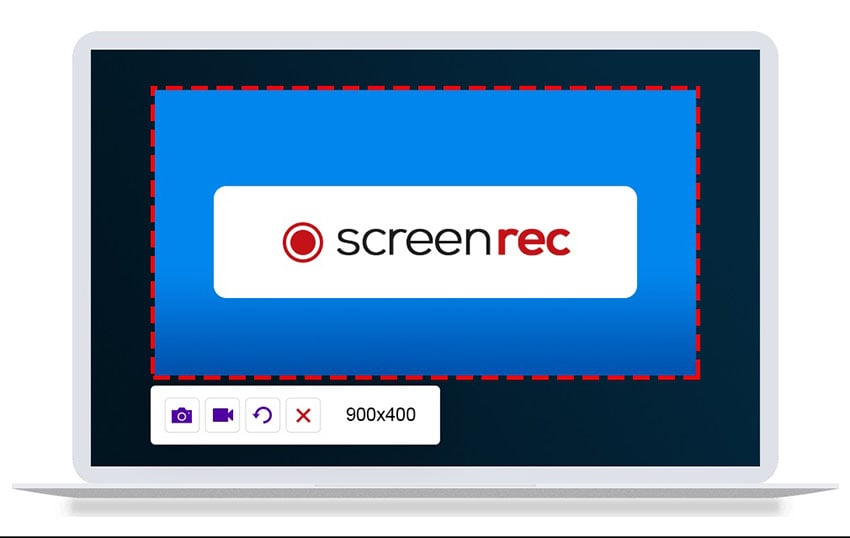
ویژگی های اصلی :
- ضبط کامل صفحه نمایش HD
- بارگیری رایگان در ابر یا بارگیری محلی
- 2 گیگابایت ذخیره رایگان در ابر
- از طریق لینک اشتراک گذاری خودکار به اشتراک بگذارید
4. ازه
EZVID یکی از بهترین و ساده ترین نرم افزار تصاویر ویدیویی HD است. می توانید یک ضبط کننده صفحه رایگان رایگان برای ویندوز 7 بارگیری کنید. وضوح ezvid با سرعت تصویر ویدیوی ویندوز بهبود می یابد: به ویژه برای صرفه جویی در وقت مصرف کنندگان ، به شما کمک می کند تا چند دقیقه مستقیماً در YouTube فیلم ها را ایجاد و بارگیری کنید. به همین دلیل است که ضبط کننده صفحه نمایش رایگان ویندوز 7 با علاقه مندان به سینما و بازیکنانی که مایل به تهیه کلیپ های ویدیویی با سریعترین راه ممکن هستند ، شهرت خوبی دارد.

ویژگی های اصلی :
- رکورد صفحه وضوح اتوماتیک با کیفیت بالا (1280 x 720p HD)
- پیشنهاد کلمه تولید شده توسط رایانه برای اهداف روایی
- رابط مدرن و زیبا
- کنترل سرعت خروجی ویدیویی
5. استودیو
Obs Studio یک ضبط کننده صفحه نمایش رایگان و باز است که برای پخش مستقیم و ضبط ویدیویی استفاده می شود. این ضبط کننده صفحه نمایش HD برای بارگیری به صورت رایگان ، ضبط زمان واقعی منبع و دستگاه ، ترکیب صحنه ، رمزگذاری ، ضبط و انتشار. این نرم افزار برای گسترش ویژگی های خود از تعدادی از افزونه ها پشتیبانی می کند.

ویژگی های اصلی :
- تبدیل (ریمیکس) پرونده ها به راحتی با فرمت دیگری ضبط می شود.
- اضافه کردن منابع مختلف ویدیویی و صوتی و ترتیب آنها بسیار آسان است.
- قادر به ذخیره صفحه رایانه شخصی و وب کم به طور همزمان باشید
- گزینه های آسان و تغییر سرعت جریان و گزینه های اندازه خروجی
- تعدادی از افزونه ها
6. ضبط صفحه یخی
ضبط کننده صفحه نمایش ICECREAM رایگان ، ساده و آسان برای استفاده از نرم افزار ضبط صفحه است ، که به شما امکان می دهد هر منطقه از صفحه خود را ذخیره کنید یا آن را در قالب یک تصویر ذخیره کنید. شما می توانید برنامه ها و بازی ها ، وبینارها ، آموزش های ویدیویی ، تماس های اسکایپ ، جریان زنده و موارد دیگر را با استفاده از این نرم افزار ذخیره کنید. می توانید صفحه رایانه شخصی و همچنین وب کم و صوتی را ذخیره کنید.
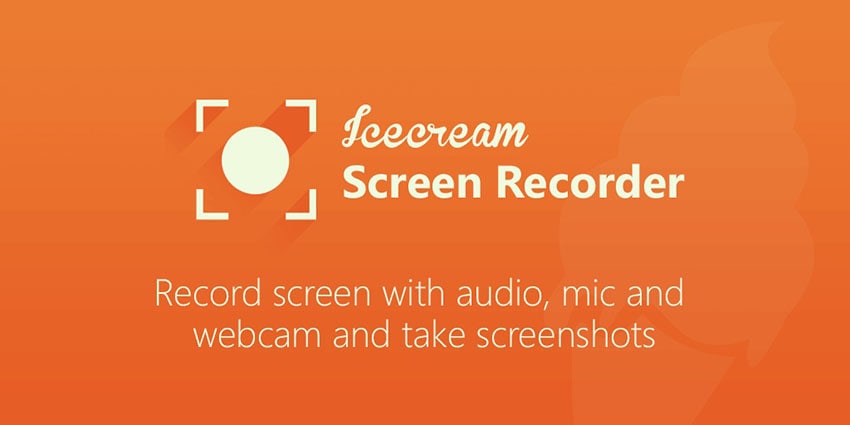
ویژگی های اصلی :
- صفحه کامل خود را ذخیره کنید یا منطقه ای را که می خواهید ذخیره کنید انتخاب کنید
- میکروفون و سیستم صوتی خود را ذخیره کنید
- متن ، فلش و شکل را به ضبط یا تصویر خود اضافه کنید.
- وبینارهای زنده و فیلم های پخش شده را ذخیره کنید
- صفحه را با یک وب کم به صورت فوق العاده ذخیره کنید
- با استفاده از یک منطقه اخیراً مورد استفاده به سرعت یک منطقه ضبط را انتخاب کنید
- بازی های سه بعدی را در صفحه کامل با ضبط صفحه نمایش ما برای کامپیوتر ذخیره کنید
- علامت خود را برای ضبط صفحه نمایش اضافه کنید
- ضبط های خود را به راحتی در YouTube ، Dropbox و Google Drive بارگیری کنید
7. رفیق
Camstudio گزینه خوبی برای کاربران گاه به گاه یا دقیق با حداقل نیاز ویرایش است. این نرم افزار ضبط صفحه نمایش منبع باز و نور HD فیلم های AVI را تولید می کند که بعداً می توانند به SWF تبدیل شوند. اگر فشردگی آن برخی را به خود جلب کند ، برخی دیگر نیاز به افزایش کمک فنی و توسعه اضافی دارند.

ویژگی های اصلی :
- به شما امکان می دهد پرونده های کوچک ایجاد کنید
- یک فیلم روی صفحه نمایش ایجاد کنید
- گزینه های با کیفیت در دسترس برای فیلم های خروجی
- مکان نما شخصی
8. حرکات
ضبط کننده صفحه نمایش Movavi یک تصویر ساده و آسان برای استفاده از تصویر است که به شما امکان می دهد تصاویر وب و صوتی را ضبط کنید ، صفحه های رایانه ای را ذخیره کنید ، تصاویر و تصاویر و تصاویر و تصاویر و تصاویر و تصاویر و تصاویر و تصاویر و تصاویر را ذخیره کنید تا سوابق را به شکل ذخیره کنید. فیلم ها و gif. می توانید ضبط ها را در YouTube یا Google Drive بارگیری کرده و آنها را از طریق شبکه های اجتماعی با کاربران خود به اشتراک بگذارید.

ویژگی های اصلی :
- شامل یک وب کم است
- می تواند صدا و صفحه را به طور جداگانه یا در همان زمان ضبط کند
- فیلم را با کیفیت بالا ذخیره کنید و از قالب های مختلف پشتیبانی می کند: MP4 ، AVI ، MKV و MOV
- تصاویر را می گیرد و آنها را اصلاح می کند
- ضبط برنامه ریزی شده را اجازه می دهد
- نمایشگر موش در ضبط
کدام ضبط صفحه نمایش HD را انتخاب می کنید ?
برای تنظیم آخرین جزئیات ، به تازگی به برخی از بهترین ها نگاه کرده اید ضبط کننده صفحه نمایش رایانه در HD. هر کاربر نیازهای متفاوتی دارد و تمام نرم افزارهای فوق نیازهای مختلف را برآورده می کنند. اما دموکراتور Wondershare بهترین در میان ابزارهای ضبط صفحه است که در بالا ذکر شد و تمام نیازهای شما را برآورده می کند. از آنجا که استفاده از آن آسان است و برای دسک تاپ ویندوز شما کاملاً مناسب است.
ضبط کننده صفحه نمایش دموکراتور دموکراتور و ویرایشگر ویدیویی همه در یک

- صفحه رایانه و وب کم خود را همزمان و همچنین صوتی سیستم و میکروفون ذخیره کنید.
- ویرایش ویدیو و صوتی ضبط شده در آهنگ های جداگانه با ابزارهای حرفه ای.
- زیرنویس ، برچسب و تصویر زمینه سبز را اضافه کنید ، مدل ها و جلوه های مختلفی را اعمال کنید.
- برای پایان آموزش ، تجارت ، به اشتراک گذاری دانش به روشی دیجیتالی.
صفحه نمایش خود را ذخیره کنید: روش ساده برای رایانه شخصی و MAC
نیاز به ذخیره آنچه در صفحه رایانه شما نمایش داده شده است ? ویندوز و MacOS ابزارهای ویژه ای برای تهیه ویدیویی دارند ، اما می توانید از نرم افزار رایگان موفق تری مانند OBS نیز استفاده کنید.
- ابزار مناسب را انتخاب کنید
- با نوار بازی Xbox در ویندوز
- با تصویر روی macOS
- با استودیو Obs در رایانه شخصی و Mac
تظاهرات استفاده از نرم افزار ، یک نبرد حماسی را در یک بازی ویدیویی جاودانه کنید ، با یک دوست عزیز توضیح دهید … همه دلیل خود را دارند که بخواهند آنچه را که در صفحه رایانه شما اتفاق می افتد ذخیره کند. برای این کار ، نیازی به ترسیم تلفن هوشمند خود برای فیلمبرداری از صحنه نیست: شما به دلیل بازتاب و نوارهای چند رنگ ناشی از اسلب LCD خود ، یک تصویر ضعیف ، خیلی سبک یا خیلی تاریک دریافت خواهید کرد ، در بدترین حالت ، یک سکانس غیرقانونی یا تار شده است. کامپیوتر. این ایده را رها کنید و ابزارهای نرم افزاری را که در ضبط ویدیو تخصص دارند ترجیح دهید.
اصل آنها بسیار ساده است: آنها هر آنچه را که روی صفحه نمایش داده می شود ، به خاطر می آورند ، گویی که فیلمبرداری شده است: حرکات ماوس ، افتتاح منوها ، محتوای ویندوز ، صدا تولید شده توسط سیستم یا برنامه های باز و غیره بشر. در پایان ضبط ، آنها یک فایل ویدیویی قابل خواندن در هر دستگاه تولید می کنند. با این حال مراقب باشید: ابعاد تصویر ضبط شده ، تعریف صفحه و انیمیشن های نمایش داده شده هم کیفیت ضبط و هم وزن فایل ویدیویی نهایی را تعیین می کنند. با داشتن یک رایانه تا حدودی قدیمی ، ممکن است عملکرد در آنجا نباشد. در واقع ، دستگاه باید هم استفاده عادی را که از سیستم و برنامه ها ساخته شده است ، مدیریت کند ، بلکه ضبط زنده روی دیسک تمام فعالیت های روی صفحه نمایش.
کدام ابزاری را برای فیلمبرداری از صفحه نمایش خود انتخاب کنید ?
با ویندوز 10 ، می توانید از قبل به نوار بازی Xbox. طراحی شده در ابتدا برای بازیکنان ، این ابزار از سال 2015 به صورت استاندارد با سیستم تحویل داده می شود (که در ابتدا بازی DVR نامیده می شود) از جمله موارد دیگر اجازه می دهد تا یک قسمت مداوم را در چند کلیک ضبط کنید. اما همچنین می تواند با استفاده از بسیاری از بازی های ویدیویی سازگار باشد. شما می توانید آن را به عنوان مثال برای جاودانه کردن مکالمه ویدیویی (به شرط جلوگیری از مداخلات خود البته) یا هر فعالیت دیگری که در یک پنجره انجام می شود ، کمک کنید. با این حال ، حتی اگر این کار ساده ، کاربردی و رایگان باشد ، نوار بازی Xbox محدودیت هایی دارد که می تواند آزار دهنده باشد زیرا به طور خاص اجازه نمی دهد “فیلم” یا ویندوز اکسپلورر.
در مک ، اپل ابزار را به صورت استاندارد ارائه می دهد عکس سیستم عامل مک. حتی اگر فقط یک رابط کاربری بسیار خلاصه با گزینه های اندک داشته باشد ، این ابزار به شما امکان می دهد همه یا بخشی از صفحه را به سادگی ذخیره کنید. با این حال ، این ابزار کمی شناخته شده ، نتایج خوبی را ارائه می دهد و بدون اینکه از نظر منابع بیش از حد حریص باشد.
برای مانور ، ما همچنین می توانیم به پخش کننده چندرسانه ای VLC بی انتها اعتماد کنیم که گزینه های دیگری مانند انتخاب قالب پرونده (MP4 ، AVI ، MPEG 1 و غیره را ارائه می دهد.) یا تعداد تصاویر در ثانیه. واقعیت این است که رابط VLC ممکن است کمی خشک به نظر برسد و گزینه های تصویر هنوز هم خیلی محدود است.
اگر این ابزارها برای شما خیلی ساده به نظر می رسند ، چندین نرم افزار وجود دارد که به شما کمک می کنند تا صفحه نمایش خود را به صورت ویدئویی ضبط کنید تا به رتبه ای که ما Camstudio و Fraps ، ابزارهای رایگان را می شماریم اما چندین سال است که از بروزرسانی سود نمی برند ، Wink ، همچنین رایگان اما از یک رابط قدیمی ، Shadowplay ، که در رایانه های شخصی با کارت گرافیک NVIDIA یا حتی ویدئویی رنج می برد ، بسیار کامل اما دارای 40 € است. برای استفاده حرفه ای ، می توان خود را به Camtasia ابزاری بسیار غنی نیز ارائه داد که عملکردهای ویرایش قدرتمندی را نیز ارائه می دهد. اما از این نمونه کارها مراقب باشید زیرا مجوز در اینجا تقریباً 245 یورو مذاکره شده است.
برای تکمیل این برگه عملی ، ما ترجیح می دهیم به Studio Obs (OBS برای نرم افزار پخش کننده باز) مراجعه کنیم. این نرم افزار رایگان و رایگان ، عزیز بسیاری از YouTubers که مایل به فیلمبرداری و انتقال مجدد از بازی های ویدیویی خود هستند ، با ویندوز و همچنین MacOS و Linux کار می کنند. این امکان را به شما می دهد تا همه چیز را از رایانه خود ذخیره کنید (تصویر ، صدا ، متن ، وب کم و غیره.) و فایلهای ویدیویی را در قالب های مختلف (AVI ، MKV ، MOV ، MP4 یا TS) تولید می کند. به طور کامل در فرانسوی ، به نظر می رسد که رسیدگی به آن آسان و به خصوص به روز است تا بیشترین استفاده را از دستگاه خود داشته باشید. توجه داشته باشید که اگر به شما امکان می دهد به صورت زنده در جریان پخش کنید (عملکردی که توسط بازیکنان بسیار مورد استقبال قرار می گیرد) ، در ضبط ویدیوی “کلاسیک” نیز برتری دارد.
نحوه ضبط صفحه نمایش خود در ویدیو با نوار بازی Xbox در رایانه شخصی ?
بدون هیچ چیز برای نصب ، ویندوز برای تهیه ضبط ویدیو روی صفحه شما با استفاده از نوار نوار بازی Xbox. با این حال ، ابزار بسیار آسان است ، این ابزار دارای حد اندازه است: “فیلم” دسک تاپ ویندوز یا فایل اکسپلورر غیرممکن است. این واقعیت برای ضبط آنچه در پنجره یک مرورگر وب ، در یک بازی ویدیویی یا حتی در هنگام تماس ویدیویی اتفاق می افتد ، مفید است.
- اول از همه ، بررسی کنید که نوار بازی Xbox روی رایانه شما فعال شده است. دسترسی به این تنظیمات از ویندوز 10 با تایپ میانبر صفحه کلید ویندوز + من, سپس روی کلیک کنید بازی ها.

- در پنجره نمایش داده شده ، سوئیچ نوار بازی Xbox باید روشن باشد.

- اکنون برنامه ای را که می خواهید دستکاری ها را برای ذخیره در ویدیو انجام دهید راه اندازی کنید. این می تواند هر نرم افزاری باشد (یک مرورگر وب ، یک بازی ویدیویی ، نرم افزار ویرایش تصویر و غیره.).
- سپس کلیدها را فشار دهید پیروزی + جف صفحه کلید. بلافاصله نیمی از ویجت (یا اسباب بازی) روی صفحه ظاهر می شوند. به کسی که در بالای سمت چپ واقع شده و تعمید یافته است ، علاقه مند شوید گرفتن.

- ویجت گرفتن از چهار نماد تشکیل شده است. اولین تحمل نماد دوربین ، به شما امکان می دهد یک تصویر ساده تهیه کنید (یک تصویر در قالب .png) برنامه باز. دوم ، یک فلش نورد از خارج از خانه ، به بازیکنان مربوط می شود. او در یک فیلم ، سی ثانیه آخر جلسه بازی ، نگه می دارد. نماد سوم ، دور مشخص شده با یک نقطه سفید ، یکی از مواردی است که شما را مورد علاقه شما قرار می دهد ، زیرا این اوست که ضبط ویدیویی را آغاز می کند. سرانجام ، آخرین نمادی که یک میکروفون ممنوع را نشان می دهد به شما امکان می دهد تا میکروفون رایانه شخصی را فعال کنید یا نه ، نظرات خود را به صورت زنده ضبط کنید.

- ضبط خود را با کلیک بر روی شروع کنید نماد گرد با یک نقطه سفید مشخص شده است ویجت سپس بر روی پنجره برنامه خود کلیک کنید. همچنین می توانید ضبط را با میانبر صفحه کلید شروع کنید پیروزی + با صفر + حرف بدون عبور از نوار بازی Xbox اگر می خواهید به عنوان مثال نشانگر ماوس را در یک منطقه خاص قرار دهید یا در ابتدای فیلم آن را مخفی کنید. یک نوار کنترل کوچک در سمت راست بالای صفحه ظاهر می شود. این مدت زمان ضبط را نشان می دهد.

- دستکاری های مورد نظر را در برنامه انجام دهید. از حضور نوار کنترل روی صفحه نگران نباشید: در این فیلم ظاهر نمی شود. می توانید میکروفون را وقتی می خواهید با کلیک بر روی یک نظر صوتی بیان کنید ، می توانید میکروفون را فعال کنید نماد او یا با میانبر صفحه کلید پیروزی + با صفر + مگس. پس از اتمام ، روی کلیک کنید دکمه آبی که توسط یک مربع سفید قرار گرفته است. توقف ضبط.

- میانبر صفحه کلید را دوباره فشار دهید پیروزی + جف برای آشکار کردن نوار بازی Xbox. در ویجت گرفتن روی کلیک کنید همه اسیر را نشان دهید.

- لیست صید ویدیویی مختلفی که ساخته اید نمایش داده می شود. برای بررسی محتوا می توانید خواندن آن را شروع کنید.

- برای بازیابی پرونده مربوطه ، یک ویدیو را انتخاب کرده و روی پیوند کلیک کنید مکان را باز کنید در زیر پنجره خواندن قرار داده شده است. پرونده در Windows File Explorer است. در اینجا پرونده ای با فرمت MP4 دارید که می توانید با هر نرم افزار خواندن ویدیویی بخوانید. این فقط برای ویرایش آن با نرم افزار نصب برای دیدن صحنه های غیر ضروری باقی مانده است.

چگونه می توان صفحه خود را در فیلم با MACOS ضبط کرد ?
MACOS بلافاصله یک ابزار کوچک برای انجام ضبط های ویدیویی روی صفحه دارد. به نام تصویر ، به شما امکان می دهد هر آنچه را که روی صفحه نمایش می شود یا فقط منطقه ای که توسط شما تعریف شده است ضبط کنید.
- از Finder ، منو را از بین ببرید رفتن و انتخاب کنید سودمندی.

- در پوشه ای که باز می شود ، روی ابزار دوبار کلیک کنید عکس.

- بلافاصله یک چارچوب انتخاب روی صفحه نمایش داده می شود. در پایه آن ، یک صفحه کنترل کوچک است.

- چارچوب ثبت نام را هم اکنون انتخاب کنید. روی نماد کلیک کنید مستطیل شکل تزئین شده با یک lozenge برای وارد کردن کل صفحه یا نماد a مستطیل همچنین برای تعریف یک منطقه خاص با یک lozenge تزئین شده است.

- قاب نقطه ای را برای این کار به این قسمت از صفحه نمایش منتقل کنید. آن را گسترش دهید یا با استفاده از دستگیره های قرار داده شده در لبه های آن ، آن را کوچک کنید.

- اکنون روی منو کلیک کنید گزینه ها تصویر صفحه کنترل ابزار. گزینه هایی را انتخاب کنید که به عنوان مثال ، نشانگر ماوس قابل مشاهده را نگه دارید ، به لطف میکروفون MAC ، صدای خود را ضبط کنید یا حتی از تأخیر برای راه اندازی ضبط بعد از پنج یا ده ثانیه استفاده کنید. یک عملکرد مفید اگر می خواهید فیلم را با نشانگر ماوس که در یک مکان خاص از صفحه قرار گرفته است ، شروع کنید زیرا متأسفانه ، میانبر بدون طعم برای راه اندازی ضبط برنامه ریزی شده است.

- هنگام تنظیم ، تمام کاری که باید انجام دهید این است که روی دکمه کلیک کنید صرفه جویی در سمت راست کنترل پنل قرار داده شده است.

- دستکاری هایی را که می خواهید نشان دهید انجام دهید. برای متوقف کردن ضبط ، روی دکمه کلیک کنید متوقف کردن در نوار منو در بالا سمت راست یاب ظاهر شد.

- سپس یک فایل ویدیویی را با فرمت MOV دریافت می کنید (با پسوند .MOV). لطفاً توجه داشته باشید ، پرونده های ضبط ویدیو به سرعت می توانند بزرگ شوند. در مثال ما ، کل صفحه نمایش تعریف 2560 x 1440 پیکسل که به مدت 20 ثانیه فیلمبرداری شده است ، یک فایل 20 مگابا را تولید می کند.
چگونه می توان صفحه خود را در فیلم با Obs Studio ضبط کرد ?
Obs Studio (برای نرم افزار پخش کننده باز) احتمالاً یکی از موفق ترین برنامه های رایگان برای ساخت صید ویدیویی است. این مبتنی بر یک اصل از صحنه ها است. اینها تنظیماتی است که در آن “دستگاه ها” در رایانه شما – وب کم ، میکرو ، صفحه ، خروجی صدا ، ویندوز برنامه و غیره. – یا نقش ایفا نمی کند. این وظیفه شماست که تعریف کنید کدام یک از این عناصر در صحنه ای که می خواهید ضبط کنید شرکت می کنند. بنابراین می توانید یک صحنه اول ایجاد کنید تا آنچه را که روی صفحه نمایش داده می شود و صدا تولید شده توسط برنامه های باز ، ثانیه ای که فقط یک پنجره و تصویر وارد شده توسط وب کم شما ، یک پنجره مرورگر سوم یا فقط در آن شما را ذخیره می کند ، ایجاد کنید. صدای ضبط شده توسط میکروفون خود را درک کنید ، و غیره. مزیت اصلی ، امکان تغییر مرحله در هنگام ضبط با یک میانبر صفحه کلید ساده وجود دارد. کاربردی ! در نگاه اول ، رابط OBS ممکن است بسیار شلوغ و ترساندن به نظر برسد. اما پس از یک دوره کوتاه سازگاری ، رسیدگی به آن بسیار ساده است.
- نسخه Obs را که برای دستگاه خود مناسب است بارگیری کنید و سپس آن را نصب کنید.

- پس از نصب ، در اولین پرتاب خود ، OBS یک کادر گفتگوی تنظیمات خودکار را نشان می دهد ، که به شما امکان می دهد پارامترهای اصلی را بدون نیاز به ورود به قوس تنظیمات تنظیم کنید. در صورت تمایل می توانید بعداً آنها را اصلاح کنید ، وقتی اولین قدم های خود را با OBS Studio برداشته اید. این تنظیمات اساسی کاملاً متناسب با کاربردهای معمولی است. کادر را بررسی کنید بهینه سازی برای ضبط ، من منتشر نمی کنم و روی کلیک کنید ذیل.

- در کادر گفتگوی جدید نمایش داده شده ، می توانید تعریف را تنظیم کنید (به اشتباه نامگذاری شده است وضوح) که به طور پیش فرض با صفحه نمایش شما مطابقت دارد. اگر رایانه شما کمی قدیمی است ، خیلی زیاد هدف خود را هدف قرار ندهید و با تعریف 1280×720 پیکسل خود را راضی کنید. به همین ترتیب ، می توانید جریان تصویر را به عبارت دیگر تعداد تصاویر در ثانیه (fps یا قاب در ثانیه به زبان انگلیسی) تغییر دهید. هرچه این فیلم زیاد باشد (حداکثر 60 فریم در ثانیه) این ویدئو روان تر است ، یک کامپیوتر قدرتمند برای هدایت ضبط بیشتر می شود. یک بار دیگر ، اگر دستگاه شما پیکربندی کاملی ندارد ، جریان را به 30 یا 25 تصویر در ثانیه پایین بیاورید. این بیش از حد کافی است و در مورد کیفیت تصویر چیزی را خراب نمی کند. در زیر ، این فیلم تند و تیز خواهد بود. اگر دستگاه شما پیکربندی محکم دارد (به عنوان مثال یک کامپیوتر بازی) ، می توانید این تنظیمات را به عنوان ترک کنید. روی کلیک کنید ذیل سپس پارامترها را اعمال کنید.

- وقت آن است که ضبط را تهیه کرده و صحنه هایی را که عناصر را برای ضبط در خود جای می دهد نصب کنید. برای انجام این کار ، روی دکمه کلیک کنید + پایین سمت چپ پنجره Obs در زیر قاب صحنه.

- به عنوان مثال به صحنه خود نامی بدهید که نمایانگر عناصری است که از آنها مراقبت می شود صفحه + صدا. اعتبارسنجی توسط خوب.

- اکنون روی دکمه کلیک کنید + در پایین قاب منابع در پایین رابط OBS.

- در لیستی که ظاهر می شود ، یکی از عناصر را برای ذخیره انتخاب کنید. انتخاب کردن عکس برای “فیلم” کل صفحه نمایش خود.

- روی کلیک کنید خوب در پنجره ای که به نظر می رسد انتخاب شما و سپس دوباره روشن است خوب در پنجره بعدی.
- دوباره روی دکمه کلیک کنید + و این بار را انتخاب کنید ضبط صدا (خروجی) برای ضبط صدای صادر شده توسط برنامه های راه اندازی شده نیز. روی کلیک کنید خوب در پنجره ای که به نظر می رسد انتخاب شما و سپس دوباره روشن است خوب در پنجره بعدی.
- با انتخاب عکس, Framework Obs Preview صفحه نمایش شما را بی وقفه ارائه می دهد. این طبیعی است زیرا صفحه نمایش شما را در صفحه نمایش ، صفحه نمایش آن و غیره نشان می دهد.

- شما به تازگی یک صحنه اول ایجاد کرده اید. اکنون می توانید این عملیات را تکرار کنید تا یک صحنه جدید برای استفاده از وب کم و میکروفون خود به عنوان مثال علاوه بر تصویر علاوه بر تصویر علاوه بر تصویر ، از وب کم و میکروفون خود استفاده کنید.

- به عنوان بسیاری از صحنه ها به عنوان پیکربندی برای شما ایجاد شود. بنابراین می توانید پیاده سازی کنید ضبط پنجره برای ذخیره محتوای یک پنجره دقیق, ناوگان برای ذخیره صفحات نمایش داده شده توسط مرورگر وب و غیره.
- توجه: در MACOS ، از چندین مجوز خواسته می شود تا به OBS اجازه دهد تا محتوای صفحه نمایش شما را ذخیره کند یا به میکروفون دستگاه دسترسی پیدا کند. مجوزهای لازم را به نرم افزار بدهید تا کار کند (رمزعبور سرپرست شما لازم است).

- همه عناصر اکنون آماده ذخیره هستند. برای شروع “تیراندازی”. اما هنوز یک جزئیات کوچک برای پرداخت وجود دارد: میانبرهای صفحه کلید. در واقع ، OBS به طور پیش فرض هیچ میانبر صفحه کلید را برای کنترل اقدامات مختلف ارائه نمی دهد (مانند راه اندازی یا متوقف کردن ضبط یا تغییر صحنه در پرواز). این به شما بستگی دارد که آنها را تعریف کنید. برای انجام این کار ، منو را از بین ببرید فایل و انتخاب کنید تنظیمات. در پانل نمایش داده شده ، فعال شوید میانبرهای صفحه کلید در کرکره سمت چپ.

- در بخش بخش کلیک کنید ضبط را شروع کنید و با فشار دادن کلیدهای مربوطه ، میانبر صفحه کلید را که می خواهید استفاده کنید وارد کنید. مثلا CTRL + با صفر + د. برای متوقف کردن ضبط ، همین میانبر را اعمال کنید.

- عمل را تکرار کنید ، اما این بار برای تعریف میانبر صفحه کلید به منظور تغییر مرحله در هنگام ضبط. در لیست بخش جستجو کنید صحنه. صحنه هایی که قبلاً ایجاد کرده اید ذکر شده است. در قسمت کلیک کنید صحنه مربوط به دوم (صفحه + میکروفون + بادامک در مثال ما) و به عنوان مثال میانبر مورد نظر را نشان دهید CTRL + 2. عمل را برای صحنه اول تکرار کنید (صفحه + صدا) و یک میانبر جدید را انتخاب کنید ، به عنوان مثال CTRL + 1. شما اکنون آماده شروع ضبط فیلم خود هستید. روی کلیک کنید درخواست دادن سپس خوب در پنجره میانبر.

- روی دکمه کلیک کنید ضبط را شروع کنید در بخش سفارش در پایین سمت راست رابط OBS یا میانبر صفحه کلید خود را ایجاد کنید CTRL + با صفر + د. ضبط شروع می شود.

- می توانید رابط OBS را پنهان کنید. اگر تصمیم گرفته اید عکس, تمام دستکاری هایی که اکنون انجام می دهید در این ویدئو ظاهر می شود. با استفاده از صفحه کلید که قبلاً تعریف شده بود ، می توانید صحنه را در طول مسیر تغییر دهید (و بنابراین منابعی که ذخیره می شوند). Obs به طور پیش فرض اثر ذوب شده بین هر تغییر صحنه اعمال می شود. پس از اتمام ، میانبر صفحه کلید اختصاصی را فشار دهید (CTRL + با صفر + د) یا در ویندوز ، می توانید اعلان های کشو کشو را از نوار وظیفه باز کنید ، با استفاده از دکمه سمت راست ماوس روی نماد Obs کلیک کرده و انتخاب کنید ضبط را متوقف کنید.

- اکنون منو را از بین ببرید فایل و انتخاب کنید ضبط های نمایش.

- Windows File Explorer یا MacOS Finder پوشه حاوی فیلم های ذخیره شده را باز می کند. به طور پیش فرض ، فیلم های OBS را با فرمت ضبط می کنند .MKV. اگر می خواهید بعد از آن از قالب دیگری استفاده کنید ، منو را از بین ببرید فایل و انتخاب کنید تنظیمات. روی کلیک کنید خروج در کرکره سمت چپ. در بخش ثبت, بر روی منوی Drop -down کلیک کنید قالب ضبط و قالب پرونده مورد نظر را انتخاب کنید. با کلیک بر روی کلیک کنید خوب.

- این فقط وارد کردن ویدیوی شما به نرم افزار مونتاژ است تا برخی از موارد نهایی را اعمال کند.
