نحوه کنترل یک کامپیوتر از راه دور?, 6 ابزار دسترسی از راه دور آزمایش شده و اثبات شده – ZDNET
6 ابزار دسترسی از راه دور آزمایش شده و اثبات شده
کنترل یک کامپیوتر از راه دور این است که از رایانه خود رایانه ای را که در جای دیگر است ، دریافت کنید. به عنوان مثال ، اگر عزیز شما در رایانه شما مشکلی دارد ، اگر از راه دور رایانه خود را کنترل کنید ، می توانید به آن کمک کنید. کنترل یک کامپیوتر از راه دور اغلب در محیط حرفه ای توسط تکنسین های نگهداری که رایانه ها را برای مشکلات با اهمیت اندک منتقل می کنند ، استفاده می شود ، اما این می تواند بر کار آن تأثیر بگذارد. به همین دلیل است که به طور کلی نیاز به مداخله سریع بدون لزوماً تکنسین وجود دارد. در این مقاله ، چندین روش دسترسی از راه دور را به رایانه شخصی ویندوز (یا MAC) ارائه خواهیم داد.
نحوه کنترل یک کامپیوتر از راه دور ?
بهترین نرم افزار برای کنترل یک کامپیوتر از راه دور چیست ? آیا می توانیم کامپیوتر را بدون نرم افزار کنترل کنیم ?
کنترل یک کامپیوتر از راه دور این است که از رایانه خود رایانه ای را که در جای دیگر است ، دریافت کنید. به عنوان مثال ، اگر عزیز شما در رایانه شما مشکلی دارد ، اگر از راه دور رایانه خود را کنترل کنید ، می توانید به آن کمک کنید. کنترل یک کامپیوتر از راه دور اغلب در محیط حرفه ای توسط تکنسین های نگهداری که رایانه ها را برای مشکلات با اهمیت اندک منتقل می کنند ، استفاده می شود ، اما این می تواند بر کار آن تأثیر بگذارد. به همین دلیل است که به طور کلی نیاز به مداخله سریع بدون لزوماً تکنسین وجود دارد. در این مقاله ، چندین روش دسترسی از راه دور را به رایانه شخصی ویندوز (یا MAC) ارائه خواهیم داد.
دسترسی سریع (خلاصه):
خواندن سریع: 3 روش ساده (و رایگان) برای کنترل یک کامپیوتر (یا MAC) از راه دور
3 نرم افزار رایگان (با نسخه های پرداخت شده) وجود دارد که اجازه می دهند کنترل هر رایانه ای از راه دور با چند رویکرد ساده و رایگان ، در اینجا آنها هستند:
- Anydesk : رایگان و ساده ترین استفاده ؛
- نمای تیمی : رایگان و ساده برای استفاده (جایگزین مناسب برای اول) ؛
- Zohoassist : یک جایگزین کمتر شهودی برای سایر راه حل های ارائه شده.
چگونه می توان یک کامپیوتر از راه دور را با ویندوز نگه دارید ?
شما باید از رایانه یا دستگاه تلفن همراه خود به یک سیستم از راه دور دسترسی پیدا کنید ? ابزار ” اتصال به کامپیوتر از راه دور “ مایکروسافت به شما امکان اتصال از راه دور را می دهد. تا زمانی که رایانه ویندوز دوردست روشن باشد و برای اتصال از راه دور پیکربندی شده باشد ، می توانید یک پرونده را بازیابی کنید ، یک برنامه را باز کنید ، یک مشکل را حل کنید یا به سادگی از راه دور با رایانه کار کنید.

با تشکر از ابزار ، می توانید به چندین رایانه ویندوز از راه دور در همان شبکه ، چه در خانه و چه در دفتر ، دسترسی پیدا کنید. اگر می خواهید از طریق VPN یا یک دروازه ایمنی دیگر از راه دور به شبکه کارفرمای خود وصل شوید ، می توانید از ابزار Windows برای اتصال به سایر رایانه های شخصی از دفتر یا شرکت خود استفاده کنید ، مشروط بر اینکه بخش IT شما به عنوان مثال اجازه دهد. برای راه اندازی یا پذیرش اتصال از راه دور ، رایانه باید به ویندوز 10 یا 11 Pro یا Business مجهز شود.

ابزار اتصال از راه دور دسک تاپ توسط نسخه خانوادگی ویندوز 10 یا 11 پشتیبانی نمی شود ، بنابراین اگر می خواهید اتصال از راه دور را انجام دهید ، لازم است ویندوز خود را قرار دهید.
اتصال دسک تاپ از راه دور در ویندوز ادغام شده است ، اما همچنین به عنوان یک برنامه جهانی در فروشگاه مایکروسافت برای ویندوز 10 و 11 وجود دارد. اگر می خواهید به یک کامپیوتر دسترسی پیدا کنید و از یک دستگاه غیر Windows آن را کنترل کنید ، برنامه Microsoft برای Mac ، iOS و Android نیز در دسترس است.
اتصال دسکتاپ از راه دور مایکروسافت را پیکربندی کنید
اول از همه ، شما باید یا شخص دیگری از نظر جسمی به رایانه ای که می خواهید از راه دور به آن دسترسی پیدا کنید متصل شوید. برای این کار ، شما باید ” اتصال به کامپیوتر از راه دور »با باز کردن در این رایانه تنظیمات> سیستم> دسک تاپ از راه دور. دکمه واقع در کنار فعال کردن دسک تاپ از راه دور یا از راه دور. برای فعال کردن پارامتر روی تأیید کلیک می کند.

پشتیبانی از دکمه ” دفتر را از راه دور فعال کنید “در سمت راست. به رنگ آبی ظاهر می شود و متن در سمت راست تأیید مراقبت از درخواست شما فعال خواهد بود. از شما دعوت می شود تا دو مجوز سیستم ارائه دهید. برای اولین بار روی بله کلیک می کند و روی “کلیک می کند” دفتر را از راه دور فعال کنید »برای مجوز دوم.

در ویندوز 10 ، 11 ، یک گزینه به شما امکان می دهد تا هنگام اتصال به یک محل کار ، رایانه شخصی خود را برای اتصالات بیدار نگه دارید. برای فعال کردن این گزینه ، باید روی پیوند کلیک کنید ” تنظیمات پیشرفته “. این کار مانع از کنترل از راه دور در هنگام استفاده از آن می شود ، در غیر این صورت باید از شخص بخواهید رایانه خود را روشن کند تا بتوانید دست خود را بازیابی کنید.
در تنظیمات پیشرفته ، می توانید جعبه را نیز بررسی کنید ” برای استفاده از احراز هویت شبکه (NLA) به رایانه نیاز دارید “برای ورود به سیستم. NLA امنیت اتصالات از راه دور را در همان شبکه تقویت می کند ، زیرا کاربران باید قبل از دسترسی به رایانه از راه دور تأیید شوند.
با فرض اینکه به همان شبکه به رایانه متصل شوید ، می توانید بخش اتصالات خارجی را نادیده بگیرید. بخش پوشیدن دسک تاپ از راه دور نشان دهنده پورت پیش فرض برای پذیرش یک اتصال از راه دور است.
به طور پیش فرض ، هر کاربر با یک حساب مدیر در رایانه شخصی از راه دور می تواند به آن دسترسی پیدا کند. اگر برای اتصال به ویندوز از یک حساب مایکروسافت یا حساب کاربری شرکت خود استفاده می کنید و حساب شما از حقوق اداری برخوردار است ، بهترین استفاده از این حساب برای اتصال از راه دور است.
زیر برگه ” حساب کاربری“، روی” کلیک کنید ” کاربران را انتخاب کنید »که می تواند از راه دور به این کامپیوتر دسترسی پیدا کند. حساب Active Administrator یک حساب پیش فرض است.
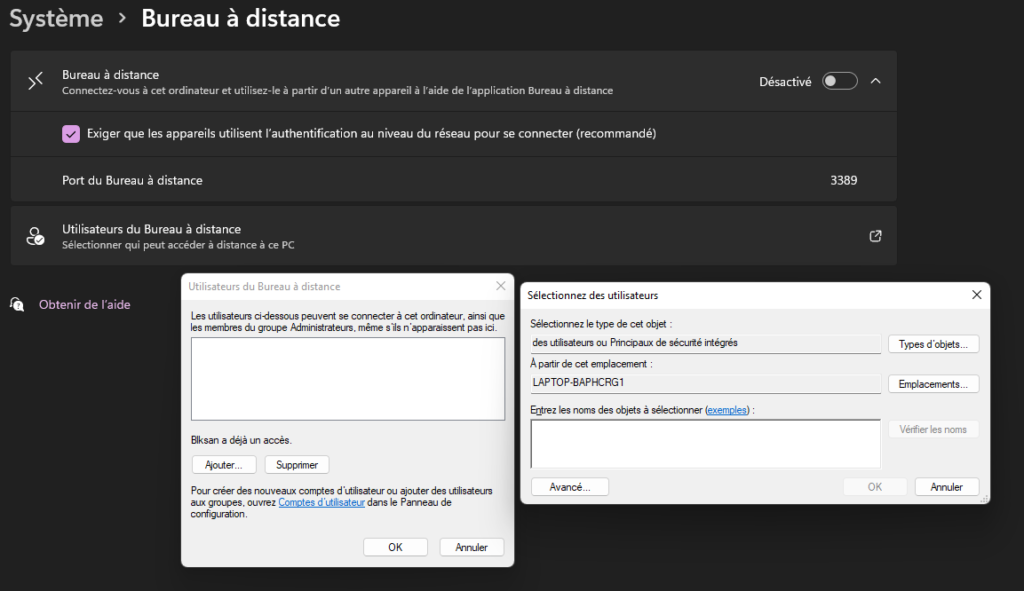
ساده ترین راه حل برای انتقال اطلاعات اتصال است. اگر این امکان پذیر نباشد ، صاحب رایانه از راه دور مجبور به ایجاد یک حساب کاربری محلی است. در غیر این صورت ، برای ایجاد یک حساب کاربری باید حساب و رمز عبور مایکروسافت خود را وارد کنید. به این شخص اعتماد کنید و فراموش نکنید که بعداً رمز عبور خود را تغییر دهید تا حساب خود را تأمین کنید. در پنجره ای که باز می شود ، روی Add و سپس روی Advance کلیک کنید.
سپس روی “کلیک کنید” به تحقیق »برای نمایش لیست حساب های خود. وقتی حساب کاربری را که می خواهید از راه دور به آن متصل شوید ، اضافه کردید ، می توانید OK را کلیک کنید تا تأیید شود ، سپس دوباره روی OK کلیک کنید تا تمام شود. این حساب محلی (یا حساب مرتبط با حساب مایکروسافت شما) اکنون از راه دور قابل دسترسی خواهد بود.
توجه داشته باشید که ویندوز 11 تنظیمات پیشرفته ای وجود دارد و به سادگی نام رایانه و گزینه اضافه کردن حساب دیگری را نشان می دهد که می تواند به رایانه دسترسی پیدا کند. روی پارامتر کلیک می کند تا چه کسی می تواند از راه دور به این کامپیوتر دسترسی پیدا کند.
نحوه کنترل یک کامپیوتر از راه دور با ویندوز 11 ، 10 ، 8.1 ، 7 محلی ?
قبل از شروع ، باید همانطور که قبلاً توضیح داده شد ، برای کنترل از راه دور نسخه ای از ویندوز در Pro یا شرکت مورد نیاز باشد. برای همه نسخه های ویندوز (11 ، 10 ، 8.1 ، 7) شما فقط باید روی دکمه شروع روی صفحه کلید خود کلیک کنید یا روی دکمه Start در نوار وظیفه کلیک کنید و در نوار جستجو بنویسید ” اتصال به کامپیوتر از راه دور“” .

یک پنجره ظاهر می شود و از شما می خواهد نام دستگاه را وارد کنید.اگر رایانه شما نیست و کاربر نمی داند ، روی نماد ویندوز در پایین سمت چپ صفحه کلیک راست کرده و از او بخواهید سیستم را انتخاب کند. نام دستگاه در پنجره اطلاعات در سمت راست خط نام دستگاه نمایش داده می شود.پس از وارد کردن نام رایانه ، روی کلیک کنید ارتباط برای تایید.
در پنجره بعدی ، بین نام کاربری, سپس کلمه عبور. سپس یک پنجره ظاهر می شود که ماکت دقیقی از دسک تاپ رایانه هدف را که کنترل می کنید نشان می دهد.
هشدار : اگر از حساب کاربری فعال در رایانه هدف استفاده می کنید ، قطع خواهید شد. در صورت استفاده از یک حساب فعال در این رایانه ، رایانه از راه دور فقط صفحه اتصال را نمایش می دهد. اگر کاربر جلوی دستگاه شما کنترل کننده کنترل باشد ، اتصال از راه دور را از دست خواهید داد.
روشی که ما به تازگی در یک شبکه محلی آثاری داریم ، که بسیار جالب نیست ، اما شاید برای برخی مفید باشد. از نظر جسمی به همان اندازه برای کمک به شخص. هر آنچه که تاکنون دیده ایم ، اتصال از راه دور را آماده می کند.
نحوه کنترل یک کامپیوتر از راه دور با ویندوز 11 ، 10 ، 8.1 ، 7 آنلاین ?
روی نماد ویندوز در پایین سمت چپ صفحه کلیک می کند ، سپس روی آن کلیک می کند تنظیمات. با ایجاد میانبر با Windows + I Key Combo می توانید همان نتیجه را بدست آورید. انتخاب پس از آن به روز رسانی و امنیت> فایروال و محافظت از شبکه. سپس روی کلیک کنید درخواست را از طریق فایروال تأیید کنید. بر روی اصلاح کلیک می کند و لیست برنامه ها را تا زمانی که پیدا کنید از راه دور ایستگاه کاری و مجوزها فعال می شوند ، کلیک کنید. با کلیک بر روی OK تأیید کنید تا از تنظیمات خود محافظت کنید.
در پنجره ” اتصال به کامپیوتر از راه دور“، نام یا آدرس IP رایانه از راه دور را در قسمت رایانه وارد کنید. روی دکمه کلیک می کند ” گزینه های نمایش “و بین نام کاربری حسابی که می خواهید به آن وصل شوید. اگر می خواهید اطلاعات شناسایی را ذخیره کنید تا مجبور نباشید هر بار دوباره آن را وارد کنید ، کادر را بررسی کنید ” به من اجازه دهید اطلاعات شناسایی را ذخیره کنم »سپس روی کلیک می کند ارتباط.

رمز ورود خود را در پنجره اطلاعات اتصال وارد کنید. اگر نمی خواهید هر بار که از این حساب استفاده می کنید رمز عبور خود را وارد کنید ، کادر را بررسی کنید ” به من اجازه دهید اطلاعات شناسایی را ذخیره کنم »بعد از کلیک بر روی OK. پیامی که نشان می دهد شناسه رایانه از راه دور قابل بررسی نیست ممکن است نمایش داده شود. جعبه ” درخواست اتصال مجدد به این رایانه را نکنید »و روی بله کلیک می کند.

اکنون برای اجرای برنامه ها ، تغییر پرونده ها و انجام کارهای دیگر باید به یک رایانه از راه دور متصل شوید. در بالای صفحه یک نوار اتصال آبی با گزینه های مختلف قرار دارد. می توانید نوار را تعمیر کنید و سپس سرعت اتصال را با نماد سمت چپ بررسی کنید. مجوزها به شما امکان می دهند پنجره از راه دور را در نوار وظیفه کاهش دهید ، پنجره را تغییر دهید و جلسه دوردست را پایان دهید.
تنظیمات دسک تاپ را از راه دور برای ویندوز تنظیم کنید
با اتصال از راه دور ، می توانید ابزارهای خاصی از ابزار را در صفحه اتصال دسک تاپ از راه دور تغییر دهید. در برگه عمومی ، می توانید پارامترهای این جلسه از راه دور را در یک پرونده ذخیره کنید .RDP و این پرونده را برای انتقال این تنظیمات به رایانه دیگری کپی کنید. در برگه نمایش ، می توانید اندازه و همچنین رنگ پنجره از راه دور را تغییر دهید.
زیر برگه ” منابع محلی“، می توانید تنظیمات صوتی را پیکربندی کنید ، هنگام استفاده از میانبرهای صفحه کلید Windows را انتخاب کنید و منابع محلی را که در طول یک جلسه از راه دور استفاده می شود ، انتخاب کنید. همچنین می توانید سرعت اتصال را در برگه تنظیم کنید تجربه برای کنترل عملکرد و کلیک بر روی برگه پیشرفت برای تعریف عملکرد پیش فرض برای احراز هویت سرور.

از برنامه دسک تاپ از راه دور برای ویندوز 10 و 11 استفاده کنید
به جای ابزار اتصال دسک تاپ از راه دور که با ویندوز یکپارچه شده است ، می توانید از برنامه Desktop Remote Microsoft در ویندوز 10 یا 11 استفاده کنید. برنامه را از فروشگاه مایکروسافت نصب و نصب می کند. روی دکمه کلیک می کند اضافه کردن و رایانه شخصی را که می خواهید اتصال دهید انتخاب کنید. نام رایانه ای را که می خواهید به آن وصل کنید وارد کنید.
اگر از شما دعوت شده است که هر بار نام کاربری و رمز عبور خود را وارد کنید ، قسمت حساب کاربری را ترک کنید. در غیر این صورت ، روی علامت Plus (+) در کنار حساب کاربری خود کلیک می کند و نام کاربری و رمز عبور خود را وارد می کند. همچنین می توانید یک نام نمایشگر اضافه کنید که به عنوان نام مستعار حساب شما عمل کند. روی “کلیک کنید” صرفه جویی “برای پایان دادن. برای اتصال بر روی نماد کامپیوتر دور دو بار کلیک کنید.
در صفحه گواهینامه ، کادر را در “بررسی کنید” دیگر این گواهی را درخواست نکنید“، سپس روی اتصال کلیک کنید. اکنون به رایانه از راه دور خود متصل شده اید. برنامه دسک تاپ از راه دور از جعبه سیاه در کنار صفحه به جای نوار آبی در بالای صفحه استفاده می کند.
با استفاده از نماد ذره بین در بالای صفحه می توانید بزرگنمایی و تجزیه کنید. نماد بیضی شکل به شما امکان می دهد بین حالت تمام صفحه و حالت پنجره جابجا شوید. روی نماد بیضی و انتخاب کلیک می کند قطع شدن برای پایان دادن به اتصال.
از یک مک به رایانه وصل شوید
با نصب برنامه دسک تاپ Microsoft Remote Desktop از فروشگاه App می توانید از MAC خود به یک کامپیوتر ویندوز دور وصل شوید. درخواست را راه اندازی می کند و مجوزهای لازم را اعطا می کند. روی دکمه کلیک می کند یک کامپیوتر اضافه کنید و نام یا آدرس IP رایانه شخصی خود را تشنج کنید.
اگر نام رایانه را وارد کنید ، باید نام دامنه کامل را وارد کنید. برای یک کامپیوتر واحد ، اضافه می کند .محلی در پایان نام ، به عنوان مثال تنوم.محلی. برای حساب کاربری ، انتخاب کنید که گزینه تعریف شده در “درخواست در صورت لزوم” یا بین نام کاربری و رمزعبور خود را در این مرحله حفظ کنید تا در هنگام کنترل از راه دور مجبور شوید هر بار آنها را وارد نکنید. وقتی تمام شد ، فقط روی کلیک کنید اضافه کردن.
برای اتصال بر روی نماد رایانه دوردست کلیک می کند. کشویی خود را به بالای صفحه منتقل کنید تا نوار منوی دسک تاپ از راه دور نمایش داده شود. در منو پنجره, می توانید اندازه پنجره را تغییر داده و اتصال را ببندید.
از iPhone یا iPad خود به رایانه متصل شوید
به همان روشی که در MAC ، می توانید با نصب برنامه Desktop Microsoft Remote Desktop از فروشگاه App ، از راه دور به رایانه ویندوز از طریق iPhone یا iPad وصل شوید. برنامه را لک می کند و مجوزهای لازم را به آن می بخشد ، سپس بیشترین (+) و انتخاب را پشتیبانی می کند یک کامپیوتر اضافه کنید.
نام رایانه را بدون فراموش کردن اضافه کردن پیوند می دهد .محلی در پایان. زیر عمومی, یک نام برای اتصال ذخیره کنید. صرفه جویی در صرفه جویی ، سپس نماد دسک تاپ را برای اتصال به رایانه انتخاب می کند.
از صفحه نمایش شناسه ها, رمز ورود خود را وارد کنید و سپس پشتیبانی کنید تمام شده. در پنجره احراز هویت ، دکمه را فعال می کند ” دیگر از من درخواست اتصال به این رایانه نمی کنید “. حمایت کردن تایید کنید و اتصال خواهد بود.
در بالای صفحه ، یک نوار ابزار کوچک با چند آیکون مشاهده خواهید کرد. برای ایجاد یک بزرگنمایی جلو و عقب روی شیشه بزرگنمایی پشتیبانی کنید. نماد میانه بدون بستن جلسه فعلی ، شما را به کاربرد اصلی برنامه باز می گرداند. انتخاب نماد صفحه کلید برای نمایش صفحه کلید دستگاه.
از دستگاه Android به رایانه وصل شوید
به همان روشی که در iPhone یا iPad ، می توانید با نصب برنامه دسک تاپ Microsoft Remote از فروشگاه Play ، از راه دور به رایانه ویندوز از یک تلفن هوشمند Android وصل شوید. برنامه را لک می کند و مجوزهای لازم را به آن می بخشد ، سپس بیشترین (+) و انتخاب را پشتیبانی می کند یک کامپیوتر اضافه کنید.
نام رایانه را بدون فراموش کردن اضافه کردن پیوند می دهد .محلی در پایان. زیر عمومی, یک نام برای اتصال ذخیره کنید. صرفه جویی در صرفه جویی ، سپس نماد دسک تاپ را برای اتصال به رایانه انتخاب می کند.
از صفحه نمایش شناسه ها, رمز ورود خود را وارد کنید و سپس پشتیبانی کنید تمام شده. در پنجره احراز هویت ، دکمه را فعال می کند ” دیگر از من درخواست اتصال به این رایانه نمی کنید “. حمایت کردن تایید کنید و اتصال خواهد بود.
در بالای صفحه ، یک نوار ابزار کوچک با چند آیکون مشاهده خواهید کرد. برای ایجاد یک بزرگنمایی جلو و عقب روی شیشه بزرگنمایی پشتیبانی کنید. نماد میانه بدون بستن جلسه فعلی ، شما را به کاربرد اصلی برنامه باز می گرداند. انتخاب نماد صفحه کلید برای نمایش صفحه کلید دستگاه.
نحوه کنترل یک کامپیوتر از راه دور با IP ?
برای کنترل یک کامپیوتر از راه دور با آدرس IP ، بسیار ساده است. پارامترهای کنترل از راه دور هنوز باید با مجوز در رایانه هدف فعال شوند. برای اطلاع از آدرس IP رایانه ای که می خواهید کنترل کنید ، فقط باید از شخص بخواهید که یک دستکاری کوچک انجام دهد. روی دکمه Windows در نوار وظیفه کلیک کنید و می نویسد ” CMD »(سفارشات) و آن را باز کنید. بین دستور زیر ” با هم “سپس روی کلید” Enter “ضربه بزنید.
متن نمایش داده شده در صفحه خود را مشاهده خواهید کرد ، بیش از آنکه خطی را که نوشت “مشاهده کنید” آدرس IPv4 “و آدرس IP مربوطه را بگیرید. همانطور که قبلاً مشاهده شد ، فقط باید دسک تاپ را از راه دور روی رایانه خود و به نام رایانه راه اندازی کنید ، باید در حال حاضر آدرس IP را کپی کنید.

اگر یک رمز عبور در رایانه وجود داشته باشد ، برای ادامه اتصال از راه دور نیز لازم است آن را وارد کنید. برای انجام این کار ، اطمینان حاصل کنید که رایانه ای که می خواهید کنترل کنید خاموش نیست ، در حالت آماده به کار و غیره.
نحوه کنترل یک کامپیوتر از راه دور به صورت رایگان یا با پرداخت نرم افزار ?

- دسترسی از راه دور به دستگاه های ناخواسته را دریافت کرده و عملیات مختلفی را روی آنها انجام دهید.
- توقف های منظم را برای بهینه سازی مصرف انرژی خودکار کنید.
- از طریق پاکسازی مکرر دیسک و ناسازگاری ، از سلامت سیستم اطمینان حاصل کنید.
- پرونده های مجوز را منتقل کنید و پوشه ها یا پرونده های هر قالب و اندازه را از طریق نقاط خاتمه جهانی به طور ایمن به اشتراک بگذارید.
- جلسات را بدون وقفه بگیرید حتی اگر نقطه پایان در حین دسترسی از راه دور مجدداً شروع شود.
- تکنسین ها را برای عیب یابی مشکلات پیچیده یا ساده سازی روال حسابرسی با ضبط جلسات از راه دور تشکیل دهید.
- قبل از شروع دسترسی از راه دور ، در مورد مشکلات جانبی کاربران نهایی از طریق صدا ، تماس های ویدیویی یا گربه ها اطلاعات کسب کنید.
- عملیات نقطه خاتمه حساس ایمنی با پوشش دادن صفحه کاربر.
- اقداماتی مانند اتمام یا شروع وظایف ، اجرای سفارشات و غیرفعال کردن درایورها بدون قطع کاربران نهایی با استفاده از ابزارهای مدیریت سیستم انجام دهید.
Anydesk

Anydesk نرم افزار دسک تاپ از راه دور است که به شما امکان می دهد به یک رایانه از راه دور متصل شوید. این نرم افزار Multiplatform است که دسترسی از راه دور به این سیستم عامل را به دستگاه های مختلف مانند رایانه های شخصی ، تلفن های هوشمند و غیره امکان پذیر می کند. این دسترسی از راه دور ، انتقال پرونده و عملکرد VPN را ارائه می دهد. این دسترسی امن و قابل اعتماد به متخصصان فناوری اطلاعات را فراهم می کند.
این به کاربران امکان می دهد از راه دور به ایستگاه های کاری ، پرونده ها و اسناد خود از هر جای دنیا دسترسی پیدا کنند. Anydesk دارای یک عملکرد کتاب آدرس یکپارچه است که از اتصالات یا مخاطبین پیروی می کند و به کاربران امکان می دهد وضعیت آنلاین این اتصالات را مشاهده کنند. Anydesk همچنین در مناطقی با پهنای باند پایین و اتصال به اینترنت کم در دسترس است.
این نرم افزار برای مشاغل کوچک ، شرکت های بزرگ و افراد (برای همه) طراحی شده است. Anydesk تقریباً در تمام سیستم های عامل مانند Windows ، MacOS ، Android ، iOS ، Linux ، FreeBS ، Raspberry Pi و Chromeos در دسترس است. علاوه بر این ، این یک ابزار سبک است. برای استفاده از آن هیچ دسترسی یا نصب اداری لازم نیست. ما می توانیم به سادگی فایل اجرایی (3 مگابایت) را بارگیری کنیم و در صورت تمایل آن را مستقیماً راه اندازی کنیم ، می توانید بعداً آن را نصب کنید. با استفاده از این نرم افزار می توانید با انتخاب لطف کیفیت ، عملکرد یا حتی سرعت ، پاسخگویی خود را انتخاب کنید ، به گونه ای که حتی اگر اتصال اینترنتی خوبی نداشته باشید می توانید از نرم افزار استفاده کنید.
برای استفاده از نرم افزار هیچ چیز ساده تر ، هر کاربر دارای شناسه ای است که باید در برگه کنترل از راه دور وارد شود. پس از آن لازم است کاربر را بپذیرد تا او دست کامپیوتر را بگیرد.
مزایای Anydesk:
- رایگان برای استفاده خصوصی
- نمایش سیال و سریع
آیا هر یک رایگان است ?
در واقع ، این نرم افزار کاملاً رایگان است و توسط همه قابل بارگیری است. همچنین پیشنهادهایی وجود دارد که پرداخت می شود. پیشنهادات پرداخت شده عمدتا برای متخصصان ، شرکتهای بزرگ و غیره در نظر گرفته شده است.
نمای تیمی
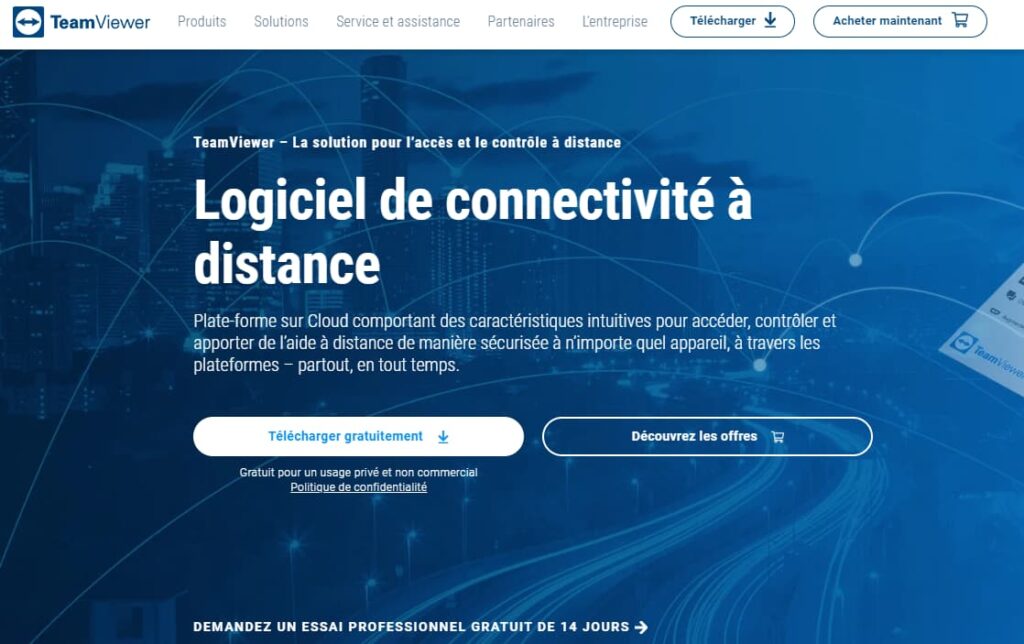
نمای تیمی یک ابزار مدیریت از راه دور سریع و ایمن است که به ارائه دهندگان خدمات IT اجازه می دهد سیستم های کنترل ، کنترل فعال ، شبکه های از راه دور را کنترل کنند. شما می توانید دستگاه هایی مانند ویندوز ، MacOS و Linux را کنترل کنید تا به سرعت مشکلات را تشخیص دهید. این به اعضای تیم کمک می کند تا به لطف جلسات آنلاین از مکان های مختلف در ارتباط باشند. TeamViewer از یک رابط بصری و استفاده آسان با ظرفیت های قدرتمند دسترسی از راه دور تشکیل شده است.
علاوه بر بسیاری از ویژگی های مفید مانند تشخیص دسترسی بدون مراقبت ، بیدار شدن از بیداری و غیره. محدودیت های خاصی از نظر ایمنی ، کیفیت تصویر و هزینه وجود دارد. TeamViewer یک معیار کنترل از راه دور برای افرادی است که به همه ویژگی ها دسترسی رایگان دارند و برای متخصصانی که از ابزارهای دسترسی از راه دور با عملکرد بالا بهره مند می شوند. با TeamViewer ، برای کمک به یک عزیز ، مشتری یا یک همکار بسیار آسان است.
صفحه اصلی TeamViewer تمیز و آسان برای استفاده است. رابط کاربری را با استفاده از زبانه ها به طور عمده برای هر موضوع نگه می دارد. بنابراین ، ورود های جدید از بین نمی روند. رابط کار شده است و کل را به راحتی در دسترس قرار می دهد.
پس از تعیین جلسه ، کنترل پنل به تکنسین اجازه می دهد تا به راحتی به ابزارهای موجود در بالای صفحه و پیام رسانی فوری در پایین سمت راست دسترسی پیدا کند. وقتی از این ابزار استفاده می کنید ، به وضوح خواهید دید که آیا رایانه شما از راه دور کنترل می شود.
مزایای TeamViewer:
- راه حل رایگان برای استفاده غیر تجاری
- رابط فرانسوی
- عملکرد بهینه ، حتی از طریق فایروال
Zoho Assist

Zoho Assist برای پول ارزش خوبی دارد ، زیرا طیف گسترده ای از برنامه های کم هزینه را برای افراد و مشاغل با توجه به نیازهای هر کاربر و همچنین یک برنامه رایگان ارائه می دهد که مدیریت کاربران را در اختیار کاربران قرار می دهد ، اما مؤثر است.
در سال 2005 ، Zoho یک پردازنده Word و یک سیستم مدیریت روابط مشتری را در وب راه اندازی کرد تا نرم افزار اتوماسیون اداری کم کم به مشاغل کوچک ارائه دهد. امروز ، این شرکت مجموعه کاملی از نرم افزار را برای مشاغل کوچک از جمله Zoho Assist ارائه می دهد ، که به لطف طیف وسیعی از بسته های اقتصادی سرشار از عملکرد ، نخل بهترین ارزش را برای پول کسب می کند. این شرکت می تواند به دریافت نظرات خوب در مورد نرم افزار خود افتخار کند.
Zoho نرم افزار خود را به دو سطح برنامه تقسیم می کند. برنامه های پشتیبانی از راه دور آن به خوبی برای تیم های پشتیبانی رایانه مناسب است و شامل یک تکنسین ، انتقال پرونده ، ناوبری مولتیونیت و حداکثر شش جلسه همزمان است. برنامه های سطح متوسط و بالاتر شامل تغییر برند ، به اشتراک گذاری صفحه ، چاپ از راه دور ، برنامه های تلفن همراه ، ثبت نام جلسات و غیره است.
قیمت کمک از راه دور:
- استاندارد: 10 دلار در هر ماه
- حرفه ای: 15 دلار در هر ماه
- شرکت: 24 دلار در هر ماه
برنامه های دسترسی Zoho نظارت نشده از 25 رایانه نظارت نشده و شامل استقرار انبوه ، تعداد نامحدود تکنسین ها و مجوزهای گروهی است. برنامه فوقانی آن ابزارهای تشخیصی ، چت صوتی و تصویری ، تغییر برند ، ضبط جلسات و غیره را اضافه می کند.
دسترسی به قیمت بدون نظارت:
- استاندارد: 10 دلار در هر ماه
- حرفه ای: 15 دلار در هر ماه
Zoho همچنین یک برنامه ترکیبی رایگان ارائه می دهد که از یک تکنسین و پنج رایانه تحت نظارت پشتیبانی نمی کند.
دسک تاپ از راه دور کروم
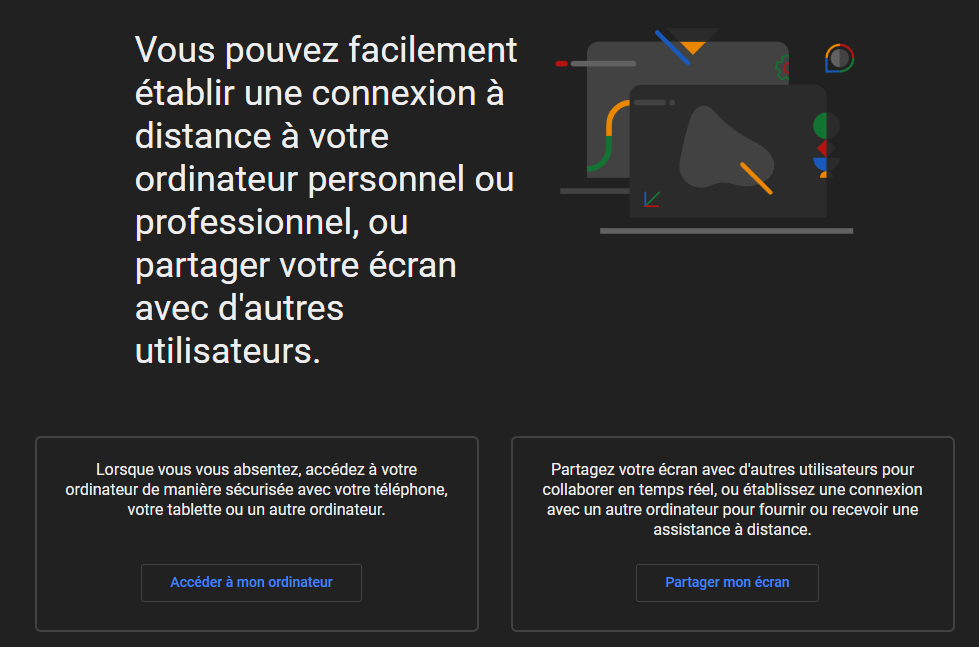
Google با ابزاری رایگان وارد بازار نرم افزار دسک تاپ از راه دور شده است که به کاربران امکان می دهد از طریق مرورگر Chrome خود از راه دور به هر رایانه ای دسترسی پیدا کنند. اگرچه این نرم افزار از بسیاری از ویژگی های از راه دور در مقایسه با ابزارهای مشابه عاری است ، اما دسترسی چندگانه ساده و شفاف رایگان را ارائه می دهد ، که آن را به بهترین نرم افزار رایگان تبدیل می کند.
در ابتدا یک برنامه افزودنی برای مرورگر دسک تاپ Chrome ، Chrome Remote Desktop ابزاری خودمختار است که به هر کاربر با یک حساب Google اجازه می دهد تا از طریق Chrome یا از دستگاه iOS یا Android به یک رایانه از راه دور دسترسی پیدا کند.
پیکربندی با دسک تاپ از راه دور Chrome نسبت به سایر ابزارهای از راه دور کمی پیچیده تر است. اول از همه ، شما باید یک حساب Google داشته باشید. سپس ، دستگاه مورد نظر شما باید برنامه Chrome نصب شده را داشته باشد و سپس باید یک کد پین را به اشتراک بگذارد تا افراد دیگر بتوانند از راه دور به رایانه دسترسی پیدا کنند.
از آنجا که دسترسی از طریق مرورگر است ، امنیت به HTTPS محدود می شود ، که از AES پشتیبانی می کند ، همان پروتکل ایمن که توسط بازرگانان برای محافظت از اطلاعات در برابر کارتهای اعتباری در طی معاملات آنلاین استفاده می شود. هر زمان که کاربر بخواهد به یک رایانه از راه دور دسترسی پیدا کند ، کد پین لازم است و برای هر دستگاه می توان چندین کد پین را پیکربندی کرد.
اگرچه دسک تاپ از راه دور Chrome از چاپ از راه دور ، CAT یا حتی به اشتراک گذاری فایل پشتیبانی نمی کند ، استفاده از این نرم افزار بسیار آسان و پاسخگو است و به کاربران امکان می دهد به حالت صفحه کلید یا TrackPad بروند و کلیدهای نقشه برداری را برای سفارشی سازی دسترسی توسط دستگاه تنظیم کنند.
با وجود سادگی ، دسک تاپ از راه دور Chrome یک راه حل رایگان عالی برای کاربرانی است که می خواهند با استفاده از یک مرورگر Chrome ، دسترسی به مسافت آسان و شفاف بین هر رایانه یا دستگاه را داشته باشند.
مزایای استفاده از دسک تاپ از راه دور کروم ::
- سازگاری چندگانه
- 100 ٪ رایگان
گودال
Logmein به دلایل مختلف انتخاب ما به عنوان بهترین نرم افزار دسک تاپ از راه دور برای یک کاربر واحد یا تیم های کوچک است. این شرکت علاوه بر بسته های مقرون به صرفه برای افراد ، بر اساس تعداد رایانه هایی که به آنها دسترسی دارند ، ذخیره ابری سخاوتمندانه ، اشتراک رایگان LastPass و کمک تلفنی 24 ساعته ارائه می دهد.
Logmein که در سال 2003 تأسیس شد ، یک شرکت پیشگام در زمینه نرم افزار به عنوان یک سرویس (SAAS) است که تعدادی راه حل مبتنی بر ابر را برای حدود دو میلیون کاربر در سراسر جهان ارائه می دهد.
LogMein هر آنچه را که کاربر می تواند از یک ابزار دسک تاپ از راه دور انتظار داشته باشد ، به ویژه دسترسی از راه دور از رایانه های رایانه ای و MAC و دستگاه های تلفن همراه برای تعداد نامحدودی از کاربران ، انتقال پرونده ها با کشیدن و رها کردن ، چاپ از راه دور ، صفحه نمایش مولتیونیت ، به اشتراک گذاری صفحه ارائه می دهد. ، و غیره.
این شرکت همچنین مزایای اضافی ، از جمله 1 TB ذخیره آنلاین ، مجوز رایگان LastPass برای ذخیره ایمن رمزهای عبور ، همه با SSL/TLS (OpenSSL) را ارائه می دهد (OpenSSL).
برنامه اصلی Logmein ، با 30 دلار در هر ماه ، به کاربران امکان می دهد با تمام ویژگی های فوق به دو رایانه دسترسی پیدا کنند. دسترسی حداکثر پنج رایانه 70 دلار در هر ماه هزینه دارد و شامل سه مجوز حق بیمه LastPass و دسترسی به 10 رایانه 129 دلار در هر ماه با پنج مجوز حق بیمه LastPass. همه برنامه ها تعداد نامحدودی از کاربران را پوشش می دهند و با یک دوره آزمایشی رایگان 14 روزه همراه هستند.
Logmein با دسترسی به ذخیره سازی آنلاین و مدیریت رمز عبور ، یک مدیریت دسک تاپ مقرون به صرفه و آسان را ارائه می دهد و آن را به بهترین گزینه برای افراد و تیم های کوچک تبدیل می کند.
مزایای logmein:
- آسان برای استفاده
- 1 سل از فضای ذخیره سازی ابری
- شامل حق بیمه LastPass
دسترسی موازی

Access Paralleles به کاربران این امکان را می دهد تا به راحتی از طریق دستگاه های تلفن همراه خود از راه دور به رایانه ها و پرونده های خود دسترسی پیدا کنند. این یک تجربه دسک تاپ از راه دور آسان برای استفاده از راه دور و با قیمت مناسب به موبایل ارائه می دهد.
موازی در سال 1999 تأسیس شد. علاوه بر راه حل های نرم افزاری مجازی برای دسک تاپ ، این شرکت همچنین به دلیل طراحی دوستانه و بصری خود ، به عنوان بهترین دسترسی به موبایل به عنوان بهترین دسترسی به موبایل ارائه می دهد.
یکی از بهترین ویژگی های فلج دسترسی ، رابط کاربری آن است. این نرم افزار به جای اینکه یک میز را روی صفحه موبایل خرد کند ، یک نسخه تمیز و مناسب برای موبایل ها را برای کنترل و مدیریت آسان ارائه می دهد. مجموعه ای از کنترل های بصری باعث می شود که به راحتی فایلهای بین دستگاههای متصل و دستگاههای ذخیره سازی در ابر را به راحتی انتقال دهید.
Access Parallels از SSL Data Security و Cryptages 256 -bit AES برای انتقال ایمن داده ها بین دستگاه ها استفاده می کند و همچنین به کاربران امکان می دهد توابع ایمنی را با توجه به نیازهای خود پیکربندی کنند. کمک مشتری 24 ساعت شبانه روز ، 7 روز در هفته از طریق گربه های زنده برای کمک به حل هرگونه مشکل حساب یا پیکربندی در دسترس است.
دسترسی موازی برای یک سال 19.99 دلار هزینه دارد و شامل یک حساب کاربری ، تعداد نامحدود دستگاه های تلفن همراه ، اتصال به پنج رایانه و یک تست 14 روزه رایگان است. یک بسته حرفه ای نیز با قیمت 49.99 دلار در سال در دسترس است و از تعداد نامحدودی از کاربران ، دستگاه های تلفن همراه ، اتصال به پنج رایانه و گزینه اضافه کردن بسته های پنج رایانه ای با قیمت 49.99 دلار اضافی در سال پشتیبانی می کند.
نحوه اتصال به رایانه از راه دور بدون مجوز ?
اتصال به یک موقعیت از راه دور کاملاً امکان پذیر است بدون اینکه کاربر دیگر اتصال را بپذیرد. برای انجام این کار ، کاربر دوم مجبور است بدون مجوز نرم افزار را در یک اتصال پارامتر کند ، بنابراین می توانید بدون مشکل به رایانه دسترسی پیدا کنید.
نحوه فعال کردن دسک تاپ ویندوز 10 از راه دور ? نحوه دسترسی از طریق اینترنت به رایانه از راه دور ? نحوه اتصال از یک رایانه به رایانه دیگر ? نحوه کنترل از رایانه ? نحوه کنترل یک صفحه از راه دور ? چگونه می توان کامپیوتر خود را از راه دور با آیفون کنترل کرد ? نحوه کار از راه دور روی رایانه ?
همه این اقدامات به لطف نرم افزار و روشهایی که در این مقاله به شما ارائه داده ایم قابل دستیابی است ، امیدواریم که دومی برای شما مفید باشد. اگر این مورد است ، از به اشتراک گذاشتن مقاله پیرامون خود دریغ نکنید.
اگر دیگر نرم افزارهای اتصال از راه دور را که ارائه نکرده ایم می دانید ، دریغ نکنید که در حوزه نظرات به ما اطلاع دهید.
6 ابزار دسترسی از راه دور آزمایش و اثبات شده
عملی: شما می خواهید وقتی در آنجا نیستید به رایانه شخصی خود دسترسی پیدا کنید ? نگران نباشید ، در اینجا مجموعه ای از برنامه های مفید برای کمک به شما در کار است که انگار حتی در دفتر کار هستید.
توسط آدریان کینگزلی-هیوز | ارسال شده در سه شنبه 01 ژوئیه. 2014 در 12:51 – جمعه 04 مارس 2022 در ساعت 4:44 بعد از ظهر اصلاح شده

اگر مثل من هستید ، این اتفاق می افتد که شما از کار خود دور هستید اما باید به یک برنامه یا پرونده ای که در رایانه شخصی در دسک تاپ خود قرار دارد دسترسی پیدا کنید.
Zoho Assist: ابزار پشتیبانی و دسترسی از راه دور

Zoho Assist یک ابزار کمک از راه دور Cloud Computing است ، با حداقل فرآیند نصب و سازگاری چند برابر. در اینجا برخی از ویژگی های خاص Assire Zoho آورده شده است:
- در ویندوز ، مک ، لینوکس ، Raspberry Pi ، Android و iOS موثر است.
- انتقال پرونده ها ، ناوبری چند ارز ، تماس های صوتی و تصویری است. مشمول
- دسترسی مستقیم به توقف ، راه اندازی مجدد و سایر گزینه های پرتاب سریع ، مانند پنل پیکربندی ، دستور اجرای و غیره.
- ثبت نام جلسه برای ثبت همه رویدادها در طی یک جلسه.
- توابع امنیتی قدرتمند ، از جمله رمزگذاری 256 -Bit AES در SSL ، 2 عامل تأیید اعتبار ، تأیید جلسه و غیره.
- نسخه های رایگان و پرداخت شده با توجه به نیاز کاربر در دسترس قرار می گیرند.
نگران نباشید: در اینجا برنامه های مفیدی وجود دارد که به شما کمک می کند تا مثل اینکه در دفتر کار هستید ، حتی در حال انجام کار باشید. این ابزارها از نرم افزارهای رایگان و اساسی مناسب برای استفاده های گاه به گاه ، تا سوئیت های پیشرفته با کارآمدترین ویژگی ها متغیر است.
به موازی دسترسی 2.0
من مدتی از نسخه پیش فرض فلج دسترسی استفاده کردم ، اما آخرین بروزرسانی با انجام عملیات به عنوان امکان مانند راه اندازی برنامه ها یا D Files ‘یک کلیک ساده ، چشم انداز جدیدی از دسترسی از راه دور را ارائه می دهد.
با دسترسی به دسترسی ، به تمام نرم افزار دسک تاپ خود از تلفن همراه خود دسترسی پیدا کنید ، یک ابزار اتصال از راه دور از رایانه شخصی شما تحت ویندوز یا مک ، از تلفن هوشمند یا رایانه لوحی خود.
- بارگیری ها: 2
- تاریخ انتشار : 08/29/2023
- نویسنده : موازی بین المللی GMBH
- مجوز : تظاهرات
- دسته بندی ها:سودمندی
- سیستم عامل : Android – Windows 10/11 – iOS iPhone / iPad – MACOS
از جمله ویژگی ها:
- احراز هویت فیس بوک برای اتصال سریع و به سادگی ؛
- امکان راه اندازی برنامه های دسک تاپ یک نوار ساده از یک دستگاه Android ؛
- یک فایل جدید Explorer به کاربران iOS اجازه می دهد تا به سرعت از راه دور پرونده ها را در دستگاه خود حرکت کرده و باز کنند
- برنامه های دسک تاپ با استفاده از میکروفون می توانند از تلفن هوشمند یا رایانه لوحی iOS استفاده کنند
- تغییر تعریف صفحه برای سازگاری بهتر با انواع مختلف دستگاه ها.
به موازی دسترسی 2.0 در اشتراک با قیمت 17.99 یورو در سال در دسترس است و به شما امکان می دهد از دستگاه Android و iOS به رایانه شخصی تحت ویندوز یا سیستم عامل MAC وصل شوید.
نمای تیمی
محصولی با ویژگی های بسیاری:
- کمک خودجوش: نیازی به نصب چیزی از طرف مشتری نیست
- نظارت: دسترسی 24/7 به رایانه ها و سرورهای از راه دور
- دسترسی از راه دور: دسترسی به برنامه ها و پرونده های خود ، در همه جا ، تمام وقت
- دفتر خانه: از خانه به رایانه رومیزی خود دسترسی پیدا کنید
- پشتیبانی گسترده از سیستم عامل های قدیمی.
TeamViewer نرم افزار رایگان (برای استفاده شخصی) است که به شما امکان می دهد کنترل را از راه دور از یک رایانه کنترل کنید. ایده آل برای عیب یابی رایانه یا کار از راه دور.
- بارگیری ها: 393
- تاریخ انتشار : 09/12/2023
- نویسنده : نمای تیمی
- مجوز : مجوز رایگان
- دسته بندی ها:اینترنت – ارتباطات – بهره وری
- سیستم عامل : Android – Linux – Windows 7/8/8.1/10/11 – ویندوز قابل حمل – 7/8/10/11 – iOS iPhone/iPad – MACOS
TeamViewer برای مصارف شخصی کاملاً رایگان است و در یک محیط تجاری مجوز دارد. این امکان را به شما می دهد تا به یک انتخاب بسیار گسترده از سیستم ها ، چه ویندوز ، Mac OS ، GNU/Linux ، Android ، iOS یا Windows Phone متصل شوید.
Logmein Pro
یک انتخاب قدیمی اما بسیار خوب ، با ویژگی های قوی:
- دسترسی سریع و ساده به رایانه شخصی خود در زیر ویندوز یا سیستم عامل MAC از یک مرورگر وب ، دسک تاپ یا دستگاه تلفن همراه
- ویژگی های حق بیمه مانند انتقال فایل ، اشتراک فایل و چاپ از راه دور به شما امکان می دهد در حال حرکت در ارتباط و تولیدی باشید
- برای متخصصان ، کمک تلفنی 24 ساعت شبانه روز و 5 روز در هفته در دسترس است.
دسترسی از راه دور و اشتراک پرونده از اینترنت
- بارگیری ها: 4
- تاریخ انتشار : 08/29/2023
- نویسنده : Logmein ، Inc. – فن آوری های goto
- مجوز : مجوز رایگان
- دسته بندی ها:سرگرمی
- سیستم عامل : Android – Windows – iOS iPhone / iPad
Logmein Pro از 59.95 یورو تحت سیستم مجوز کلاسیک کار می کند. این امکان را به شما می دهد تا از iOS و Android یا یک مرورگر به رایانه شخصی ویندوز یا Mac متصل شوید.
alivnc
VNC یا محاسبات شبکه مجازی ، به خودی خود محصولی نیست بلکه یک فناوری باز از کنترل و نمایش از راه دور است که توسط تعداد مشخصی از محصولات اجرا می شود.
دفاتر رایانه ای از راه دور را نشان دهید.
- بارگیری ها: 26
- تاریخ انتشار : 09/19/2023
- نویسنده : alivnc
- مجوز : تظاهرات
- دسته بندی ها:اینترنت
- سیستم عامل : Android – Linux – Windows – iOS iPhone / iPad – MACOS
یکی از بهترین ها Realvnc است. این ویژگی های حرفه ای و همچنین مشتریان را برای Android و iOS ارائه می دهد. در اینجا ویژگی های اصلی آن وجود دارد:
- مدیریت چند پلتفرمی ؛
- احراز هویت؛
- رمزگذاری AES ؛
- انتقال پرونده ها.
RealVNC به صورت رایگان در دسترس است ، اما برخی از ویژگی ها برای مشترکان مجوزهای شخصی و شرکت رزرو شده است. مجوز شخصی از 25 یورو برای رایانه و کاربر شروع می شود. RealVNC به شما امکان می دهد به توزیع ویندوز ، سیستم عامل Mac و لینوکس از Android ، iOS یا مرورگر Chrome متصل شوید.
دسک تاپ از راه دور ویندوز
دسک تاپ از راه دور ویندوز ابزار دسترسی از راه دور موجود در سیستم عامل ویندوز است. برای کاربران ویندوز هیچ بارگیری اضافی لازم نیست و می توان یک ابزار رایگان برای کاربران سیستم عامل Mac که مایل به دسترسی به رایانه ویندوز هستند بارگیری کنید.

با این حال ، محدود است:
- ویژگی های اساسی؛
- رایگان.
دسک تاپ از راه دور ویندوز که در اتصال دفتر از راه دور فرانسه خوانده می شود ، در نسخه های خاصی از ویندوز به صورت رایگان تحویل داده می شود. این امکان را به شما می دهد تا از رایانه شخصی در ویندوز ، در سیستم عامل Mac یا از یک دستگاه Android به رایانه ویندوز وصل شوید.
دسک تاپ از راه دور کروم
دسک تاپ از راه دور Chrome یک برنامه کاربردی است که توسط Google برای مرورگر Chrome به صورت یک پسوند تهیه شده است. این امکان را به شما می دهد تا از و به هر دستگاه مجهز به مرورگر Chrome یک پلی ایجاد کنید.
با تشکر از دسک تاپ از راه دور Chrome ، از راه دور یک کامپیوتر را کنترل کنید. استفاده آسان ، فقط مرورگر Google Chrome و اتصال اینترنتی برای هر دو رایانه را داشته باشید.
- بارگیری ها: 47
- تاریخ انتشار : 09/21/2023
- نویسنده : شرکت گوگل.
- مجوز : مجوز رایگان
- دسته بندی ها:سودمندی
- سیستم عامل : Android – Google Chrome Extension – Linux – سرویس آنلاین – iOS iPhone / iPad
این ویژگی های جالب دارد:
- رایگان ؛
- امن است ؛
- پشتیبانی بسیار گسترده از سیستم ها ؛
- کار مدیریت کمی از آنجا که برای بارگیری و نصب یک پسوند کروم کافی است.
این دسک تاپ از راه دور Chrome به صورت رایگان برای رایانه های شخصی ویندوز ، سیستم عامل Mac یا Linux Google Chrome در دسترس است و به شما امکان می دهد تقریباً با هر دستگاه مجهز به Chrome ارتباط برقرار کنید. از جمله Chromebooks در سیستم عامل Chrome ، بنابراین ، Android ، که برای آن یک برنامه اختصاصی وجود دارد.
این که آیا شما از نسخه سهام Android در Nexus یا نسخه شخصی شده در Galaxy S5 استفاده می کنید ، پیدا خواهید کرد.
تمام اخبار Zdnet را در مورد دنبال کنید اخبار گوگل.
توسط آدریان کینگزلی-هیوز | ارسال شده در سه شنبه 01 ژوئیه. 2014 در 12:51 – جمعه 04 مارس 2022 در ساعت 4:44 بعد از ظهر اصلاح شده
