بخشی از تصویر را برش دهید – پشتیبانی مایکروسافت ، نحوه برش یک تصویر به صورت رایگان. و در 5 ثانیه?
چگونه یک تصویر را به صورت رایگان برش دهیم … و در 5 ثانیه
برای شروع ، به سرویس آنلاین بروید برداشتن.بنگل.
بخشی از یک تصویر را برش دهید
برای یک تصویر در یک پرونده فاکتور ، می توانید بخش هایی از تصویری را که نمی خواهید در آن قرار دهید حذف کنید.
همانطور که در زیر توضیح داده شده است ، شما با حذف خودکار پس زمینه شروع می کنید. سپس به صورت دستی مناطقی از تصویری را که می خواهید نگه دارید و حذف کنید ، مشخص می کنید.
برای فایلهای گرافیکی وکتور ، مانند SVG (گرافیک بردار مقیاس پذیر) ، Adobe Illustrator Graphics (AI) ، WMF (فرمت Metafile Windows) و DRW (فایل طراحی بردار) ، حذف پس زمینه امکان پذیر نیست. در این موارد ، گزینه پس زمینه حذف خاکستری است.

تصویر اصلی

همان تصویر پس از حذف قطعات خاص
- تصویری را که می خواهید برای حذف پس زمینه انتخاب کنید انتخاب کنید.
- در نوار ابزار ، انتخاب کنید قالب تصویر >پس زمینه را حذف کنید یا قالب >پس زمینه را حذف کنید.
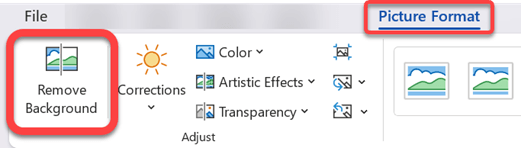 اگر شما نمی می بینید که پس زمینه را حذف می کنید, بررسی کنید که تصویری را انتخاب کرده اید. برای انتخاب آن و باز کردن برگه ممکن است مجبور شوید بر روی تصویر دو بار کلیک کنید قالب تصویر .
اگر شما نمی می بینید که پس زمینه را حذف می کنید, بررسی کنید که تصویری را انتخاب کرده اید. برای انتخاب آن و باز کردن برگه ممکن است مجبور شوید بر روی تصویر دو بار کلیک کنید قالب تصویر . - منطقه پس زمینه پیش فرض رنگ Magenta برای علامت گذاری آن برای حذف است ، در حالی که پیش زمینه رنگ طبیعی خود را حفظ می کند.
- سپس ، در نوار ابزار ، به حذف پس زمینه و یکی از عملیات زیر را انجام دهید یا هر دو:
- اگر بخش هایی از تصویری که می خواهید نگه دارید Magenta (مشخص شده برای حذف) هستند ، انتخاب کنید علامت, سپس از مداد نقاشی به شکل رایگان استفاده کنید تا مناطقی از تصویری را که می خواهید نگه دارید علامت گذاری کنید.
- برای قسمت هایی از تصویر که می خواهید حذف کنید که هنوز Magenta نیستند ، انتخاب کنید مناطق را علامت گذاری کنید, سپس از مداد نقاشی برای علامت گذاری این مناطق استفاده کنید.

- پس از اتمام ، انتخاب کنید تغییرات را حفظ کنید. مناطق مگنتا تصویر حذف شده و پس زمینه شفاف باقی مانده است.
- اگر می خواهید تصویر را در یک فایل جداگانه برای استفاده بعدی ذخیره کنید ، بر روی تصویر راست کلیک کنید ، انتخاب کنید تصویر, سپس پرونده را در دستگاه خود ذخیره کنید.
ببینید
- تصویری را که می خواهید برای حذف پس زمینه انتخاب کنید انتخاب کنید.
- زیر ابزارهای تصویری, زیر برگه قالب , در گروه تنظیم کردن , انتخاب کنید پس زمینه را حذف کنید.
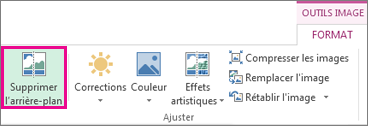
- روی یکی از دسته های خط مارکت کلیک کنید ، سپس خط را بکشید تا بخشی از تصویری را که می خواهید نگه دارید نگه دارید و بیشتر مناطقی را که می خواهید حذف کنید حذف کنید.
 گاهی اوقات می توانید با آزمایش موقعیت و اندازه خطوط برند ، نتیجه مطلوب را بدون هیچ کار اضافی بدست آورید.
گاهی اوقات می توانید با آزمایش موقعیت و اندازه خطوط برند ، نتیجه مطلوب را بدون هیچ کار اضافی بدست آورید.
مشاوره: برای لغو مناطق مشخص شده ، انتخاب کنید مارک را حذف کنید , سپس خط را انتخاب کنید.
- اگر بخش هایی از تصویری که می خواهید نگه دارید Magenta (مشخص شده برای حذف) هستند ، انتخاب کنید علامت, سپس از مداد نقاشی برای علامت گذاری قسمتهای تصویری که می خواهید نگه دارید استفاده کنید.
- برای قسمت هایی از تصویر که می خواهید حذف کنید که هنوز Magenta نیستند ، انتخاب کنید مناطق را علامت گذاری کنید, سپس از مداد نقاشی برای علامت گذاری این مناطق استفاده کنید.
ببینید
- تصویر را انتخاب کنید.
- برگه را انتخاب کنید قالب تصویر روبان ، پس حذف پس زمینه را انتخاب کنید.
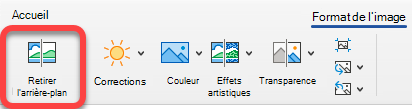 اگر برگه پس زمینه را حذف کنید یا قالب تصویر ظاهر نمی شود ، بررسی کنید که تصویری را انتخاب کرده اید. برای انتخاب آن و باز کردن برگه ممکن است مجبور شوید بر روی تصویر دو بار کلیک کنید قالب تصویر .
اگر برگه پس زمینه را حذف کنید یا قالب تصویر ظاهر نمی شود ، بررسی کنید که تصویری را انتخاب کرده اید. برای انتخاب آن و باز کردن برگه ممکن است مجبور شوید بر روی تصویر دو بار کلیک کنید قالب تصویر . - منطقه پس زمینه پیش فرض رنگ Magenta برای علامت گذاری آن برای حذف است ، در حالی که پیش زمینه رنگ آمیزی طبیعی خود را حفظ می کند.
- سپس ، در نوار ابزار ، به حذف پس زمینه و یکی از عملیات زیر را انجام دهید یا هر دو:
- اگر بخش هایی از تصویری که می خواهید نگه دارید Magenta (مشخص شده برای حذف) هستند ، انتخاب کنید علامت, سپس از مداد نقاشی برای علامت گذاری قسمتهای تصویری که می خواهید نگه دارید استفاده کنید.
- برای قسمت هایی از تصویر که می خواهید حذف کنید که هنوز Magenta نیستند ، انتخاب کنید مناطق را علامت گذاری کنید, سپس از مداد نقاشی برای علامت گذاری این مناطق استفاده کنید.

- پس از اتمام ، انتخاب کنید تغییرات را حفظ کنید. مناطق مگنتا تصویر حذف شده و پس زمینه شفاف باقی مانده است.
- اگر می خواهید تصویر را در یک فایل جداگانه برای استفاده بعدی ذخیره کنید ، بر روی تصویر راست کلیک کنید ، انتخاب کنید تصویر, سپس پرونده را در دستگاه خود ذخیره کنید.
چگونه یک تصویر را به صورت رایگان برش دهیم … و در 5 ثانیه ?
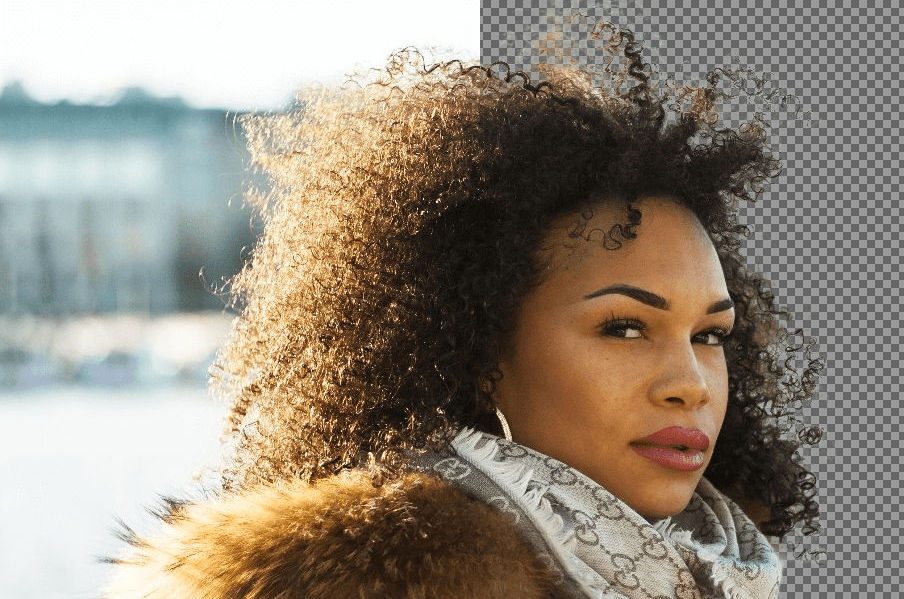

درج یک تصویر برای ایجاد یک فتومنتاژ دیگر عملی نیست که فقط برای پیروان فتوشاپ رزرو شده است. یک سرویس آنلاین و رایگان ، واقعیت برای شما در چند ثانیه.
شما می خواهید با بریدن عکس خود به یک دوست شوخی کنید تا او را در دکوراسیون دیگری وارد کنید اما مهارت های شما در این زمینه محدود است ? Art of Photomontage دیگر فقط برای کاربران هشدار دهنده از نرم افزار ویرایش تصویر مانند Adobe Photoshop محفوظ است.
برداشتن.بنگل, یک سرویس آنلاین که توسط بنیامین گروسینگ و دیوید فانکاوزر تهیه شده است ، وظیفه حذف پیش زمینه عکسهای شما در زمان ضبط را بر عهده دارد ، بدون اینکه بخواهید دستان خود را کثیف کنید. این ابزار ، که به صورت رایگان قابل دسترسی است ، از یک هوش مصنوعی استفاده می کند که حضور افراد در یک عکس را مشخص می کند تا آنها را از پس زمینه جدا کند.
صادرات تصاویر برش در حال حاضر محدود به وضوح 500 500 500 پیکسل است اما به زودی می تواند برای ارائه کیفیت بهتر تکامل یابد. در اینجا در چند مرحله سریع ، چگونه می توان یک تصویر را برای ادغام آن در یک منظره جدید برش داد.
1. یک عکس را برش دهید
برای شروع ، به سرویس آنلاین بروید برداشتن.بنگل.
روی کلیک کنید یک عکس را انتخاب کنید برای انتخاب تصویری که در هارد رایانه خود ذخیره شده است یا برای وارد کردن یک URL برای وارد کردن یک تصویر از یک لینک ، روی یک URL کلیک کنید.
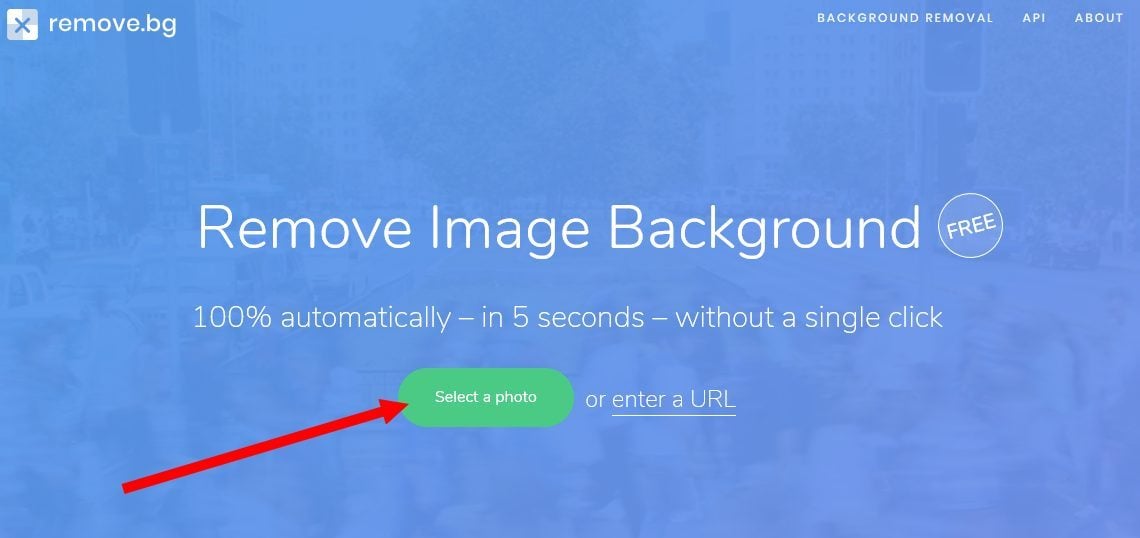
سایت به طور خودکار افراد موجود در عکس را تشخیص می دهد و وظیفه حذف خودکار پس زمینه را بر عهده دارد. تصویر اصلی و نتیجه به دست آمده بلافاصله در صفحه قابل مشاهده است. روی کلیک کنید دانلود برای بارگیری تصویر برش در هارد خود.
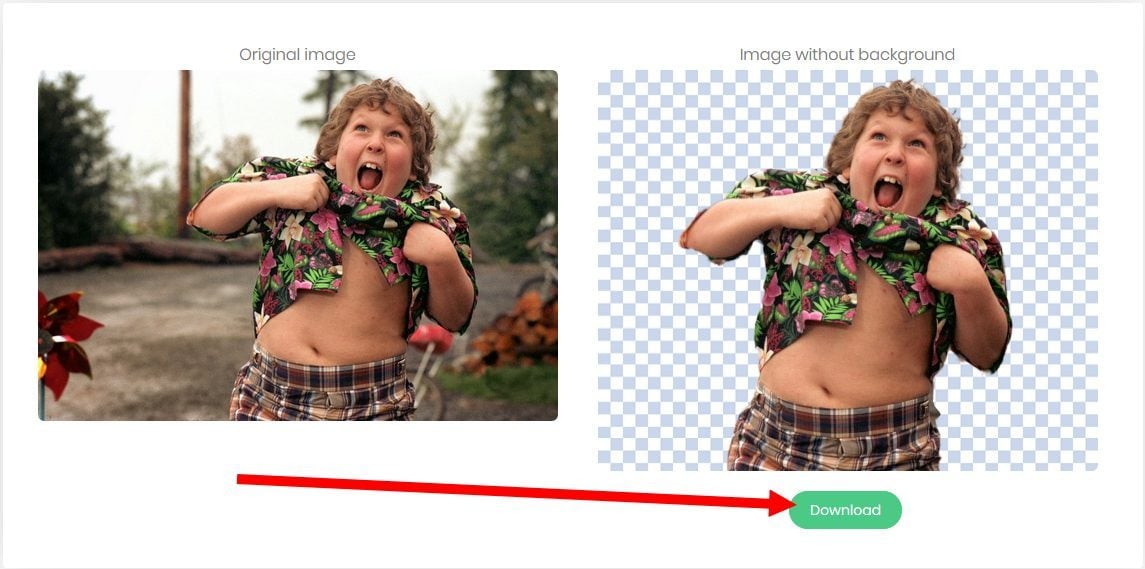
برای کشف در فیلم نیز
2. یک فتومنتاژ ایجاد کنید
اگر یک نرم افزار ویرایش عکس روی رایانه خود نصب نشده اید ، مرورگر وب مورد علاقه خود را باز کنید و به آن بروید پیکسل. این ویرایشگر تصویر آنلاین رایگان است و به شما امکان می دهد کارهای کوچک و روتوش عکس را از مرورگر خود انجام دهید.
از صفحه اصلی پیکسل, روی کلیک کنید یک تصویر از رایانه باز کنید, سپس دو تصویری را که می خواهید وارد ویرایشگر کنید انتخاب کنید (کلید CTRL را روی صفحه کلید نگه دارید تا چندین تصویر از همان فهرست را انتخاب کنید).
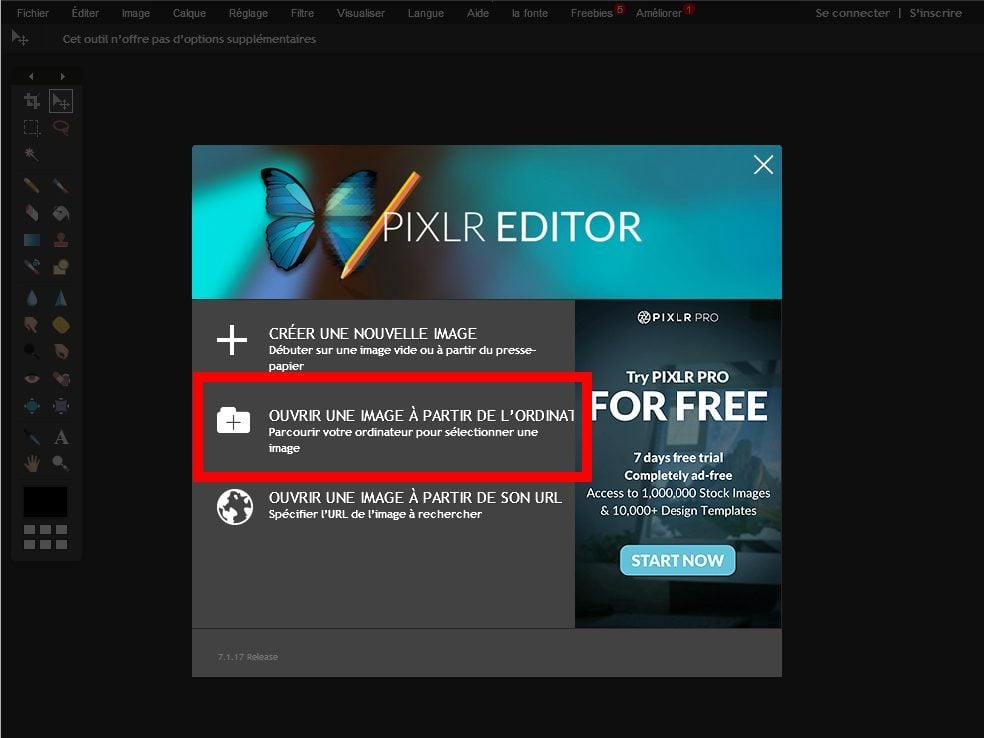
با کلیک بر روی آن ، خود را روی لایه با تصویر برش قرار دهید ، از میانبر صفحه کلید استفاده کنید ctrl+a برای انتخاب کل تصویر ، سپس ctrl+c برای کپی کردن آن در کلیپ بورد.
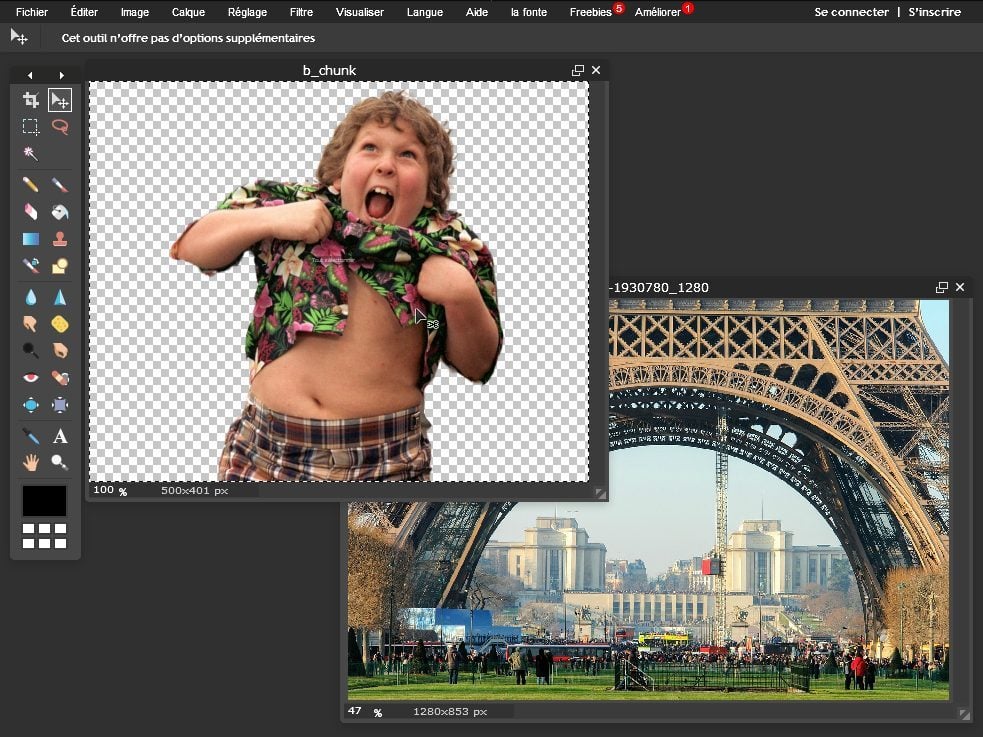
سپس خود را بر روی تصویری قرار دهید که با کلیک بر روی آن به عنوان پس زمینه جدید استفاده می شود ، سپس انجام دهید ctrl+v برای چسباندن تصویر برش. ابزار مسافرتی (صفحه کلید صفحه کلید) را انتخاب کنید و تصویر برش را در جایی که می خواهید آن را در پس زمینه برای پس زمینه جابجا کنید.
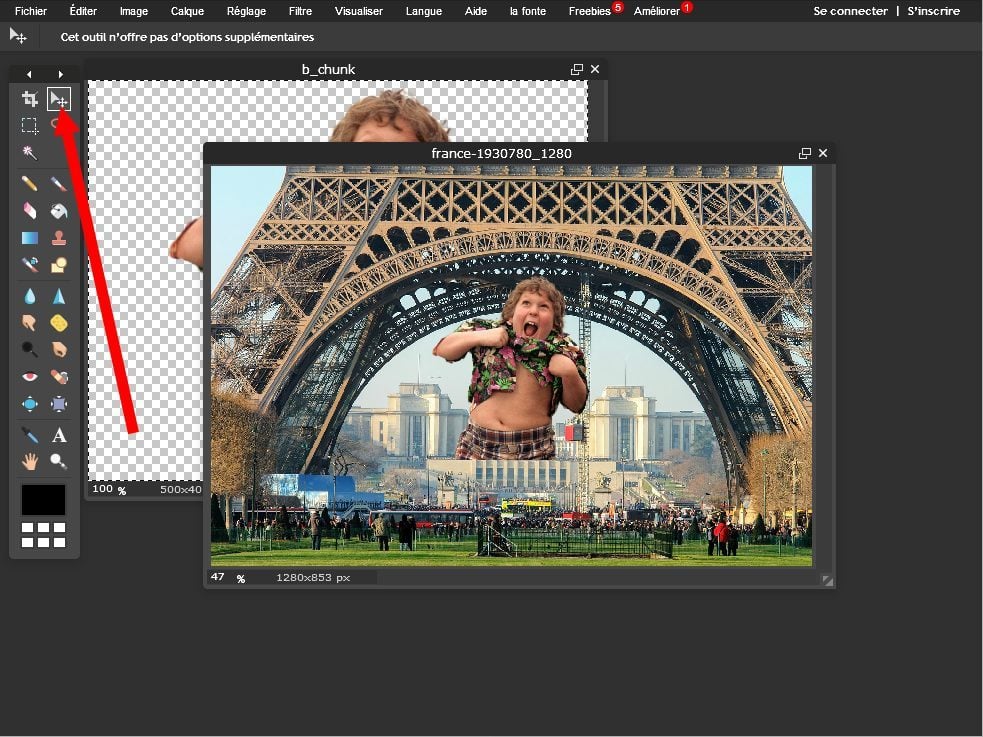
پس از قرار دادن تصویر شما به درستی ، روی کلیک کنید فایل, سپس صرفه جویی.
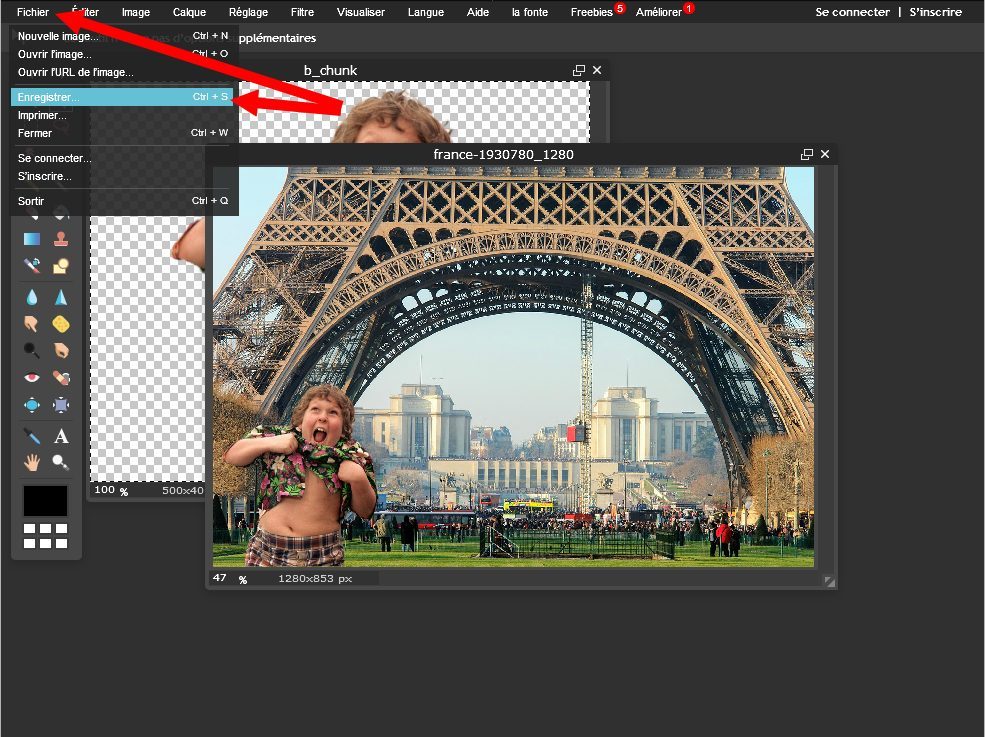
نامی را برای تصویر خود وارد کنید ، با استفاده از مکان نما اختصاصی ، کیفیت ضبط را تغییر دهید و روی آن کلیک کنید خوب.
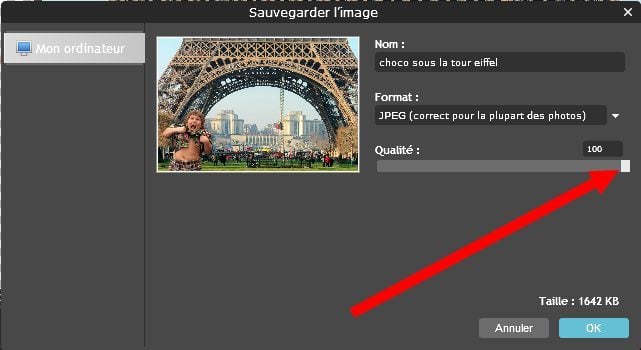
Windows File Explorer باز می شود ، با کلیک روی روی یک مکان پشتیبان را انتخاب کرده و اعتبار می دهد صرفه جویی.
