نحوه امضای یا امضا در 5 دقیقه?, یک امضا را وارد کنید – پشتیبانی مایکروسافت
علائم
2.5 میلیارد. این تعداد PDF در جهان است. نادیده گرفتن اهمیت این قالب در پذیرش و تهیه پیش نویس قراردادهای اشتغال ، اجاره نامه ها ، نقل قول ها ، دستورالعمل برداشت و غیره غیرممکن است. اگر فرمت PDF مزایای بسیاری داشته باشد ، واقعیت این است که در مورد اسناد قراردادی ، اولین رفلکس چاپ سند PDF برای امضای آن ، دیجیتالی کردن آن و بازگشت آن به فرستنده آن است. فراتر از سکسکه اکولوژیکی آشکار که چنین شیوه هایی ایجاد می کند ، همچنین یک مشکل کارآیی است. در دنیایی که هر ثانیه حساب می شود ، حتی چند دقیقه از دست دادن اسناد قراردادی نیز از دست می دهد ، ترمز بهره وری است. امکان امضای PDF به طور مستقیم بدون نیاز به طی کردن تمام این مراحل واسطه ای بسیار مهم است ، اما از نظر شرایط sine qua غیر که همه چیز در زمینه ای با الزامات امنیتی بسیار بالا انجام می شود. خیلی سریع آن را کشف خواهید کرد ، فقط یک راه حل وجود دارد که شامل همه شرایط است: امضای الکترونیکی.
نحوه امضای یا امضا در 5 دقیقه ?
شما باید به سرعت امضا کنید یا اسناد را امضا کنید ? شما نمی خواهید امضا کنندگان شما سندی را که توسط FAX ، اسکن یا LA Poste امضا شده است برای شما ارسال کنند ? شما از امضای الکترونیکی شنیده اید و تعجب می کنید که چگونه کار می کند ? ما توضیح می دهیم که چگونه در کمتر از 5 دقیقه انجام دهیم.
اگر از Gmail استفاده می کنید ، می دانید اتصال به حساب خود و ارسال ایمیل در چند دقیقه چقدر آسان است. برای نسخه وب Docusign یکسان است.
به سادگی 5 مرحله برای ارسال سندی برای امضای و از 3 مرحله هنگام دریافت سندی برای امضای. لازم نیست یک حساب Docusign ایجاد کنید تا به سادگی امضا کنید.
من سندی را برای امضای ارسال می کنم
مرحله 1: من به پلت فرم Docusign دسترسی دارم و یک پاکت جدید ایجاد می کنم
از منوی اصلی رابط کاربری جدید کلیک می کنم و سپس یک پاکت نامه ارسال می کنم

مرحله 2: من سند (های) را برای امضا انتخاب می کنم
من PDF ، Word ، Excel یا هر اسناد با فرمت دیگر را از رایانه خود یا هر سرویس اشتراک گذاری فایل مانند جعبه ، Dropbox ، Google Drive ، OneDrive ، SharePoint… بارگیری می کنم

مرحله 3: من گردش کار امضا را پارامتر می کنم
من نام و آدرس ایمیل امضا کننده (ها) و سایر گیرندگان ممکن را نشان می دهم (برای مشاوره ، اعتبار سنجی ، کپی و غیره). من نظمی را که در آن باید سندی را برای امضاء دریافت کنند (به صورت سری یا به طور موازی) مشخص می کنم. در صورت تمایل می توانم محموله های گروه بندی کنم. من همچنین می توانم نوع امضای مورد نیاز (ساده ، پیشرفته یا واجد شرایط) را مشخص کنم ، و اگر می خواهم احراز هویت پیامک از امضا کنندگان را اضافه کنم.

مرحله 4: من سند را برای امضای پارامتر می کنم
من با کشیدن ساده قرار می گیرم و برچسب های docusign را به مکانی که می خواهم مردم را امضا کنند ، شروع یا اضافه کنند ، اطلاعات دیگری مانند تاریخ را به عنوان مثال قرار می دهم.

مرحله 5: من پاکت خود را می فرستم
من روی ارسال کلیک می کنم. DocUsign یک ایمیل برای هر گیرنده ارسال می کند که شامل پیوندی است که برای دسترسی به سند باید روی آن کلیک کند. پس از امضای همه طرفین ، این سند با اطمینان ذخیره می شود تا راحت تر بازیابی شود.

مراحل 3 و 4 می تواند اختیاری در سند باشد به عنوان مدلی که قبلاً در حساب DocUsign شما استفاده شده است شناخته شده است.
من یک سندی برای امضا دریافت می کنم
مرحله 1: من ایمیلی دریافت می کنم که به من اطلاع می دهد که برای من یک سندی برای من ارسال شده است
برای بررسی سند و دسترسی به سند ، روی امتحان کلیک می کنم. بنابراین می توانم روند امضای الکترونیکی a را شروع کنم

کلیک ساده از هر دستگاه متصل به اینترنت ، بدون داشتن یک حساب Docusign از قبل یا نیاز به نصب هر برنامه برای امضای سند من.
مرحله 2: من دستورالعمل بستر docusign هستم
برچسب ها و دستورالعمل ها من را به صورت گام به گام از طریق فرآیند امضای راهنمایی می کنند. اشتباه بودن یا پیدا کردن راهی برای ساخت یک امضای الکترونیکی که ارگونومیک تر است. ابزار ما برای پاسخگویی به نیازهای دیجیتالی و مشاغل شما ساخته شده است.
مرحله 3: من تأیید می کنم و این است !
با کلیک بر روی پایان ، من فقط سند خود را به صورت الکترونیکی ایمن ، قانونی و شناخته شده در سراسر جهان امضا کردم. امضای من توسط یک گواهینامه الکترونیکی که توسط پلت فرم Docusign در پرواز ایجاد شده است ، کاملاً شفاف برای امضا کننده تضمین شده است. گواهینامه الکترونیکی شما ضمانت دیجیتالی شماست.
اکنون به نوبه خود: شما می توانید یک ماه سکوی Docusign را آزمایش کنید – این برنامه رایگان و بدون تعهد است !
رابط وب Docusign یکی از سه راه برای دسترسی به خدمات امضاء الکترونیکی ما است. همچنین می توانید از بیش از 300 کانکتور ما با محبوب ترین راه حل های جهانی (Salesforce ، SharePoint ، SAP Factor Factor ، Google ، Google ، Alfresco و غیره) استفاده کنید یا از API های Docusign برای اضافه کردن یک آجر امضاء الکترونیکی به همه برنامه های خود استفاده کنید.
وابسته به مصنوعی
چگونه می توان یک سند را با Docusign امضا کرد ?
من به پلت فرم Docusign دسترسی دارم و یک پاکت جدید ایجاد می کنم. من سند (های) را برای امضا انتخاب می کنم. من نام و آدرس ایمیل امضا کننده (ها) و نوع امضای مورد نیاز را نشان می دهم. من مکان موجود در سندی را نشان می دهم که در آن می خواهم مردم در صورت تمایل ، به عنوان تاریخ ، آنها را امضا کنند و اطلاعات بیشتری را امضا کنند. من روی “Send” کلیک می کنم و DocUsign یک ایمیل را برای هر گیرنده ارسال می کند که شامل پیوندی است که برای دسترسی به سند باید روی آنها کلیک کند. آسان ، نه ?
چگونه می توان امضای الکترونیکی را به صورت رایگان امتحان کرد ?
هیچ چیز نمی تواند ساده تر باشد ، ما در اینجا یک آزمایش 100 ٪ رایگان ارائه می دهیم. نیازی به کارت بانکی نیست ، فقط چند کلیک و بیایید برویم !
چه مدت طول می کشد تا برای اولین بار با DocUsign امضا کنید ?
کمتر از 5 دقیقه و 64 ٪ از اسناد در کمتر از یک ساعت با امضای الکترونیکی Docusign امضا می شوند ! سریع ، ساده و کارآمد ، تنها کاری که باید انجام دهید این است که خودتان تست کنید !
docusign ، یک راه حل 100 ٪ امن
برای محافظت از قراردادهای خود.
علائم
امضای دست نوشته شما لمس شخصی به سند شما می بخشد. می توانید امضای خود را اسکن کرده و آن را به عنوان یک تصویر ذخیره کنید تا آن را در سند وارد کنید.
همچنین می توانید یک خط امضا را وارد کنید تا نشان دهید که سند باید در آن امضا شود.
امضای دست نوشته ای را ایجاد و وارد کنید
یک اسکنر برای انجام این روش لازم است.
- امضای خود را روی یک ورق کاغذ قرار دهید.
- صفحه را تجزیه و تحلیل کرده و آن را در رایانه خود در قالب پرونده مشترک ذخیره کنید: .BMP, .JPG یا .PNG. برای اطلاعات در مورد استفاده از اسکنر خود ، به دفترچه راهنمای کاربر یا وب سایت سازنده مراجعه کنید.
- پرونده تصویر را به صورت کلمه باز کنید.
- تصویر را انتخاب کنید و در زیر برگه قالب از تصویر ، روی کلیک کنید محصول و از دستگیره ها برای برش تصویر استفاده کنید.
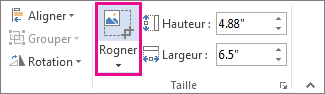
- راست -بر روی تصویر کلیک کنید ، سپس انتخاب کنید تصویر برای ذخیره آن در یک پرونده جداگانه.
- برای افزودن امضا به یک سند ، روی کلیک کنید درج کردن >تصویر.
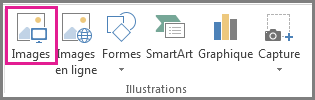
یک متن ضربه خورده را در امضای قابل استفاده مجدد خود درج کنید
اگر می خواهید اطلاعاتی مانند عملکرد ، شماره تلفن یا آدرس ایمیل خود را به امضای خود اضافه کنید ، آنها را با امضای در قالب درج خودکار ذخیره کنید.
- متن مورد نظر را در زیر تصویر درج شده تایپ کنید.
- تصویر و متن ضربه خورده را انتخاب کنید.
- روی کلیک کنید درج >کله پا.
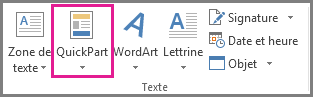
- روی کلیک کنید انتخاب را در گالری مؤلفه QuickPart ذخیره کنید. کادر گفتگو یک بلوک ساختمانی جدید ایجاد کنید باز کردن.
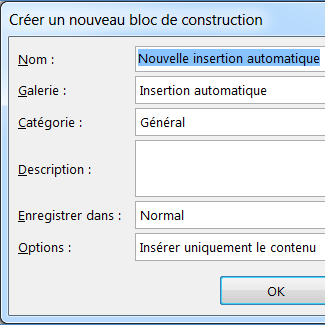
- در منطقه نام, یک نام برای امضای خود تایپ کنید.
- در منطقه آلبوم عکس, انتخاب کنید درج خودکار.
- روی کلیک کنید خوب.
- هنگامی که می خواهید از این امضا استفاده کنید ، نقطه درج را در جایی که می خواهید بلوک امضا را وارد کنید قرار دهید.
- روی کلیک کنید درج >اجزای QuickPart >درج خودکار, سپس به نام امضای خود.
خط امضا را وارد کنید
از دستور استفاده کنید خط امضاء برای وارد کردن یک خط امضا با یک X در مقابل خط برای نشان دادن اینکه کجا می توان یک سند را امضا کرد.
- روی جایی که می خواهید خط را وارد کنید کلیک کنید.
- روی کلیک کنید درج >خط امضاء.
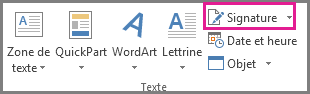
- روی کلیک کنید خط امضای Microsoft Office.
- در کادر گفتگو پیکربندی امضاء, می توانید یک نام را در منطقه تایپ کنید امضاء کننده امضا شده. همچنین می توانید یک عنوان به منطقه اضافه کنید عنوان امضا کننده امضا شده.
- روی کلیک کنید خوب. خط امضا در سند شما ظاهر می شود.
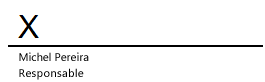
امضای دست نوشته شما لمس شخصی به سند شما می بخشد. می توانید امضای خود را اسکن کنید ، آن را به عنوان یک تصویر ذخیره کنید ، سپس آن را در اسناد Word وارد کنید.
تصویری از امضای دست نوشته خود را اسکن و وارد کنید
یک اسکنر برای انجام این روش لازم است.
- امضای خود را روی یک ورق کاغذ قرار دهید.
- صفحه را ببندید و آن را در رایانه خود در قالب پرونده فعلی ذخیره کنید: .BMP, .گیف, .JPG یا .PNG.
مشاوره: برای اطلاعات در مورد استفاده از اسکنر خود ، به دفترچه راهنمای کاربر یا وب سایت سازنده مراجعه کنید.

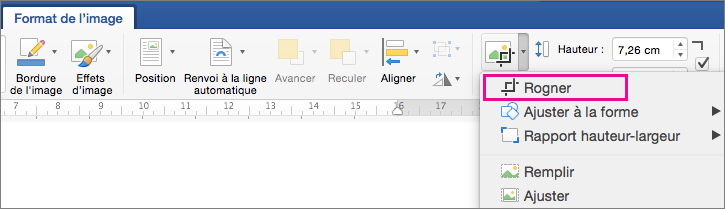
متن را در امضای قابل استفاده مجدد خود وارد کنید
اگر می خواهید اطلاعاتی مانند عملکرد ، شماره تلفن یا آدرس ایمیل خود را به امضای خود اضافه کنید ، آنها را با امضای در قالب درج خودکار ذخیره کنید.
- متن مورد نظر را در زیر تصویر درج شده تایپ کنید.
- تصویر و متن ضربه خورده را انتخاب کنید.
- در منو درج, روی کلیک کنید درج خودکار >جدید.
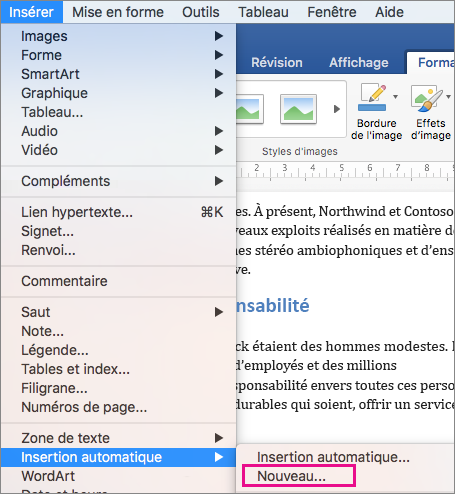
- کادر گفتگو یک درج خودکار ایجاد کنید باز کردن.
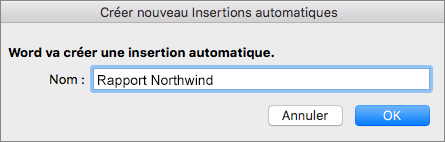 روبروی منطقه نام, نامی را برای بلوک امضای خود تایپ کنید ، سپس روی کلیک کنید خوب.
روبروی منطقه نام, نامی را برای بلوک امضای خود تایپ کنید ، سپس روی کلیک کنید خوب. - هنگامی که می خواهید از این امضا استفاده کنید ، نقطه درج را در جایی که می خواهید بلوک امضا را وارد کنید قرار دهید.
- در منو درج, روی کلیک کنید درج خودکار >درج خودکار, سپس بر روی نام بلوک امضای خود کلیک کنید.
بدون چاپ آن یک PDF را امضا کنید ? به لطف امضای الکترونیکی امکان پذیر است !

2.5 میلیارد. این تعداد PDF در جهان است. نادیده گرفتن اهمیت این قالب در پذیرش و تهیه پیش نویس قراردادهای اشتغال ، اجاره نامه ها ، نقل قول ها ، دستورالعمل برداشت و غیره غیرممکن است. اگر فرمت PDF مزایای بسیاری داشته باشد ، واقعیت این است که در مورد اسناد قراردادی ، اولین رفلکس چاپ سند PDF برای امضای آن ، دیجیتالی کردن آن و بازگشت آن به فرستنده آن است. فراتر از سکسکه اکولوژیکی آشکار که چنین شیوه هایی ایجاد می کند ، همچنین یک مشکل کارآیی است. در دنیایی که هر ثانیه حساب می شود ، حتی چند دقیقه از دست دادن اسناد قراردادی نیز از دست می دهد ، ترمز بهره وری است. امکان امضای PDF به طور مستقیم بدون نیاز به طی کردن تمام این مراحل واسطه ای بسیار مهم است ، اما از نظر شرایط sine qua غیر که همه چیز در زمینه ای با الزامات امنیتی بسیار بالا انجام می شود. خیلی سریع آن را کشف خواهید کرد ، فقط یک راه حل وجود دارد که شامل همه شرایط است: امضای الکترونیکی.
نحوه امضای PDF بدون چاپ آن ?
پرسیدن این سوال به خودی خود در حال حاضر آگاهی است که وضع موجود polyptych “من دریافت می کنم ، چاپ می کنم ، امضا می کنم ، اسکن می کنم ، من به آن مراجعه می کنم” دیگر به لطف چشمان شما پیدا نمی شود. به همین دلیل است که گزینه های عملی تر ، زیست محیطی تر و مهمتر از همه گزینه های امن تر برای قرار دادن امضای آن بر روی یک سند با فرمت PDF وجود دارد.
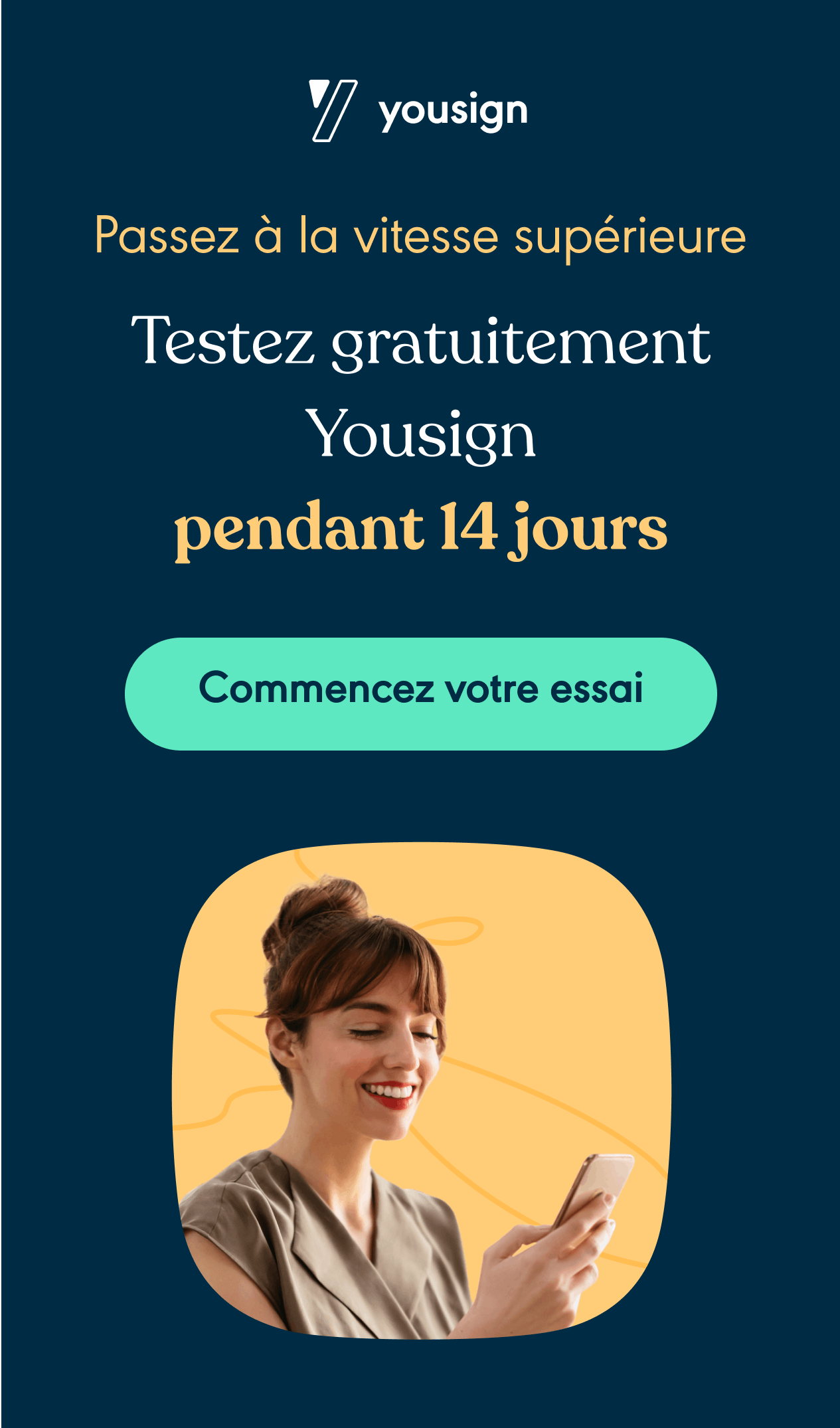

آیا می توانم PDF را امضا کنم ?
بله امکانش هست. کاربران MACOS در این تکنیک مخصوصاً مؤثر که شامل استفاده از TrackPad رایانه برای وارد کردن امضای “نسخه خطی” است ، مرسوم هستند. بنابراین امضا به عنوان یک سندی در قالب تصویر در نظر گرفته می شود ، که باید تغییر اندازه شود تا آن را خواندنی کند.
چه اشکالاتی به چنین امضایی مرتبط است ?
اولین اشکال این است که در بهترین حالت ، در بدترین حالت ، غیرممکن است که به طور دقیق امضای خود را بازتولید کنید, یک فورتوری در یک قطعه محدود و بدون ابزار قادر به پاسخ دادن به صحت یک قلم.
از دیدگاه کاملاً ایمن ، این نوع امضای بهترین ضمانت ها را نمی دهد: اطمینان از صحت امضا کننده در واقع دشوار است. شخص ثالثی که به PDF دسترسی داشته است می تواند امضای خود را به طور کامل بدون دریافت گیرنده PDF که آن را می شناسد ، به طور کامل قرار دهد. علاوه بر این ، اطمینان از صحت امضای آن پیچیده است. در صورت تأیید امضا کننده ، امضای وی ، با این حال ، ممکن است جعلی یا ضعیف تولید شود. مهمتر از همه ، این نوع امضای کاملاً است بدون ارزش حقوقی.
چه راه حلی برای امضای PDF ?
تنها جایگزین برای امضاء PDF امضای الکترونیکی است. این با جنبه های مختلف با امضای قبلی متفاوت است و تنها گزینه امضای یک سند در قالب PDF است.
چرا از امضای الکترونیکی برای امضای PDF خود استفاده می کنید ?
امضای الکترونیکی دسته بزرگی از مزایای قابل توجه را برای امضای اسناد PDF شما با خیال راحت به ارمغان می آورد. او است:
- امن است: ارائه دهندگان اعتماد به نفس مانند YouSign با ارسال کد OTP (رمز عبور یک بار) توسط پیامکی به شماره از پیش تعریف شده ، صحت امضا و امضا کننده را تضمین می کنند تا هویت و تصمیم خود را برای امضای سند تأیید کند. پس از این ، یک گواهینامه الکترونیکی شرط بندی یکپارچگی سند به سند ضمیمه می شود. تا حدودی به لطف این امضای الکترونیکی ، حتی در PDF, دارای یک ارزش حقوقی تضمین شده است و توسط مقامات اروپایی به رسمیت شناخته شده است. به عنوان یک شخص ثالث قابل اعتماد ، YouSign مرتباً توسط شرکت های حسابرسی خارجی منصوب می شود که توسط کمیسیون اروپا منصوب می شود. در فرانسه ، ANSSI (آژانس امنیت اطلاعات ملی) با تجزیه و تحلیل گزارش های حسابرسی مسئولیت اعتبار ارائه دهندگان واجد شرایط را بر عهده دارد. همه چیز در مورد ویزای امنیتی صادر شده توسط ANSSI در اینجا.
- ساده برای استفاده: شما می توانید قراردادهای خود را از راه دور ، از طریق تلفن همراه یا رایانه خود ، هر کجا که هستید امضا کنید.
- سریع: صرفه جویی در زمان ارائه شده با اتخاذ یک راه حل امضاء الکترونیکی بسیار مهم است. چاپ ، امضا ، دیجیتالی کردن و بازگشت زمان مشخصی می گیرد. با تشکر از امضای الکترونیکی ، می توانید قراردادهای خود را در عرض چند دقیقه امضا کرده و کارهای اساسی خود را از سر بگیرید.
- اقتصادی: ارسال پست ها ، حوله های کاغذی ، کارتریج جوهر ، چاپگر ، پاکت نامه … همه اینها هزینه دارد. پذیرش امضای الکترونیکی به شما امکان می دهد هزینه های خود را منطقی کنید و از اولین استفاده پس انداز قابل توجهی کنید.
- وابسته به محیط زیست: امضای دیجیتالی YouSign یک ماده واقعی سازی واقعی از اسناد قراردادی شما را ارائه می دهد. برداشت آنها سپس اضافی می شود.
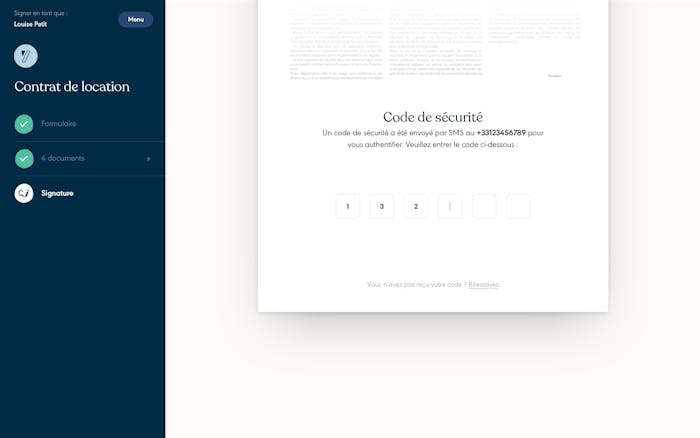
کد ایمنی برای تأیید امضای الکترونیکی
چگونه می توان PDF را با YouSign امضا کرد ?
هیچ چیز ساده تر ! در اینجا رویه ای که در صورت امضا کننده دنبال می شوید ، در اینجا آمده است:
- در ایمیلی که دریافت کرده اید بر روی کادر “اسناد دسترسی” کلیک کنید و فرستنده آنها YouSign است.
- سند خود را تا آخرین خط بخوانید
- روی “آخرین مرحله” کلیک کنید
- کد OTP را که توسط SMS دریافت کرده اید پیدا کنید و سپس اعتبار کنید
- تبریک می گویم ! شما به تازگی PDF خود را با YouSign امضا کرده اید !
در اینجا روشی است که در صورت درخواست امضای آن را دنبال می کنید:
- اطلاعات تماس امضا کننده را اطلاع دهید
- سند را در برنامه بارگیری کنید
- ارسال سند
- پیشرفت امضاها را با امضای خودکار زنده دنبال کنید
- تبریک می گویم ! شما به تازگی اولین سند خود را برای امضا با YouSign ایجاد کرده اید !
بهترین گزینه برای امضاء PDF چیست ?
شما خواهید فهمید ، تنها جایگزینی که امنیت ، سادگی ، وقت و پول را ارائه می دهد ، امضای الکترونیکی است.
روش معمول که شامل چاپ یک سند PDF ، امضای آن ، دیجیتالی شدن و بازگشت آن است به پایان رسیده است. امضای الکترونیکی یک جایگزین بسیار مهمتر ارائه می دهد که نه تنها آرامش ذهن شما را با توجه به شخصیت بسیار مطمئن تر آن ، بلکه سرعت اجرای و رضایت از دانستن اینکه شما یک ژست مهم برای محیط زیست ایجاد می کنید ، به ارمغان می آورد.
