4 راه حل برای به اشتراک گذاری خانواده Apple Music کار نمی کند ، موسیقی اپل را با اشتراک خانواده در Mac – Apple Assister (CA) به اشتراک بگذارید
موسیقی اپل را با اشتراک خانواده در Mac به اشتراک بگذارید
مرحله 2. روی کلیک کنید نماد + > پرونده هایی را که می خواهید به اشتراک بگذارید انتخاب کنید> روی کلیک کنید خوب برای تایید.
4 راه حل برای اشتراک خانواده Apple Music کار نمی کند
اگر قادر به دسترسی به اشتراک خانواده برای برنامه Apple Music نیستید ، می توانید چهار راه حل ارائه شده در این راهنما را برای حل مشکل امتحان کنید – به اشتراک گذاری خانواده Apple Music کار نمی کند.
توسط Yveline در تاریخ 01/11/2023 به روز شد
این را به اشتراک بگذارید: 



مشکل موسیقی اپل: اشتراک خانواده کار نمی کند
اشتراک خانواده Apple Music کار نمی کند
سلام ، من عضو یک گروه خانوادگی با اشتراک در Apple Music هستم. به اشتراک گذاری خانواده برای موسیقی اپل کار نمی کند بلکه دیگران خوب کار می کنند. آیا کسی راه حل دارد ? پیشاپیش متشکرم.
– سوال جامعه اپل
عملکرد قدرتمند به اشتراک گذاری خانواده که با استفاده از آن همه دستگاه های اپل شما به راحتی می توانند به سایر شناسه های اپل متعلق به اعضای خانواده شما به خریدها منتقل شوند.

اگر فهمیدید که نمی توانید از طریق اشتراک خانواده به اشتراک Apple Music دسترسی پیدا کنید ، ممکن است مشکلی پیش بیاید. برای اینکه مطمئن باشید می توانید موسیقی موسیقی را با اعضای خانواده به اشتراک بگذارید ، می توانید از این راهنما برای ترمیم مشکلی که به اشتراک گذاری خانواده Apple Music کار نمی کند استفاده کنید.
4 راه حل: اشتراک خانواده Apple Music کار نمی کند
در اینجا چهار راه حل برای حل مشکل به اشتراک گذاری خانواده برای Apple Music آورده شده است. شما می توانید آنها را یکی پس از دیگری امتحان کنید تا مشکل شما حل شود. در صورت تمایل ، در قسمت بعدی راهی بهتر برای به اشتراک گذاری موسیقی اپل بدون اشتراک خانواده پیدا خواهید کرد.
تنظیمات اشتراک خانواده را بررسی کنید
اول از همه ، برای اطمینان از اینکه به اشتراک گذاری خانواده خوب کار می کند ، باید تنظیمات اشتراک خانواده خود را بررسی کنید. شناسه اپل که برای به اشتراک گذاری خانواده استفاده می کنید و برای رسانه ها و خریدها باید یکسان باشد. در صورت لزوم ، می توانید از اعضای خانواده خود بخواهید تنظیمات آنها را نیز بررسی کنند.
مرحله 1. به برنامه بروید تنظیمات > فشار دهید [اسم شما] > انتخاب کنید تقسیم خانواده > [اسم شما] > به شناسه اپل که در لیست ظاهر می شود توجه داشته باشید. برای اتصال بعداً باید از این شناسه اپل استفاده کنید.
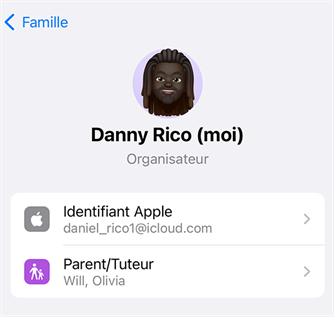
مرحله 2. فشار دهید بازگشت برای بازگشت به اشتراک خانواده> شناسه اپل خود را فشار دهید> چندرسانه ای و محتوای خرید > انتخاب کنید حساب > همان شناسه اپل را که برای به اشتراک گذاری خانواده استفاده می کنید ، بررسی کنید یا وصل کنید.
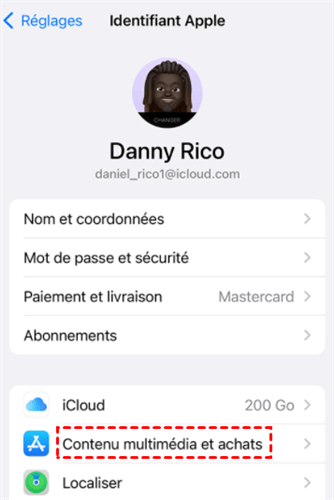
همچنین ممکن است شما با مراجعه به خانواده را بررسی کنید که آیا خرید با خانواده فعال شده است تنظیمات > [اسم شما] > اشتراک خانواده > خرید به اشتراک گذاری.
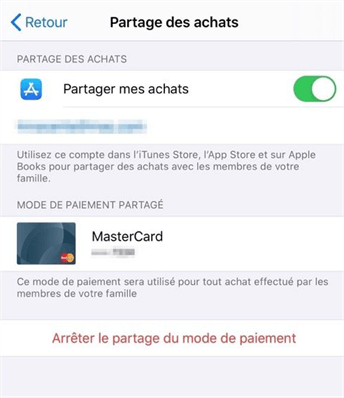
عملکردهای به اشتراک گذاشته شده با خانواده را بررسی کنید
شما می توانید توابع اشتراک گذاری را از تنظیمات فعال یا غیرفعال کنید. به اشتراک گذاری خانواده ممکن است در برنامه Apple Music کار نکند. در این حالت ، می توانید کارکردهای به اشتراک گذاشته شده با خانواده را به دنبال مراحل زیر بررسی کنید.
برنامه را راه اندازی کنید تنظیمات > فشار دهید [اسم شما] > انتخاب کنید اشتراک خانواده > برای یافتن قابلیت های مشترک ، به پایین صفحه بروید ، مطمئن شوید کهموسیقی اپل فعال شده.
نحوه نمایش فایلهای مشترک Apple Music
در صورت پیکربندی تمام پارامترهای مربوط به اشتراک خانواده ، شما نتوانستید موسیقی مشترک را نمایش دهید. در اینجا مراحل نمایش برای نمایش موسیقی مشترک Apple Music آورده شده است.
برنامه را باز کنید فروشگاه آیتونز > فشار دهید دیگر در پایین سمت راست> انتخاب کنید خریداری شده در صفحه بعدی.
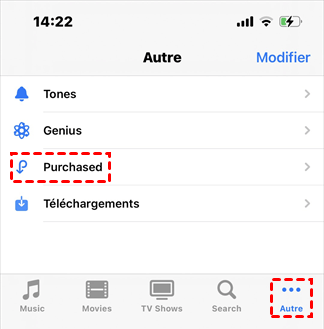
قطع ارتباط و اتصال اپل
اگر سرویس به اشتراک گذاری خانواده Apple Music کار نمی کند ، می توانید با قطع شناسه اپل و با اتصال به شما بعداً برای حل مشکل ، سرویس اشتراک خانواده را تازه کنید.
برنامه را راه اندازی کنید تنظیمات > فشار دهید [اسم شما] > به پایین بروید و فشار دهید قطع برای قطع حساب خود. چند دقیقه صبر کنید ، سپس با حساب خود ارتباط برقرار کنید.
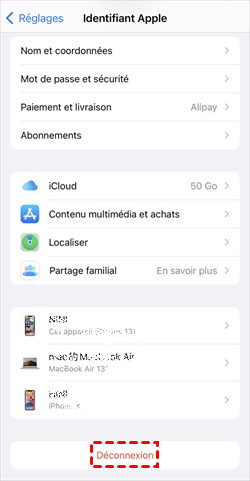
ترک کنید و به گروه خانواده بپیوندید
آخرین راه حل ممکن ، ترک گروه خانواده و مجدداً آن برای دسترسی به اشتراک خانواده برای Apple Music است. این کار دشواری نیست و در اینجا نحوه پیشبرد است.
برای ترک گروه خانواده خود ، به سادگی به برنامه بروید تنظیمات > [اسم شما] > انتخاب کنید اشتراک خانواده > فشار دهید دیگر از اشتراک خانواده استفاده نکنید.
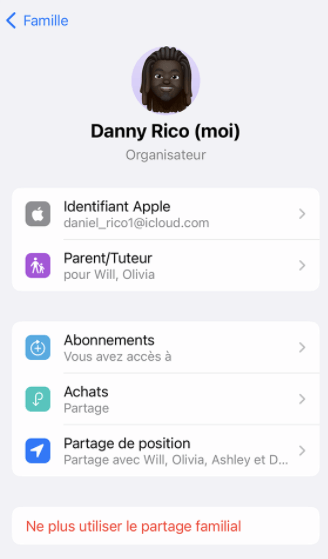
مجدداً مجدداً گروه اشتراک خانواده را مجدداً ادغام می کند. می توانید از خانواده خود بخواهید با بازدید از شما دعوت کنند اشتراک خانواده > یک عضو اضافه کنید > آدرس ایمیل شناسه اپل خود را وارد کنید. رمز ورود شناسه اپل خود را وارد کنید تا دعوت را بپذیرید.
چگونه می توان موسیقی اپل را بدون به اشتراک گذاری خانواده به اشتراک گذاشت
اگر به دنبال راه حل هایی برای به اشتراک گذاشتن موسیقی اپل بدون اشتراک خانواده هستید ، می توانید Fonetool ، یک ابزار انتقال حرفه ای برای دستگاه های iOS را امتحان کنید. بدون هیچ فرآیند پیکربندی ، یک راه حل انتقال ساده به شما ارائه می دهد.
با fonetool ، می توانید
• انتقال موسیقی بدون محدودیت. شما می توانید موسیقی را بین دو دستگاه اپل با استفاده از شناسه های مختلف اپل انتقال دهید ، خواه موسیقی خریداری شود یا نه.
• موسیقی را با سرعت فوق العاده به اشتراک بگذارید. برای انتقال 100 آهنگ بیش از 10 دقیقه دیگر نیازی ندارید.
• انتقال موسیقی بین همه دستگاه های iOS و رایانه. Fonetool از تمام مدل های آیفون پشتیبانی می کند ، از آیفون 4 تا آخرین آیفون 14 (iPhone SE 2022 گنجانده شده) ، و تمام مدل های iPad و iPod.
با کلیک بر روی نماد بعدی ابزار را دریافت کنید. مثال انتقال موسیقی از آیفون به آیفون B را مثال بزنید.
دانلود
مرحله 1. آیفون A را با استفاده از درگاه USB> راه اندازی fonetool به رایانه وصل کنید و روی آن کلیک کنید انتقال > انتخاب کنید آیفون به کامپیوتر و روی کلیک کنید شروع انتقال.
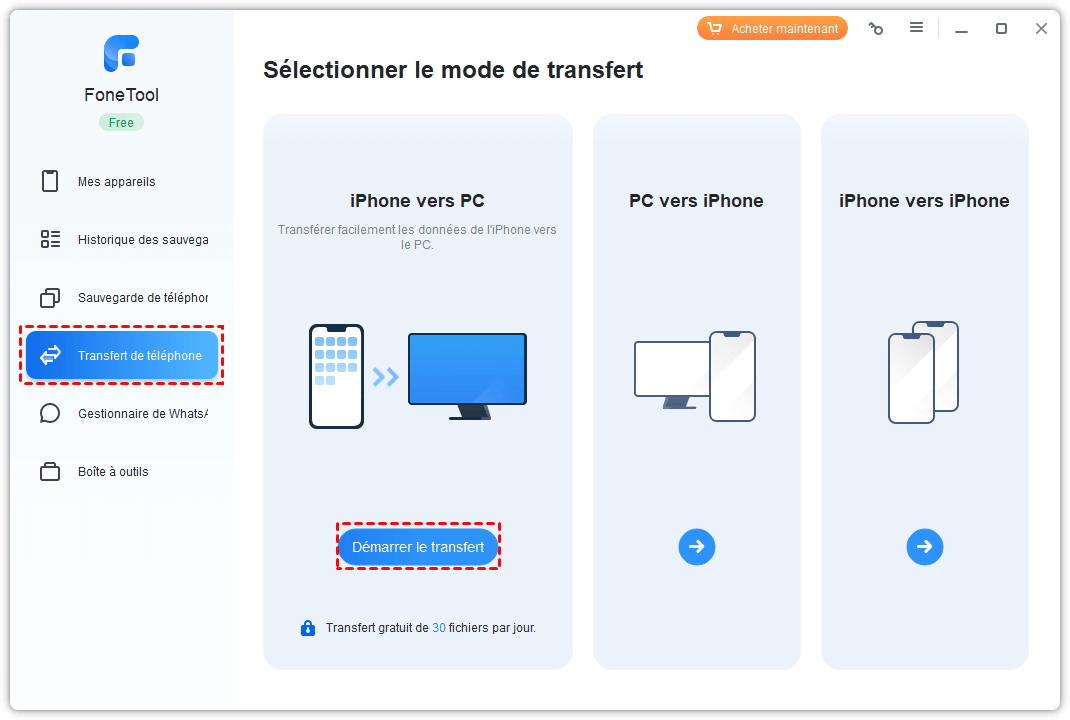
مرحله 2. روی کلیک کنید نماد + > پرونده هایی را که می خواهید به اشتراک بگذارید انتخاب کنید> روی کلیک کنید خوب برای تایید.
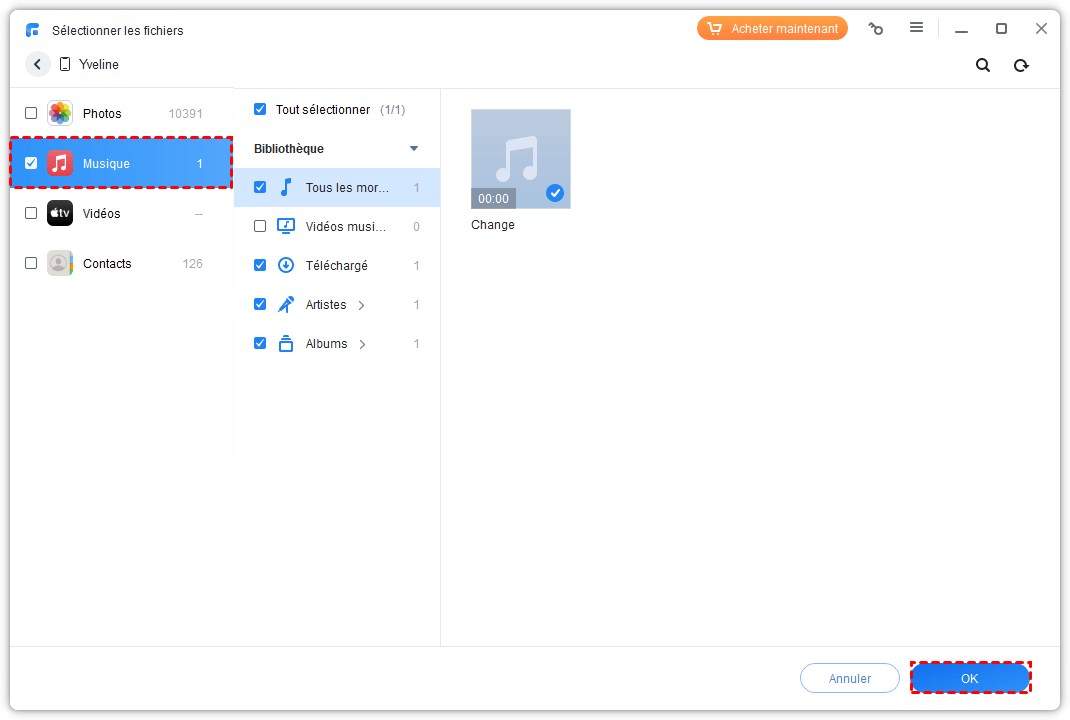
مرحله 3. روی کلیک کنید پارامترهای انتقال برای انتخاب مسیر انتقال> کلیک کنید شروع انتقال برای شروع.
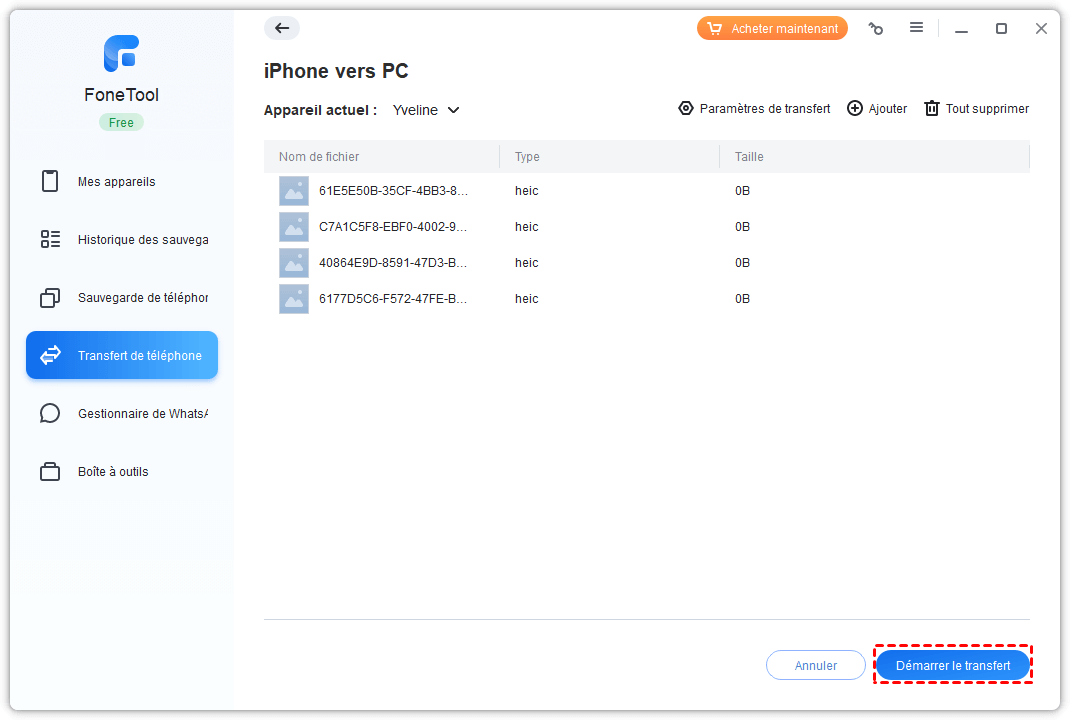
مرحله 4. آیفون A را جدا کرده و آیفون B را به رایانه وصل کنید> روی کلیک کنید انتقال > کامپیوتر به آیفون > شروع انتقال در صفحه اصلی Fonetool.
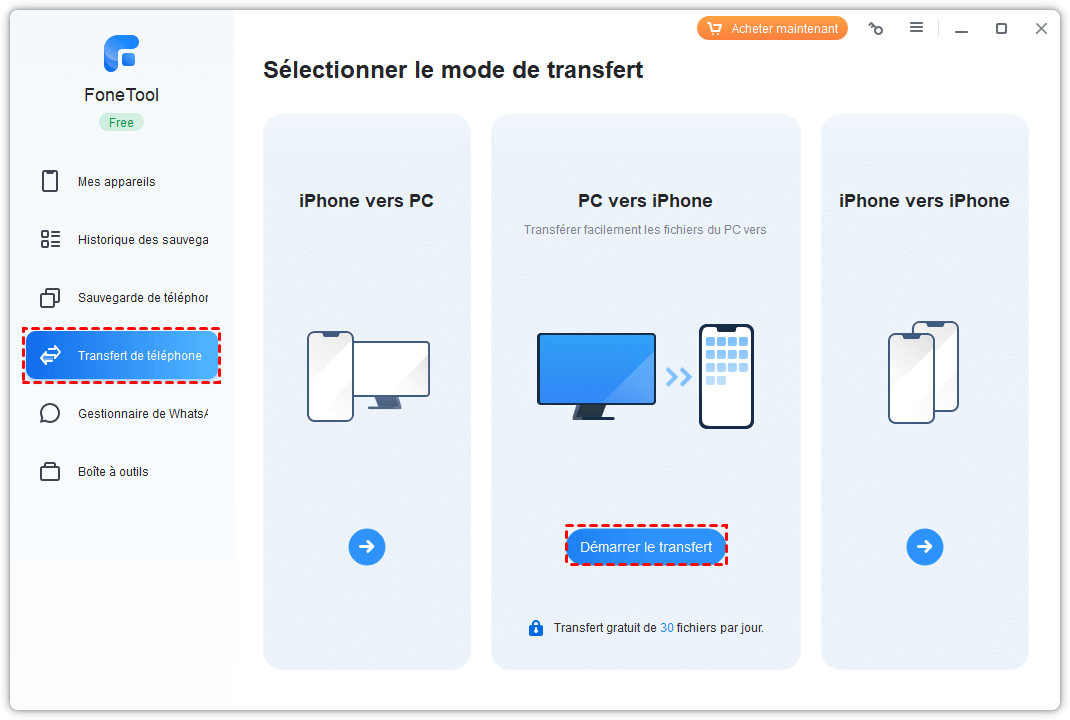
مرحله 5. روی کلیک کنید نماد پرونده > موسیقی را که به تازگی منتقل کرده اید پیدا کنید و انتخاب کنید> روی آن کلیک کنید باز کن. همچنین می توانید موسیقی را در جعبه بکشید و قرار دهید.
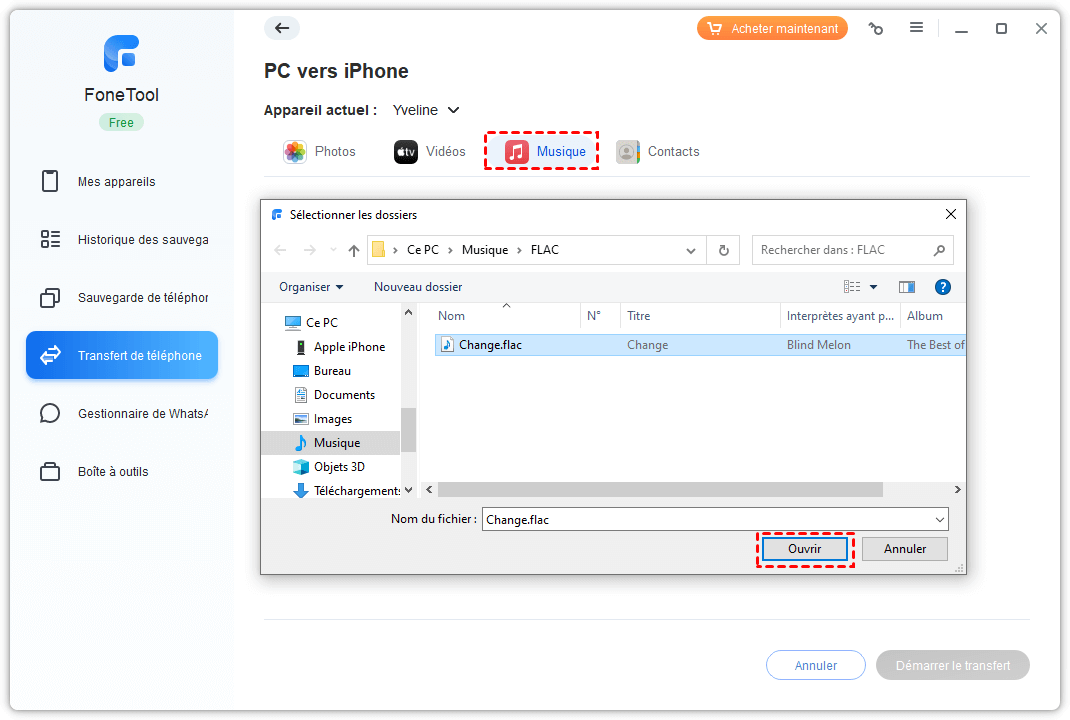
مرحله 6. روی کلیک کنید شروع انتقال > روی کلیک کنید خوب پس از اتمام کار انتقال.
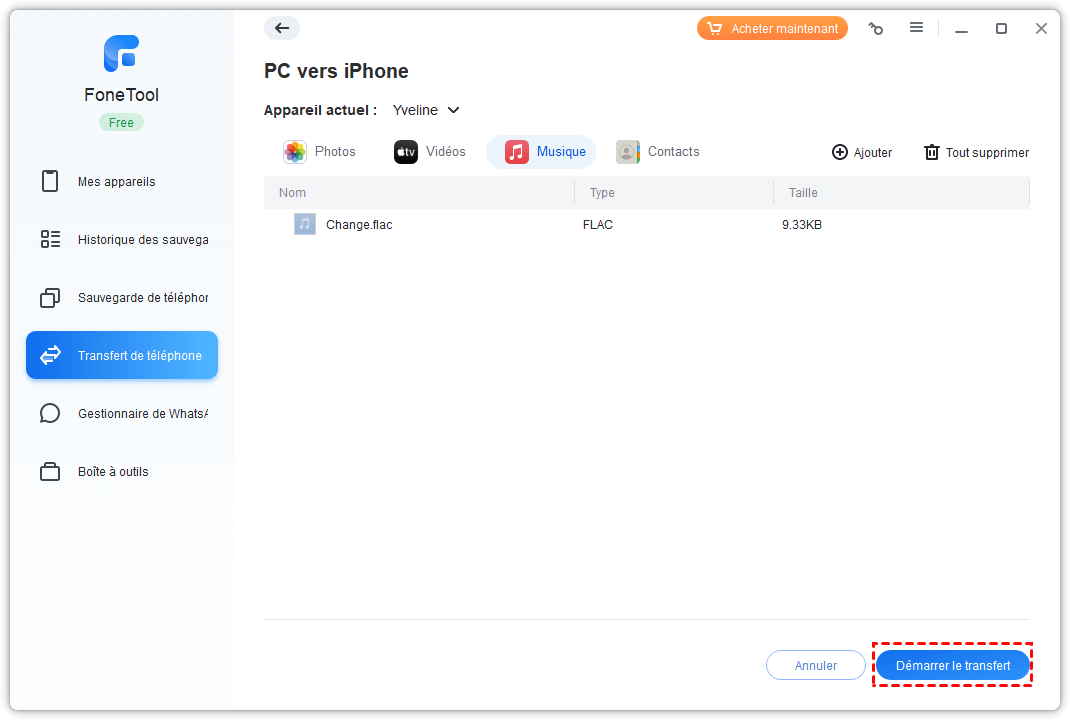
نتیجه
ما امیدواریم که این راهنما بتواند به شما کمک کند وقتی که به اشتراک گذاری خانواده Apple Music کار نمی کند. اگر به اشتراک گذاری خانواده هنوز کار نمی کند ، ممکن است شما نیاز به تماس با خدمات کمک اپل داشته باشید یا راه بهتری برای انتقال موسیقی بدون اشتراک خانواده اما با Fonetool امتحان کنید.
Fonetool-Ephone مدیریت داده همه در یک
انتقال ، ذخیره و مدیریت داده ها در iPhone ، iPad و iPod Touch با سهولت.
 سازگار با iOS 17
سازگار با iOS 17 آیفون 15 پشتیبانی می شود
آیفون 15 پشتیبانی می شود
موسیقی اپل را با اشتراک خانواده در Mac به اشتراک بگذارید

هنگامی که با اشتراک خانوادگی در Apple Music یا Apple One مشترک می شوید ، می توانید از اشتراک خانواده برای به اشتراک گذاشتن موسیقی اپل با حداکثر پنج عضو خانواده استفاده کنید. اعضای گروه خانواده شما هیچ اقدامی برای انجام ندارند. موسیقی اپل از اولین باری که برنامه موسیقی را از ابتدای اشتراک خانواده شما باز کردند ، در دسترس آنهاست.
توجه: برای استفاده از اشتراک خانواده ، به یک شناسه اپل احتیاج دارید و باید به عنوان یک سازمان دهنده یا عضو مهمان بخشی از یک گروه خانوادگی باشید. برای به اشتراک گذاشتن Apple Music با اشتراک خانواده ، یکی از اعضای این گروه باید بر خلاف اشتراک فردی ، در Apple Music یا Apple One اشتراک داشته باشد.
با اشتراک خانواده ، اعضای خانواده می توانند در فروشگاه های دیگر اعضای خود در دستگاه ها و رایانه های خود خریدها را در فروشگاه iTunes بارگیری کنند. آنها همچنین می توانند خریدهای خود را پنهان کنند تا دیگران نتوانند آنها را بارگیری کنند.
توجه: Apple Music و Apple One در همه کشورها یا همه مناطق در دسترس نیستند. با مقاله کمک خدمات رسانه ای اپل اپل مشورت کنید.
به اشتراک خانوادگی ارتقا دهید
اگر به یک گروه خانوادگی مشترک در Apple Music یا Apple One با اشتراک خانوادگی بپیوندید و از قبل مشترک شوید ، اشتراک شما در تاریخ صورتحساب بعدی تمدید نمی شود. سپس از اشتراک گروه استفاده خواهید کرد. اگر به یک گروه خانوادگی بپیوندید که اشتراکی ندارد و اشتراک خانوادگی دارید ، اعضای دیگر از شما استفاده می کنند. اگر هیچ یک از اعضای گروه خانواده اشتراک خانوادگی ندارند ، می توانید حساب خود را ارتقا دهید.

- در برنامه موسیقی در MAC خود ، حساب> ارتقا به خانواده را انتخاب کنید ، سپس دستورالعمل های روی صفحه را دنبال کنید.
اعضای دیگر را به گروه خانواده اضافه کنید

- در برنامه موسیقی در Mac خود ، حساب> اضافه کردن اعضای خانواده را انتخاب کنید ، سپس دستورالعمل های روی صفحه را دنبال کنید. با اعضای خانواده ADD به یک گروه به اشتراک گذاری خانواده مشورت کنید.
مدیریت خریدها را به عنوان بخشی از اشتراک خانواده مدیریت کنید

- در برنامه موسیقی در MAC خود ، حساب> مدیریت خانواده را انتخاب کنید ، سپس دستورالعمل های روی صفحه را دنبال کنید. با اصلاح خدمات استفاده شده توسط اعضای خانواده در اشتراک خانواده در MAC مشورت کنید.
خرید و بارگیری سایر اعضای خانواده

- در برنامه Mac Music ، حساب> خرید خانواده را انتخاب کنید.
توجه: اگر خرید یا ارتقاء خانواده را مشاهده می کنید ، اشتراک خانواده برای شما پیکربندی نشده است. با بخش ارتقاء به اشتراک خانوادگی مشورت کنید.

مهم : برای به اشتراک گذاشتن خریدها ، تمام اعضای خانواده باید در یک کشور یا یک منطقه باشند (بسته به آدرس صورتحساب مرتبط با شناسه اپل خود). اگر یکی از اعضای خانواده در کشور دیگری یا منطقه دیگری مستقر شود و اطلاعاتی را از شناسه اپل خود به روز کند ، می تواند دسترسی به خریدهای انجام شده توسط سایر اعضای خانواده را از دست بدهد و برنامه های نصب شده ای که توسط سایر اعضای خانواده به اشتراک گذاشته شده است می تواند کار را متوقف کند. با مقاله کمک اپل مشورت کنید منطقه یا کشور مرتبط با شناسه اپل خود را تغییر دهید.
خریدهای خود را در فروشگاه iTunes پنهان کنید
اعضای خانواده می توانند خریدهای خود را در فروشگاه iTunes مخفی کنند تا اعضای دیگر آنها را نبینند.
- در برنامه موسیقی
 در مک خود ، حساب> خرید خانواده را انتخاب کنید.
در مک خود ، حساب> خرید خانواده را انتخاب کنید. - روی نامی در نزدیکی گوشه سمت چپ بالا (نزدیک خریدها) کلیک کنید ، سپس نام خود را انتخاب کنید تا خریدهای خود را ببینید.
- روی نوعی محتوا در سمت راست کلیک کنید. لیستی از نوع خریدهای محتوا نمایش داده می شود.
- نشانگر را روی مقاله قرار دهید تا پنهان شود ، روی دکمه حذف کلیک کنید
 , سپس روی Masked کلیک کنید.
, سپس روی Masked کلیک کنید.
برای نمایش خریدهایی که ماسک کرده اید ، حساب> تنظیمات حساب ، اتصال (در صورت لزوم) را انتخاب کنید ، سپس روی مدیریت سمت راست بخش خرید نقاب (بالاتر از بخش خرید تاریخی) کلیک کنید. برای ظاهر شدن یک عنصر نقاب دار ، روی دکمه نمایشگر مربوط به مورد کلیک کنید.
توجه: برای متوقف کردن به اشتراک گذاری موسیقی اپل با یک گروه خانوادگی ، می توانید اشتراک خود را لغو کنید ، گروه خانواده را ترک کنید ، یا (اگر سازمان دهنده گروه خانواده هستید) استفاده از اشتراک خانواده را متوقف کنید.
با مقاله کمک اپل مشورت کنید که به اشتراک گذاری خانواده چیست? یا با وب سایت اشتراک خانواده مشورت کنید.
برای کسب اطلاعات بیشتر در مورد چگونگی محافظت از Apple Music از اطلاعات شما و به شما امکان می دهد آنچه را که به اشتراک می گذارید انتخاب کنید ، راهنما> درباره موسیقی اپل و محرمانه بودن را انتخاب کنید.
