آیفون: نحوه ذخیره صفحه نمایش خود در فیلم ، 4 روش برای ضبط صفحه آیفون به راحتی در سال 2023
ضبط صفحه نمایش ITOP ضبط کننده صفحه نمایش رایانه ای همه در یک
برای آیفون 8 و مدل های قبلی:
آیفون: نحوه ذخیره صفحه خود در ویدیو
نحوه شروع یک تصویر ویدیویی را در آیفون خود پیدا کنید.
Arthur Aballéa / منتشر شده در 14 ژوئن 2022 ساعت 9:35 صبح
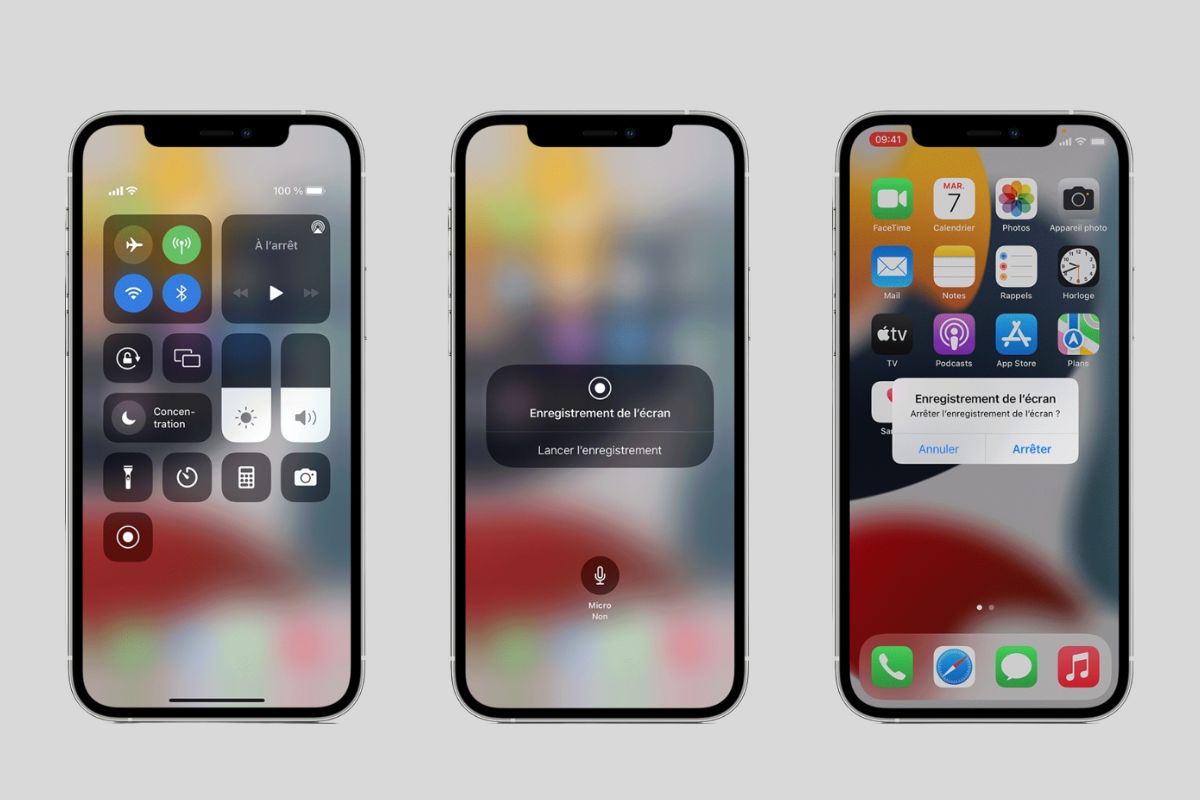
از انتشار iOS 14 ، اپل به کاربران iPhone و iPad اجازه می دهد تا بدون نیاز به یک برنامه سوم ، ضبط های صفحه را انجام دهند. ما مراحل دنبال کردن برای شما برای اجرای یک صفحه ضبط در آیفون را ذکر کرده ایم.
نحوه ضبط صفحه نمایش در آیفون
برای اینکه بتوانید به عملکرد دسترسی پیدا کنید ، دستگاه شما باید iOS 14 یا نسخه بعدی داشته باشد. قبل از شروع اولین ضبط صفحه نمایش ، باید میانبر مرتبط با مرکز کنترل خود را اضافه کنید:
- شما را در برنامه می بینیم تنظیمات,
- منو را انتخاب کنید مرکز کنترل,
- روی دکمه کلیک کنید اضافه کردن توسط یک نماد سبز کوچک نشان داده شده است,
- انتخاب کنید ضبط صفحه و اعتبارسنجی.
پس از افزودن نماد به مرکز کنترل شما ، در اینجا روش دنبال کردن ضبط ویدیو در آیفون شما است:
- برای دسترسی به مرکز کنترل آیفون ، در سمت راست بالای صفحه خود یک پیمایش کوچک ایجاد کنید,
- میانبر ضبط صفحه نمایش را که توسط یک نقطه احاطه شده توسط یک دایره احاطه شده است فشار دهید ، سپس 3 ثانیه صبر کنید,
- برای متوقف کردن ضبط ، روی نماد قرمز کوچک واقع در سمت چپ بالای صفحه خود کلیک کنید ، سپس انتخاب کنید متوقف کردن.
می توانید تمام ضبط صفحه نمایش خود را در برنامه پیدا کنید تصاویر, در قالب ویدیویی. تغییر برنامه ها امکان پذیر است و به طور عادی در هنگام ضبط به استفاده از آیفون خود ادامه می دهد.
اطلاعات مفید ، یعنی در ضبط صفحه
برای بهینه سازی سوابق خود ، در اینجا لیستی از اطلاعات مفید برای دانستن وجود دارد:
- اعلان ها همچنان در حین ضبط ویدیویی از صفحه نمایش داده می شوند تا آنها را برش دهند ، فعال کردن حالت را در نظر بگیرید مزاحم نشوید.
- شما نمی توانید صفحه خود را ذخیره کرده و از عملکرد استفاده کنید کپی صفحه نمایش همزمان.
- برخی از برنامه ها به شما اجازه نمی دهند صدا را در طول صفحه ضبط خود ضبط کنید.
- پیام ضبط اواخر به طور خودکار فیلمبرداری شده و توسط آیفون در ویدیو گنجانده شده است ، تا آن را حذف کرده و یک عجله تمیز دریافت کنید ، به برنامه بروید تصاویر, و فیلم خود را با برش گذرگاه مورد نظر در پایان تغییر دهید.
ضبط صفحه ITOP
تمام فعالیت های صفحه نمایش PC را به راحتی ذخیره کرده و با کیفیت HD ذخیره کنید. صرفه جویی در بازی های با کارایی بالا یا فیلم های 4K UHD بدون جبران جلسات آنلاین ، درسها یا هر محتوای ویدیویی دیگر با یک کلیک ، فیلم های ضبط شده خود را با ناشر یکپارچه ذخیره ویدیویی و صوتی با یک ضبط کننده صفحه نمایش حرفه ای و رایگان در رایانه شخصی خود تغییر دهید و شخصی کنید هم اکنون خریداری کنید
نحوه ضبط صفحه نمایش در آیفون
بروزرسانی Tchen 16-08-2023

سالهاست که آیفون به لطف طراحی تصفیه شده و ویژگی های فوق العاده خود بر بازار تلفن همراه تسلط دارد. از جمله این موارد ، تصاویر موجود در آیفون است که مطمئناً برای هر کاربر آیفون شناخته شده است. با این حال ، با توجه به عملکردضبط صفحه در آیفون, خیلی کمتر می دانید که چگونه از آن استفاده کنید. این که آیا می خواهید فیلم های سرگرم کننده ایجاد کنید یا لحظات باورنکردنی را در طول یک گیم پلی ذخیره کنید ، مهم است که یاد بگیرید که چگونه صفحه خود را در آیفون ذخیره کنید. به همین دلیل این مقاله به شما نشان می دهد که چگونه می توانید صفحه نمایش آیفون خود را به روشی آسان و عالی فیلم کنید. امیدوارم بعد از خواندن این وبلاگ ، بتوانید لحظات گرانبهایی را در زندگی خود ضبط کرده و آنها را با دیگران به اشتراک بگذارید.
- صفحه نمایش خود را در آیفون با یک ضبط یکپارچه ذخیره کنید
- نحوه فیلمبرداری صفحه آیفون خود با نرم افزار سوم حزبی
- جایزه: چگونه صفحه نمایش خود را در رایانه شخصی ذخیره کنیم?
- 1. رکورد
- 2. ضبط صفحه نمایش iOS
- 3. ضبط Techsmith
- نتیجه
صفحه نمایش خود را در آیفون با یک ضبط یکپارچه ذخیره کنید
با توجه به تمام ویژگی های شگفت انگیز و این واقعیت که به ما امکان می دهد صفحه آیفون را با صدای سیستم و میکروفون ذخیره کنیم ، ضبط کننده یکپارچه آیفون چیزی است که از دست نمی رود. میخواهید بیشتر بدانید ? بیایید آنجا شیرجه بزنیم.
مرحله 1. عملکرد ضبط صفحه را فعال کنید
- “تنظیمات” را باز کنید.
- “مرکز کنترل” را انتخاب کنید.
- علامت “+” را در کنار “ضبط صفحه” فشار دهید تا آن را در بخش “شامل” حرکت دهید.

مرحله 2. ضبط را شروع کنید
برای آیفون X و مدل های برتر:
- از گوشه بالا سمت راست صفحه خود یک قسمت بالا را تا پایین انجام دهید
- برای شروع ضبط ، دکمه “ضبط صفحه” را فشار دهید. (اگر نیاز به ضبط صدا دارید ، حتما میکروفون را فعال کرده اید.)
برای آیفون 8 و مدل های قبلی:
- از پایین به پایین گوشه پایین هر صفحه ، از پایین به بالا ضربه تند وشدید بزنید
- برای شروع ضبط ، دکمه “ضبط صفحه” را فشار دهید (همچنین در صورت استفاده از صدای خود ، میکروفون را فعال کنید.)

نکته: اگر نمی خواهید هنگام ضبط قطع شوید ، بهتر است دستگاه خود را در حالت هواپیما قرار دهید.
مرحله 3: ضبط خود را پیدا کرده و تغییر دهید
پس از اتمام ضبط ، تمام فیلم ها در “عکس” هستند. می توانید دکمه “اصلاح” را در سمت راست بالای صفحه فشار دهید تا ضبط خود را تغییر دهد. در پایین صفحه ، با حرکت فلش زرد می توانید فیلم را برش دهید. همچنین می توانید دکمه “خواندن” را فشار دهید تا ببینید هنگام انتشار چه چیزی به نظر می رسد.
به عنوان یک ابزار یکپارچه ، برای کاربران آیفون بسیار عملی است که صفحه های آیفون خود را ضبط کنند ، به راحتی و ایمن. با این حال ، این ضبط صفحه نمایش محدودیت های خاصی دارد: برای محافظت از محتوای آنها ، برخی از برنامه های موسیقی و ویدئویی مانند Apple Music ، YouTube و Spotify ، به شما اجازه نمی دهد در حالی که آنها موسیقی یا فیلم می خوانند ، صفحه را ذخیره کنید.
نحوه فیلمبرداری صفحه آیفون خود با نرم افزار سوم حزبی
اگر در واقع برای اصلاح ضبط خود به عملکردهای بیشتری نیاز دارید ، مانند کلیک ماوس ، بدون تأخیر و زمان ضبط طولانی تر ، همچنان به خواندن ادامه دهید. در این قسمت ، ما 3 ابزار سوم را به شما نشان خواهیم داد تا به شما کمک کند صفحه نمایش خود را در آیفون ضبط کنید. این که آیا می خواهید صفحه خود را در هر برنامه آیفون ذخیره کنید یا صفحه تلفن خود را روی رایانه نمایش دهید ، این ابزارهای مفید را پیدا خواهید کرد.
1. رکورد
Go Record واقعاً بسیار شبیه به ضبط کننده یکپارچه آیفون است. در واقع ، این نیز رایگان است و تقریباً همان مراحل ضبط کننده یکپارچه آیفون را دارد. برای استفاده از آن ، شما باید بسته به مدل آیفون خود ، از صفحه نمایش ، از صفحه نمایش ، صفحه نمایش ، بالا یا پایین را نمایش دهید تا مرکز کنترل را نمایش دهید. سپس دقیقاً همان مراحل استفاده از ضبط کننده یکپارچه آیفون را برای ذخیره صفحه در آیفون انجام دهید.

بیاموزید که به راحتی صفحه نمایش خود را در آیفون با ضبط GO ذخیره کنید:
مرحله 1. صفحه خود را از پایین بکشید ، دکمه “ضبط” را فشار داده و نگه دارید.
مرحله 2. “Go Record” را به عنوان ضبط انتخاب کنید.
مرحله 3. “شروع پخش” را برای فشار دهید صفحه خود را در آیفون ذخیره کنید.
نکته: مطمئن شوید که ضبط صفحه را از قبل در آیفون خود فعال کرده اید.
- ضبط صفحه نمایش آیفون در همه برنامه ها و در همه بازی ها.
- عملکرد میکروفون در حین ضبط در دسترس است.
- پشتیبانی از همه مدل های آیفون.
- ویرایش پس از ضبط مستقیماً در Go Record در دسترس نیست.
2. ضبط صفحه نمایش iOS
در اینجا ، من یکی دیگر از ابزارهای جالب توجه ، ضبط صفحه نمایش IOS DR FONE را به شما ارائه می دهم. نه تنها می تواند برای ذخیره آسان صفحه نمایش خود در iPhone ، iPad و iPod استفاده شود ، بلکه صفحه تلفن خود را نیز در رایانه نمایش می دهد. بنابراین می توانید صفحه آیفون خود را مستقیماً در رایانه ذخیره کنید.

در اینجا مراحل ضبط به راحتی صفحه نمایش خود در آیفون با ضبط صفحه نمایش DR Fone iOS آورده شده است:
مرحله 1. ضبط و نصب iOS را بارگیری و نصب کنید.
مرحله 2. سپس به تنظیمات> عمومی> مدیریت دستگاه ها بروید ، توزیع کننده ضبط صفحه iOS را انتخاب کرده و “اعتماد” را فشار دهید.
مرحله 3. اگر یک پنجره متنی از شما می خواهد که به ضبط صفحه اجازه دسترسی به عکس ها را بزنید “OK” را فشار دهید.

مرحله 4. وضوح ویدیویی را انتخاب کنید.

مرحله 5. برای شروع ضبط صفحه نمایش خود در آیفون ، “بعدی” را فشار دهید.
- دستگاه های فرار از زندان iOS و غیر Jailbreak پشتیبانی می شوند.
- آسان برای استفاده
- عملکرد صفحه نمایش تلفن رایانه در دسترس است
- فقط برای iOS 8 و نسخه های بعدی موجود است.
- در فروشگاه اپل قابل بارگیری نیست.
3. ضبط Techsmith
آخرین ضبط آیفون که من توصیه می کنم Techsmith Capture است ، ابزاری رایگان که توسط Snagit تهیه شده است. این که آیا می خواهید گیم پلی را ضبط کنید ، ارائه ها را ضبط کنید یا نمای کلی ویدیویی را در فروشگاه App ایجاد کنید ، می توانید به راحتی با TechSmith به آن برسید.
مراحل زیر را دنبال کنید تا به راحتی صفحه آیفون خود را ذخیره کنید:
مرحله 1: به “تنظیمات” بروید و “مرکز کنترل” را انتخاب کنید ، سپس “چک ها را سفارشی کنید”. سپس دکمه “+” را فشار دهید تا عملکرد ضبط فعال شود.
مرحله 2: از پایین صفحه نمایش بلند شوید و دکمه “ضبط” را فشار دهید. “Techsmith Capture” را فشار دهید. اگر می خواهید یک صفحه نمایش با صدا فیلم کنید ، دکمه “میکروفون” را فشار دهید.
مرحله 3: برای شروع دوره ضبط خود “شروع به پخش” را فشار دهید

- iPhone ، iPad و iPod همه پشتیبانی می شوند.
- به اشتراک گذاری آسان پرونده های ضبط در camtasia یا snagit.
- فقط فرمت خروجی MP4 در دسترس است.
جایزه: چگونه صفحه نمایش خود را در رایانه شخصی ذخیره کنیم?
مشخص کردن صفحه نمایش خود در تلفن همراه برای به اشتراک گذاشتن تمام لحظات شادی و اوقات فراغت ما این روزها بسیار محبوب شده است ، به خصوص در بین جوانترین. با این حال ، با توجه به فیلم های ویدئویی و دوره های آنلاین ، رایانه شخصی از نظر کیفیت ضبط از موبایل پیشی می گیرد. در اینجا برخی از بهترین ابزارهای ضبط صفحه در رایانه شخصی برای شما آورده شده است.
پنجره ها:
1. ضبط صفحه ITOP – یک ضبط کننده صفحه نمایش حرفه ای تحت ویندوز ، به کاربران این امکان را می دهد تا فیلم های با کیفیت بالا را در چندین قالب ضبط کنند و آنها را مستقیماً در ضبط صفحه ITOP دوباره چاپ کنند.

ویژگی های عالی ضبط صفحه ITOP:
- زمان ضبط نامحدود.
- پایدار ، ساده ، ایمن و آسان برای استفاده.
- انعطاف پذیر برای صرفه جویی در تمام یا تنها بخشی از صفحه.
- ویرایش بعد از ضبط مستقیم در ضبط صفحه ITOP.
- کیفیت تضمین شده برای هر قالب ضبط ویدیویی.
2. فلاش بک اکسپرس – نرم افزار رایگان تصاویر در ویندوز ، ساخت فیلم های Watermark.
3. کامتا – یک ضبط کننده صفحه و یک ویرایشگر ویدیوی سطح بالا همه در یک.
مک:
استودیو – ضبط کننده صفحه نمایش HD منبع باز در ویندوز ، مک و لینوکس. با این حال ، مطمئناً استفاده از آن کمی دشوار است.
نتیجه
این مقاله نه تنها 4 وسیله را نشان می دهدصفحه خود را در آیفون ذخیره کنید, بلکه 4 نرم افزار را برای ضبط فیلم در رایانه شخصی ارائه می دهد. اگر به دنبال یک ضبط کننده همه در یک با نسخه در رایانه شخصی هستید ، ضبط صفحه نمایش ITOP بهترین گزینه خواهد بود زیرا دارای آخرین تکنیک فشرده سازی است و منجر به بهترین کیفیت فیلم با اندازه کاهش یافته می شود. و علاوه بر این ، این امکان را به شما می دهد تا صدای خود را با میکروفون ضبط کرده و صورت خود را با استفاده از وب کم فیلمبرداری کنید.
- هر قسمت از صفحه خود را با صوتی ذخیره کنید.
- فیلم های 4K/1080p را بدون محدودیت زمانی ذخیره کنید.
- نصب فیلم های شگفت انگیز با ویرایشگر یکپارچه پیشرفته.
- ذخیره فیلم ها در قالب MP4/AVI و غیره., و آنها را با یک کلیک به اشتراک بگذارید.
