نحوه ساخت تصویر با آیفون ، آیفون: 3 راه برای ضبط همه چیز که روی صفحه نمایش داده می شود – ZDNET
آیفون: 3 راه برای گرفتن همه چیز روی صفحه
چندین گزینه در دسترس شما است. می توانید برچسب تصویر را فشار دهید ، آن را خرد کرده یا آن را تغییر دهید ، سپس دکمه را فشار دهید اشتراک گذاری. اگر بعداً باید آن را به اشتراک بگذارید ، تصویر را در برنامه نمایش دهید تصاویر و از عملکرد اشتراک گذاری از آنجا استفاده کنید.
چگونه می توان با آیفون یک تصویر ساخت
این مقاله با همکاری ناشران و محققان واجد شرایط برای تضمین صحت و کامل بودن محتوا نوشته شده است.
تیم مدیریت محتوای Wikihow با دقت کار تیم تحریریه را بررسی می کند تا اطمینان حاصل کند که هر مورد مطابق با استانداردهای با کیفیت بالا ماست.
این مقاله 216 210 بار مشاوره شده است.
می دانید که می توانید تصاویر را روی رایانه Mac تهیه کنید ، اما آیا می دانید که در آیفون نیز امکان پذیر است ? این بسیار ساده است و برای این کار دو روش دارید: یا دکمه های اصلی را فشار داده و به طور همزمان شروع می کنید یا از عملکرد Assistiftouch استفاده می کنید. حالت دوم در صورت دکمه های آسیب دیده به تصاویر اجازه می دهد یا اگر در مانور دکمه ها مشکل دارید.
از دکمه های اصلی و شروع کار استفاده کنید

آنچه را که می خواهید روی صفحه ضبط کنید نمایش دهید. این می تواند یک عکس ، یک صفحه نرم افزار یا یک وب سایت باشد. وقتی یک تصویر روی آیفون درست می کنید ، از کل صفحه عکس می گیرید.

- اگر صدای خارجی آیفون خود را فعال کرده اید ، سر و صدای کرکره را خواهید شنید.

- اگر کتابخانه عکس iCloud در آیفون شما فعال شده باشد ، در پوشه است همه تصاویر که عکس خود را پیدا خواهید کرد.
از Assififtouch استفاده کنید

- عملکرد کمک به شما امکان می دهد ضبط کنید حتی اگر دکمه های خاصی آسیب دیده یا دسترسی به شما دشوار باشد.

- اگر صفحه آیفون شما کمتر از 120 میلی متر است ، برای دیدن آن باید از طریق صفحه نمایش حرکت کنید.

- اگر صفحه آیفون شما کمتر از 120 میلی متر است ، برای دیدن آن باید از طریق صفحه نمایش حرکت کنید.

به پایین صفحه بروید و Assistiftouch را لمس کنید . عملکرد در بخش است اثر متقابل.

- برای حرکت مربع خاکستری ، آن را فشار دهید ، سپس آن را به مکانی که مناسب شما مناسب است (پایین ، بالا ، راست یا چپ) منتقل کنید.

آنچه را که می خواهید روی صفحه ضبط کنید نمایش دهید. هر چیزی که روی صفحه نمایش داده می شود قابل ضبط است: یک عکس ، یک ایمیل ، یک صفحه نرم افزار یا یک وب سایت ..

مربع خاکستری را لمس کنید. یک منوی سیاه و آیکون های خاکستری (نمایانگر ویژگی های مختلف) در وسط ظاهر می شود.

وسیله را انتخاب کن . در پنجره کمک, نماد در بالا سمت راست است.

بیشتر فشار دهید . این گزینه در گوشه سمت راست پایین پنجره است کمک.

روی تصویر ضربه بزنید . در منویی که در سمت راست ظاهر می شود ، نمادی را با عنوان کاملاً واضح مشاهده می کنید عکس. هنگامی که آن را فشار می دهید ، پنجره Assistiftouch به طور موقت از بین می رود تا تصویر مورد نظر را بسازید.

- اگر کتابخانه عکس iCloud در آیفون شما فعال شده باشد ، در پوشه است همه تصاویر که عکس خود را پیدا خواهید کرد.
- این ویژگی تصویر در تمام نسخه های آیفون ، جدا از اولین.
- این دو روش تصویر نیز روی دستگاه های دیگر که iOS را اجرا می کنند ، مانند iPad یا iPod touch کار می کنند.
در رابطه Wikihows

نحوه حل “اعلان های نقاب دار” در پیام های روی آیفون

تنظیم مجدد آیفون

آیا می توانیم صدای اعلان برنامه را در آیفون تغییر دهیم ? در اینجا نحوه شخصی سازی اعلان های خود آورده شده است

چرا زمان صفحه کار نمی کند ? اصلاحات ساده برای زمان صفحه روی دستگاه اپل

یک بلندگو آیفون را تمیز کنید

سرویس MMS را در آیفون فعال کنید

کارت های وفاداری را به برنامه Apple Cards اضافه کنید

نمایشگر آیفون را به رنگ سیاه و سفید تغییر دهید

نحوه ترکیب یا ادغام عکس ها در آیفون: 3 روش

استفاده از داده های سلولی را در آیفون کنترل کنید

چگونه می توان عملکرد آیفون خود را در حالت اشتراک اتصال بهبود بخشید

مخاطبین Outlook خود را در آیفون همگام کنید

تمام عکس ها را در آیفون انتخاب کنید

داده های برنامه را در iOS حذف کنید
در مورد این wikihow
ویراستاران Wikihow
این مقاله با همکاری ناشران و محققان واجد شرایط برای تضمین صحت و کامل بودن محتوا نوشته شده است.
تیم مدیریت محتوای Wikihow با دقت کار تیم تحریریه را بررسی می کند تا اطمینان حاصل کند که هر مورد مطابق با استانداردهای با کیفیت بالا ماست. این مقاله 216 210 بار مشاوره شده است.
این صفحه 216 210 بار مشاهده شده است.
آیا این مقاله برای شما مفید بود ?
کوکی ها Wikihow را بهبود می بخشند. با ادامه پیمایش ، سیاست کوکی ما را می پذیرید.
مقالات رابطه
نحوه حل “اعلان های نقاب دار” در پیام های روی آیفون
تنظیم مجدد آیفون
آیا می توانیم صدای اعلان برنامه را در آیفون تغییر دهیم ? در اینجا نحوه شخصی سازی اعلان های خود آورده شده است
چرا زمان صفحه کار نمی کند ? اصلاحات ساده برای زمان صفحه روی دستگاه اپل

در خبرنامه رایگان Wikihow مشترک شوید !
آموزش های مفید در جعبه پذیرش شما هر هفته.
آیفون: 3 راه برای ضبط هر آنچه در صفحه نمایش داده می شود
عملی: به جای گرفتن یک صفحه نمایش واحد ، در اینجا نحوه مصرف همزمان چندین بار آورده شده است. توجه ، نکته جادویی !
توسط جیسون سیپریانی | چهارشنبه 10 مه 2023

تصاویر یک روش ساده و کاربردی برای ضبط آنچه در صفحه تلفن هوشمند شما وجود دارد ، سپس آنها را به اشتراک بگذارید یا بعداً آن را بسازید. اما اگرچه ممکن است به نظر برسد که این تصویر یک عملکرد اساسی است ، بسته به آنچه می خواهید بدست آورید ، انجام آن بسیار پیچیده است.
به عنوان مثال ، آیا می دانید که می توانید یک تصویر مهم از کل صفحه وب یا یک سیم بحث و گفتگو بسازید ? ممکن است ! در زیر ، من اصول اساسی و همچنین برخی از توابع تصویر کمتر شناخته شده آیفون شما را به شما ارائه می دهم.
چگونه می توان در آیفون خود یک عکس تهیه کرد
1. از ترکیب دکمه سمت راست استفاده کنید
- اگر یک آیفون با دکمه صفحه اصلی (دکمه صفحه اصلی) دارید ، می توانید با فشار دادن همزمان دکمه جانبی در لبه سمت راست و دکمه Volume افزایش ، یک تصویر تهیه کنید. فشار سریع بر دو دکمه کافی است.
- اگر آیفون شما یک دکمه خانگی دارد ، دکمه جانبی و دکمه خانه را به طور همزمان فشار دهید.
شما می دانید که این عملیات زمانی کار کرده است که صفحه نمایش شما چشمک می زند و یک برچسب کوچک روی صفحه شما در گوشه سمت چپ پایین ظاهر می شود.
شما می توانید به استفاده از آیفون خود ادامه دهید ، به صفحه دیگری بروید تا تصویر دیگری را بگیرید (که شامل برچسب صفحه نمایش که به تازگی ضبط شده است) ، برچسب را در کنار صفحه خود بکشید یا آن را فشار دهید تا آن را تغییر دهید ، به اشتراک بگذارید. آن را می گیرد یا یک تصویر مهم را می گیرد.
چیست تصویر درمانده ? خوشحالم که شما سوال را می پرسید.
2. صفحه را با پیمایش در آیفون خود ضبط کنید و آن را در قالب PDF ذخیره کنید
شما می توانید از عملکرد پیمایش تصویر در برنامه های مختلف آیفون خود ، مانند سافاری (یا مرورگر دیگری مانند Firefox) ، برنامه نامه یا نمایش یک سند در برنامه پرونده استفاده کنید.
هنگامی که با یکی از این عناصر خاص مشورت می کنید ، روند ضبط صفحه کامل با یک تصویر سنتی شروع می شود ، سپس با انتخاب برچسب.
- در بالای صفحه زیر دو گزینه وجود دارد: صفحه نمایش وت صفحه کامل. انتخاب کنید صفحه کامل.
- در سمت راست صفحه ، یک برچسب بسیار طولانی از کل صفحه وب ، ایمیل یا سند را مشاهده خواهید کرد تا یک مرور کلی از آنچه ضبط شده است به شما ارائه دهد.
- اگر نیاز به کاهش بخشی از صفحه موجود دارید ، ابزار را انتخاب کنید محصول در بالای صفحه و تنظیم خود را انجام دهید.
- پس از اتمام ، از شما سؤال می شود که آیا می خواهید تصویر را در قالب PDF در برنامه ذخیره کنید فایل ها, سپس محل آن.
تصاویر با پیمایش ، جالب است ، اما در مورد ضبط ویدیوی صفحه نمایش چیست ? ممکن است.
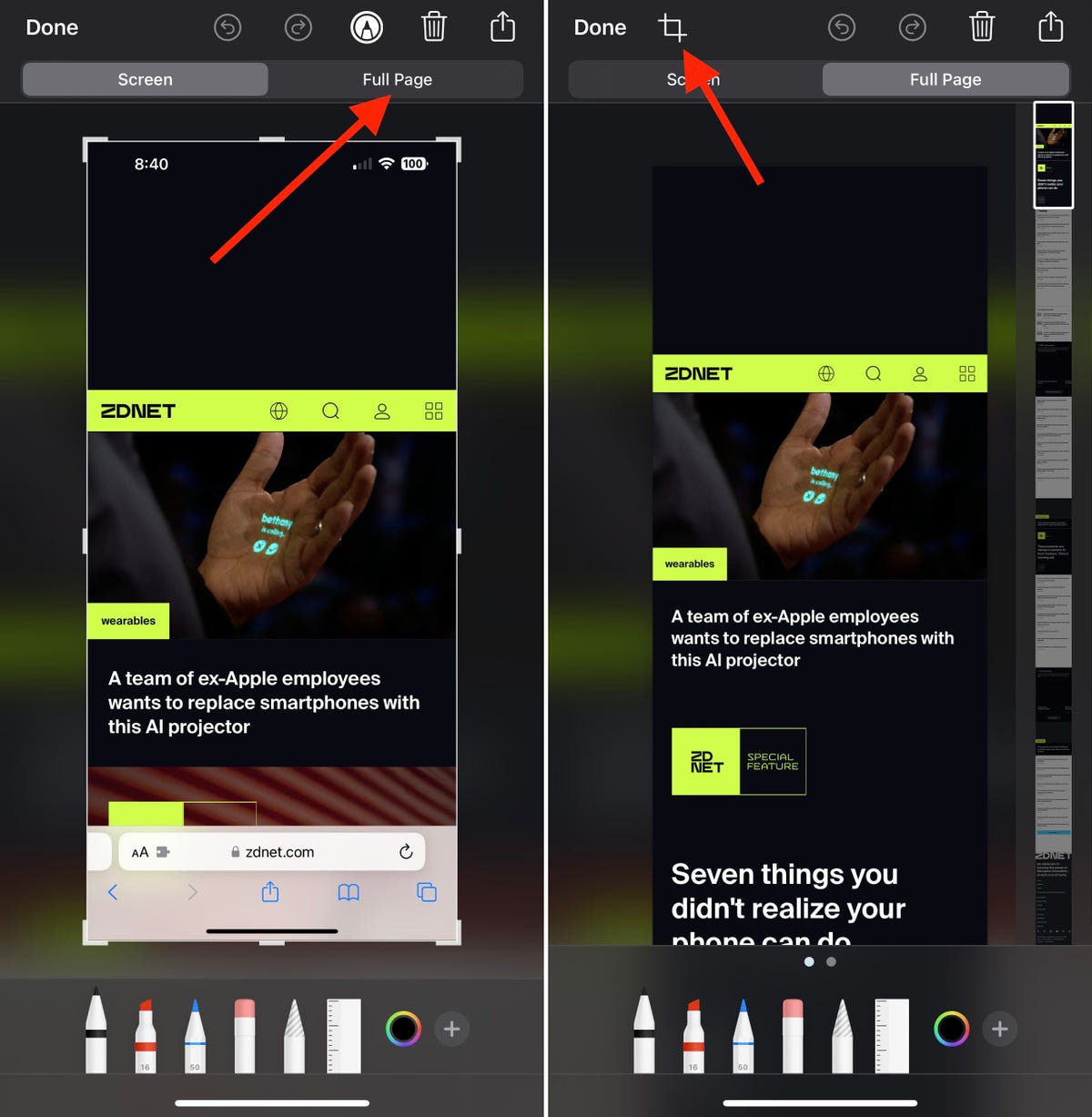
تصویر: تصاویر جیسون سیپریانی/ZDNET
3. در آیفون خود یک رکورد صفحه نمایش ایجاد کنید
اولین کاری که باید انجام دهید این است که از دکمه اطمینان حاصل کنید ضبط صفحه به مرکز کنترل از آیفون شما. برای انجام این کار ، به تنظیمات, انتخاب کنید مرکز کنترل, سپس دکمه سبز را با نماد بیشتر در کنار آن لمس کنید ضبط صفحه اگر قبلاً در بخش ذکر نشده است سفارشات شامل.
سپس به برنامه یا صفحه ای که می خواهید شروع به ضبط کنید بروید. اگر آیفون شما دکمه خانه ندارد ، مکان نما را از گوشه سمت راست بالای صفحه خود بکشید تا نمایش داده شود مرکز کنترل. اگر آیفون شما یک دکمه خانگی دارد ، برای دسترسی به قسمت پایین صفحه از پایین صفحه بروید مرکز کنترل.
دکمه را فشار دهید ضبط صفحه برای ایجاد شمارش معکوس و شروع به صرفه جویی در صفحه خود ، یا برای مدت طولانی دکمه را فشار دهید تا گزینه های دیگر از جمله امکان به اشتراک گذاری صفحه نمایش خود را در یک برنامه شخص ثالث مانند Twitch یا Slack به اشتراک بگذارید. اگر فقط می خواهید ضبط خود را به صورت یک فایل ویدیویی ذخیره کنید ، انتخاب کنید تصاویر در لیست برنامه ها.
گزینه دیگری که در صفحه گزینه ها پیدا خواهید کرد امکان گرفتن صدا با استفاده از میکروفون آیفون خود است. این به شما امکان می دهد اگر سعی کنید به کسی یاد دهید که از طریق تلفن خود کاری انجام دهد ، به شما بگویید که چه کاری انجام می دهید.
پس از اتمام ضبط ، می توانید به مرکز کنترل و دوباره نماد را فشار دهید ضبط صفحه (که این بار قرمز خواهد بود) ، یا نوار وضعیت را در بالای آیفون خود فشار دهید و برای متوقف کردن انتخاب کنید.
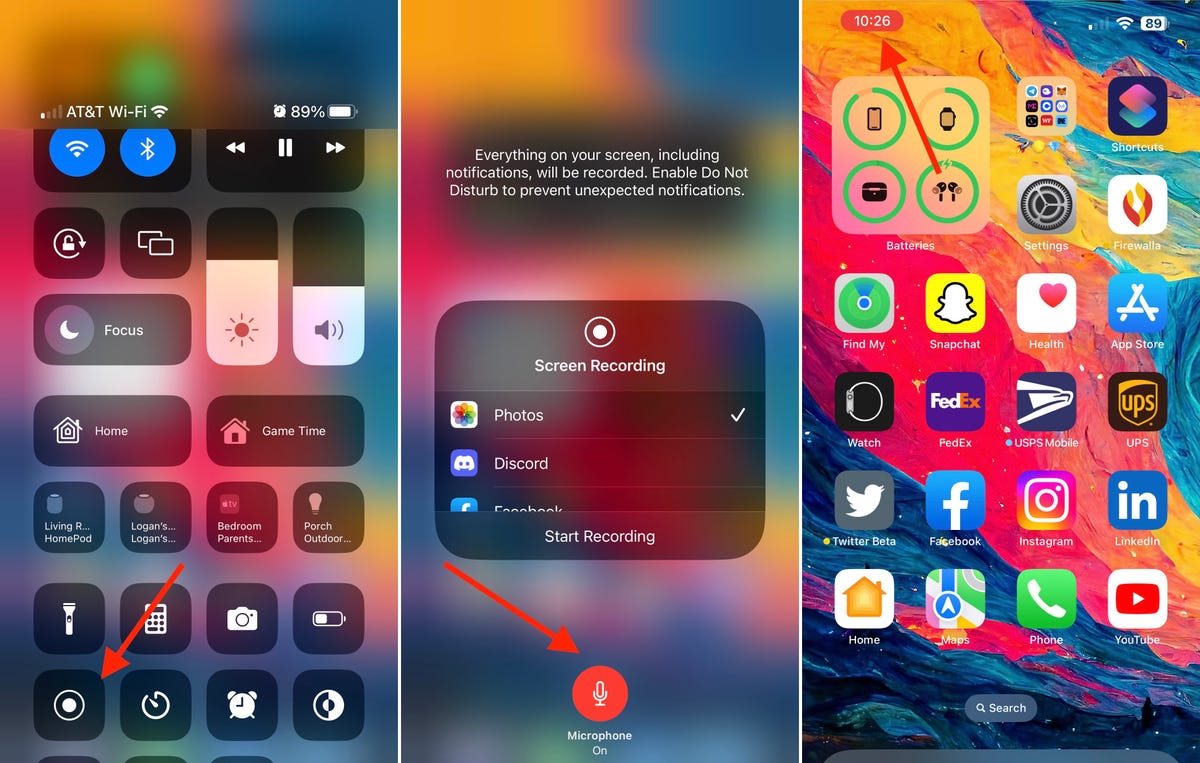
تصویر: تصاویر جیسون سیپریانی/ZDNET
از کجا می توان تصاویر را پیدا کرد?
برای مشاهده تصویر اصلی خود ، برنامه را باز کنید تصاویر در آیفون شما. همین مورد در مورد ضبط های صفحه ای که شما درست می کنید انجام می شود. تنها استثناء مربوط به تصاویر Drop -down ، که در برنامه ذخیره می شوند فایل ها.
نحوه به اشتراک گذاشتن یک تصویر ?
چندین گزینه در دسترس شما است. می توانید برچسب تصویر را فشار دهید ، آن را خرد کرده یا آن را تغییر دهید ، سپس دکمه را فشار دهید اشتراک گذاری. اگر بعداً باید آن را به اشتراک بگذارید ، تصویر را در برنامه نمایش دهید تصاویر و از عملکرد اشتراک گذاری از آنجا استفاده کنید.
چگونه می توان در برنامه هایی که از آن پشتیبانی نمی کنند ، یک تصویر با پیمایش ایجاد کنیم ?
من دوست دارم از یک برنامه رایگان به نام خیاط استفاده کنم. اگر شما را آزار می دهد می توانید با خرید برنامه در پایین تصویر ترکیبی را که در پایین تصویر ترکیبی ظاهر می شود حذف کنید. نکته اصلی استفاده از خیاط این است که از تصاویر خود استفاده کنید تا مناطق همپوشانی وجود داشته باشد. این به برنامه اجازه می دهد تا بدون ایجاد مشکل ، تصاویر را یکی پس از دیگری ترکیب کند ، بچسبانید.
برای شنیدن خواسته های دستمزد آنها ، اتحادیه ها خواستار بسیج کارمندان فروشگاه هستند.
تمام اخبار Zdnet را در مورد دنبال کنید اخبار گوگل.
توسط جیسون سیپریانی | چهارشنبه 10 مه 2023
محتوای شریک
مطالب حمایت شده
به مقاله واکنش نشان می دهد
وصل کردن یا رکورد برای پیوستن به بحث
به نظر می رسد یک تبلیغ است و نه یک مقاله آموزنده.
yveslegault: مقاله با این حال اطلاعات می دهد … برخلاف نظرات شما در این سایت ، که هرگز ارزش افزوده ای را اضافه نمی کند.
